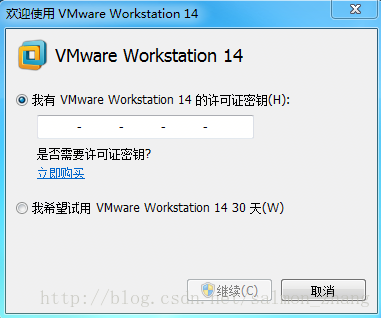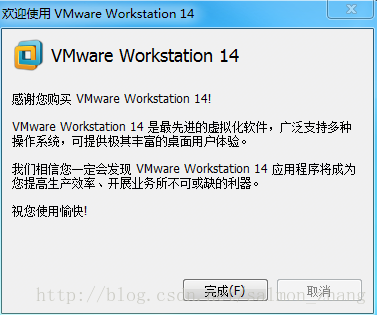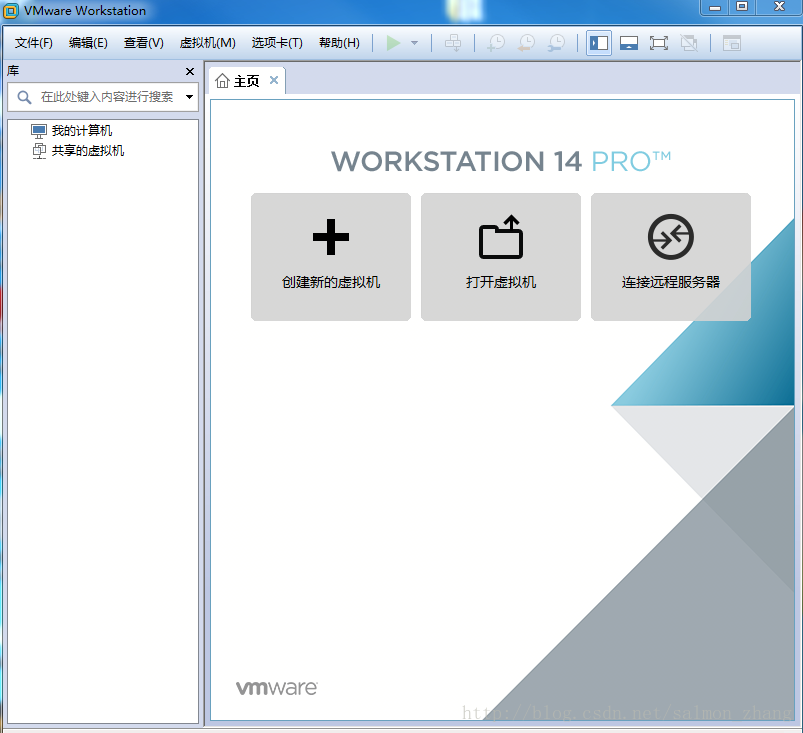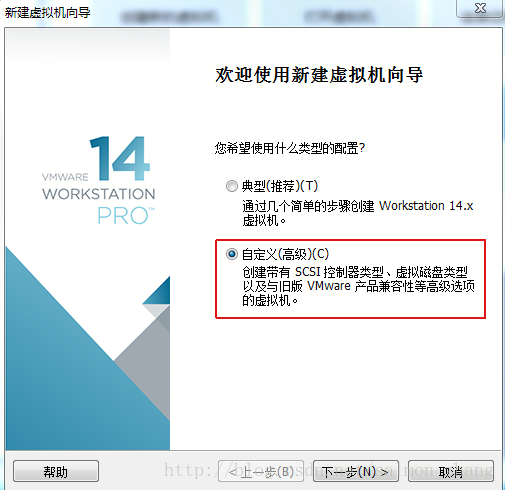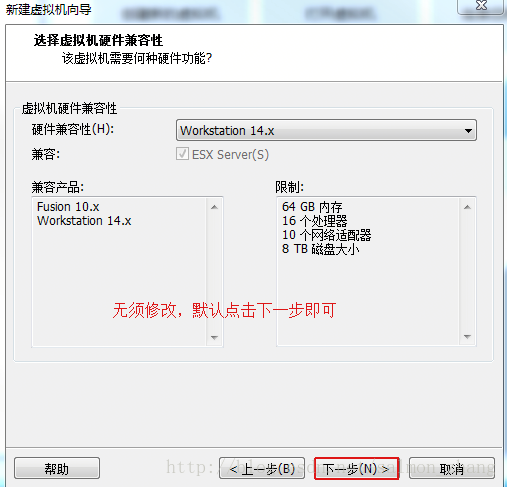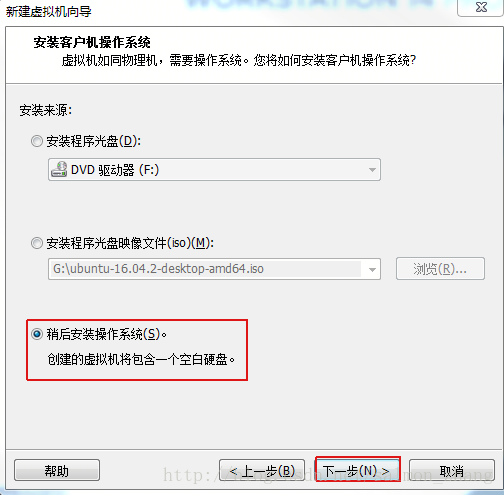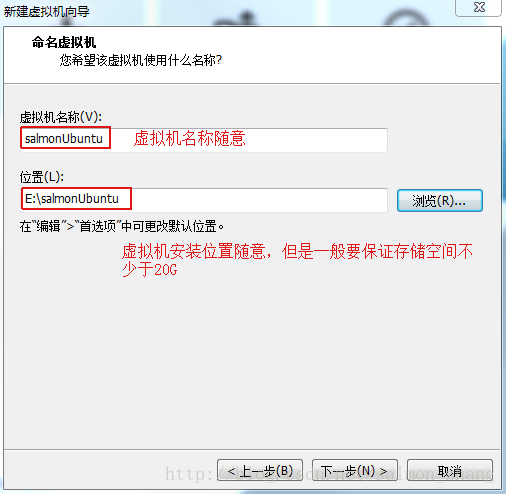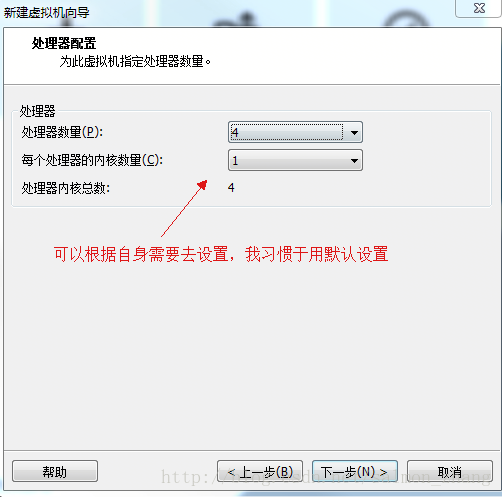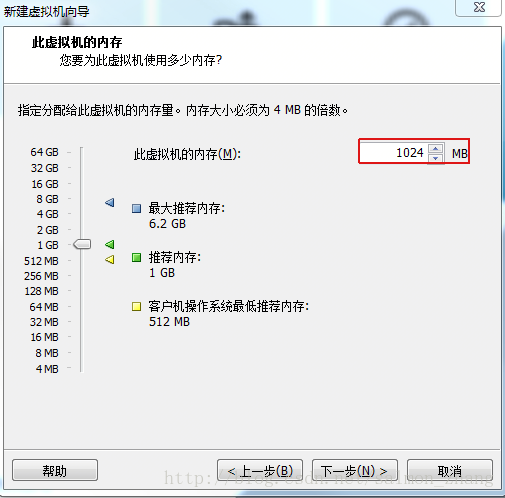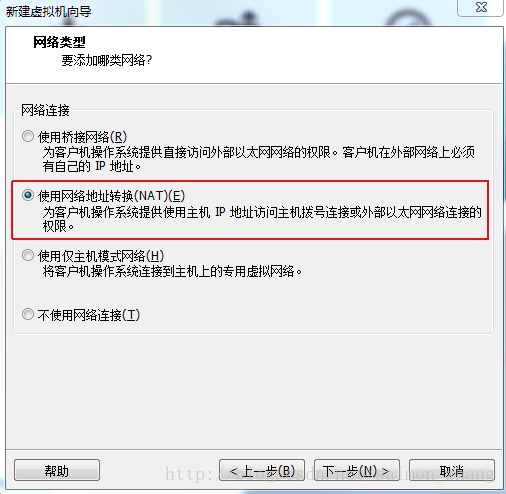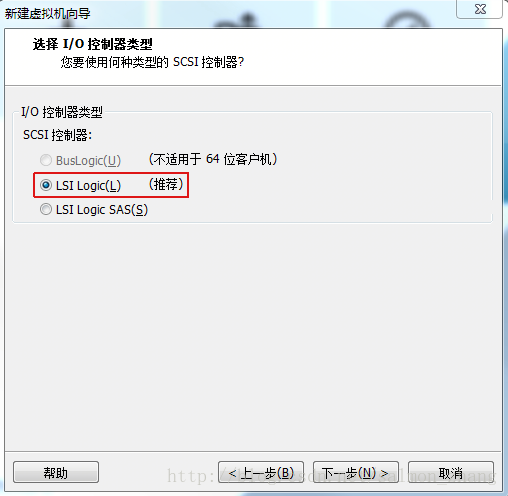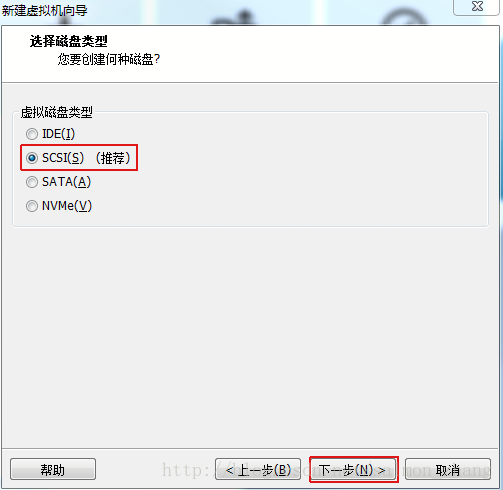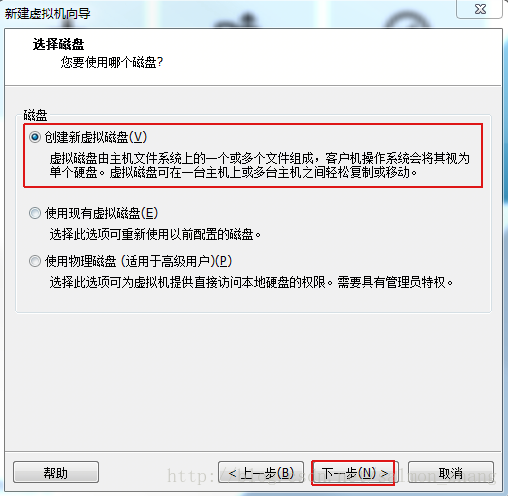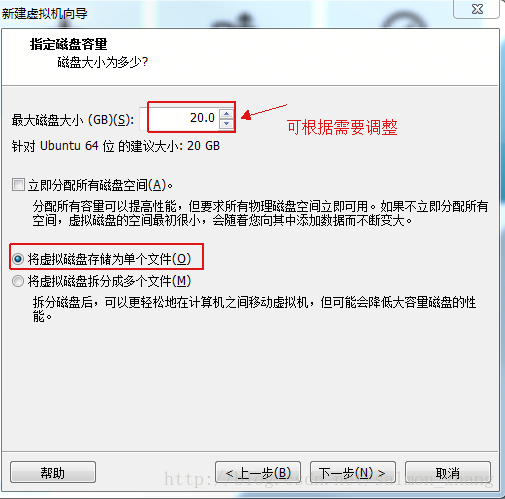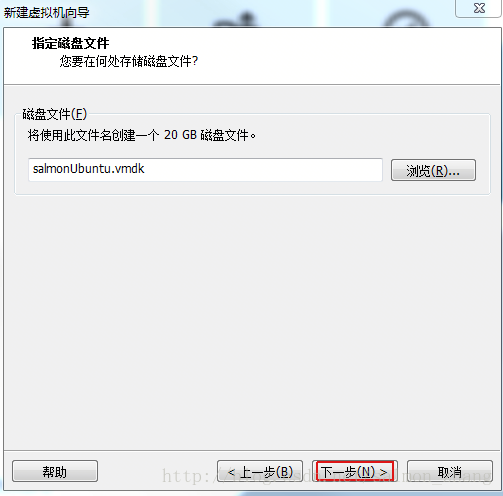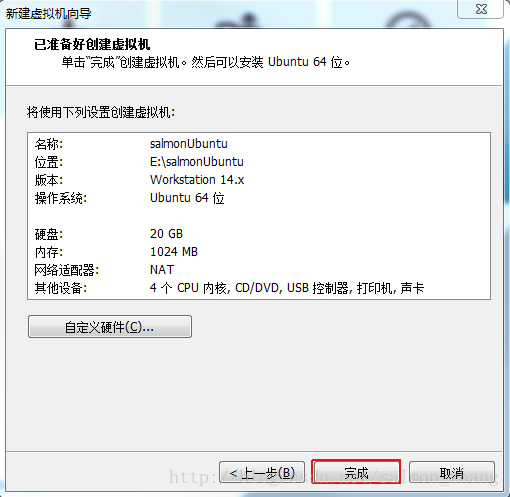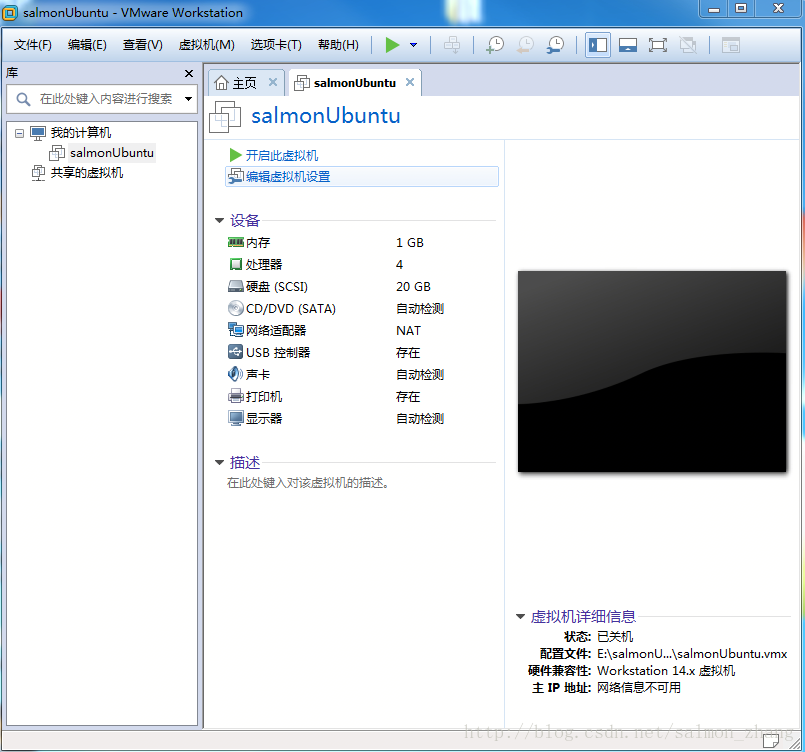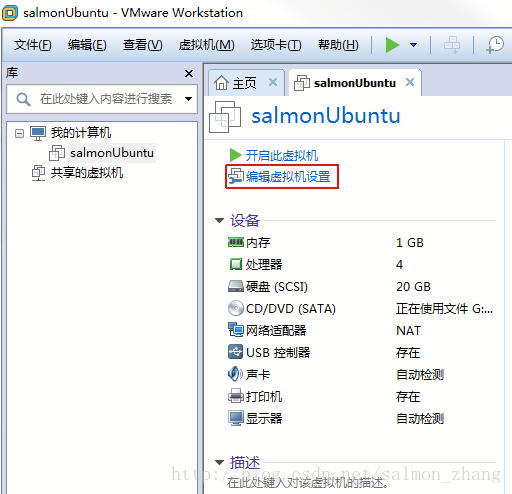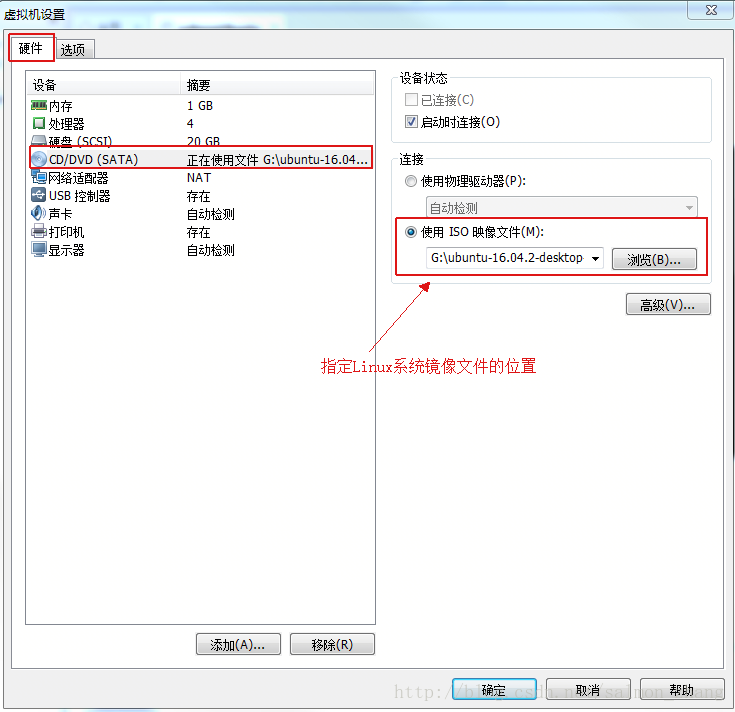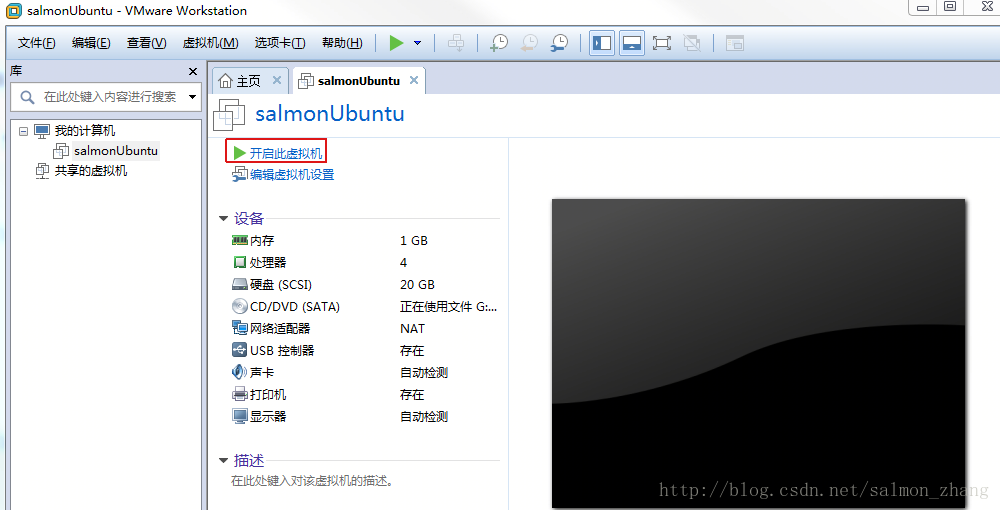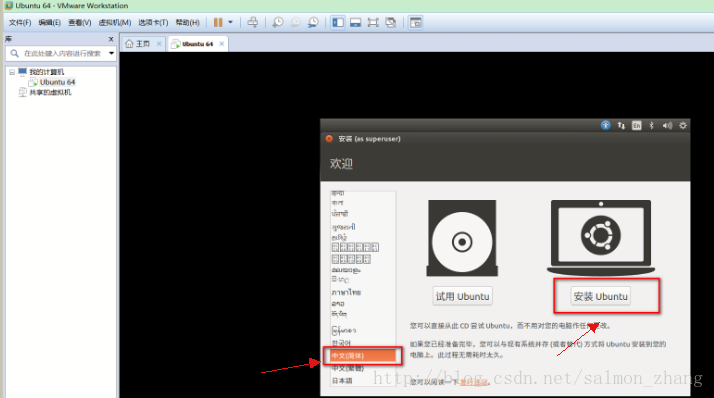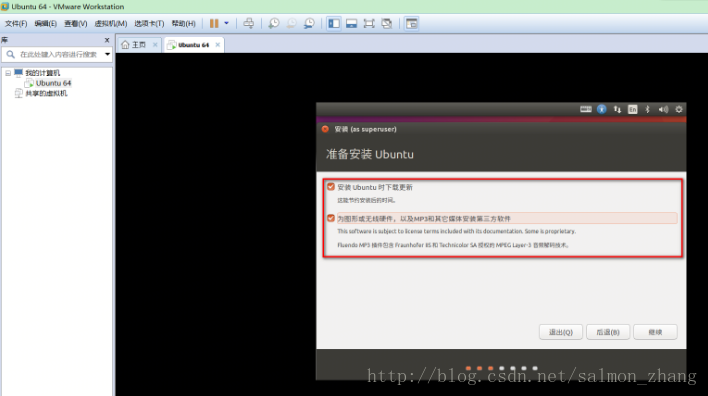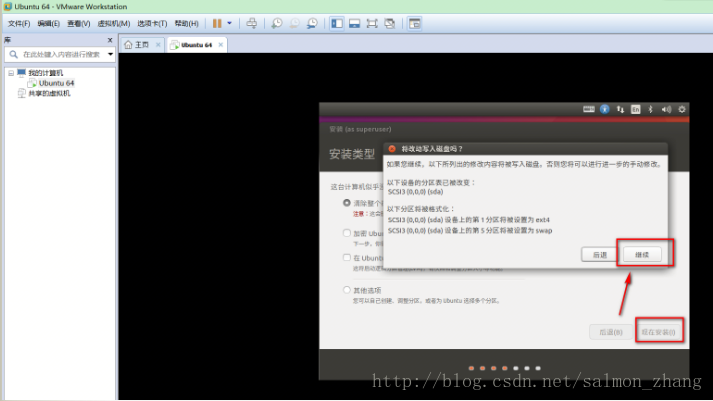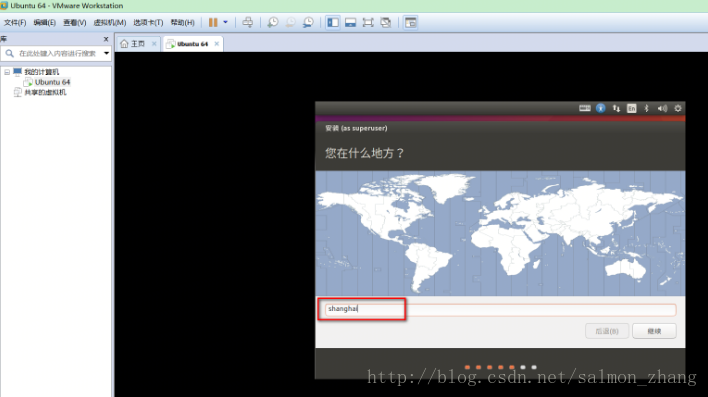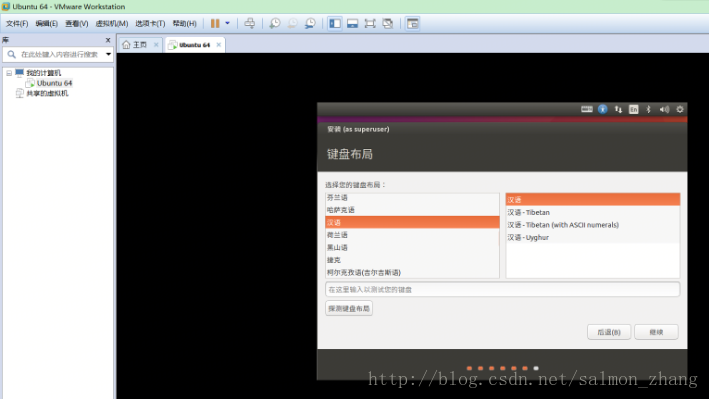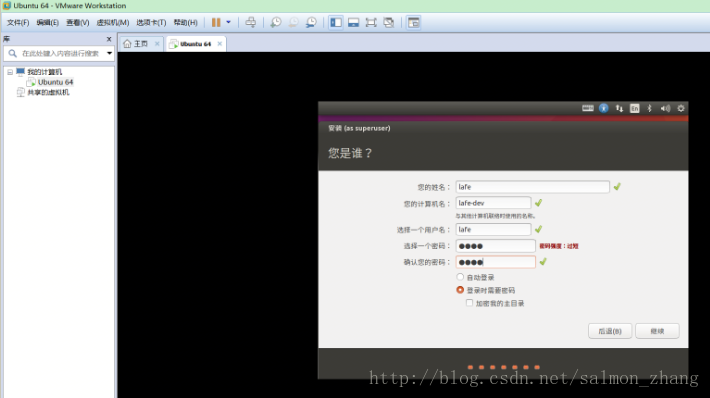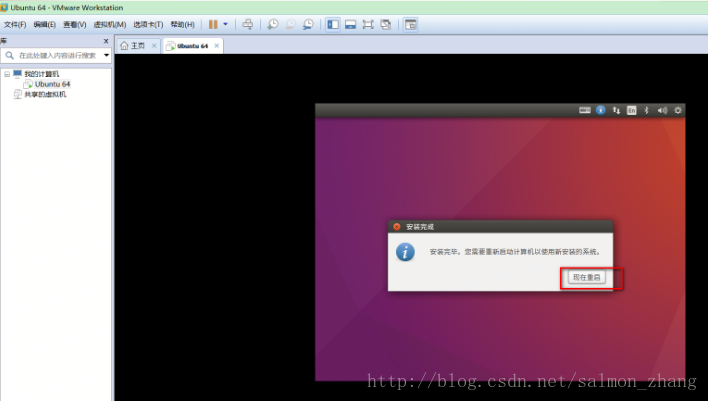版权声明:本文为博主原创文章,未经博主允许不得转载。 https://blog.csdn.net/salmon_zhang/article/details/79468918
1. Ubuntu官网下载Ubuntu 16.0.4版本
下载地址:
http://cn.ubuntu.com/download/
2. VMware Workstation 14的下载和安装
下载地址:
http://rj.baidu.com/soft/detail/13808.html?ald
安装方法:
VMware安装和普通软件安装一样,全部默认安装即可。
安装完成后,会弹出输入许可证秘钥的对话框:
经过查找,有如下VMware Workstation 14永久激活密钥:
CG54H-D8D0H-H8DHY-C6X7X-N2KG6
ZC3WK-AFXEK-488JP-A7MQX-XL8YF
AC5XK-0ZD4H-088HP-9NQZV-ZG2R4
ZC5XK-A6E0M-080XQ-04ZZG-YF08D
ZY5H0-D3Y8K-M89EZ-AYPEG-MYUA8
输入秘钥后,会弹出注册成功的界面,如下所示。
点击完成,进入到VMware最原始的界面:
3. 虚拟机的安装步骤
点击创建新的虚拟机,选择自定义安装。
点击下一步。
进入安装过程选项配置:
点击完成后,可以看到新建好的虚拟机:
4. 安装Linux系统
打开虚拟机设置,设置安装前面下载好的Linux系统镜像文件。
开启虚拟机,准备装系统。
开启虚拟机后,进行下一步的安装配置:
选择中文安装:
勾选需要的软件安装:
点击中国地图,自动填充shanghai:
设置用户名和密码:
点击继续,开始安装。安装完成后,点击现在重启输入用户名和密码后进入Ubuntu系统。
到此Ubuntu系统安装成功,为了方便Windows和Linux之间的操作,建议安装VMwareTools工具。