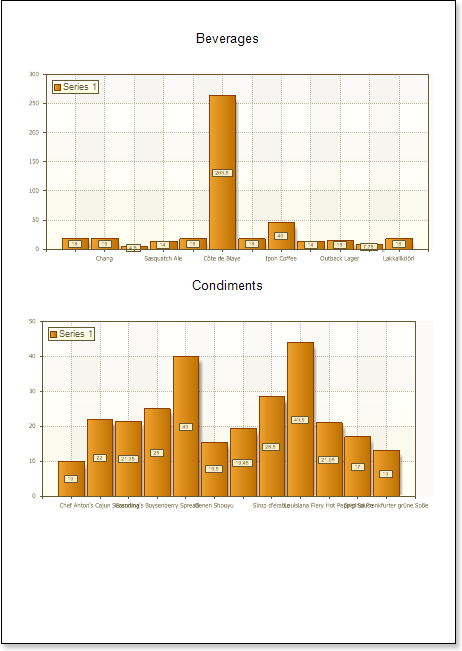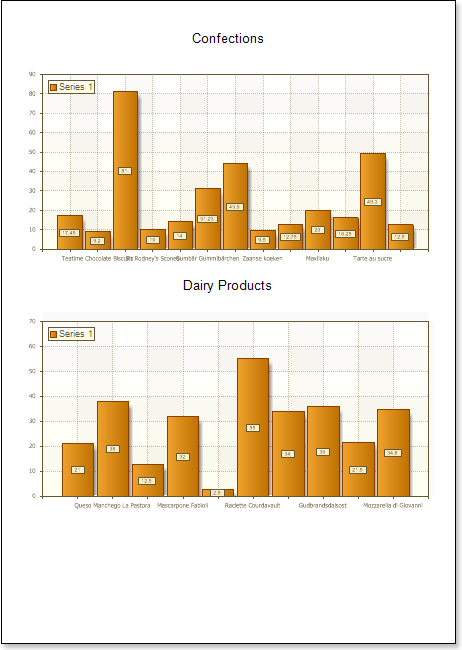下载Stimulsoft Reports.Ultimate最新版本
Stimulsoft专题页:全面汇集Stimulsoft视频教程、版本更新、使用教程、应用案例和相关开发资源等。
一个猜想图圆图组件被放置在报表的页面上,当时,对于一个报表中,该组件将的呈现页面与该项目。所述如果图表组件放置在DataBand ,然后,渲染的报表时,该组件将被呈现为的一部分DataBand 。在由于图放置在部件DataBand ,呈现为所述的一部分DataBand ,以及将被打印的次数作为DataBand将输出。在DataBand 中将在下面描述。在此示例中,图表将显示在数据带。在下面的步骤分类广告在为了使与报表的按照图圆图中的DataBand:
运行设计器
连接数据:
创建新连接;
创建新数据源;
在数据源之间创建关系。与在此情况下,父类数据的源是所述类别的数据源,和子类数据的源是所述产品数据源。
将DataBand放在报表模板页面上:

编辑DataBand:
按高度对齐DataBand;
更改波段属性的值。举例,设置了可以打破属性为true 时,如果你想将数据向BE带破裂;
更改DataBand 背景;
如果需要,为DataBand 启用边框;
更改边框颜色。
使用Data Source属性定义DataBand的数据源:

将图表放在DataBand中,如下图所示:
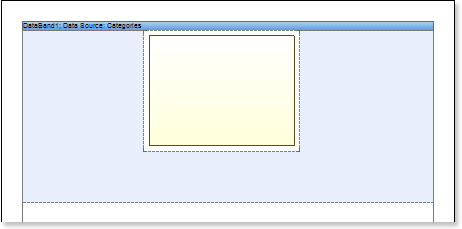
编辑图表组件:
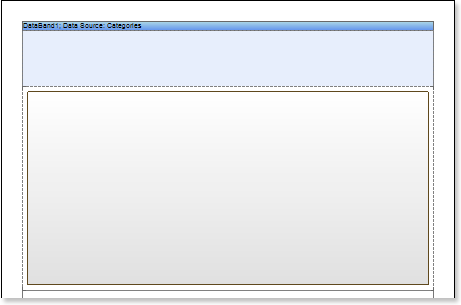
按宽度对齐;
更改图表组件的属性。例如用于,设定GrowToHeight 属性来为真,则如果它是所需要的图表圆图组分可以通过高度生长;
如果需要,为图表组件设置边框;
更改边框颜色。
编辑图表区域。例如,对于,该改变Area.Brush.Color 属性时,如果需要更改图表区域的颜色。
使用“图表类型” 属性更改图表类型。例如,将其设置为“Clustered Column”:
使用“数据源” 属性定义图表组件的数据源。

使用Chart组件的DataRelation属性定义数据源之间的关系:

添加系列。例如,通过双击图表来调用系列编辑器:

设置图表系列:
下图显示:
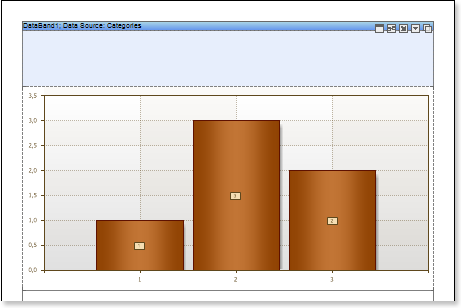
获取系列的Value 和Argument 数据。有三种方法可以从列表中获取数据。例如,定义Products。对于Argument 和Products ; Un.UnitPrice for Value ;
更改系列属性的值。例如用于,所设定的显示零属性来为假,如果有必要隐藏零个值;
启用或禁用系列标签;
编辑行标题:对齐,更改样式,字体,值类型等;
以下属性是:边框颜色,画笔,显示阴影。
编辑图例:
以下是显示图例的图表:
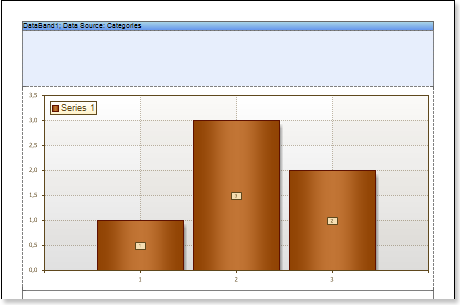
启用或禁用图例的可见性。通过将Legend.Visible 属性的值分别设置为true 或false ;
水平和垂直对齐图例;
改变图例设计等
更改图表的外观:
以下是更改的样式:
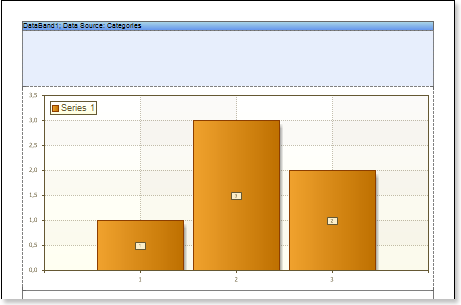
更改Style 属性。物业的价值在哪里;
将AllowApplyStyle 设置为true 。如果该AllowApplyStyle 属性设置为假,当时的报表生成器,该渲染时,将在考虑到该系列的外观值。
将带有表达式的文本组件放在DataBand中。表达式是对数据字段的引用。例如,放置一个带有表达式的文本组件:{Categories.CategoryName} ;
编辑Text和TextBox组件:
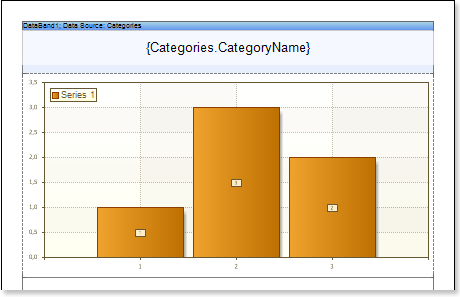
将文本组件拖放到DataBand中;
更改文本字体的参数:大小,类型,颜色;
宽度和高度;
更改文本组件的背景;
对齐文本组件中的文本;
更改文本组件的属性值。示例中,设置一个自动换行属性为true 时,如果向上需要一个文本给包裹起来;
如果需要,为文本组件启用边框。
更改边框颜色。
单击“Preview” 按钮或调用查看器,单击“Preview” 菜单项。以下是DataBand中的图表: