转载请注明文章来源,更多教程可自助参考docs.tpyboard.com,QQ技术交流群:157816561,公众号:MicroPython玩家汇
实验目的
- 学习ESP8266模块(ESP-01)的使用。
- 进一步学习TPYBoardv10x中UART模块的使用。
- 结合ESP-01模块完成局域网内的TCP通信实验。
所需元器件
- ESP-01 WIFI模块 1个
- TPYBoard v102板子 1块
- USB转TTL 1个
- micro USB数据线 1条
- 杜邦线 若干
本实验采用TPYBoardv102串口AT指令的方式,去连接控制ESP8266模块(型号ESP-01)。
第一步:烧写AT指令的固件
下载AT指令相应固件
这里我下载了一个AiCloud 2.0 AT (512+512map)版本的,版本号:v0.0.0.6。
http://wiki.ai-thinker.com/_media/aicloud/sdk/ai-thinker_esp8266_dout_aicloud_v0.0.0.6_20170517.7z
安信可科技关于ESP8266相关模组的资料地址。http://wiki.ai-thinker.com/esp8266
AT指令固件其他版本下载。http://wiki.ai-thinker.com/esp8266/sdk
下载烧写工具ESPFlashDownloadTool
http://wiki.ai-thinker.com/_media/esp8266/flash_download_tools_v3.6.4.rar
硬件连接

ESP-01模块的引脚图:
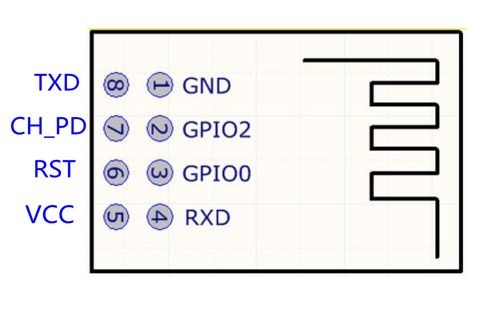
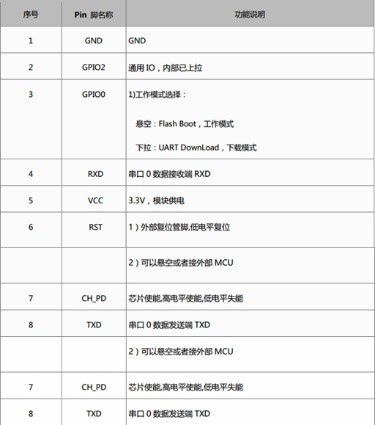
烧写固件还需用到USB转TTL,ESP-01模最好使用其他外部器件进行供电。这里,我用的TPYBoardv102开发板。但是,别忘记了开发板与TTL之间需要共地。
接线图:
| ESP-01模块 | TPYBoard v102 |
| |VCC | 3V3 |
| GND | GND |
| CH_PD | 3V3 |
| GPIO 0 | 悬空 |
| GPIO 2 | 悬空 |
| TXD | X2(UART 4 ) |
| RXD | X1(UART 4 ) |
开始烧写
USB转TTL插上电脑,设备管理器查看端口号。
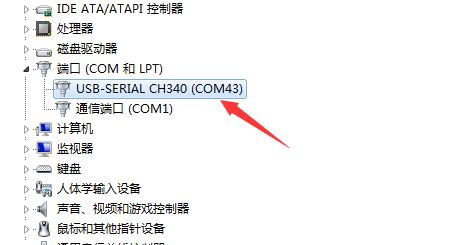
打开ESPFlashDownloadTool工具,选择【ESP8266 DownloadTool】。
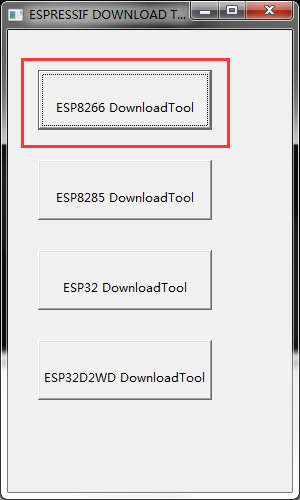
我这里下载的是合成的固件,所以地址直接设置为0x00000,其他设置参考如下:

选择好端口,点击【START】开始烧写。

出现等待上电同步,这时给ESP-01模块上电,或者复位一下,等待下载成功。
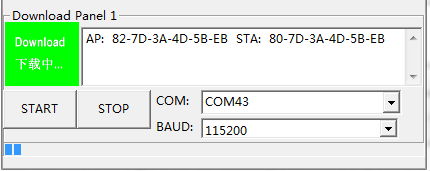
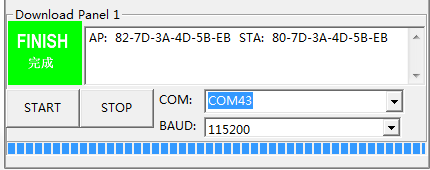
第二步:测试AT指令
烧写固件完成之后,将GPIO 0 连接的线拔掉,使其悬空,ESP-01模块会进入正常模式。
打开串口助手工具 http://old.tpyboard.com/download/tool/198.html,默认波特率115200。
ESP-01模块启动时,会输出一堆乱码。(其实不是乱码,是一些内部信息)如下:
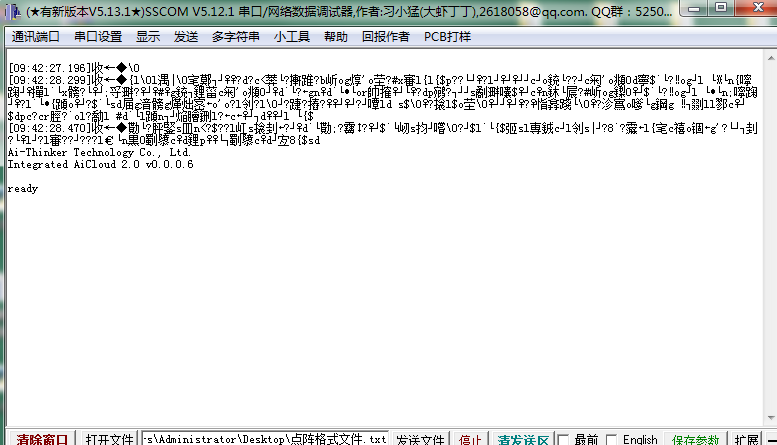
出现乱码的原因,如下:
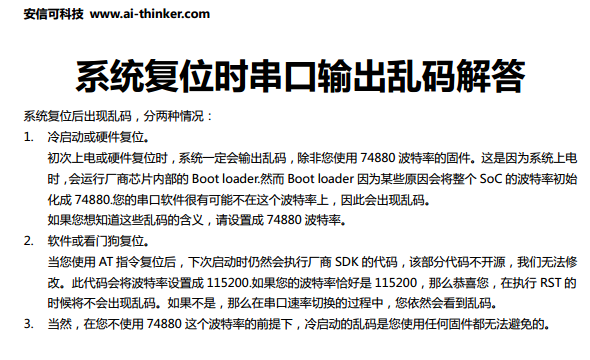
输出的内部信息,我们可以忽略掉,只要输出ready,就说明模块一切正常。
进入AT指令模式
AT指令说明文档、AT固件、烧写工具。http://old.tpyboard.com/download/tool/ESP-01.rar
发送指令:AT
(注意:后面需跟一个回车换行,选择在工具中勾选加回车换行)
模块返回AT\\r\\nOK,说明模块已经成功进入AT指令模式。
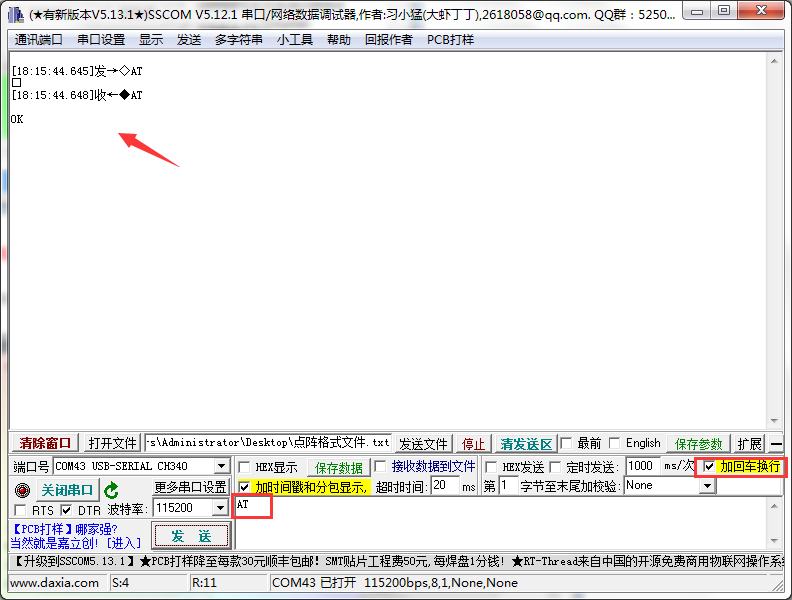
查询固件版本
发送指令:AT+GMR
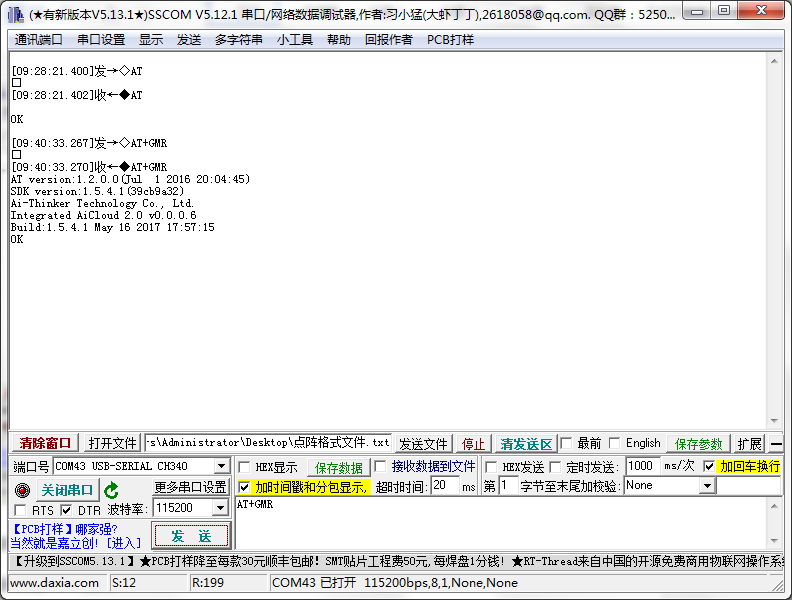
第三步:局域网TCP通信测试
1、首先,让ESP-01接入我们的路由器。

| AT指令 | 功能 |
| AT+CWMODE_CUR? | 查询当前WIFI模式 |
| AT+CWMODE_CUR=1 | 设置WIFI为station 模式 |
| AT+CWJAP_CUR="essid","password" | 连接AP |
.
2、接下来,我们做一个局域网内TCP通信的测试。本地用网络调试助手建立一个TCP Server如下:
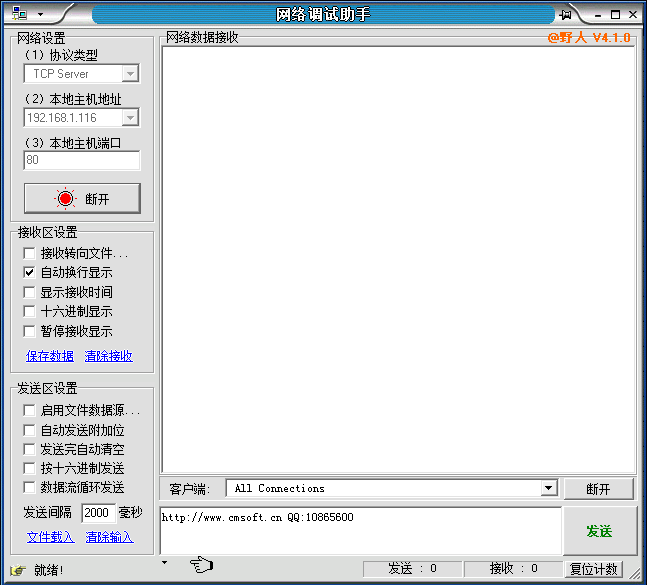
ESP-01作为TCP Client连接Server。发送指令AT+CIPSTART="TCP","192.168.101.116",80

TCP链接建立,开始发送数据。单路链接时发送指令为AT+CIPSEND=x,x为发送的字节数。出现符号">"后就可以发送数据了。

模块会把收到的数据自动通过串口透传过来。
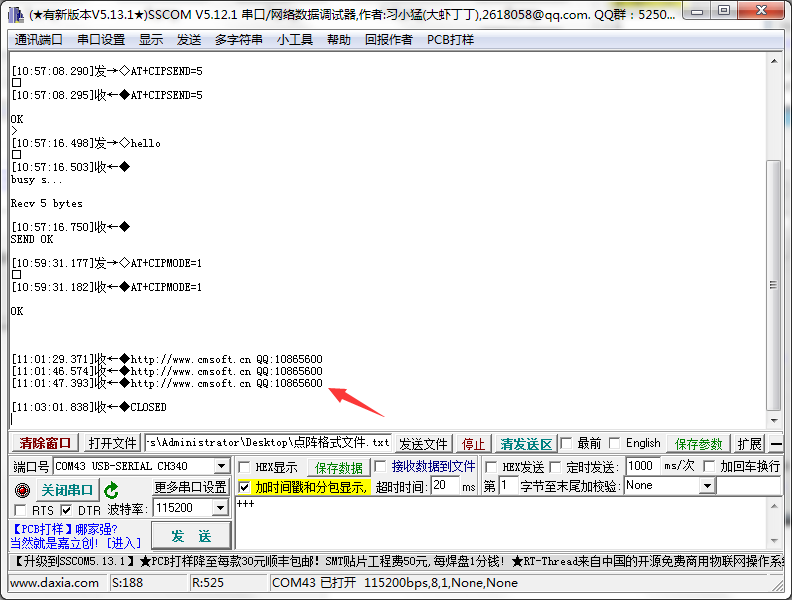
以上,我们都是结合USB转TTL实现的AT指令转发。接下来,我们通过TPYBoardv102开发板实现上面的功能。
接线图:
| ESP-01模块 | TPYBoard v102 |
| VCC | |
| GND | GND |
| CH_PD | 3V3 |
| GPIO 0 | | 悬空 |
| GPIO 2 | 悬空 |
| TXD | X2(UART 4 ) |
| RXD | X1(UART 4 ) |
程序源码:
from pyb import UART from pyb import LED #等待ESP-01模块初始化,忽略启动时的内部信息 pyb.delay(1000) ESP_UART = UART(4,115200,timeout=100) def sendToUart(msg): ESP_UART.write(msg+'\r\n') CWMODE_CUR = 'AT+CWMODE_CUR=1' CWJAP_CUR = 'AT+CWJAP_CUR="TurnipSmart","turnip2016"' CIPSTART = 'AT+CIPSTART="TCP","192.168.1.116",80' CIPSEND = 'AT+CIPSEND=%s' msg = 'Hello,I am TPYBoard.' if __name__ == '__main__': sendToUart('AT') while True: if ESP_UART.any() > 0: buf = ESP_UART.read().decode().replace('\r','').replace('\n','').replace(' ','') print(buf) if buf.find('busyp') > -1 or buf.find('ERROR') > -1: # AT指令执行失败 # 结束程序排查原因 break elif buf.find('ATOK') > -1: # 说明AT指令执行成功 # 成功进入AT指令模式 # 设置WIFI模式为sta模式 sendToUart(CWMODE_CUR) elif buf.find(CWMODE_CUR) > -1: # 设置sta模式成功,连接AP sendToUart(CWJAP_CUR) LED(1).on() elif buf.find('WIFIGOTIP') > -1: # 连接AP成功 # 开始连接TCP Server pyb.delay(150) sendToUart(CIPSTART) LED(2).on() elif buf.find(CIPSTART) > -1: # 连接TCP Server成功,发送数据 CIPSEND = CIPSEND % str(len(msg)) sendToUart(CIPSEND) LED(3).on() elif buf.find('>') > -1: # 发送数据 sendToUart(msg) LED(4).on()
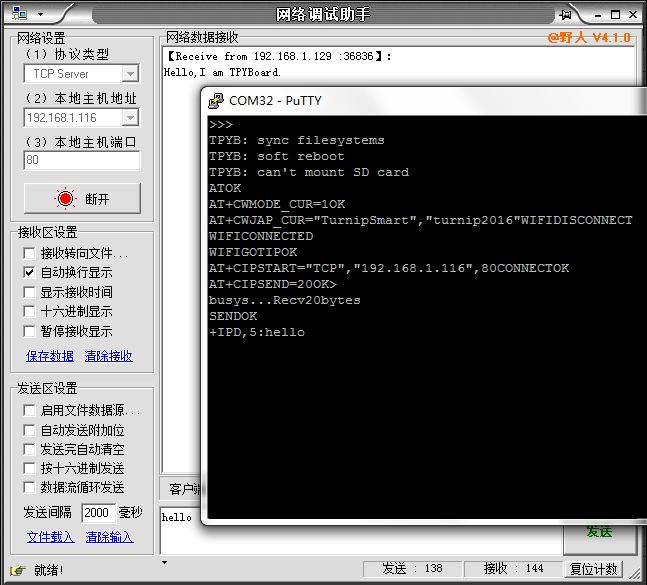
注意:ESP-01模块上电启动时电流比较大,会导致板子的REPL无反应。关闭putty等工具,按板子的RST复位一下,再连接就好。最好方式采用外部电源给ESP-01模块供电,注意要与板子共地。
综上,TCP的测试实验完毕。本实验只是做了一些简单的示例,大家可根据自己的想法结合文档开发出更有意思的作品,比如智能控制开关、智能WIFI小车等。
下载源码: https://github.com/TPYBoard/TPYBoard-v102