Sichern und Wiederherstellen von Datenbanken mit SQL Server Management Studio (SSMS)
1. Datenbanksicherung
Schritt 1
Öffnen Sie SSMS und geben Sie den Servernamen, den Benutzernamen und das Passwort ein, um eine Verbindung zu Ihrer SQL Server-Instanz herzustellen.
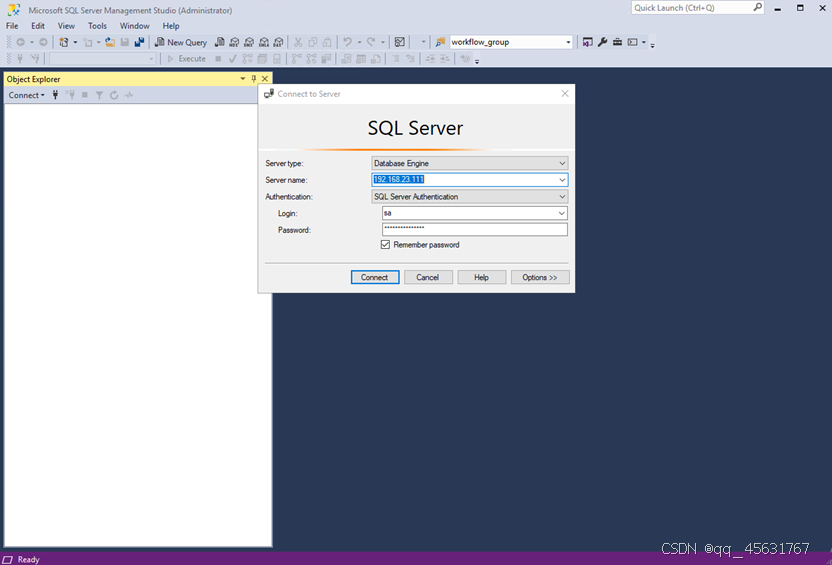
Schritt 2
Erweitern Sie Datenbank und wählen Sie die Datenbank aus, die Sie sichern möchten.


Schritt 3
Klicken Sie mit der rechten Maustaste auf die ausgewählte Datenbank und klicken Sie auf Aufgaben -> Sichern

Schritt 4Klicken
Sie auf Entfernen, um die Standard-Backup-Adresse zu löschen

Schritt
5Klicken Sie auf Hinzufügen

Schritt
6Klicken Sie auf..., um das lokale Verzeichnis zu durchsuchen.

Schritt 7
Wählen Sie ein Verzeichnis zum Speichern der Sicherungsdatei aus, geben Sie den Dateinamen der Sicherungsdatei ein, der mit .bak enden sollte, und klicken Sie auf OK

Schritt 8
Klicken Sie weiterhin auf OK



Schritt 9
Wenn die folgende Eingabeaufforderung erscheint, bedeutet dies, dass die Datenbanksicherung erfolgreich war.

Schritt 10
Die gesicherte Datenbankdatei befindet sich in dem in Schritt 7 ausgewählten Verzeichnis.

2. Datenbankwiederherstellung
Schritt 1
Öffnen Sie SSMS und geben Sie den Servernamen, den Benutzernamen und das Passwort ein, um eine Verbindung zu Ihrer SQL Server-Instanz herzustellen.

Schritt 2:
Klicken Sie mit der rechten Maustaste auf „Datenbank“ und klicken Sie auf „Neue Datenbank“.

Schritt 3
Geben Sie den gewünschten Datenbanknamen ein und klicken Sie auf OK

Schritt 4
Wählen Sie die in Schritt 3 erstellte Datenbank aus, klicken Sie mit der rechten Maustaste und klicken Sie auf Aufgaben -> Wiederherstellen -> Datenbank

Schritt 5
Wählen Sie Gerät aus, klicken Sie auf..., um die Datenbanksicherungsdatei auszuwählen.

Schritt
6Klicken Sie auf Hinzufügen

Schritt 7: Wählen Sie
die Datenbanksicherungsdatei aus und klicken Sie auf OK

Schritt 8Klicken Sie
auf OK

Schritt 9
Klicken Sie auf „Optionen“, aktivieren Sie „Vorhandene Datenbank überschreiben (MIT ERSETZEN)“ und klicken Sie auf „OK“.

Wenn in Schritt 10 die folgende Eingabeaufforderung erscheint
, beweist dies, dass die Wiederherstellung erfolgreich war.

Schritt 11
Wählen Sie die neu erstellte Datenbank aus und erweitern Sie Tbles, um die wiederhergestellte Tabelle anzuzeigen.
