Compatibility issues:
For installation, you must meet certain requirements of the operating system and software configuration, different versions of the WinCC software and operating system compatibility can refer to the following query link: https://support.industry.siemens.com/kompatool/pages/main /index.jsf
Configure the environment: two computers installed WIN7 Professional Edition system, WINCC7.4SP1 installed and are authorized. Network connection (Ping the computer 2)
1. server
1) Click on Computer Management -> Local Users and Groups -> Users
2) Create a new user or use the default Administrator, assign the user group for the user (this document distribution Administrators, SIMATIC HMI user group), and set a password for the user
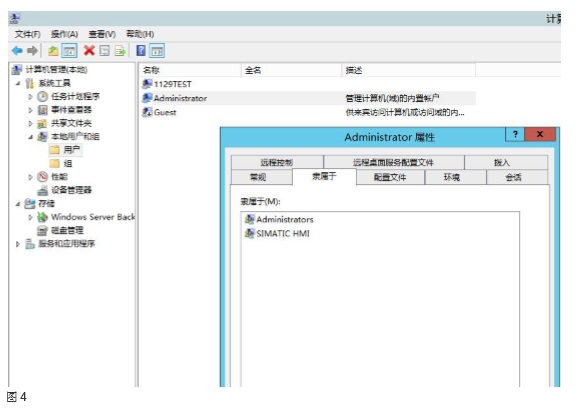
2 Client
Creating or using server-side the same user name and password, check whether the user belongs to the Administrators, SIMATIC HMI user group.
The client and server can also use a different user name, set the specific steps are as follows:
1) Click on Computer Management -> Local Users and Groups -> Users
2) Create a new user or use the default Administrator, Administrators assign users, SIMATIC HMI user group. And set a password for the user
3) Add the client login user name to the server the user list, and set the client login the same user password,
As shown below, add the Administrators for the user in accordance with step two, SIMATIC HMI user group. (Note: Adding a client login user name instead of the computer name)
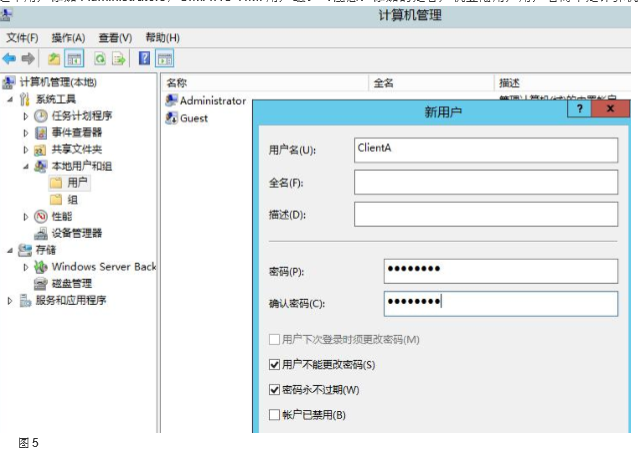
C / S configuration steps:
1.WINCC project set up a multi-user project
2. Add the remote access computer properties in the project's client computer name (such as: client name WINCCClLIENTA)
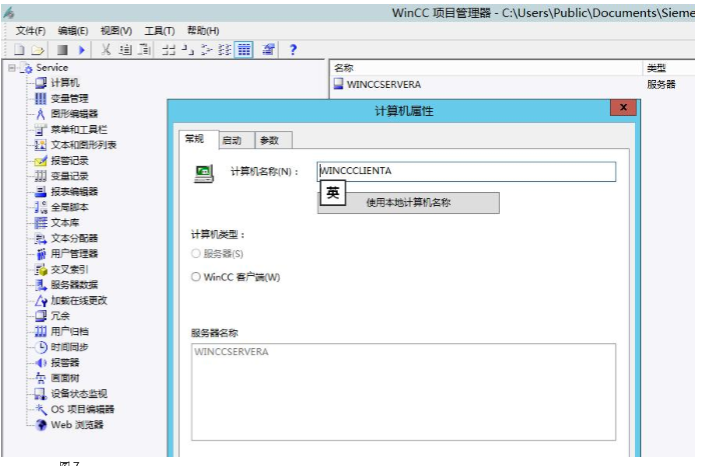
3.
Configuring the logged-on user and client privilege in the project (here login user is logged-in user WinCC project),
As shown below, create a login user client, remote activation 1000 allocation for this user, remote configuration permissions 1001
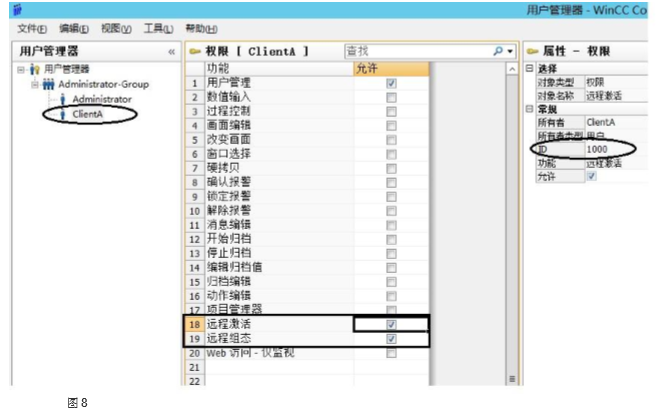
4. Generate server data packet, the server as shown in FIG.
WinCC Explorer → Right → Implicit Update server data (auto-import to ensure the election) → create server packages
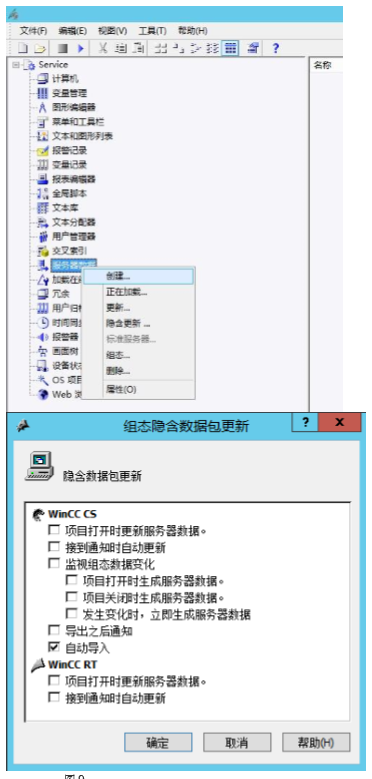
5. Activate the project on the server
6. On the client through the Network Neighborhood or browse Simatic Shell server project, activate items
With Simatic Shell as an example: Project server find interconnection options,
As shown below, then the pop-up dialog box, enter the login name and password with the user permissions 1000, 1001 created in Step 3
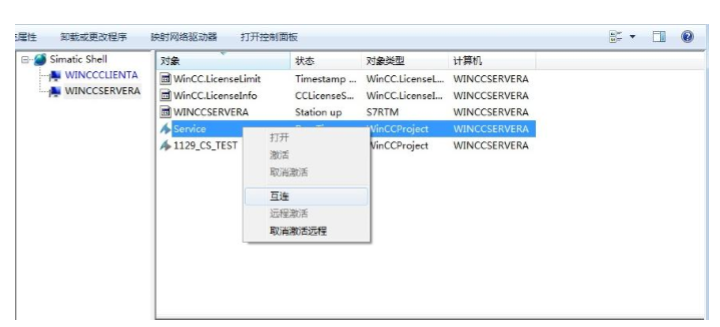
Note: If the computer server can not be seen in the Simatic Shell.
> Check the network connection status
> Check whether the computer belongs to the same workgroup
> Check Simatic Shell's default settings card settings are correct
> Re-log out users
I encountered a problem: the server is unavailable
Solution
1. Check items open server, if the server data generation
Regenerate the server data modified 2. Project
Update server data or WinCC CS end check project opens
