Sauvegarder et restaurer des bases de données à l'aide de SQL Server Management Studio (SSMS)
1. Sauvegarde de la base de données
Étape 1
Ouvrez SSMS et entrez le nom du serveur, le nom d'utilisateur et le mot de passe pour vous connecter à votre instance SQL Server.
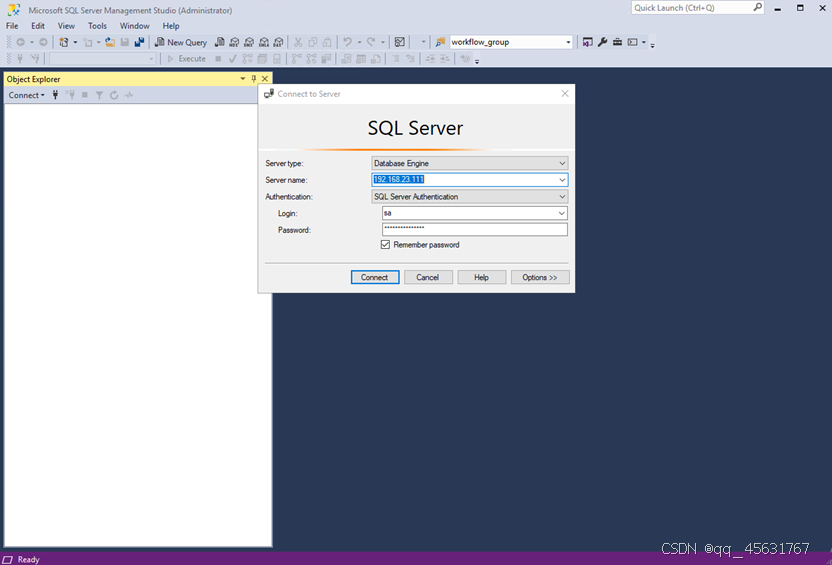
Étape 2
Développez Base de données et sélectionnez la base de données que vous souhaitez sauvegarder.


Étape 3
Cliquez avec le bouton droit sur la base de données sélectionnée et cliquez sur Tâches --> Sauvegarder

Étape 4Cliquez
sur Supprimer pour supprimer l'adresse de sauvegarde par défaut

Étape
5Cliquez sur Ajouter

Étape
6Cliquez... pour parcourir le répertoire local.

Étape 7
Sélectionnez un répertoire pour enregistrer le fichier de sauvegarde, indiquez le nom du fichier de sauvegarde, qui doit se terminer par .bak, puis cliquez sur OK.

Étape 8
Continuez à cliquer sur OK



Étape 9
Si l'invite suivante apparaît, cela signifie que la sauvegarde de la base de données a réussi.

Étape 10
Le fichier de base de données sauvegardé se trouve dans le répertoire sélectionné à l'étape 7.

2. Restauration de la base de données
Étape 1
Ouvrez SSMS et entrez le nom du serveur, le nom d'utilisateur et le mot de passe pour vous connecter à votre instance SQL Server.

Étape 2:
Cliquez avec le bouton droit sur Base de données et cliquez sur Nouvelle base de données

Étape 3
Entrez le nom de la base de données souhaitée et cliquez sur OK

Étape 4
Sélectionnez la base de données créée à l'étape 3, cliquez avec le bouton droit et cliquez sur Tâches --> Restaurer --> Base de données

Étape 5
Sélectionnez Périphérique, cliquez sur... pour sélectionner le fichier de sauvegarde de la base de données.

Étape
6 : Cliquez sur Ajouter

Étape 7Sélectionnez
le fichier de sauvegarde de la base de données et cliquez sur OK

Étape 8Cliquez
sur OK

Étape 9
Cliquez sur Options, cochez Remplacer la base de données existante (AVEC REMPLACER) et cliquez sur OK.

Si l'invite suivante apparaît à l'étape 10
, cela prouve que la restauration a réussi.

Étape 11
Sélectionnez la base de données nouvellement créée et développez Tbles pour voir la table restaurée.
