Faça backup e restaure bancos de dados usando SQL Server Management Studio (SSMS)
1. Backup de banco de dados
Passo 1
Abra o SSMS e insira o nome do servidor, nome de usuário e senha para conectar-se à sua instância do SQL Server.
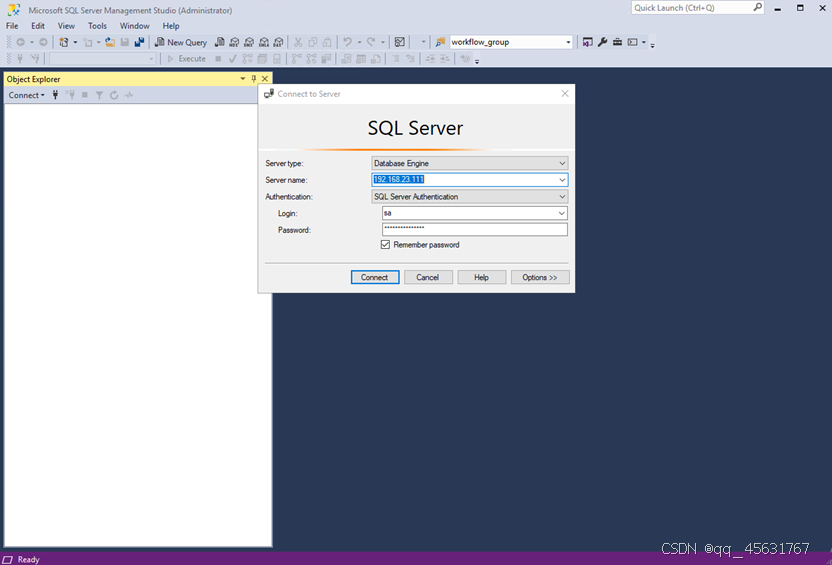
Passo 2
Expanda Banco de dados e selecione o banco de dados do qual deseja fazer backup.


Passo 3
Clique com o botão direito no banco de dados selecionado e clique em Tarefas -> Backup

Passo 4Clique
Remover para excluir o endereço de backup padrão

Etapa
5: clique em Adicionar

Passo
6Clique... para navegar no diretório local.

Etapa 7
Selecione um diretório para salvar o arquivo de backup e preencha o nome do arquivo de backup, que deve terminar com .bak, e clique em OK

Etapa 8
Continue clicando em OK



Passo 9
Se o seguinte prompt aparecer, significa que o backup do banco de dados foi bem-sucedido.

Passo 10
O arquivo de banco de dados de backup pode ser encontrado no diretório selecionado na Etapa 7.

2. Restauração de banco de dados
Passo 1
Abra o SSMS e insira o nome do servidor, nome de usuário e senha para conectar-se à sua instância do SQL Server.

Passo 2Clique com o botão direito
em Banco de dados e clique em Novo banco de dados

Etapa 3
Digite o nome do banco de dados desejado e clique em OK

Etapa 4
Selecione o banco de dados criado na Etapa 3, clique com o botão direito e clique em Tarefas -> Restaurar -> Banco de dados

Passo 5
Selecione Dispositivo, clique... para selecionar o arquivo de backup do banco de dados.

Etapa
6: clique em Adicionar

Passo 7Selecione
o arquivo de backup do banco de dados e clique em OK

Etapa 8: Clique em
OK

Etapa 9
Clique em Opções, marque Substituir o banco de dados existente (COM REPLACE) e clique em OK

Se o seguinte prompt aparecer na Etapa 10
, isso prova que a restauração foi bem-sucedida.

Passo 11
Selecione o banco de dados recém-criado e expanda Tbles para ver a tabela restaurada.
