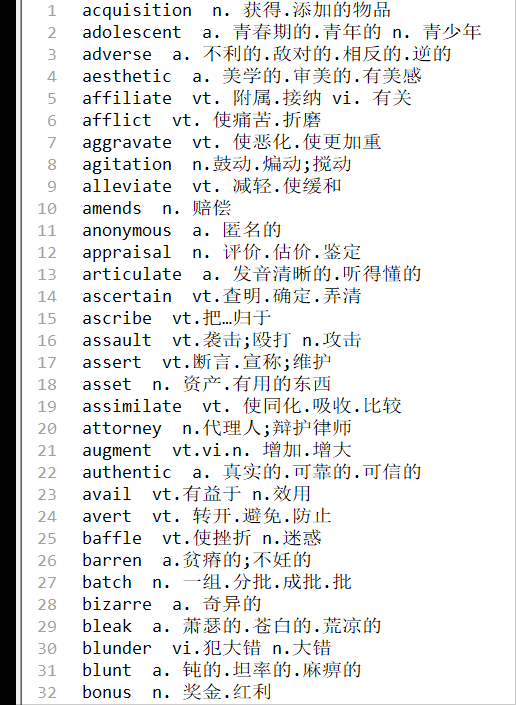1.文本文件的特点
注:不针对editplus这个软件,对于其他的文本文件处理软件也同样适用。
文本文件就是不包含其它文字格式(比如字体,字号,对齐,行间距等)以及富文本(比如图片,表格等)的一种纯文本格式。
这种格式是文本文件的一种特点,相对于其它的富文本编辑器来说,确实功能捉襟见肘。但是,如果充分利用好这个特性,也有它的特殊使用场景:
1.对于一篇格式很乱想要重新整理的word文档来说,把它拷贝到文本文件中是不错的选择,这样可以再次针对原素材做格式编辑。
2.对于一篇包含着图片表格等特殊格式,或者说广告,视频之类的网页来说,如果想复制其中的文本,那么把它粘贴到文本文件中是最快的处理方法。
2.文件自动备份
改功能默认是关闭的,需要自己配置。
设置之后,只要是editplus编辑过的文本文件,都可以自动备份到指定的目录中。

3.窗口排列对照功能
在对长文档进行前后对照编辑或者多个文件之间对照时,这个功能可以很好的提高效率。

4.透明显示工作区
这个功能,可以搭配always on top(置顶)来使用,这样就不用来回的在窗口之间切换,十分的方便。
这个技巧有着很多的使用场景,具体有:
1.用于窗口之间的文本对照,不用来回切换窗口的同时,可以有效的最大化编辑器

2.看视频的时候做笔记

这两个功能的入口都在window菜单下
5.块编辑
选中一个块(多行多列),然后编辑文本。具体请看图片

我想把上面的高频词汇导入到欧路词典的生词本中,但是这个文件的格式不满足欧路词典的导入要求,我需要把单词前面的数字和小数点空格都去掉,这就需要块编辑了。
按住快捷键:Alt+C进入块编辑功能,选择你需要编辑的块,然后删除即可。
很多的文本编辑工具,都支持这个功能,你可以自己尝试,但是快捷键可能不一样,一般来说,都在编辑菜单下,很好找。

6.对于重复冗余的文件进行自动化编辑
上面的文件经过块编辑之后,似乎还是达不到导入的要求,因为欧路词典自动的把每一行整体识别为英语单词,(导入要求英文和解释用逗号隔开或者只有英文)。我还需要把英文后面的中文意思都删掉。
如果让我一行一行的删,那么需要花费很长的时间,而且这种重复性的工作,显然是可以利用宏操作来自动实现的。
首先需要录制宏(录制宏,需要考虑这些待编辑的地方,是否有共同点)
录制开始之前,先将光标放到首行行首位置,且首行是不需要编辑的。
按住快捷键Ctrl+q进入宏录制,跳出如下窗口

也就是说支持最多录制10个宏操作,随意选择一个宏录制即可,之后按后面的相应快捷键就会自动执行一次对应的宏操作。
录制步骤:比如我这里,只需要考虑每次删除英语单词后面的文字即可,那么录制的操作就应该是
-
移动到下一行,
下箭头 -
跳转到行首,
home键 -
移动光标到下一个单词,
Ctrl+右箭头 -
选择到行尾,
Shift+end -
删除,
backspace
录制好之后,就可以按住Alt+1来验证是否录制成功。如果宏操作录制正确,那么就可以设置运行次数,将所有行自动修改完成。

设置运行次数

记得勾选下面的复选框,不然,运行到最后一行,它会自动地跳转到第一行然后一直到运行次数为0。