当有一批的电脑或者服务器需要安装系统时,如果一台台设备来安装系统就特别耗时间,效率较低。要是能够批量安装系统,那就可以大大地提高效率。刚好在实际项目中遇到了这种情况,然后尝试用WinServer2012的批量部署服务来安装系统。
1、添加DHCP服务、Windows部署服务、批量激活服务功能
进入服务器管理器,添加角色和功能。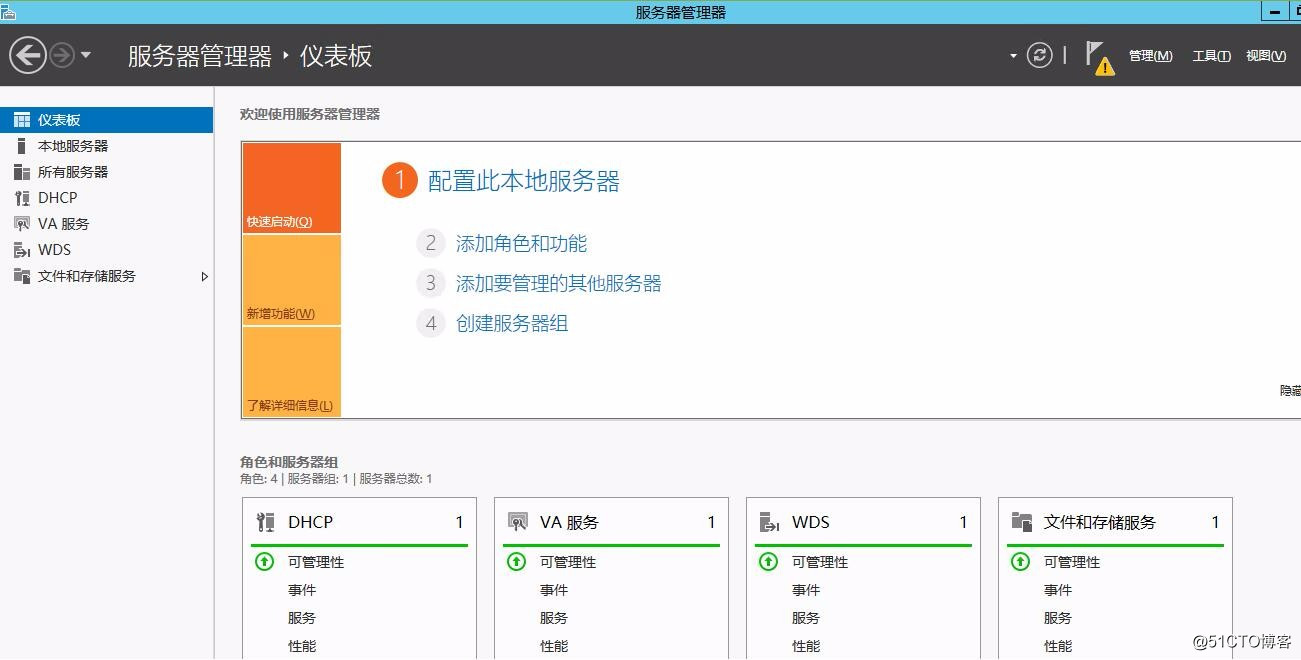
选择基于角色或基于功能的安装。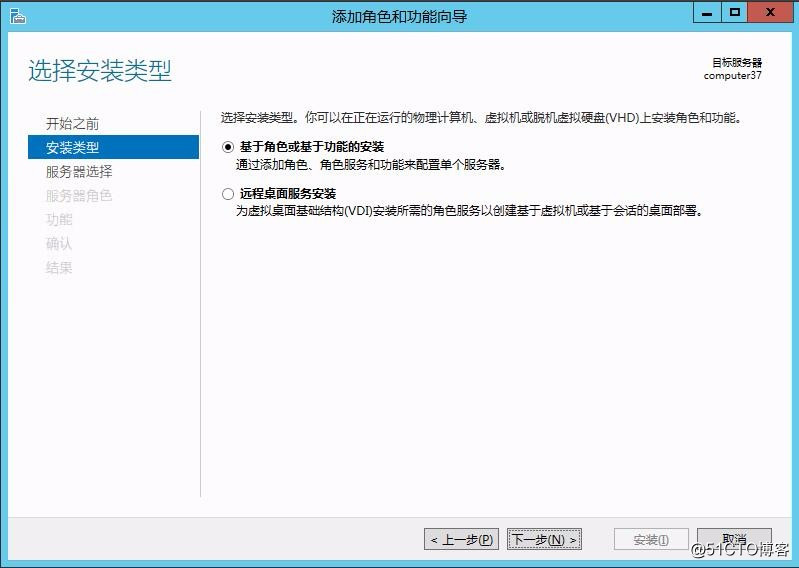
勾选DHCP服务器、Windows部署服务、批量激活服务,默认下一步安装部署。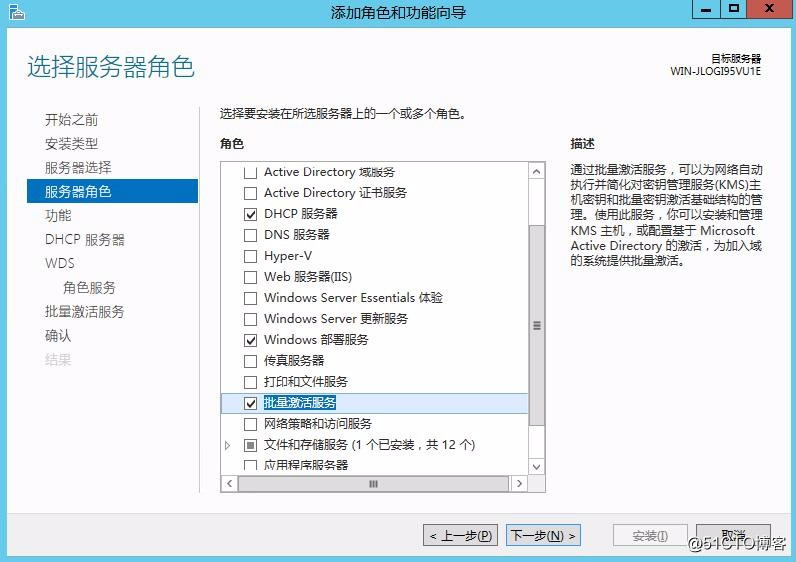
2、部署DHCP服务器
在DHCP页面,右键服务器进入DHCP管理器,如下图。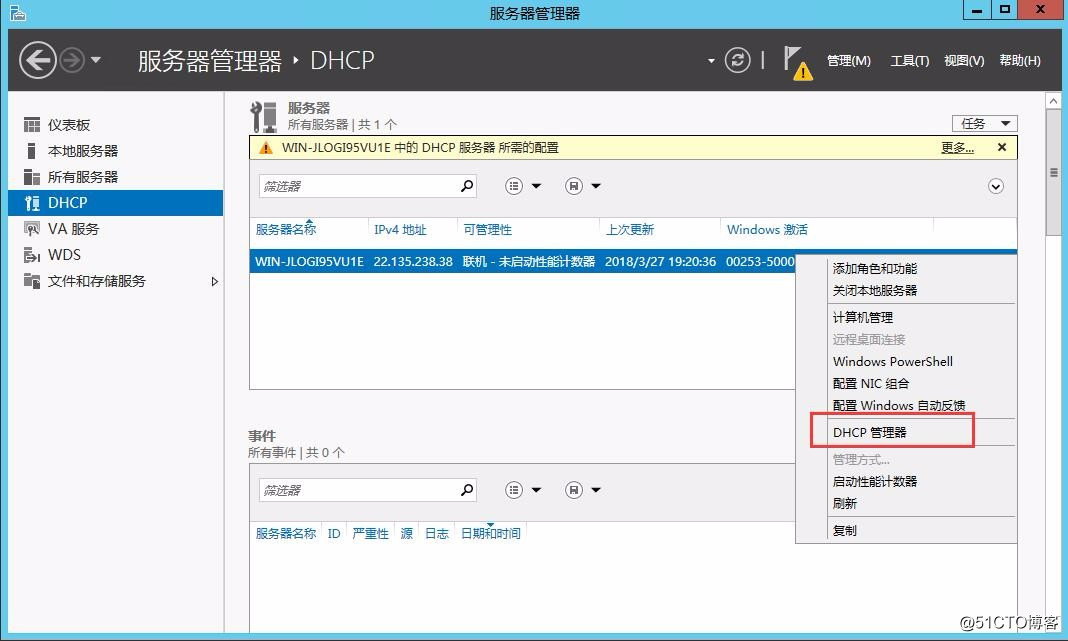
选择IPv4,然后新建作用域。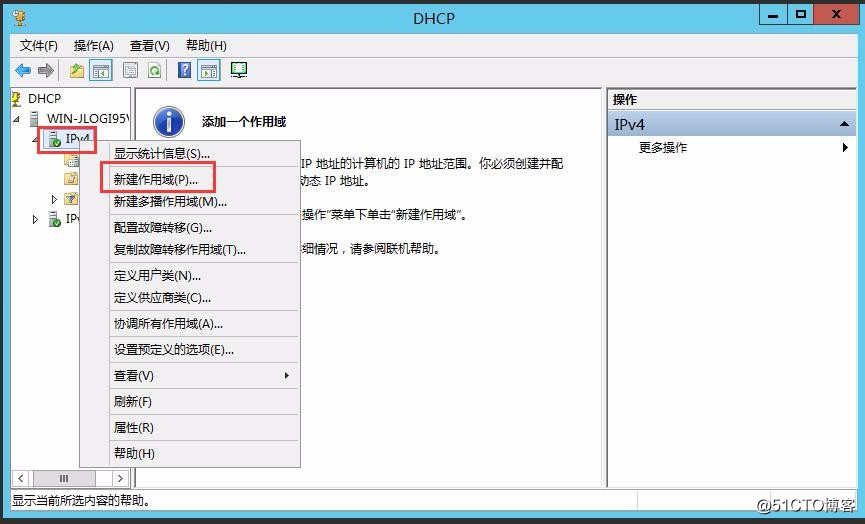
创建作用域名称,设置DHCP地址池。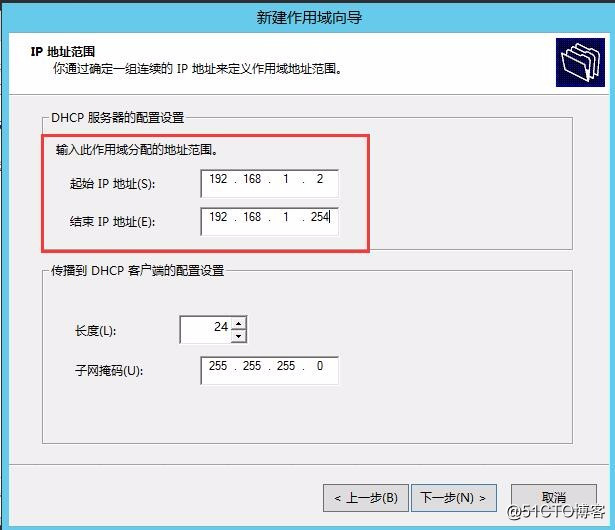
3、添加安装影像文件和启动影像文件
《1》配置服务器
进入工具=》Windows部署服务。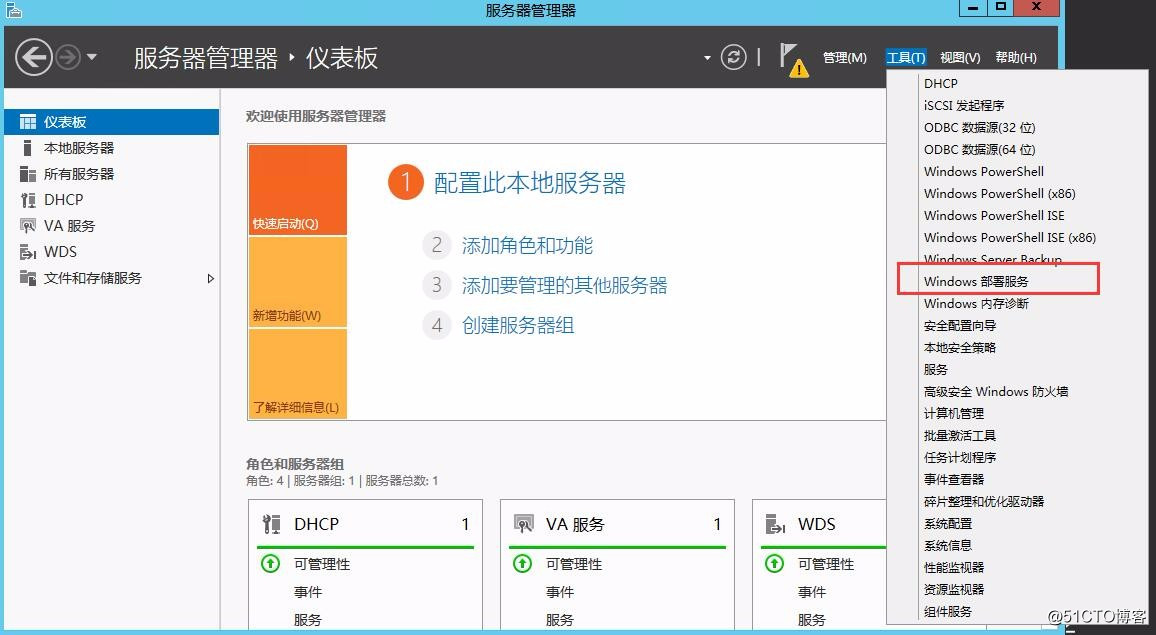
选择服务器,配置服务器。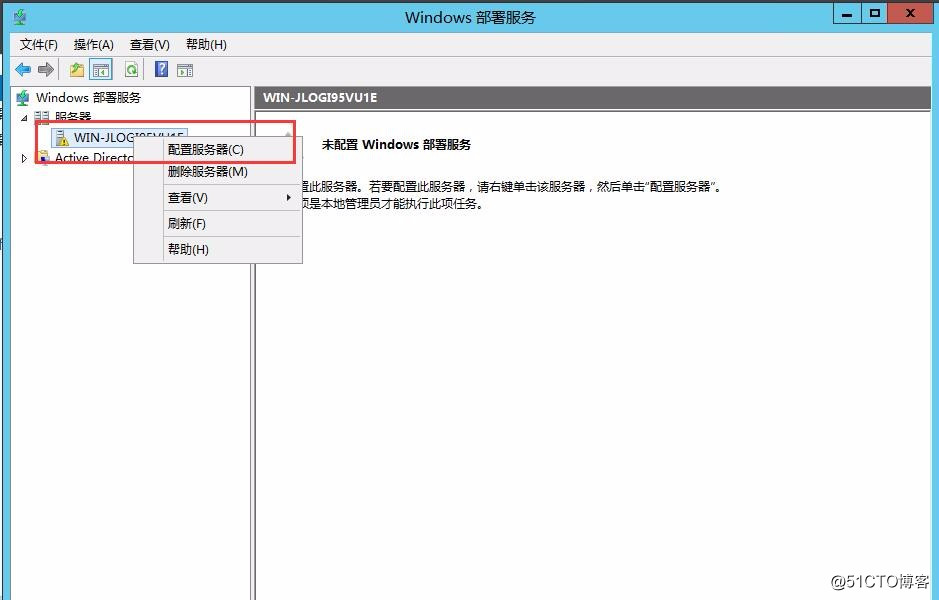
进入Windows部署服务配置向导,选择独立服务器。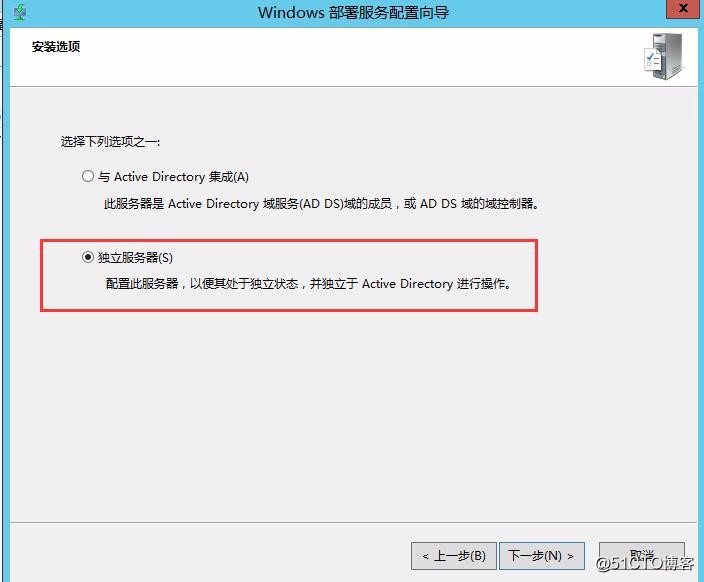
选择远程安装文件夹的路径,即启动影像和安装影像等的存放路径。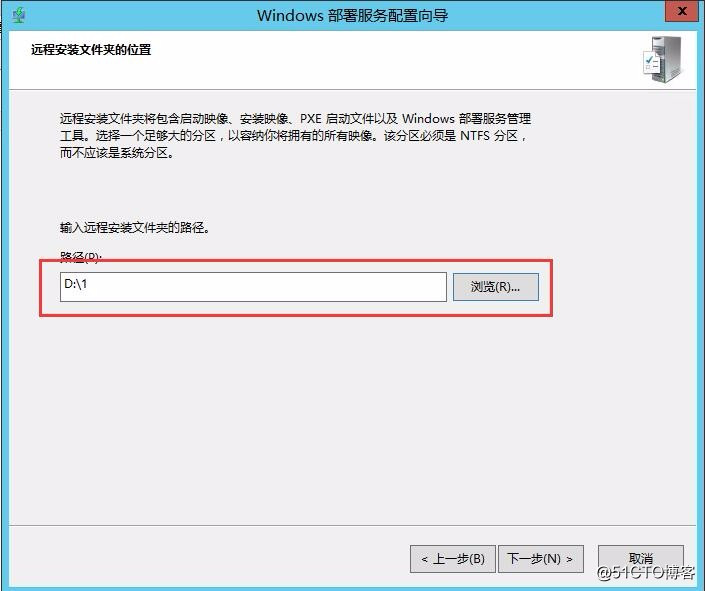
勾选配置代理DHCP。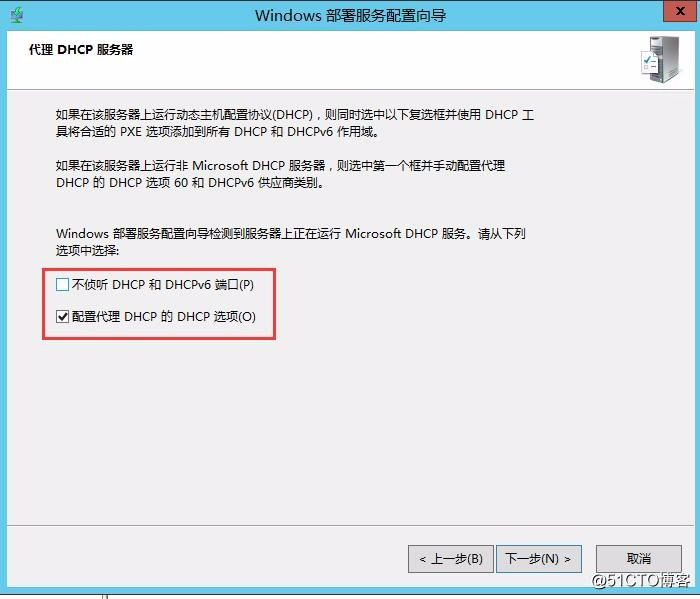
勾选响应所有客户端计算机。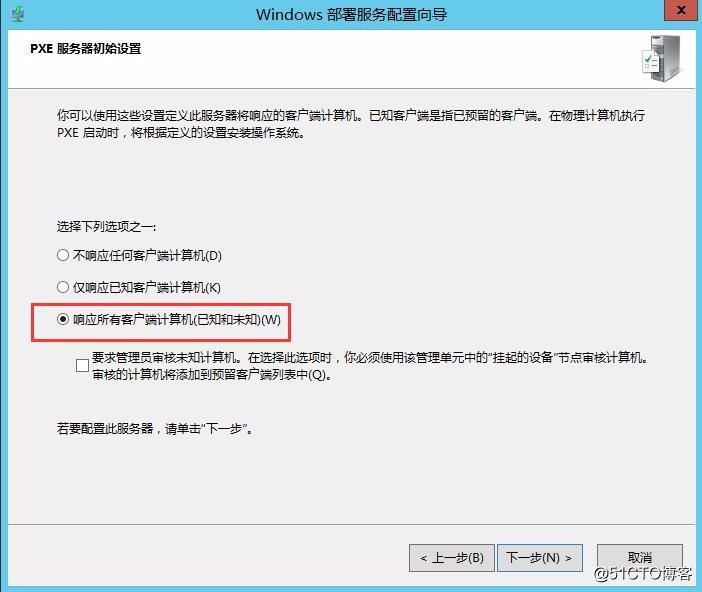
《2》添加安装影像
Windows部署服务页面,添加安装影像。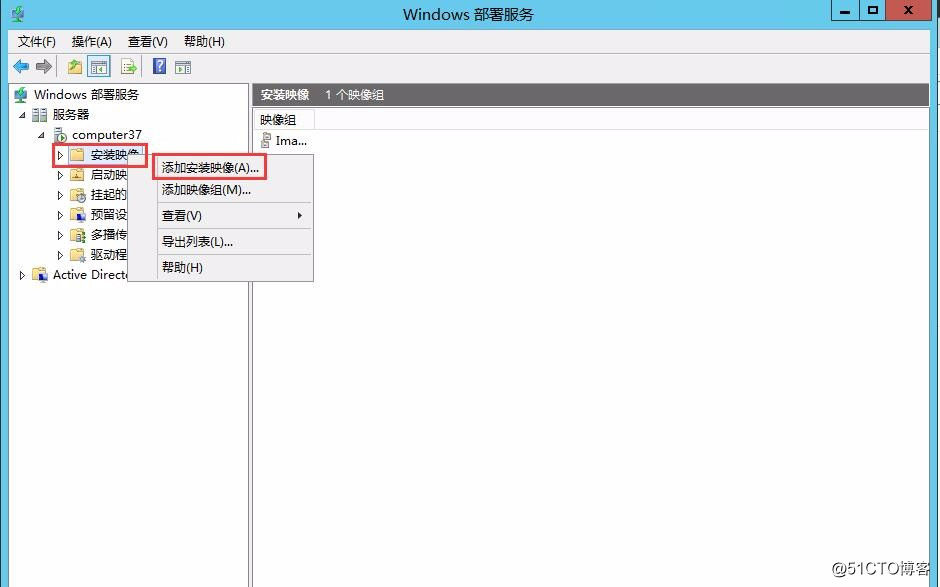
选择安装影像启动文件(install.wim)添加安装影像。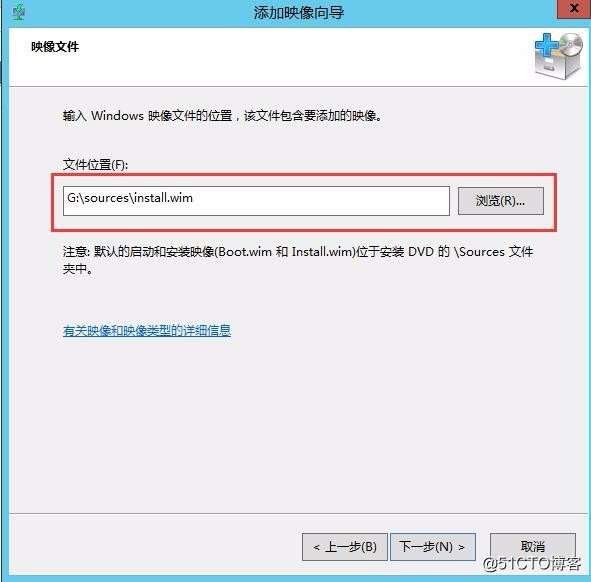
选择需要用到的服务器系统版本,作为后续安装系统的镜像。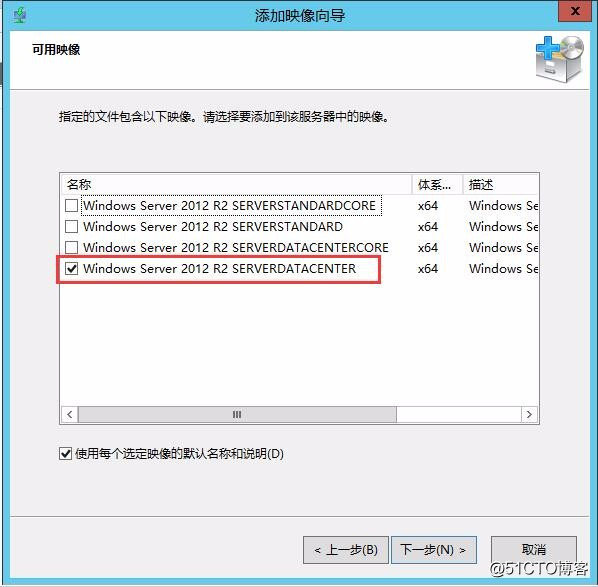
《3》添加启动影像
进入Windows部署服务页面,添加启动影像。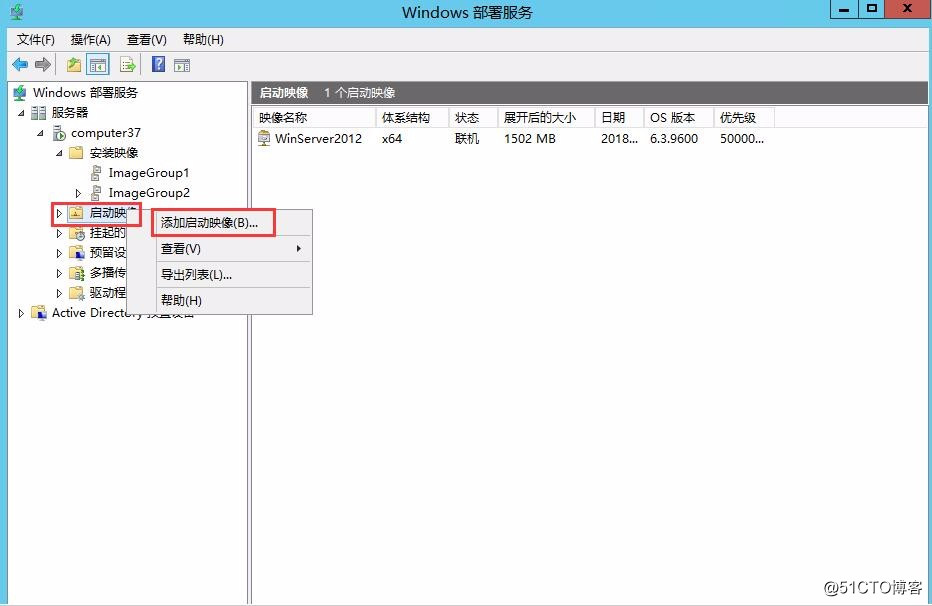
选择启动影像启动文件(boot.wim)添加启动影像。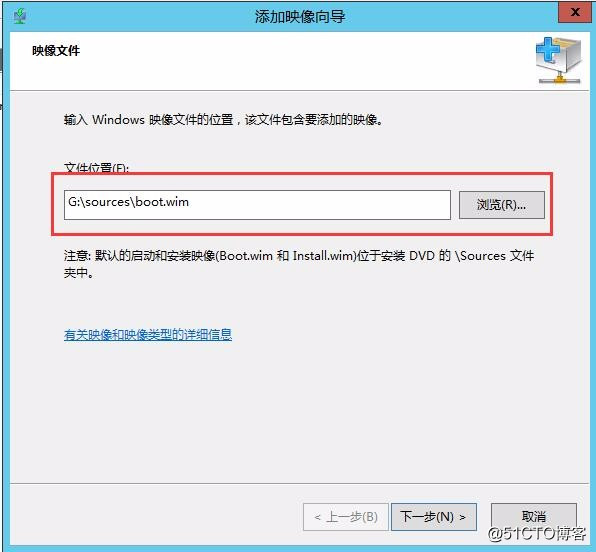
《4》启动任务
在Windows部署服务页面,启动所有任务。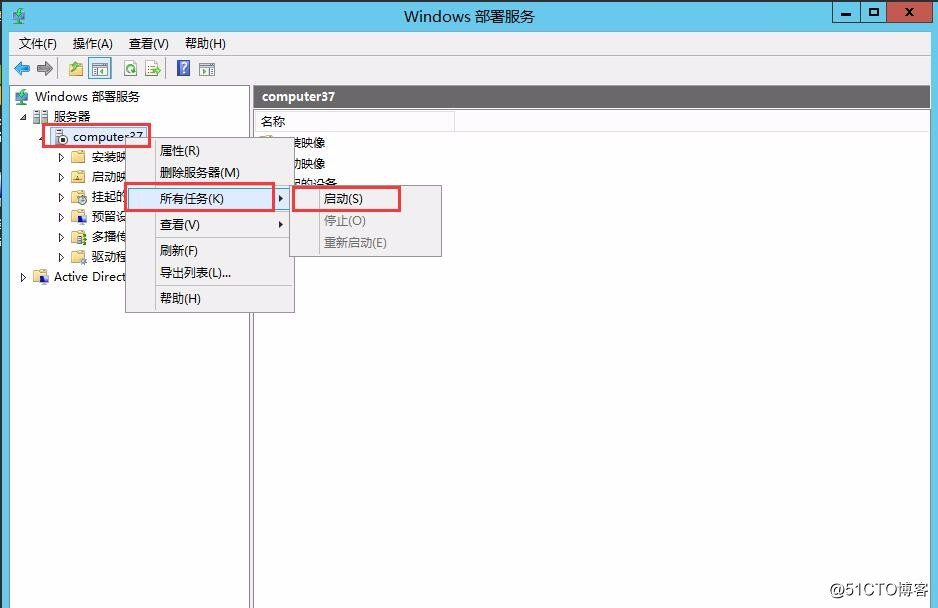
4、配置本机IP地址
配置服务器的IP地址(即本机的IP),IP地址必须和DHCP地址池在同一网段,保证是在局域网内。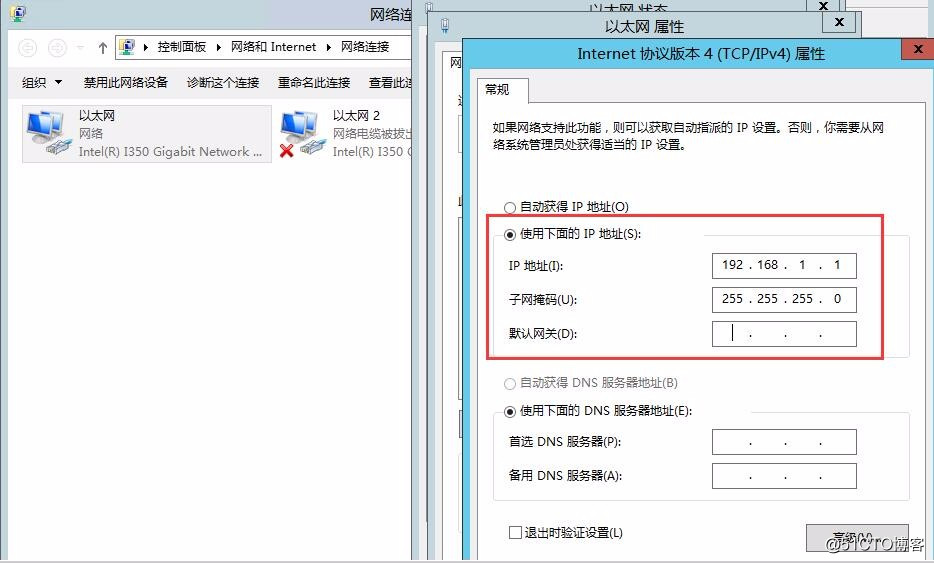
5、PXE方式安装系统
用一台交换机把这台服务器和其他待部署系统的服务器连接起来,组成一个局域网。
重启待部署系统的服务器,按F12选择PXE方式(PXE(preboot execute environment,预启动执行环境)是工作于Client/Server的网络模式,支持工作站通过网络从远端服务器下载映像,并由此支持通过网络启动操作系统,在启动过程中,终端要求服务器分配IP地址,再用TFTP或MTFTP协议下载一个启动软件包到本机内存中执行,由这个启动软件包完成终端(客户端)基本软件设置,从而引导预先安装在服务器中的终端操作系统)安装系统。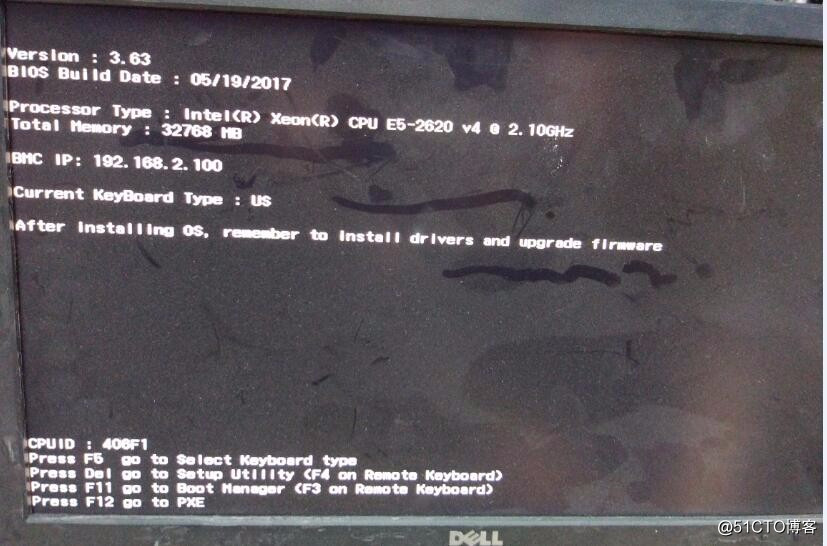
通过DHCP自动获取到IP地址,然后连接到存放镜像的服务器并自动下载相关启动文件。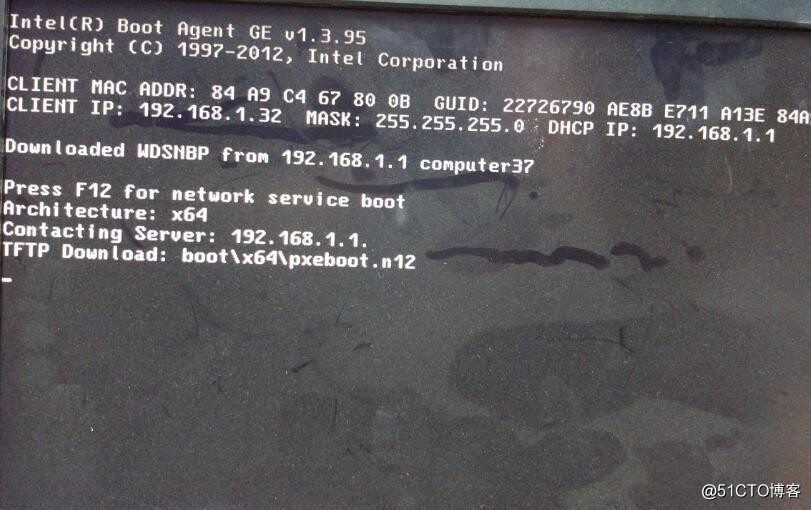
开始启动安装程序。
输入存放镜像的服务器的账号密码,授权下载相关文件。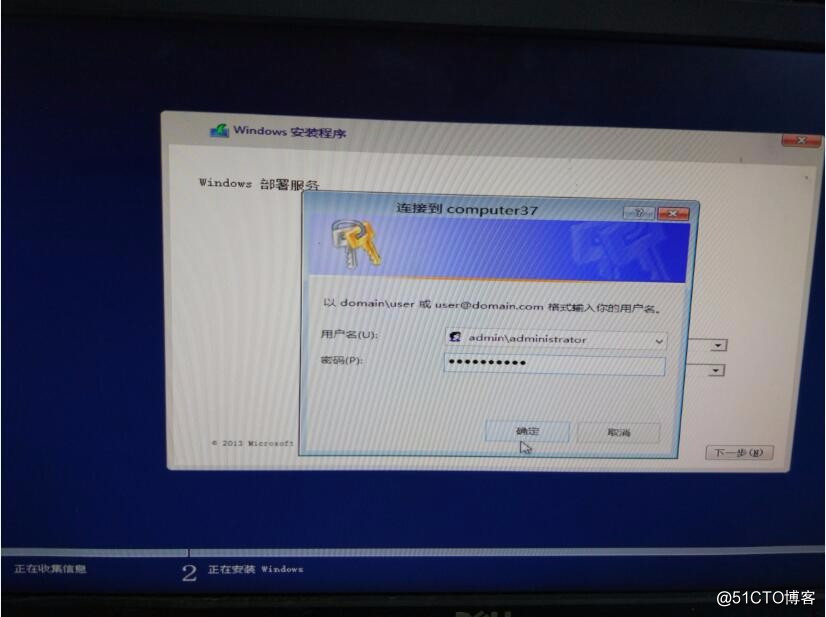
选择需要部署的系统版本,然后就可以等待系统完成安装了。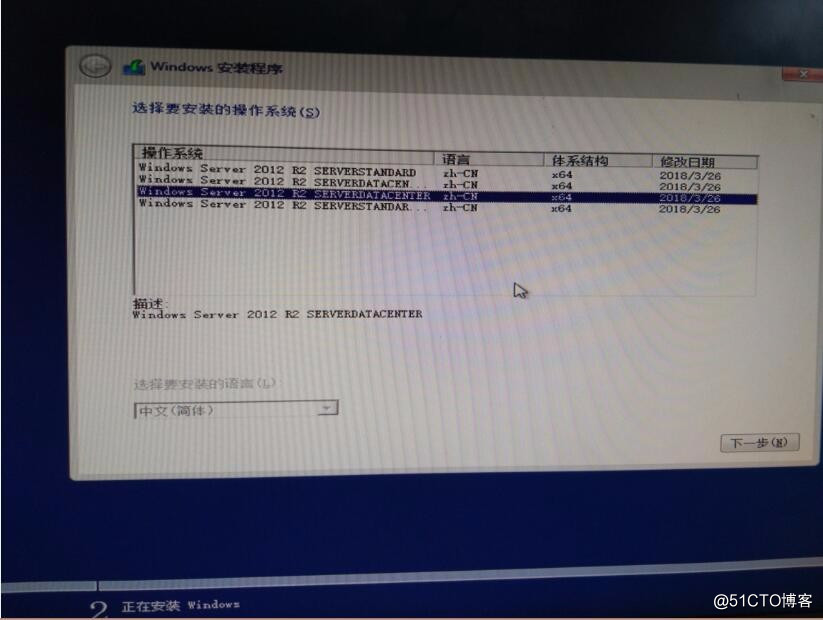
这就是利用WinServer2012的批量部署服务来批量,通过把所有待安装系统的设备设置成PXE安装,然后就可以坐等系统安装完了。另外Linux服务器也可以通过DHCP+PXE的方式实现批量部署系统。