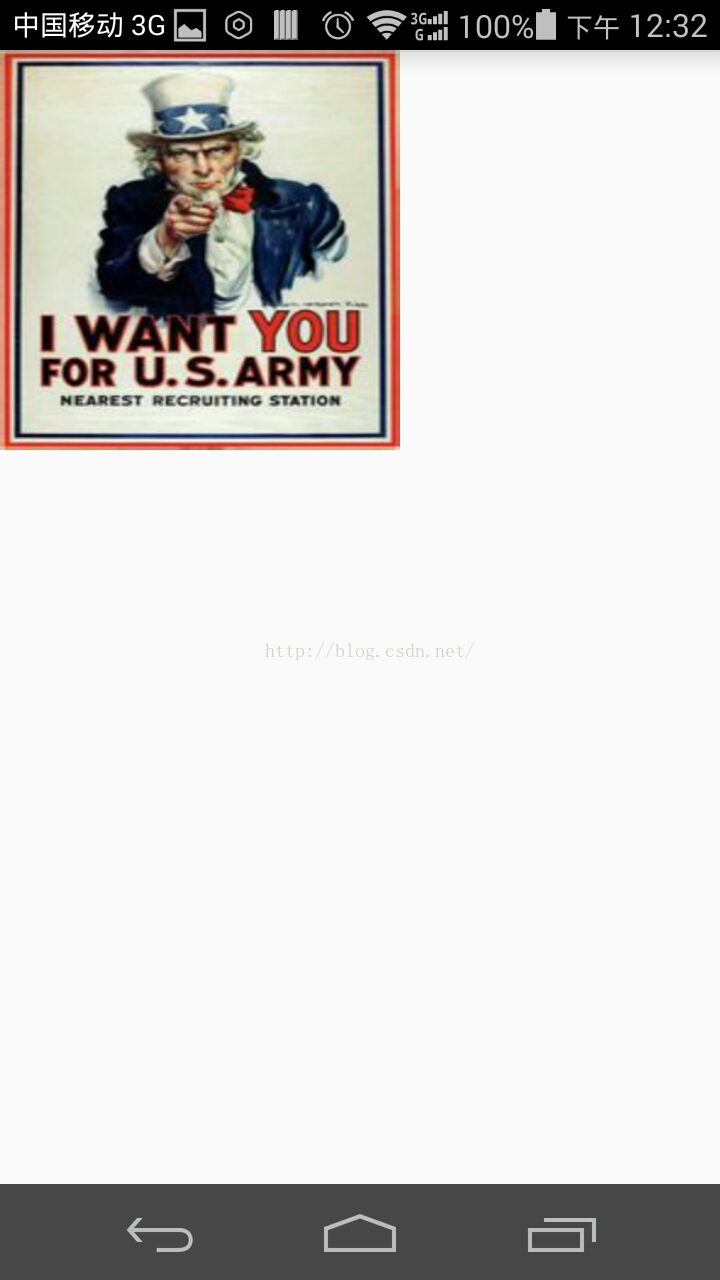最近在看何红辉老师的《Android开发进阶从小工到专家》,觉得挺不错的,对于想从初级安卓工程师走向高级工程师的人来说非常合适。现在想介绍下里面一个自定义View的入门例子,可以当做是笔记。
这是一个简单的自定义ImageView,功能是控件大小可以按照图片大小设置,也可以让图片按照控件大小设置。
先看下效果,对于同一张图片来说,当布局文件设置宽高为wrap_content时,效果如图:
当布局文件设置宽高为match_parent时,效果如图:
当布局文件设置宽高为match_parent时,效果如图:
实现这个自定义View的步骤如下:
1.在res文件夹中定义一个专门用于获取图片资源的属性。
2.创建一个类继承View,并初始化画笔和从布局属性中获取相应的图片。
3.判断布局文件赋给控件的尺寸规格种类结合图片大小确定控件大小。
4.绘制控件。
首先第一步在项目工程的res/value文件夹下创建attr文件,添加自定义属性:
<?xml version="1.0" encoding="utf-8"?>
<resources>
<declare-styleable name="MyImageView">
<attr name="src" format="integer"/>
</declare-styleable>
(对自定义属性不熟悉的朋友可以看鸿洋的博客Android 深入理解Android中的自定义属性)
OK,第一步轻松搞定。
第二步,创建一个类继承View,初始化画笔和获得图片:
public MyImageView(Context context, AttributeSet attrs) {
super(context, attrs);
mBitmapPaint = new Paint();
mBitmapPaint.setAntiAlias(true);
initAttr(attrs);
}
private void initAttr(AttributeSet attrs) {
TypedArray array = null;
try {
//获得属性集合,并从属性集合中获得对应属性的资源
array = getContext().obtainStyledAttributes(attrs,R.styleable.MyImageView);
mDrawable = array.getDrawable(R.styleable.MyImageView_src);
measureDrawble();
}finally {
if(array != null){
array.recycle();
}
}
}第三步,首先看到上面代码的measureDrawable(),它测量出图片的宽高:
private void measureDrawble() {
if(mDrawable != null){
mWidth = mDrawable.getIntrinsicWidth();
mHeight = mDrawable.getIntrinsicHeight();
}
}然后重写onMeasure(),设置我们希望控件的大小。
@Override
protected void onMeasure(int widthMeasureSpec, int heightMeasureSpec) {
int widthSize = MeasureSpec.getSize(widthMeasureSpec);
int widthMode = MeasureSpec.getMode(widthMeasureSpec);
int heightSize = MeasureSpec.getSize(heightMeasureSpec);
int heightMode = MeasureSpec.getMode(heightMeasureSpec);
measuredWidth(widthMode,widthSize);
measureHeight(heightMode,heightSize);
setMeasuredDimension(mWidth,mHeight);
}<span style="white-space:pre"> </span>重点看下measuredWidth和measuredHeight这两个方法:
private void measuredWidth(int mode,int size) {
switch (mode){
case MeasureSpec.AT_MOST:
case MeasureSpec.UNSPECIFIED:
break;
case MeasureSpec.EXACTLY:
mWidth = size;
break;
}
}measuredHeigh也是一样。
这样我们当布局文件设置控件的宽高为wrap_content时控件宽高为图片的宽高,设置设置控件的宽高为match_parent或者具体数值
时控件宽高为铺满所在ViewGroup或者布局文件中定义的具体数字。
setMeasuredDimension(mWidth,mHeight);第四步,重写onDraw()绘制控件,老司机也是很熟悉了。
@Override
protected void onDraw(Canvas canvas) {
if(mDrawable != null){
if(mBitmap == null){
mBitmap = Bitmap.createScaledBitmap(ImageUtils.drawableToBitmap(mDrawable),getMeasuredWidth()
,getMeasuredHeight(),true);
}
canvas.drawBitmap(mBitmap,getLeft(),getTop(),mBitmapPaint);
// canvas.drawCircle(getLeft()-100,getTop()-100,mWidth,mBitmapPaint);
}
}Bitmap的createScaleBitmap创建。最后调用canvas和传入Paint画出Bitmap。
最后看下布局文件如何使用我们的自定义控件:
<com.example.nanfeng.simpleimageview.MyImageView
android:layout_width="200dp"
android:layout_height="200dp"
app:src="@drawable/army"
/>文件中定义的命名空间,它可以引用到自定义的属性。
<span style="white-space:pre"> </span>xmlns:app="http://schemas.android.com/apk/res-auto"一个很简单的例子,不过作为自定义View的入门也是不错。