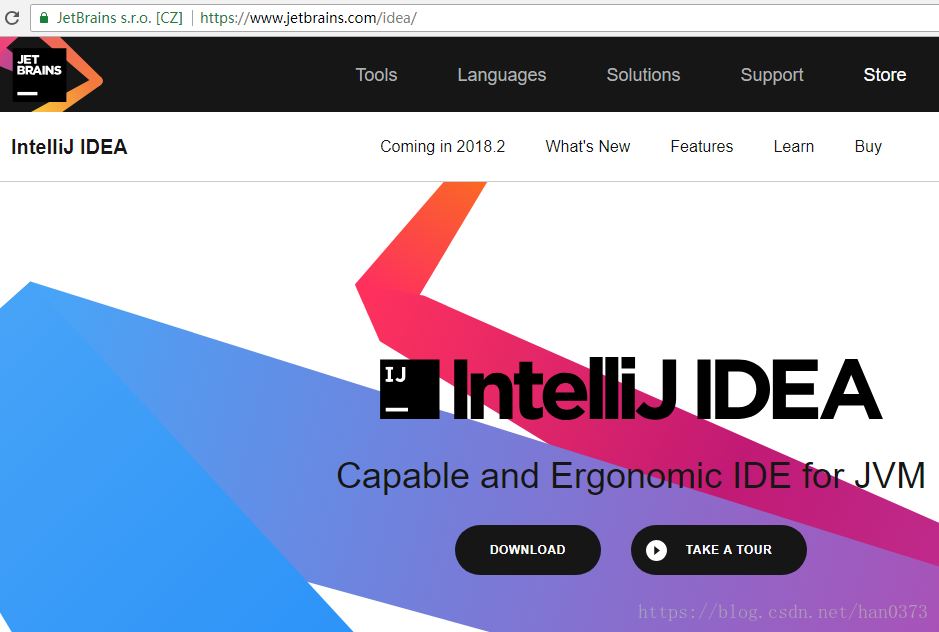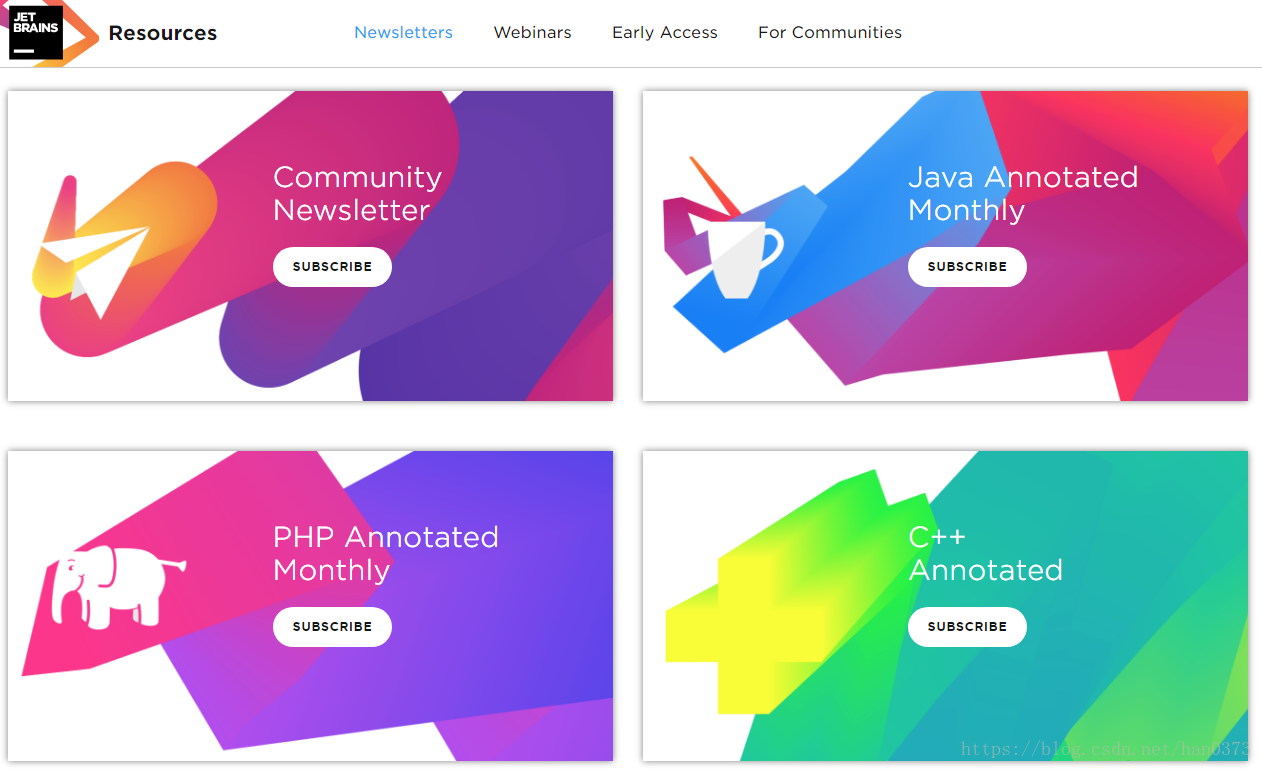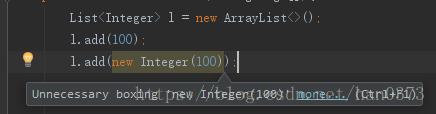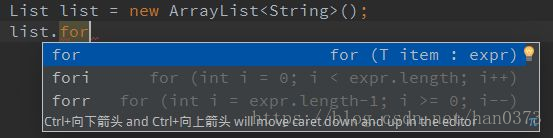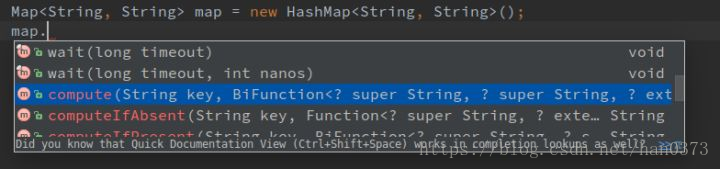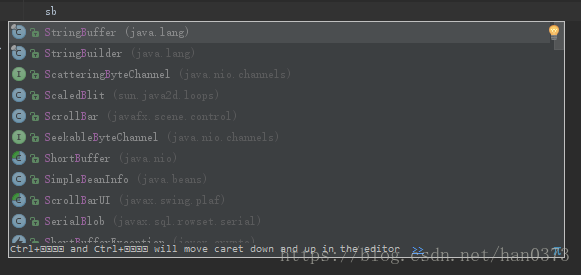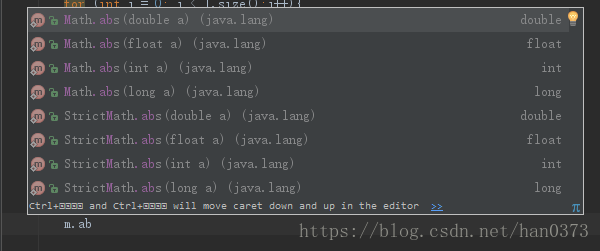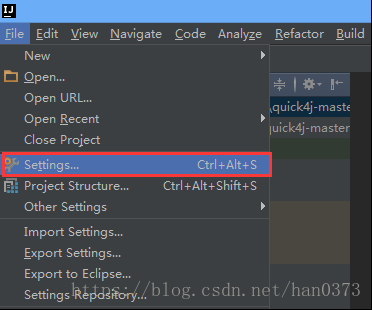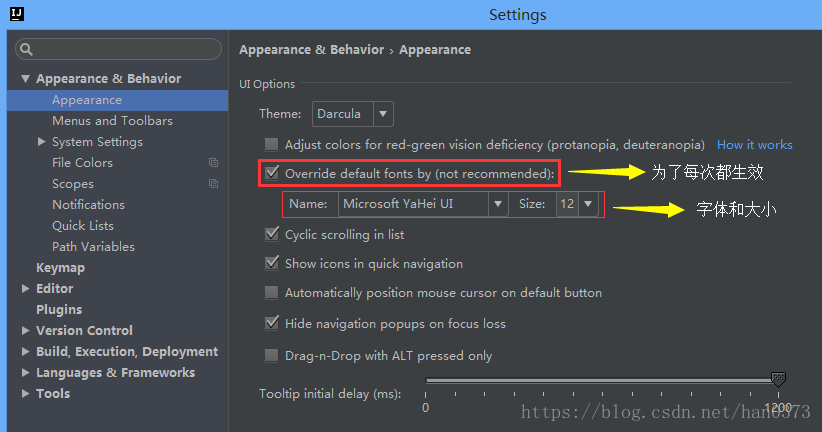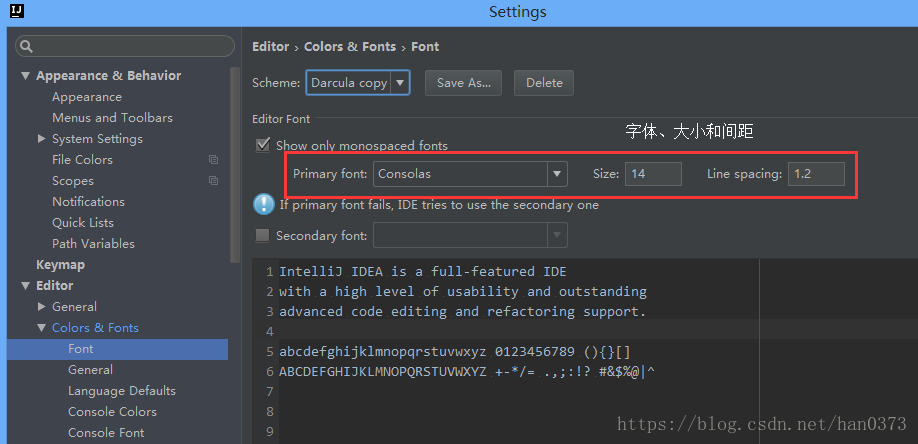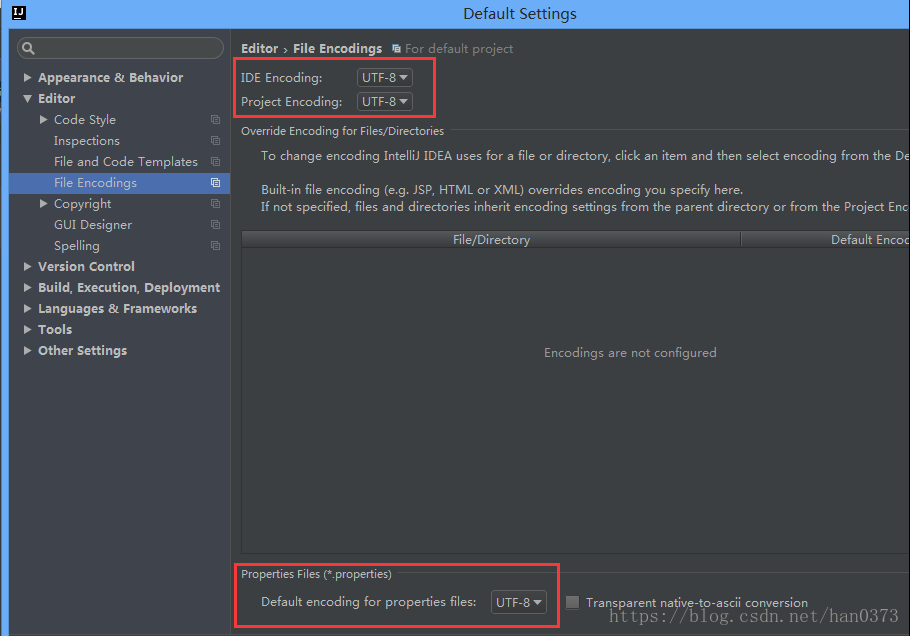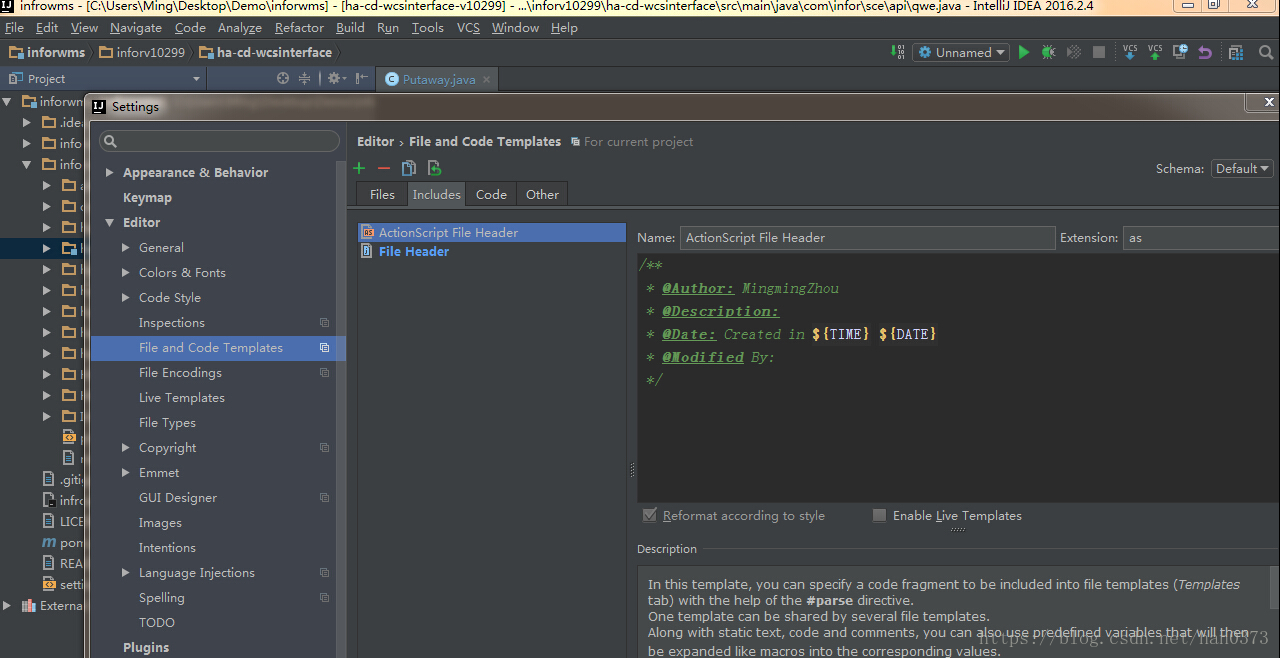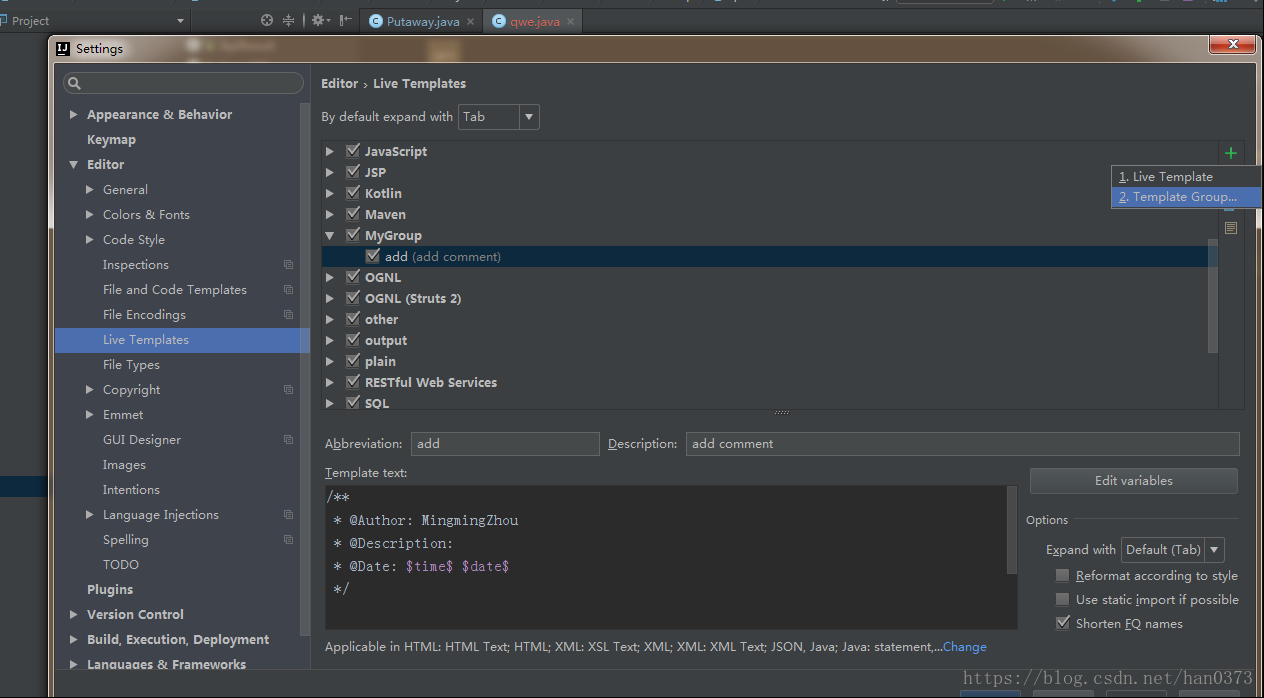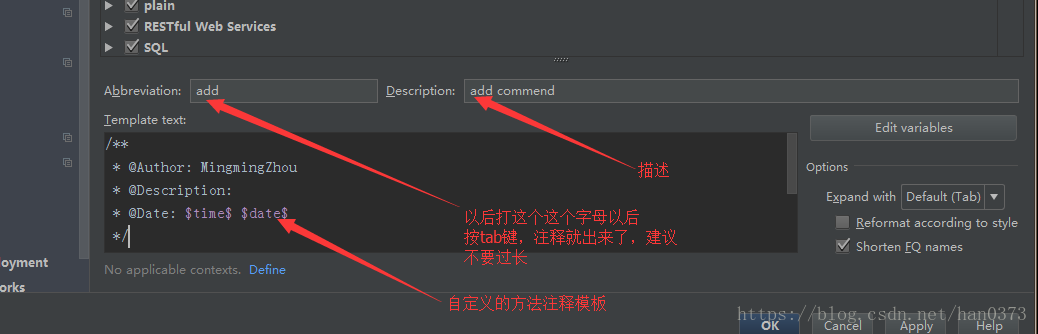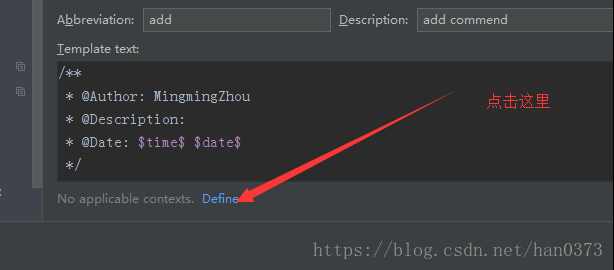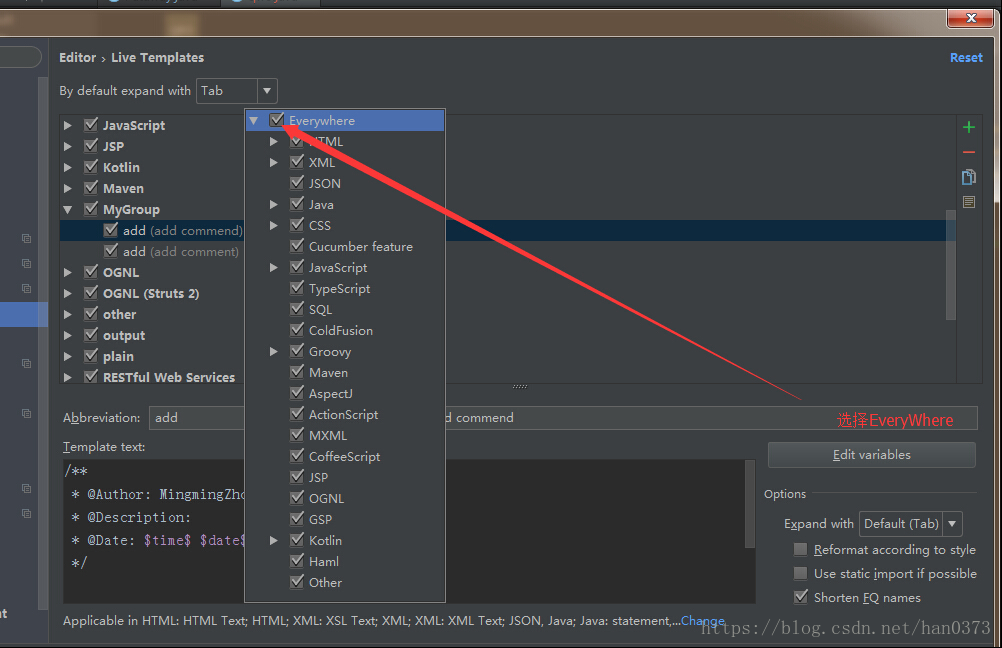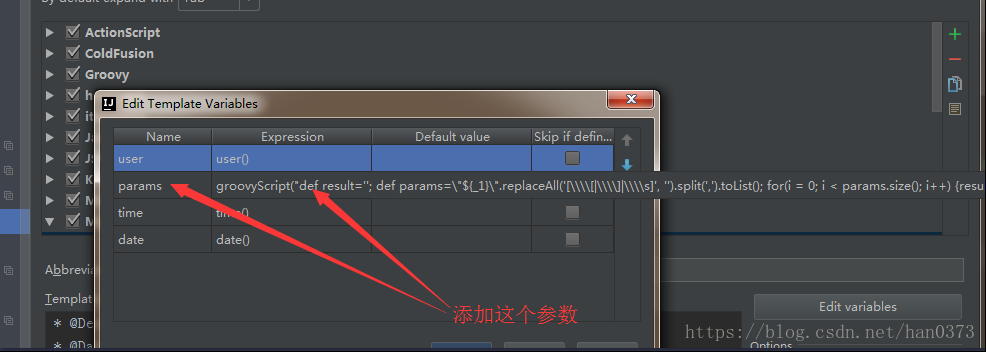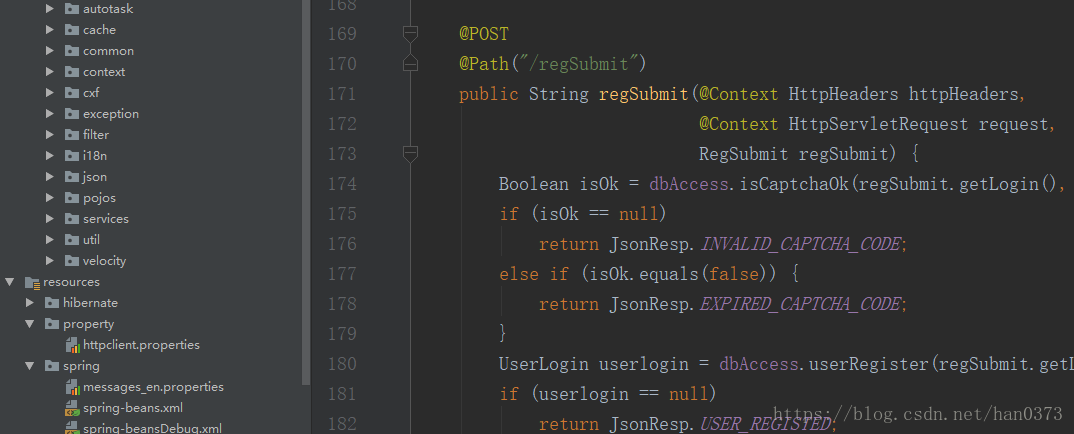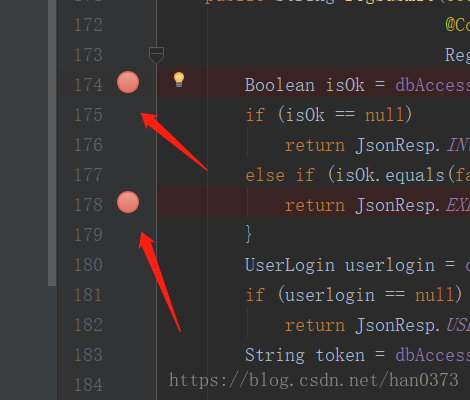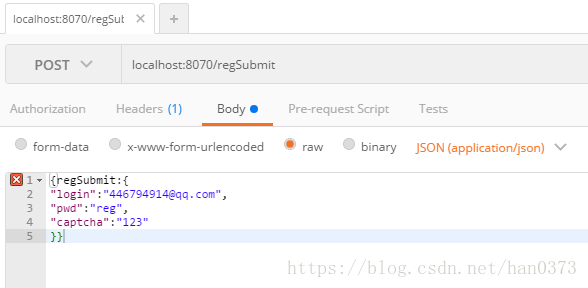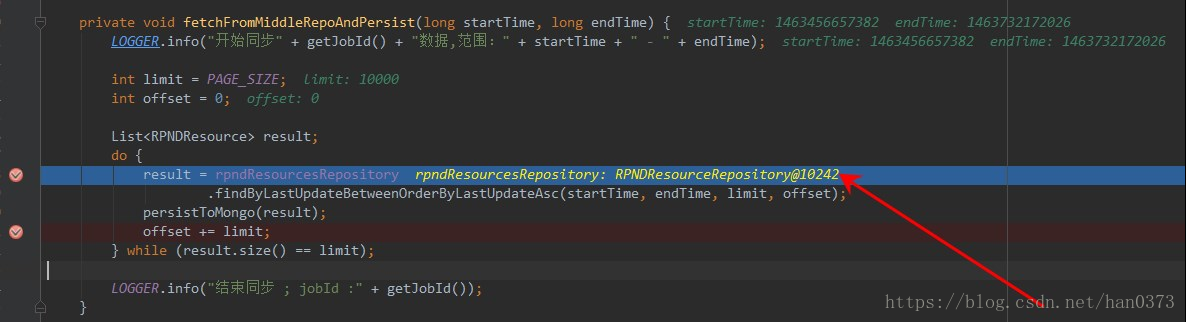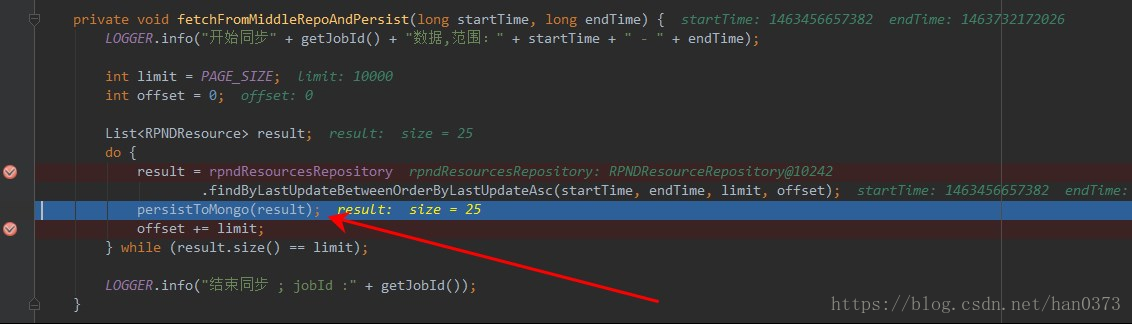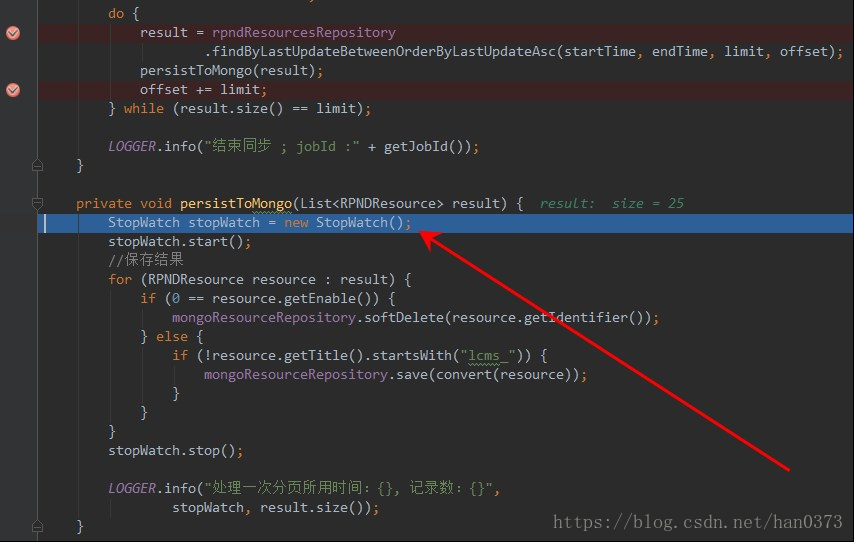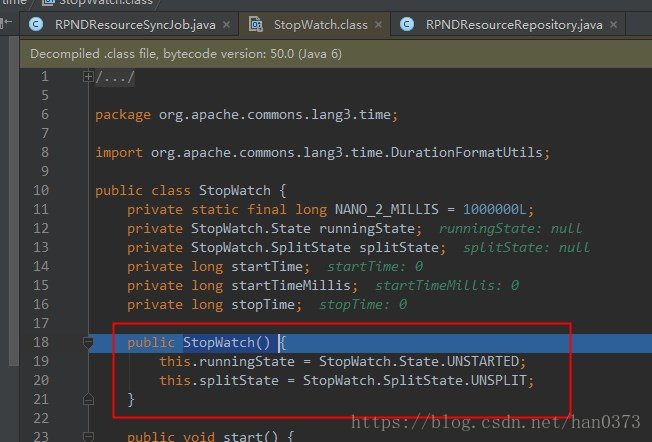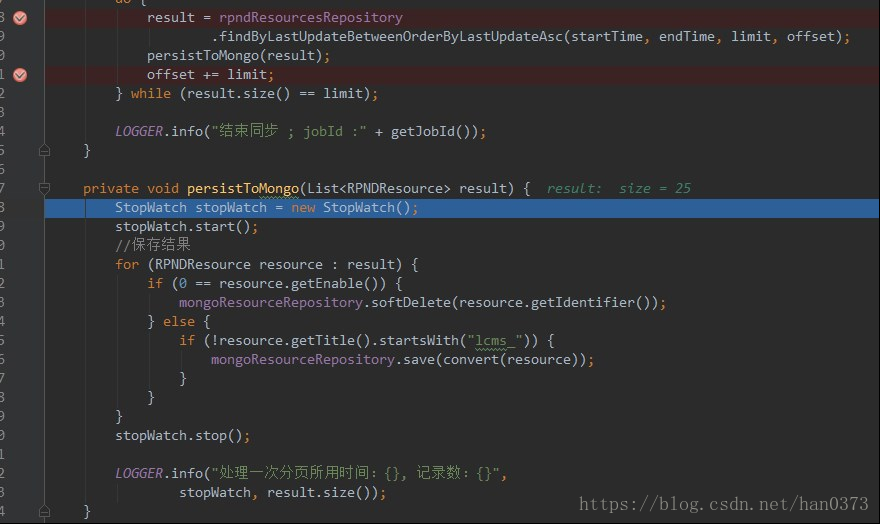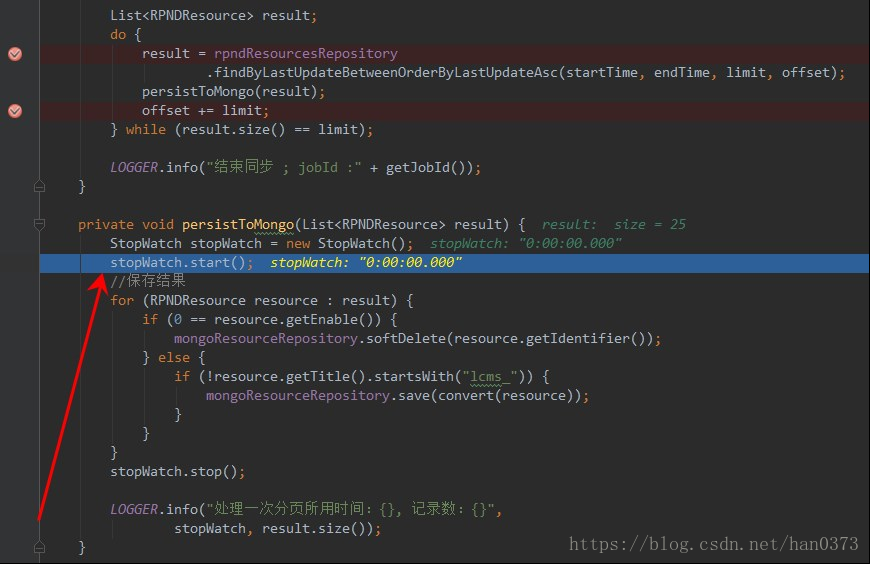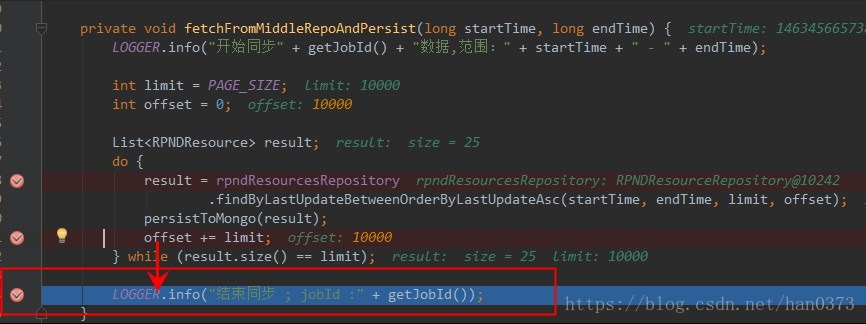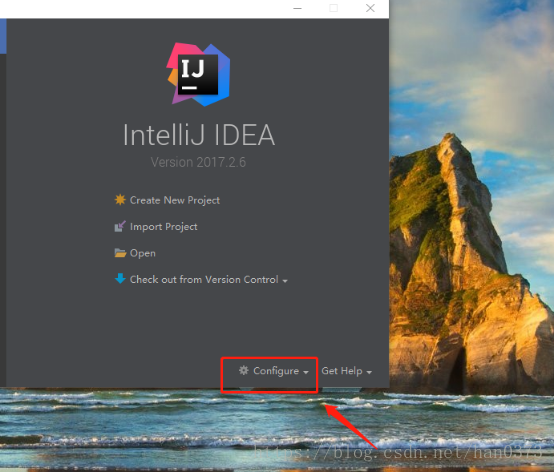从去年开始到现在,由Jetbrains出品的一系列开发工具对于程序猿来说,可以说是一场盛宴、一场狂欢。甚至有许多的大公司开始普及式教学和使用,其原因归根于这些开发工具极大的提高了开发者的效率,“傻瓜式”的友好提示更是受到了小白们的追捧和迷恋。
- 智能提示
- 代码提示
- 基本设置
- 界面字体
- 代码字体
- 自定义注释
- debug调试
- JDK配置
下面,就让我们一探根源,IDEA究竟好在哪里?
相比于轻便的、拆包即用的Eclipse,为什么大众越来越“弃他而去”。相信IDEA的智能化,已经通过十万种花式变法给予了答复。酷炫的界面对于像我这样的颜值控,更是不言而喻的想快点试试的赶脚。
1、智能提示
目前用的最多的一个快捷键,就是alt+enter(堪称神技),几乎大部分的代码提示、补全、修复(反正不会就按按看,都会有收获,233333)。而且,当你写的代码过于复杂,或者说有更好的方式能够代替你所写的代码,比如java8所拥有的lambda表达式,又或者说int与Integer之间的自动装箱,又或者说遍历数组等foreach语句,等等。都可以很好的使用智能提示做到快速、高效的编写代码。
2、代码提示
当输入一个字符或者想寻找一个方法,却不记得整个方法名时,可以只输入其中的几个字符就能寻找到你想要的方法进行输出提示,比如:
在这里,我就不展开阐述IDEA的智能特性了,相信开始尝试使用它的汪友们,会很快感受到它的强大。下面就介绍一下IDEA的一些基本设置,方便开发者们更方便的去使用它。
3、基本设置
(1)字体设置
打开界面的左上角,File - Settings
Appearance & Behavior - Appearance (设置界面字体)
Editor - Colors & Fonts - Font (设置程序字体)
(2)编码设置
File - Other Settings - Default Settings - Editor - File Encodings
一般开发采用UTF-8,通用情况,可适用于国内和国外
(3)自定义注释
file - setting - Editor - Filr and Code Templates - Includes - File Header
a、在类上注释
b、在方法上注释
file - setting - Editor - LiveTemplates - Template Group - 添加一个
接着就可以看到自定义的注释可以使用了。
4、Debug调试技巧
在行号旁边设置断点
使用PostMan发送http请求,未用过的小伙伴,我将在后续的篇章中介绍此软件的应用
请求发送之后会自动跳到断点处,并且在断点之前会有数据结果显示
按F8 在 Debug 模式下,进入下一步,如果当前行断点是一个方法,则不进入当前方法体内,跳到下一条执行语句。
按F7在 Debug 模式下,进入下一步,如果当前行断点是一个方法,则进入当前方法体内,如果该方法体还有方法,则会进入该内嵌的方法中 。
继续按F7,则跳到StopWatch() 构造方法中。
跳出该方法,可以按Shift+F8,在 Debug 模式下,跳回原来地方。
这时我们按F8,会继续执行下一条语句。
当我们执行到第二个断点处,如果想直接执行到第三个断点处,可以按F9。
5、JDK配置
在首页点击configure,找到project structure,打开。进入project目录,添加sdk,选择添加jdk,选择你安装jdk的目录即可。
本文部分内容摘自clever_fan、学渣之路的文章进行整理归纳,在此鸣谢。
-------------------------
未完待续,敬请期待......
有任何建议或问题,欢迎加微信一起学习交流,欢迎从事IT,热爱IT,喜欢深挖源代码的行业大牛加入,一起探讨。
个人微信号:bboyHan