本章节继续前面的内容,介绍vCenter的安装与配置。(其中IP地址信息与前序章节不一致,请参考)
vCenter共有两个版本,windows版本及Linux版本;本章节采用Linux版本的vCenter Server(VCSA)来部署。因实验条件有限,使用其内置数据库的简易安装。
1、在VMware官方网站下载VCSA安装包,本实验采用如下版本:VMware-VCSA-all-6.7.0-9451876.iso。
2、解压缩安装包,找到对应操作系统下的可执行安装程序,双击弹出如下安装向导界面;
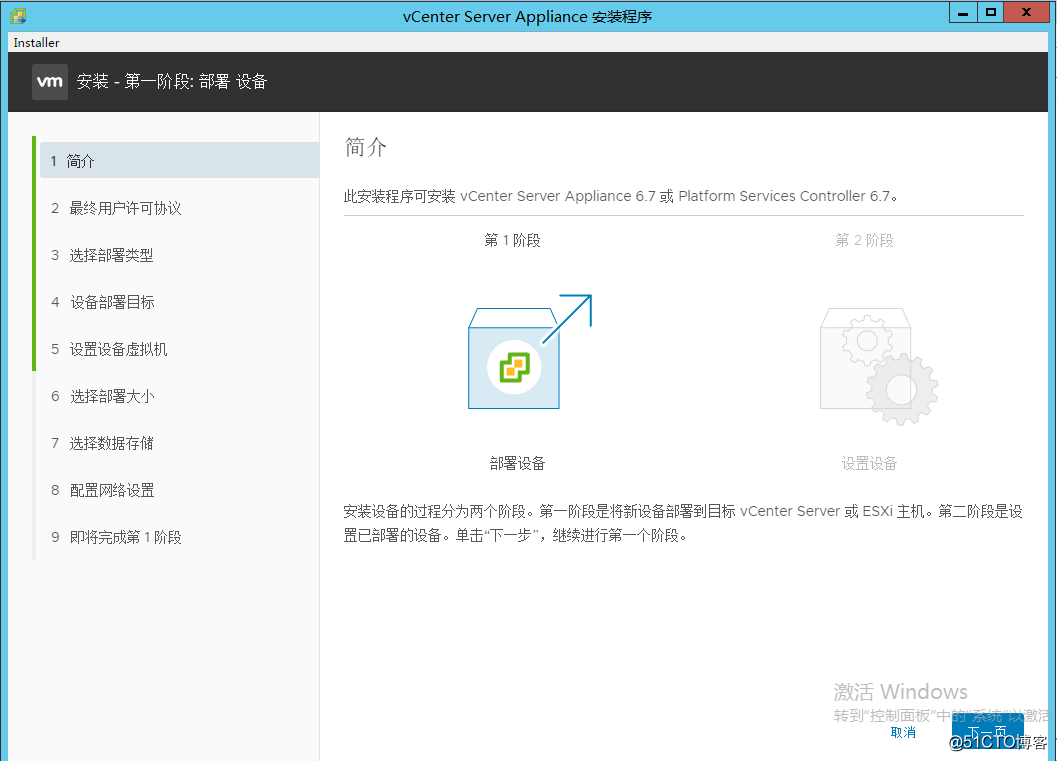
3、上图中点击“下一页”,弹出如下界面;选择“嵌入式PSC部署”;
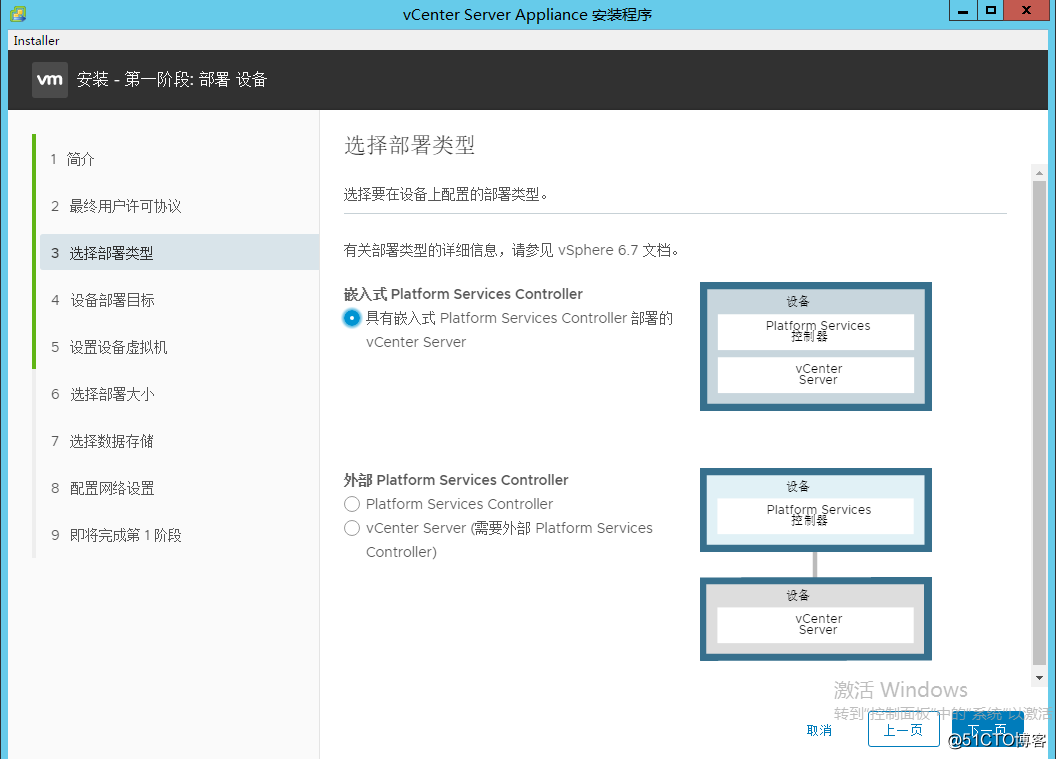
4、上图中点击“下一页”后,弹出如下界面;在相应空白处填写相关信息;意思即为在哪台ESXi主机或已有vCenter数据中心上部署。
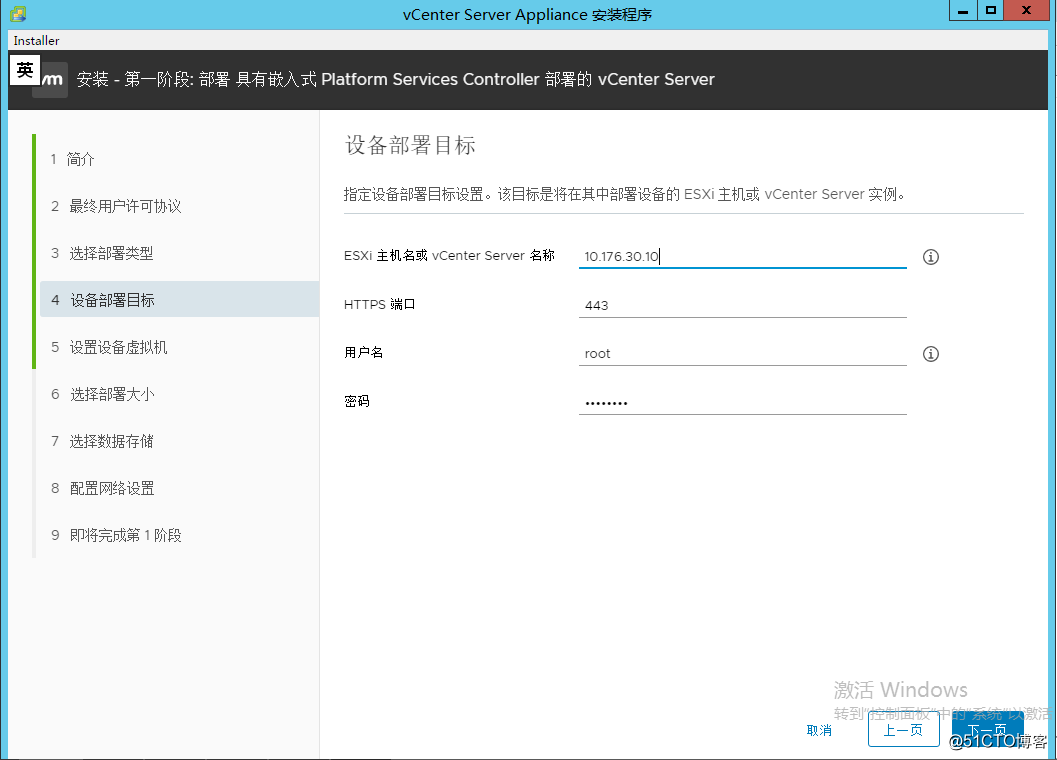
点击“下一页”后弹出证书警告;
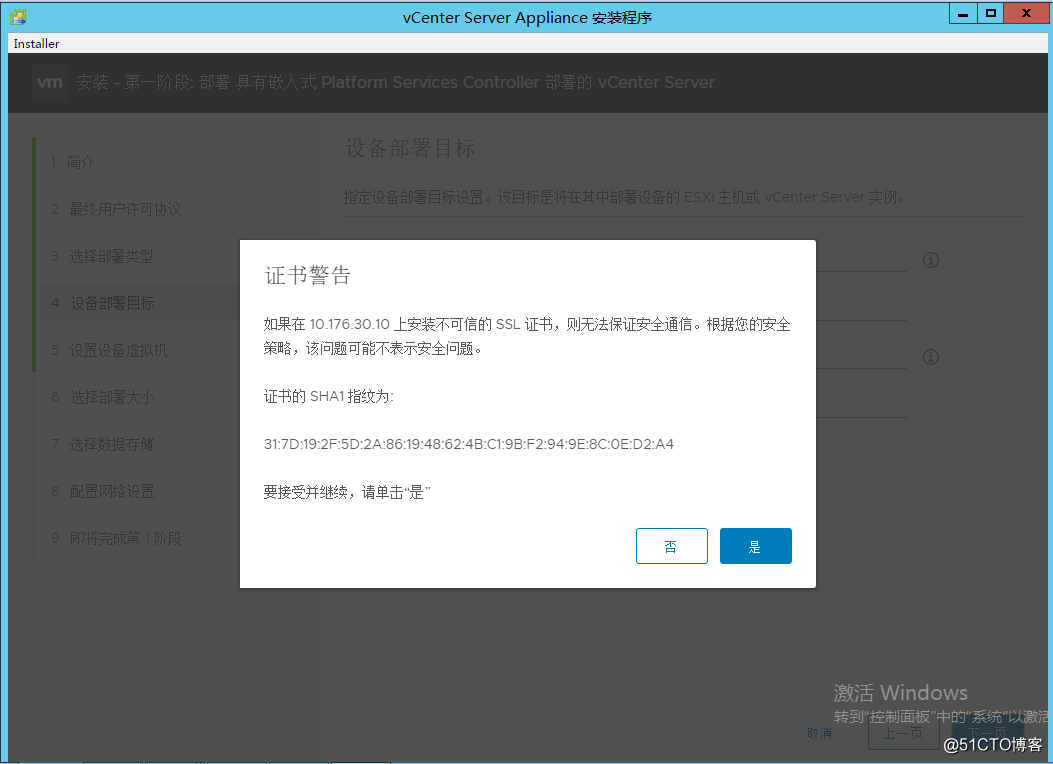
5、设置将要部署的VCSA设备的虚拟机名称及root密码;
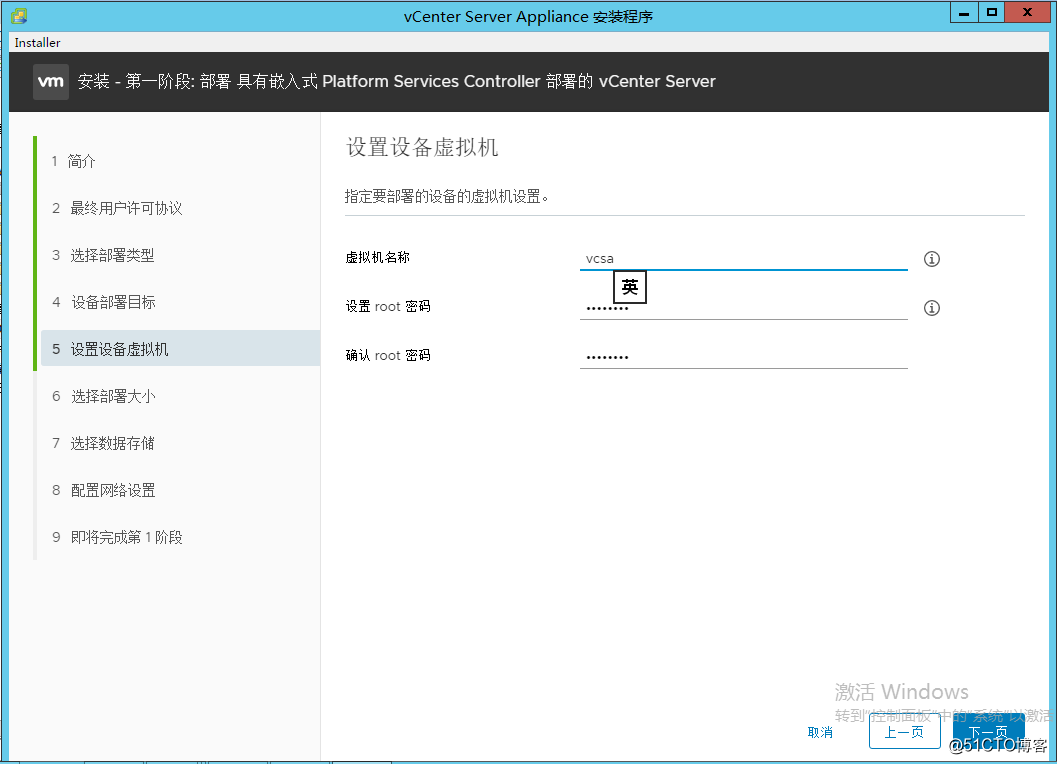
6、选择该VCSA设备部署的大小;
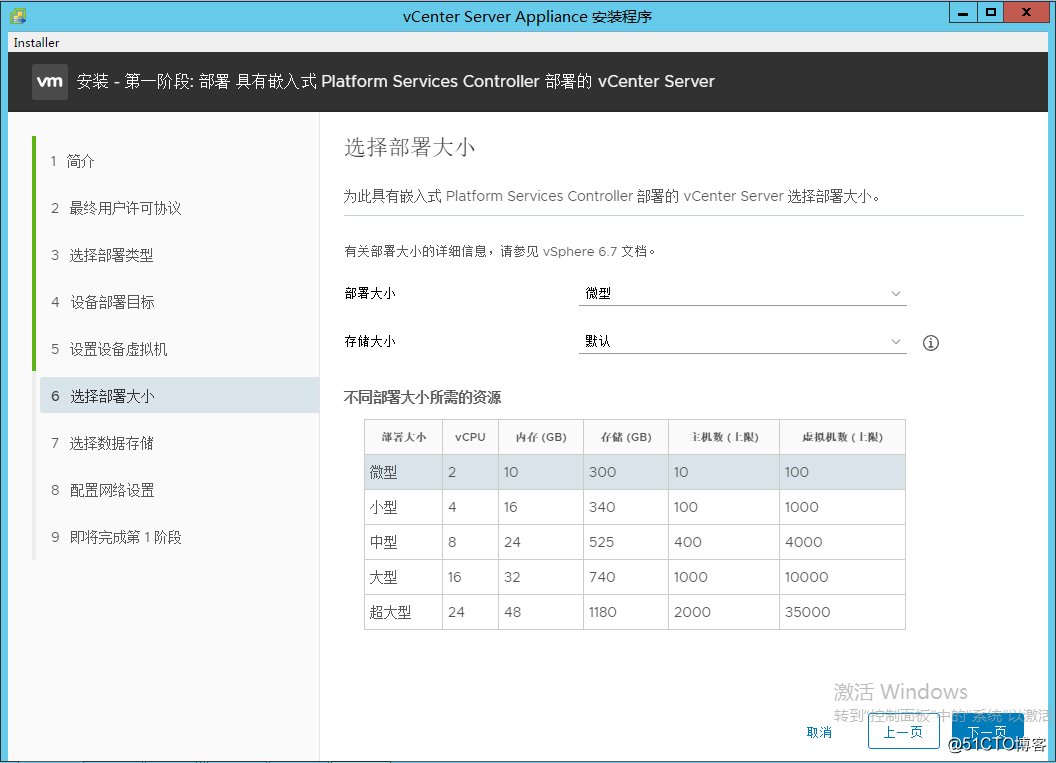
7、选择该设备部署在哪个数据存储位置;
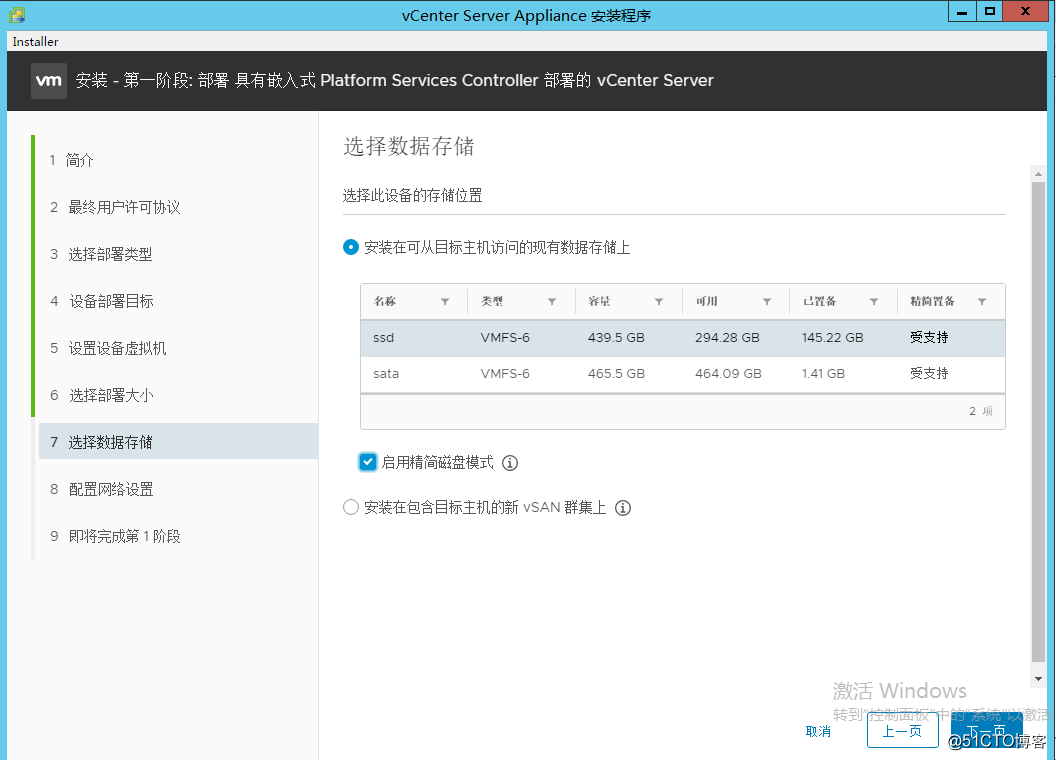
8、配置相应的网络设置;其中注意FQDN是否能够解析,如若没有DNS服务器,可使用IP地址访问,或在访问终端添加hosts记录;
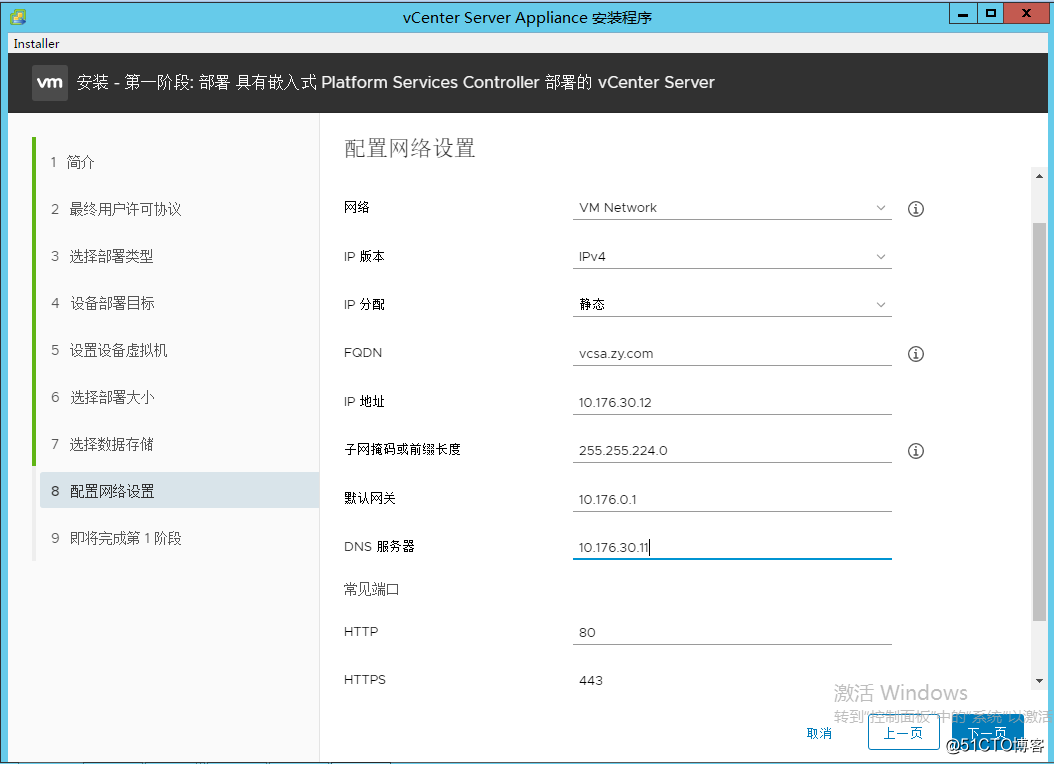
9、即将完成第一阶段配置,查看配置信息并确认。
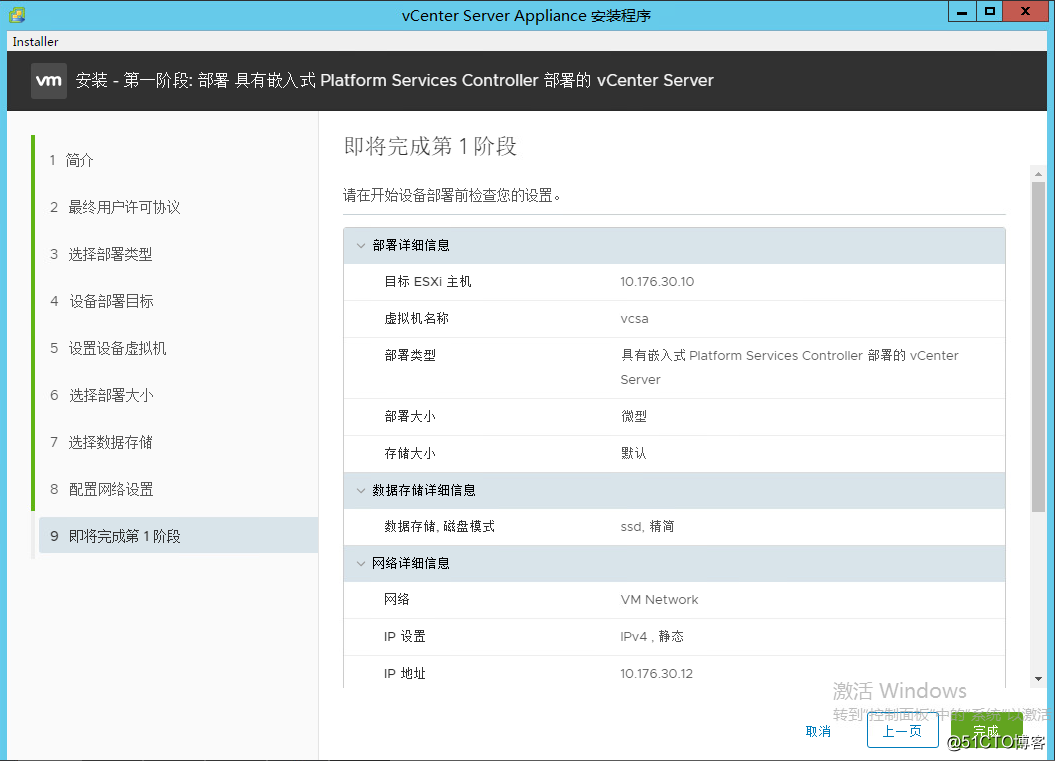
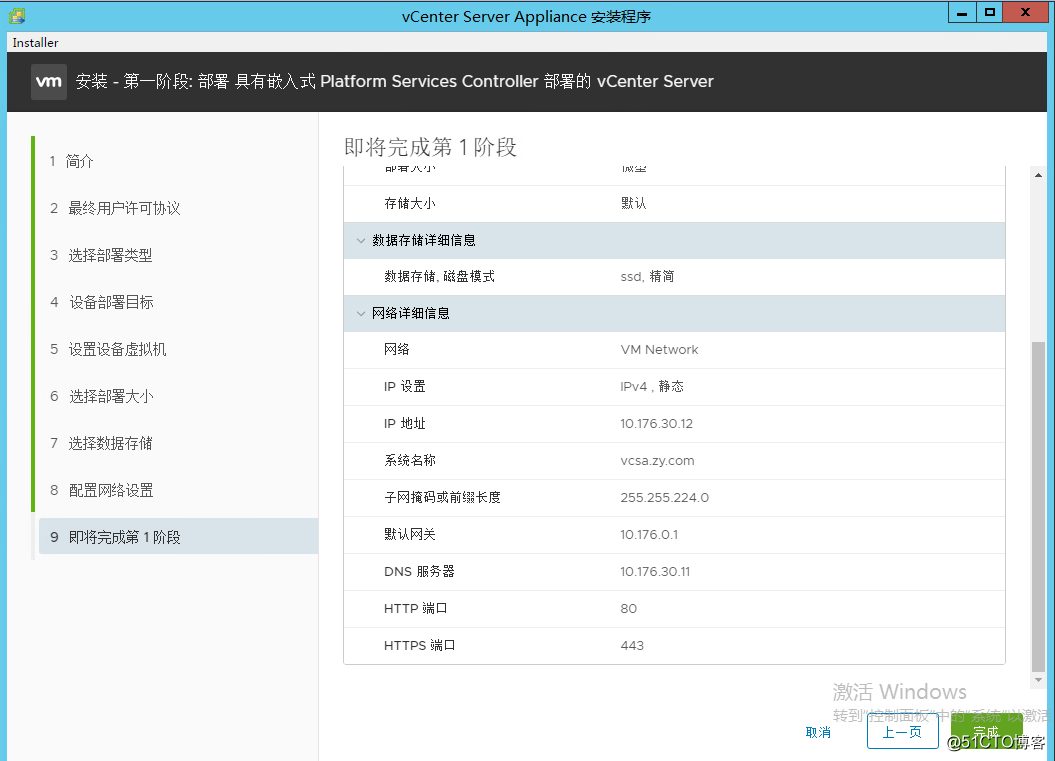
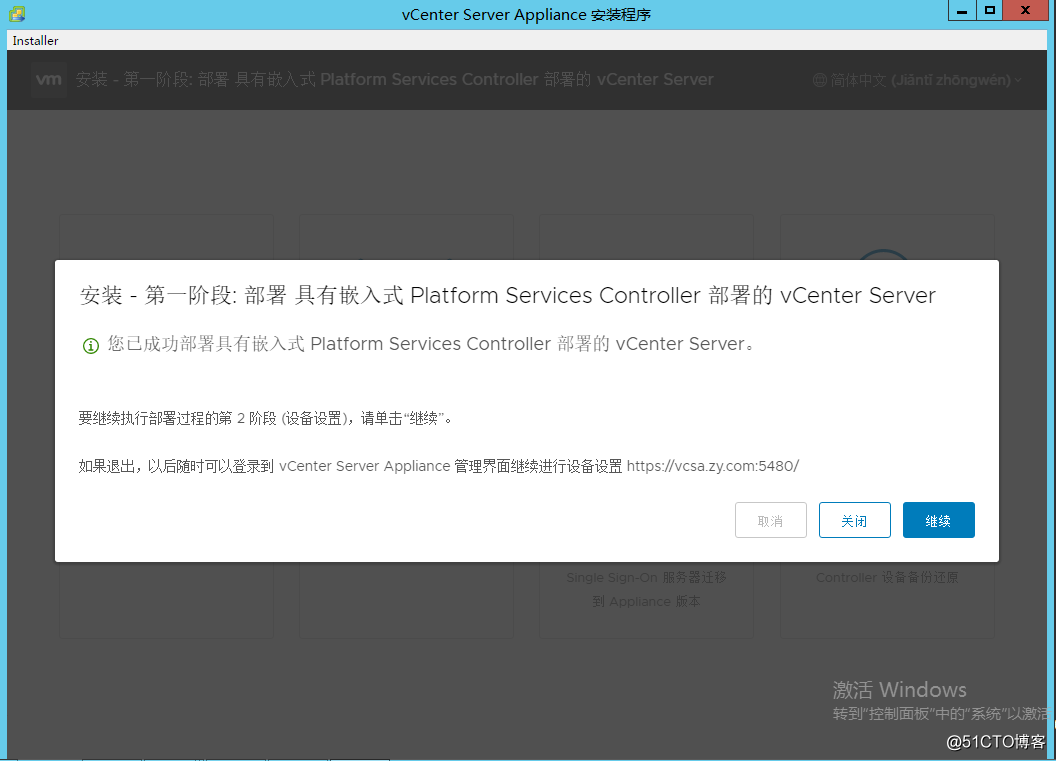
10、看到如上画面,表示第一阶段安装完成;接下来进入配置界面,开始第二阶段;
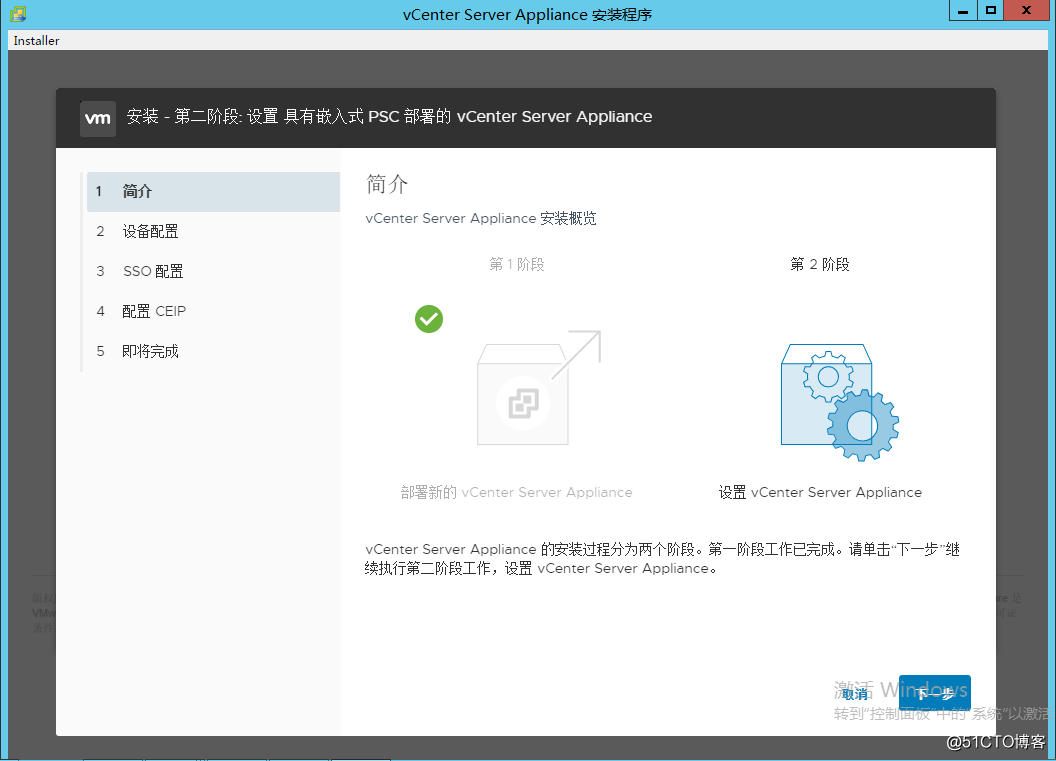
11、点击“下一页”后,设置时间同步及SSH访问权限;
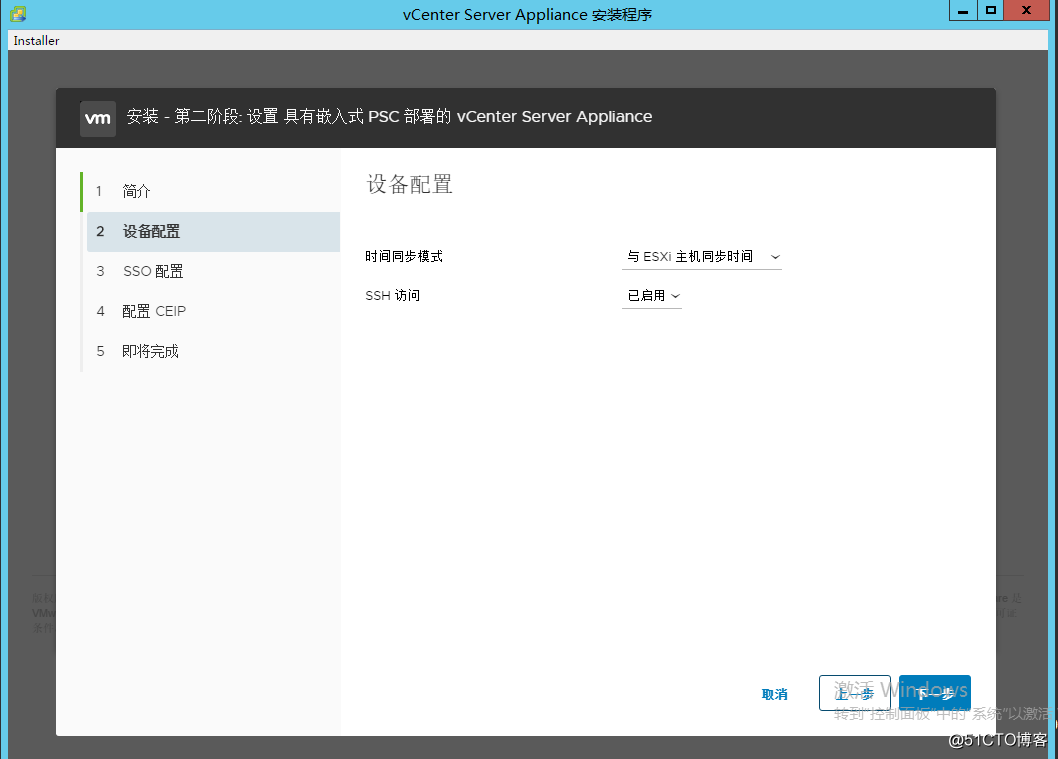
12、配置SSO信息;
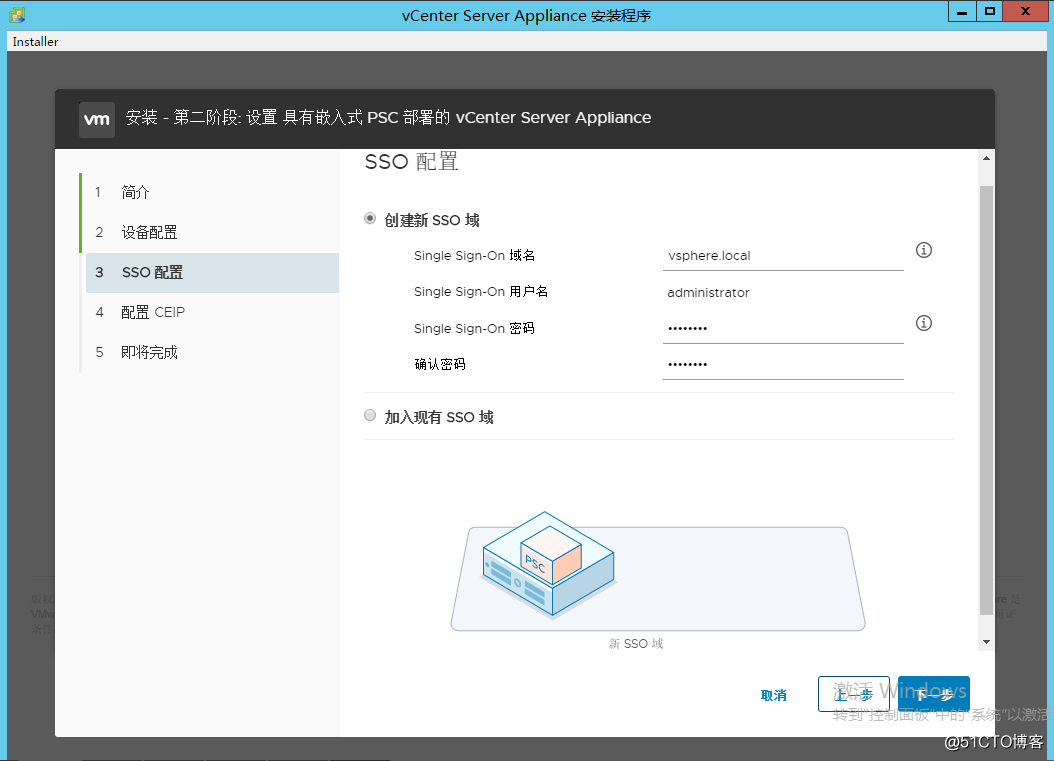
13、是否参与“客户体验计划”;
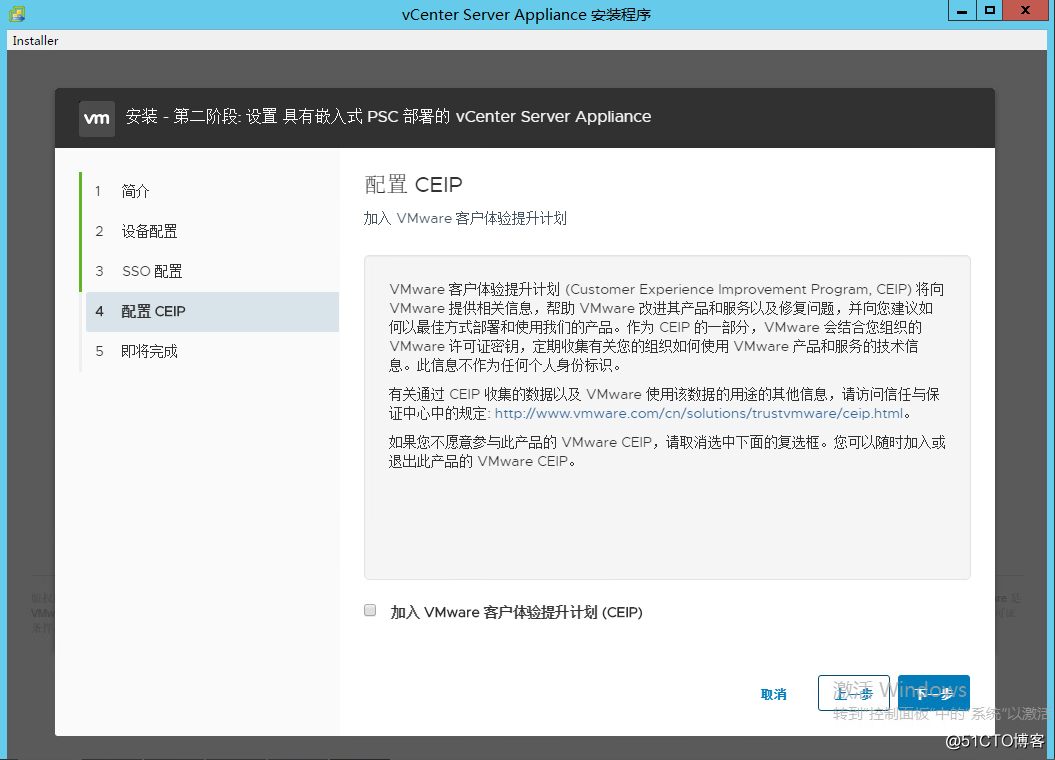
14、验证配置配置信息并确认;
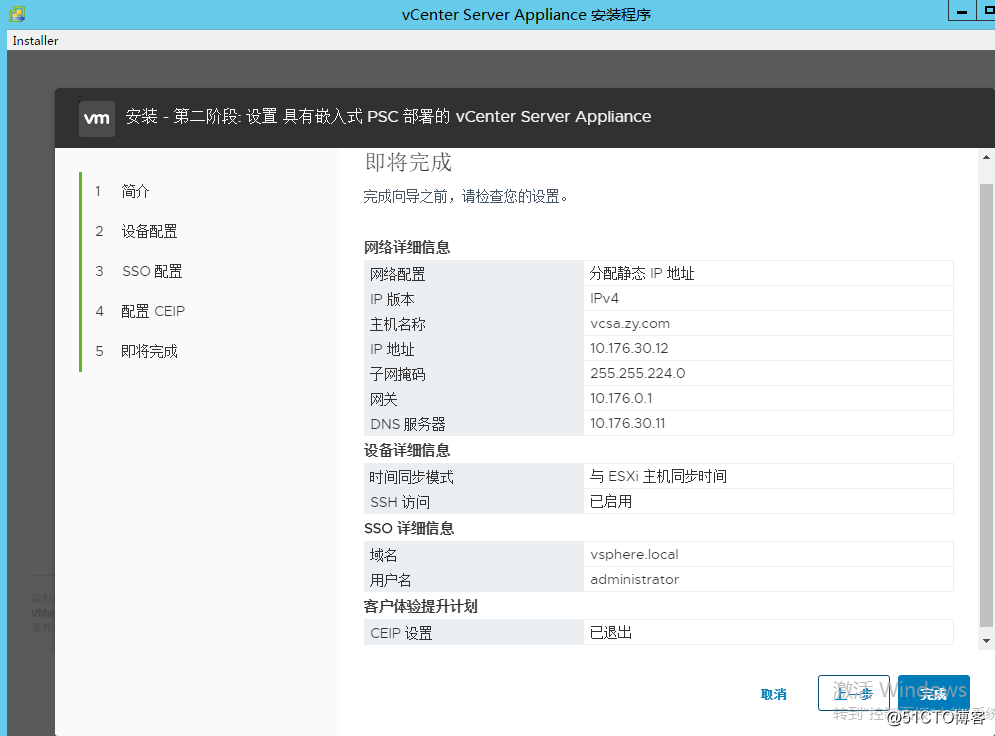
15、点击“完成”后,开始安装;(请仔细检查上述配置信息是否正确,一旦开始,无法回退)
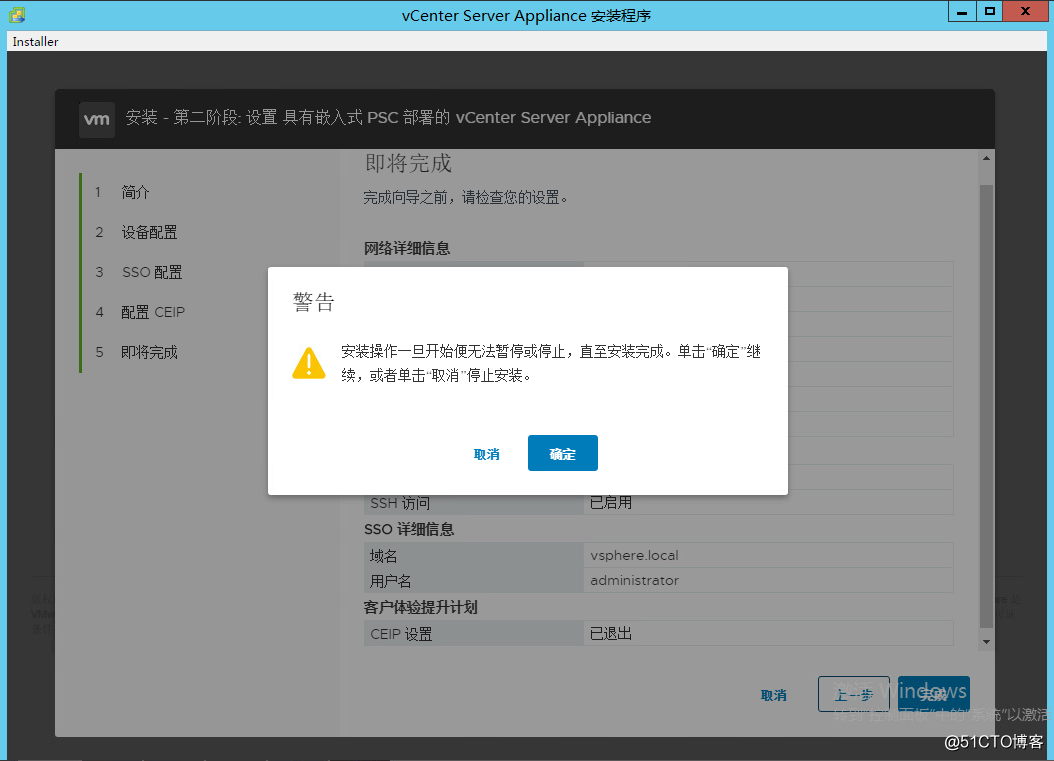
16、点击“确定”后,开始第二阶段安装;
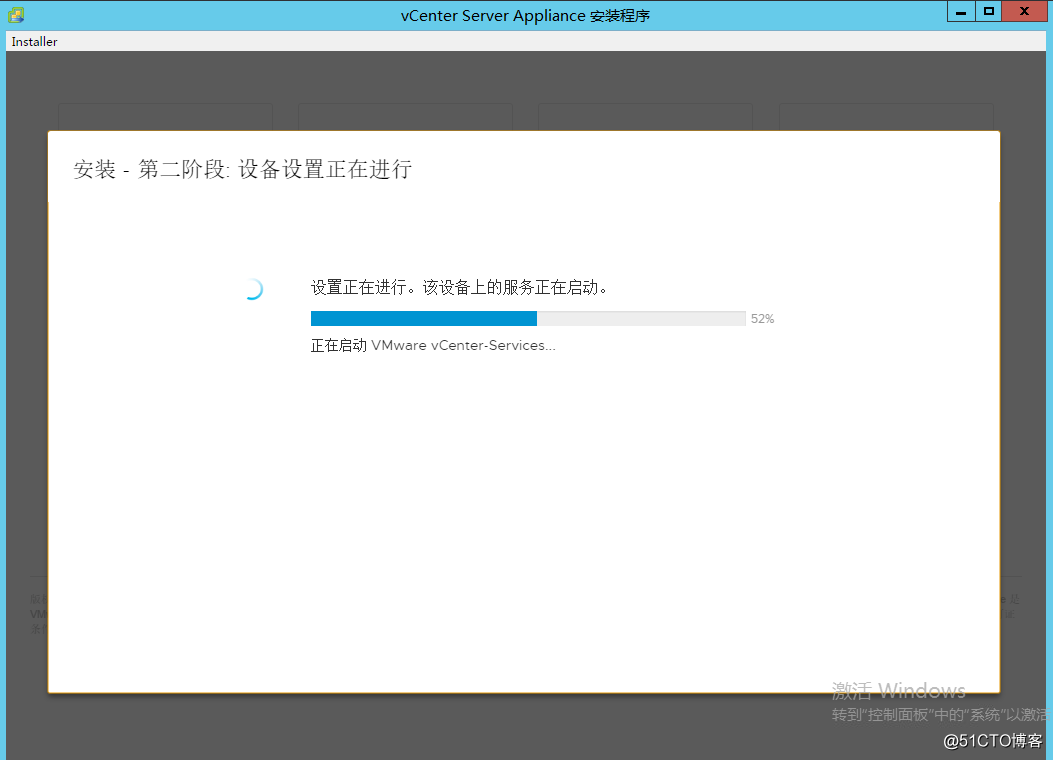
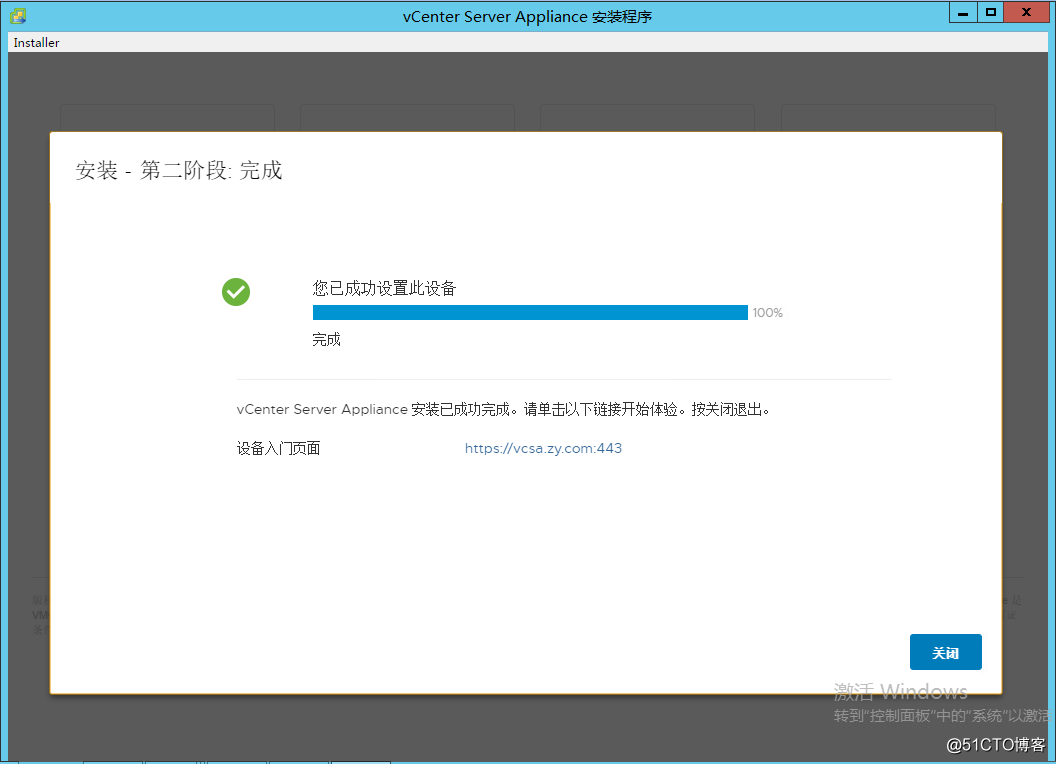
17、看到如上画面,表示第二阶段安装完成,整个VCSA设备部署成功。
18、这里涉及到两个地址,这里列出,大家注意;
(1)vCenter管理平台访问地址:https://vCenter_IP:9443
(2)VCSA设备管理地址:https://vCenter_IP:5480