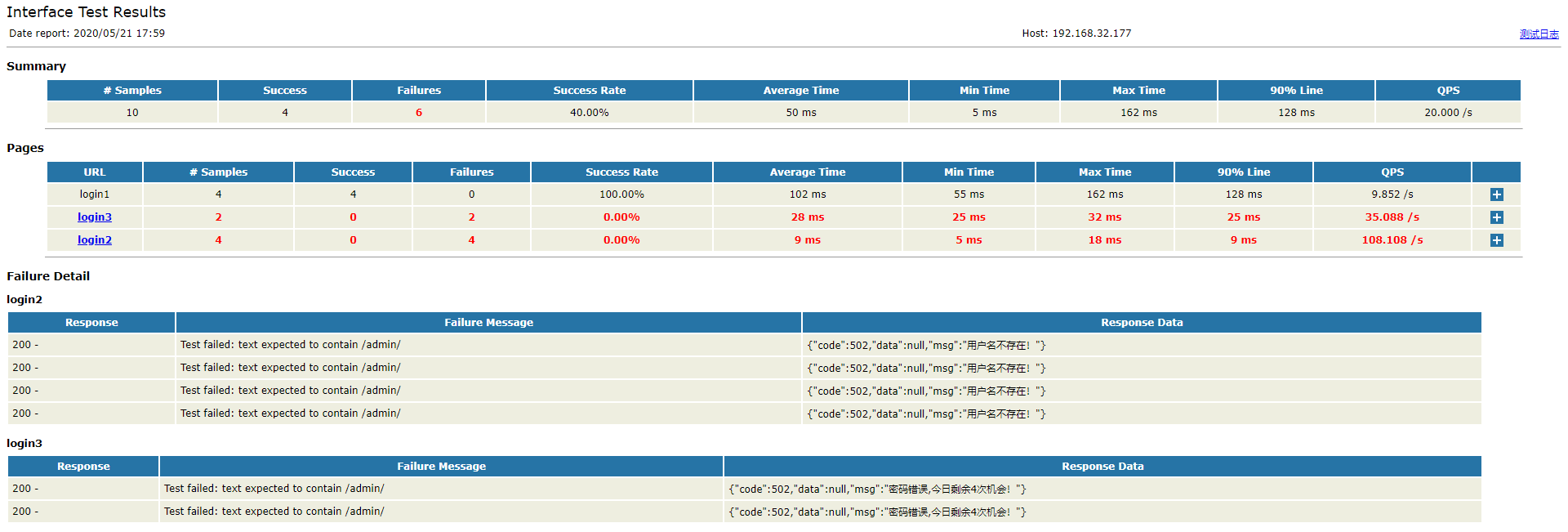一.安装配置指南
ant--下载地址:http://ant.apache.org/bindownload.cgi
jmeter--下载地址:http://jmeter.apache.org/download_jmeter.cgi
jenkins--下载地址:https://jenkins.io/
jdk--下载地址:http://www.oracle.com/technetwork/java/javase/downloads/index.html
Tomcat--下载地址:https://tomcat.apache.org/
1.下载完成并解压至/opt目录,同时将Jenkins下载后的war包放置在tomcat的webapp目录下,此处jdk已下载到其他目录中,如图:
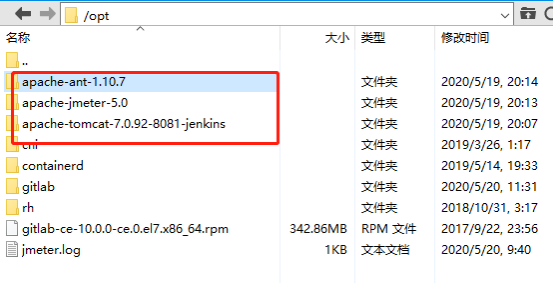
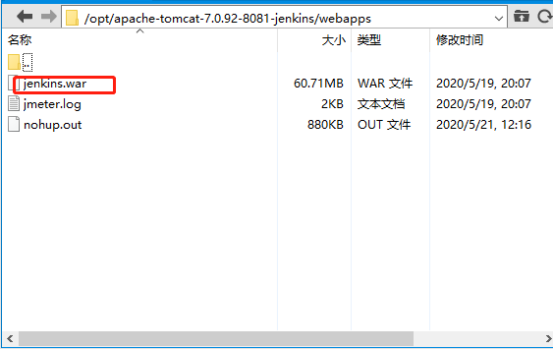
2.用vi etc/profile命令配置环境变量,增加以下内容:
export JAVA_HOME=/opt/jdk1.8.0_121
export JRE_JOME=/opt/jdk1.8.0_121/jre
export CLASSPATH=.:${JAVA_HOME}/lib:${JRE_HOME}/lib
export PATH=$JAVA_HOME/bin:$PATH
export JMETER_HOME=/opt/apache-jmeter-5.0
export CLASSPATH=$JMETER_HOME/lib/ext/ApacheJMeter_core.jar:$JMETER_HOME/lib/jorphan.jar:$CLASSPATH
export PATH=$JMETER_HOME/bin:$PATH:$HOME/bin
export ANT_HOME=/opt/apache-ant-1.10.7
export PATH=$ANT_HOME/bin:$PATH
export JENKINS_HOME=/home/JenkinsWorkspace --这里是自定义了jenkins的工作路径
3.在xshell里面输入:#java –version #ant –version #jmeter –v 查看jdk/ant/jmeter是否安装成功,没有成功一般是环境变量配置的问题,如图:
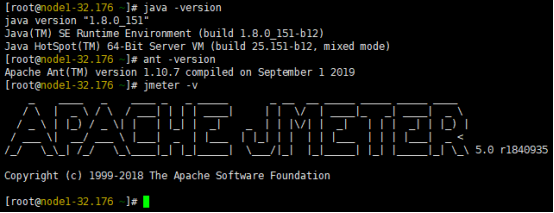
4.gitlab安装过程可以参照https://www.cnblogs.com/zhangycun/p/10963094.html;此处不再赘述。
5.切换路径,启动jenkins:
# cd /opt/apache-tomcat-7.0.92-8081-jenkins/webapps
# nohup java -jar jenkins.war & --后台运行
6.浏览器输入链接:http://ip:8080 验证Jenkins是否安装成功,若不成功可检查防火墙是否开放端口,端口是否被占用。
初次登录输入界面提醒的密码即可登录,账号是admin:
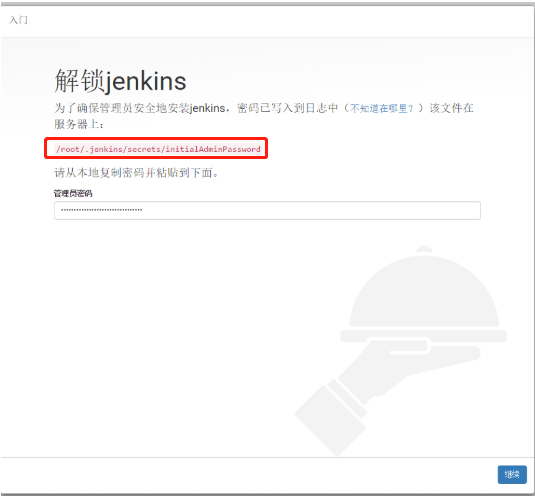
7.然后安装推荐的软件:
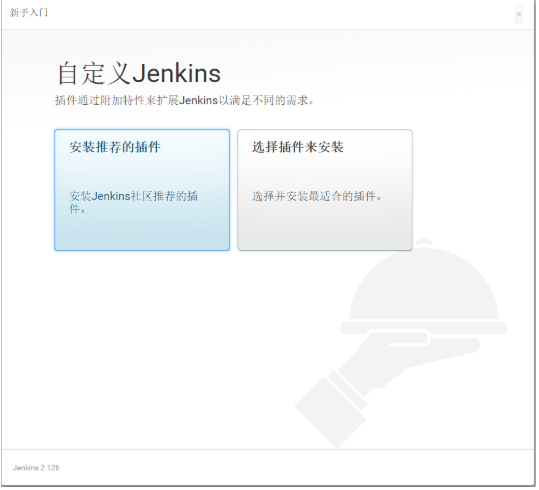
8.安装过程很久,安装完毕后创建第一个用户之后就可以使用了:
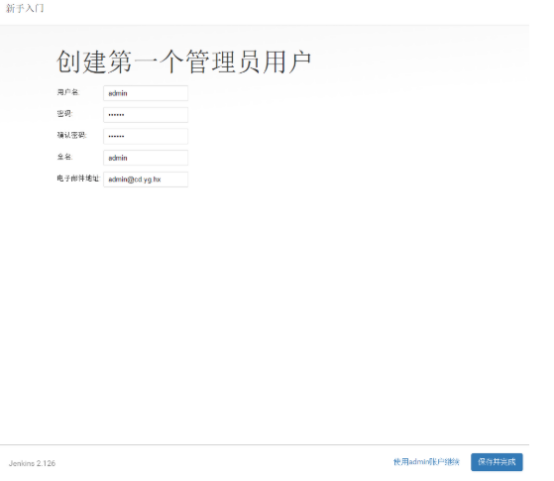
9.接下来进行ANT+jmeter的配置,将jmeter安装目录或者源码目录下\apache-jmeter-3.2\extras的ant-jmeter-1.1.1.jar复制到ant安装目录下apache-ant-1.10.1\lib;同时打开jmeter安装目录apache-jmeter-3.2\bin中的jmeter.properties,把jmeter.save.saveservice.output_format=csv 值修改为xml。
10.修改jemter目录下build.xml文件,改成以下内容:
<?xml version="1.0" encoding="UTF-8"?> <project name="ant-jmeter-test" default="run" basedir="."> <!-- <tstamp> <format property="time" pattern="MMddhhmm" /> <format property="timeyj" pattern="yyyyMMddhhmm" /> </tstamp> --> <!-- jenkins的工作区路径--> <property name="basedirectory" value="/home/JenkinsWorkspace/workspace" /> <!-- jmeter安装路径--> <property name="jmeter.home" value="/opt/apache-jmeter-5.0" /> <!-- jmeter生成jtl格式的结果报告的路径--> <property name="jmeter.result.jtl.dir" value="${basedirectory}\InterfaceTest\result\jtl" /> <!-- jmeter生成html格式的结果报告的路径--> <property name="jmeter.result.html.dir" value="${basedirectory}\InterfaceTest\result\html" /> <!-- Name of test (without .jmx) --> <property name="test" value="Test"/> <!-- 生成的报告的前缀--> <property name="ReportName" value="TestReport" /> <property name="jmeter.result.jtlName" value="${jmeter.result.jtl.dir}/${ReportName}.jtl" /> <property name="jmeter.result.htmlName" value="${jmeter.result.html.dir}/${ReportName}.html" /> <!-- <property name="jmeter.result.htmlNameyj" value="${jmeter.result.html.dir}/${timeyj}.html" /> --> <path id="xslt.classpath"> <fileset dir="${jmeter.home}/lib" includes="xalan*.jar"/> <fileset dir="${jmeter.home}/lib" includes="serializer*.jar"/> </path> <target name="run"> <antcall target="test" /> <antcall target="report" /> </target> <target name="test"> <taskdef name="jmeter" classname="org.programmerplanet.ant.taskdefs.jmeter.JMeterTask" /> <jmeter jmeterhome="${jmeter.home}" resultlog="${jmeter.result.jtlName}"> <!-- 声明要运行的脚本。"*.jmx"指包含此目录下的所有jmeter脚本--> <testplans dir="${basedirectory}\InterfaceTest" includes="*.jmx" /> </jmeter> </target> <target name="report"> <tstamp> <format property="report.datestamp" pattern="yyyy/MM/dd HH:mm" /></tstamp> <xslt classpathref="xslt.classpath" force="true" in="${jmeter.result.jtlName}" out="${jmeter.result.htmlName}" <!-- 声明报告的模板路径--> style="${jmeter.home}/extras/jmeter-results-detail-report_lrp1.xsl"> <param name="dateReport" expression="${report.datestamp}"/> </xslt> <!-- <xslt classpathref="xslt.classpath" force="true" in="${jmeter.result.jtlName}" out="${jmeter.result.htmlNameyj}" style="${jmeter.home}/extras/jmeter-results-report_21.xsl"> <param name="dateReport" expression="${report.datestamp}"/> </xslt> --> <copy todir="${jmeter.result.html.dir}"> <fileset dir="${basedirectory}\InterfaceTest\result"> <include name="collapse.png" /> <include name="expand.png" /> </fileset> </copy> </target> </project>
11.接下来进行Jenkins插件的安装,进入系统管理-插件管理,安装以下插件:

12.若插件安装失败可以切换镜像路径:

14.插件安装成功后,开始进行配置,首先进入系统管理-系统配置中,配置截图如下:
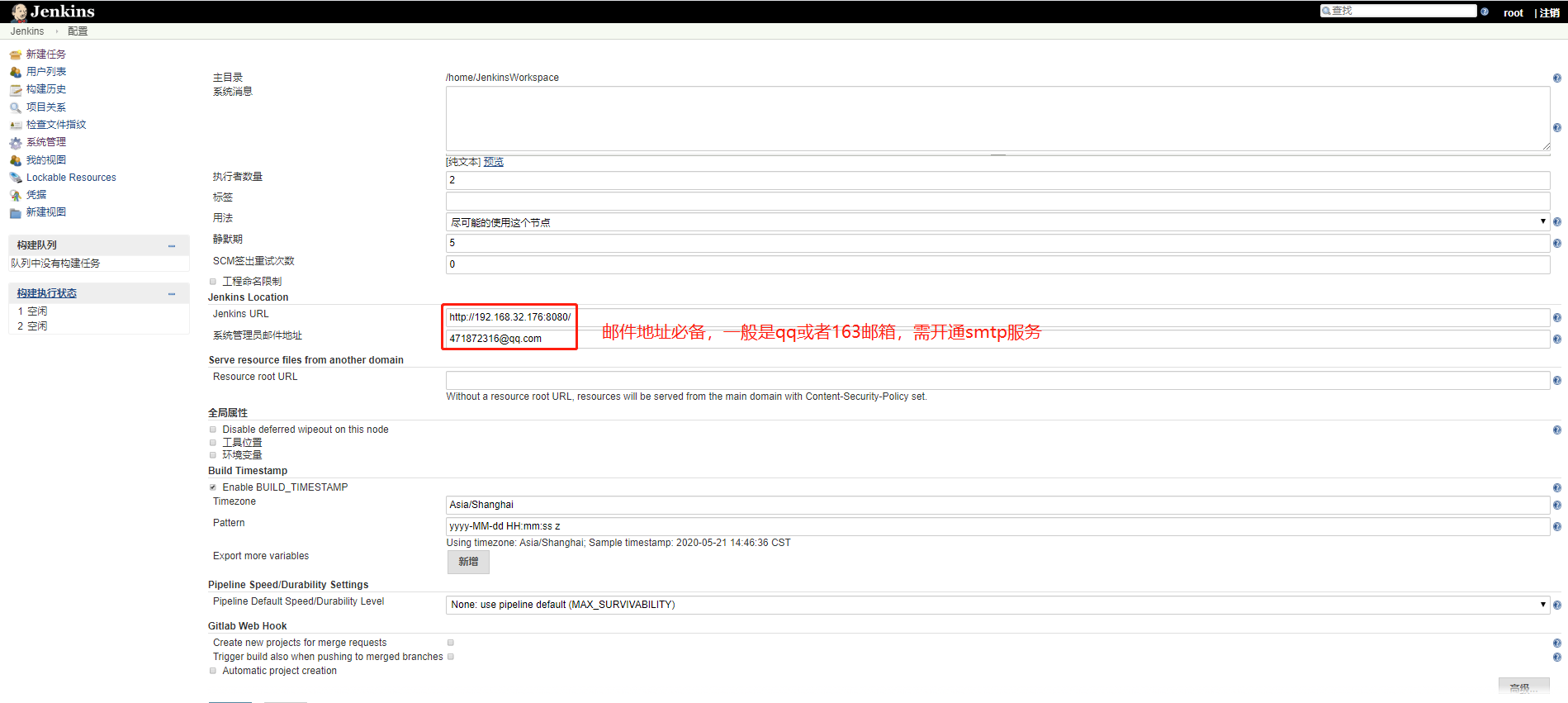
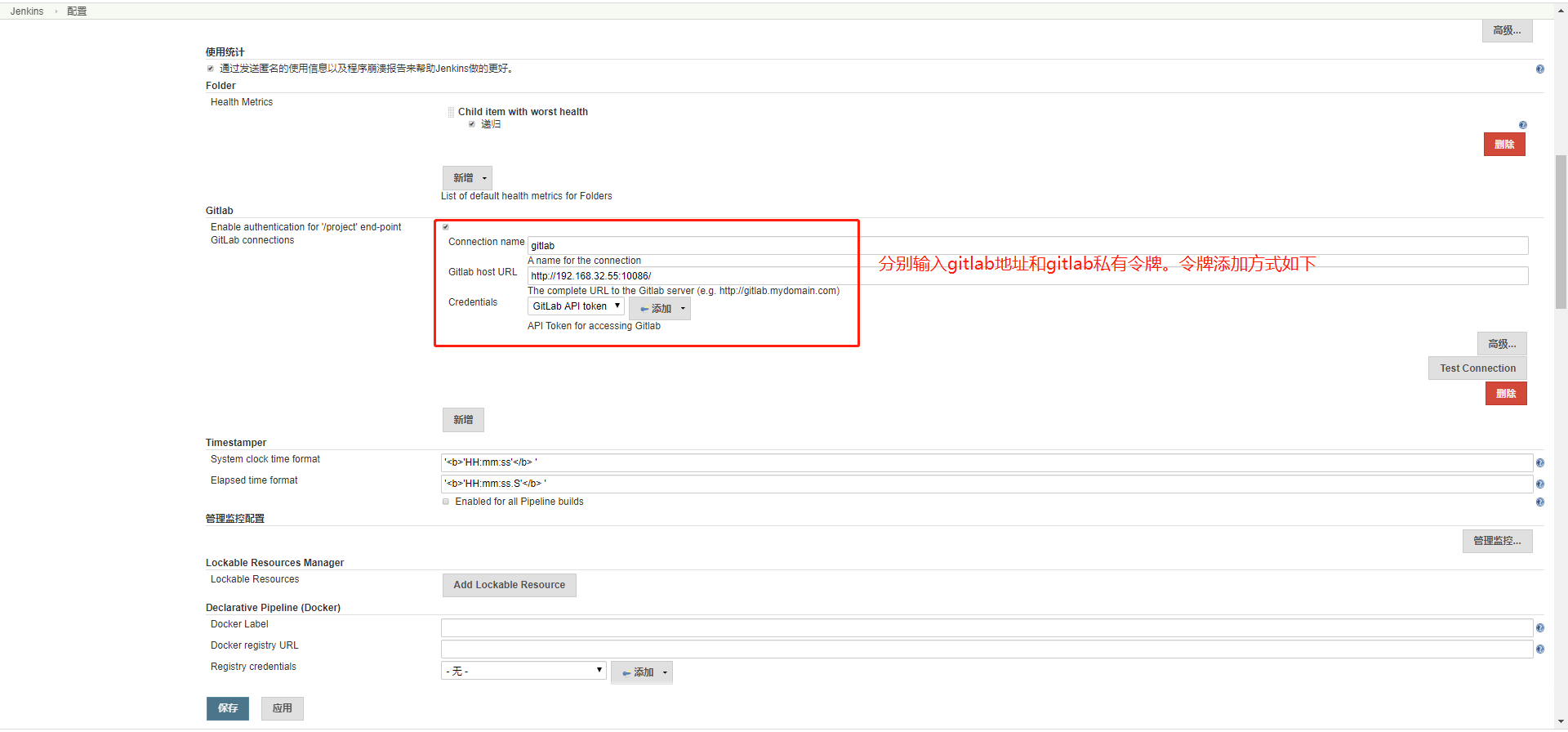
点击添加进入令牌添加页面:
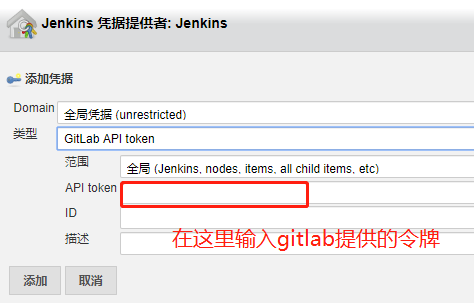

继续Jenkins的配置截图:


贴一下邮件模板内容:
<!DOCTYPE html> <html> <head> <meta charset="UTF-8"> <title>${PROJECT_NAME}-第${BUILD_NUMBER}次构建日志</title> </head> <body leftmargin="8" marginwidth="0" topmargin="8" marginheight="4" offset="0"> <table width="95%" cellpadding="0" cellspacing="0" style="font-size: 11pt; font-family: Tahoma, Arial, Helvetica, sans-serif"> <tr> <td>(本邮件是程序自动下发的,请勿回复!)<br/></td> </tr> <tr> <td><h2> <font color="#0000FF">构建结果 - ${BUILD_STATUS}</font> </h2></td> </tr> <tr> <td><br /> <b><font color="#0B610B">构建信息</font></b> <hr size="2" width="100%" align="center" /></td> </tr> <tr> <td> <ul> <li>项目名称 : ${PROJECT_NAME}</li> <li>构建编号 : 第${BUILD_NUMBER}次构建</li> <li>触发原因: ${CAUSE}</li> <li>构建日志: <a href="${BUILD_URL}console">${BUILD_URL}console</a></li> <li>构建 Url : <a href="${BUILD_URL}">${BUILD_URL}</a></li> <li>工作目录 : <a href="${PROJECT_URL}ws">${PROJECT_URL}ws</a></li> <li>项目 Url : <a href="${PROJECT_URL}">${PROJECT_URL}</a></li> </ul> </td> </tr> <tr> <td><b><font color="#0B610B">Changes Since Last Successful Build:</font></b> <hr size="2" width="100%" align="center" /></td> </tr> <tr> <td> <ul> <li>历史变更记录 : <a href="${PROJECT_URL}changes">${PROJECT_URL}changes</a></li> </ul> ${CHANGES_SINCE_LAST_SUCCESS,reverse=true, format="Changes for Build #%n:<br />%c<br />",showPaths=true,changesFormat="<pre>[%a]<br />%m</pre>",pathFormat=" %p"} </td> </tr> <tr> <td> <hr size="2" width="100%" align="center" /></td> </tr> <tr> <td></td> </tr> </table> </body> </html>

15.这里记录下qq邮箱开通SMTP服务的过程:

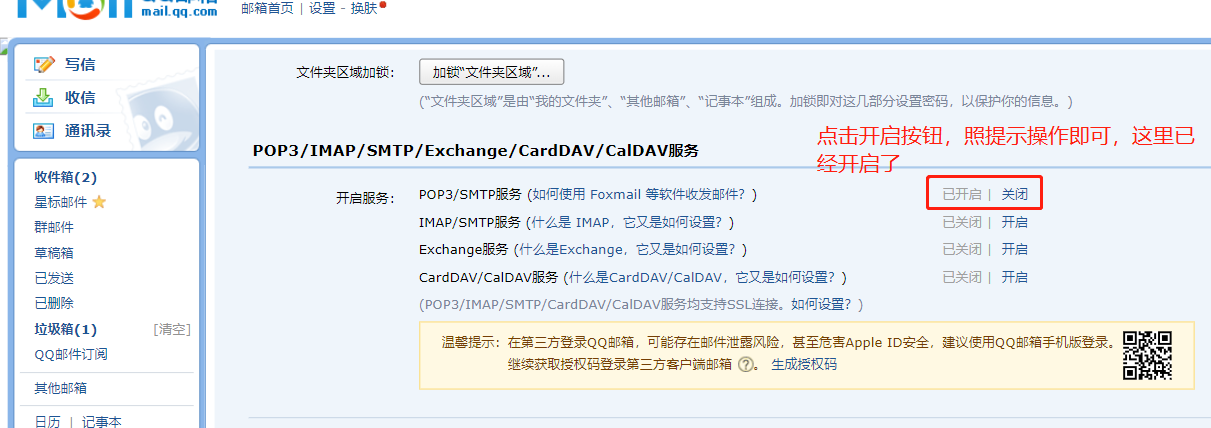
16.接下来在Jenkins中创建一个自由项目:

创建后进入工程内部-配置页面:

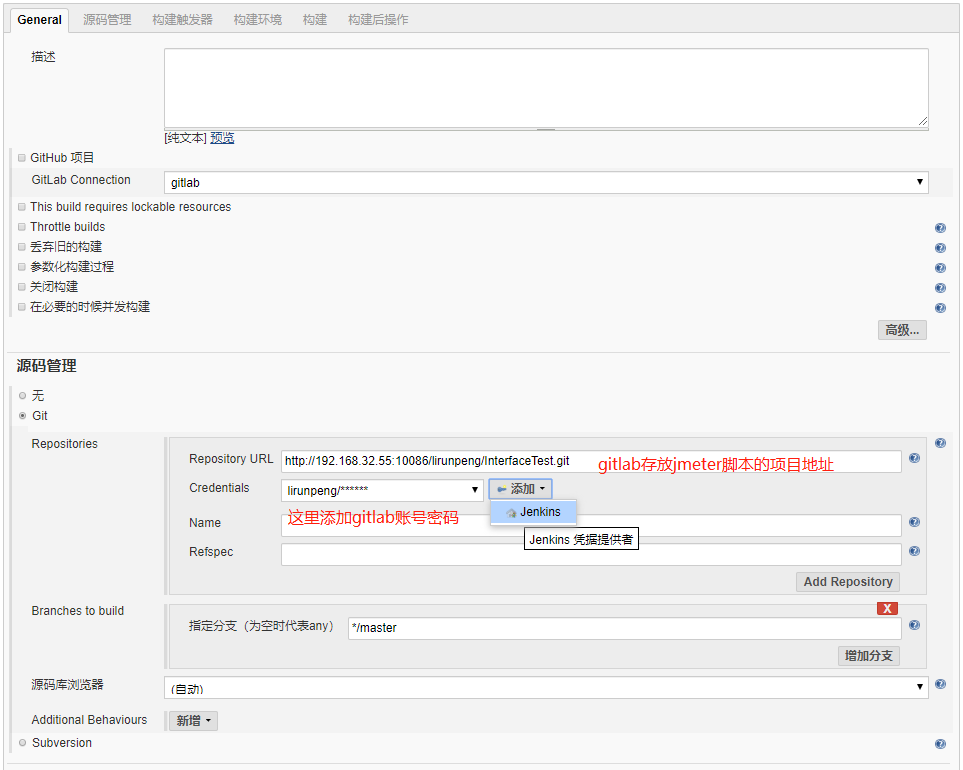
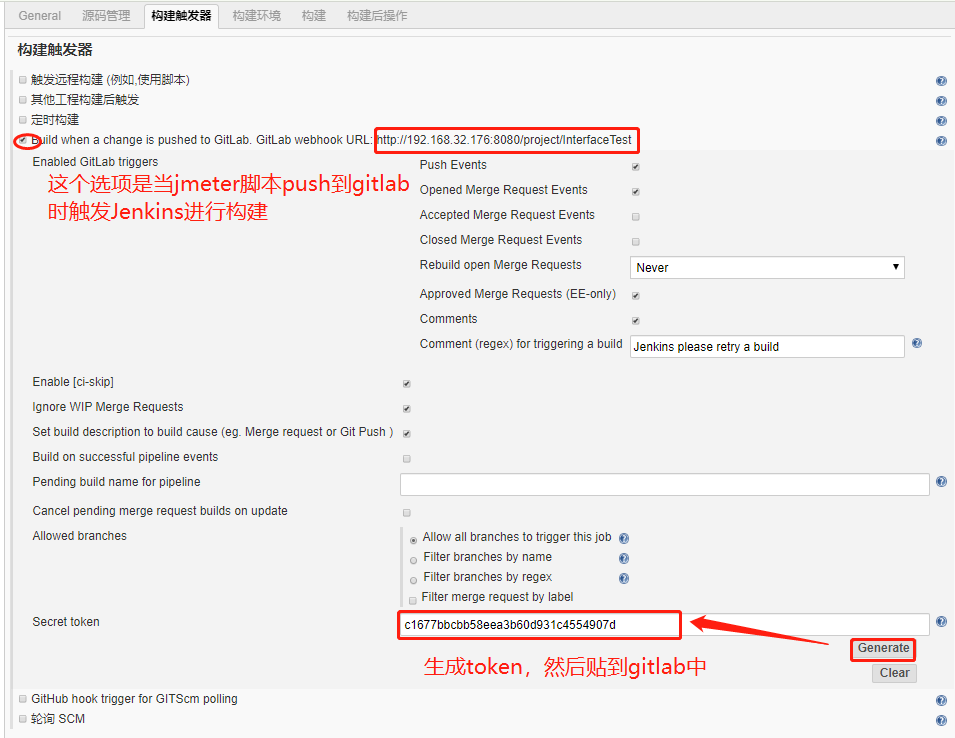
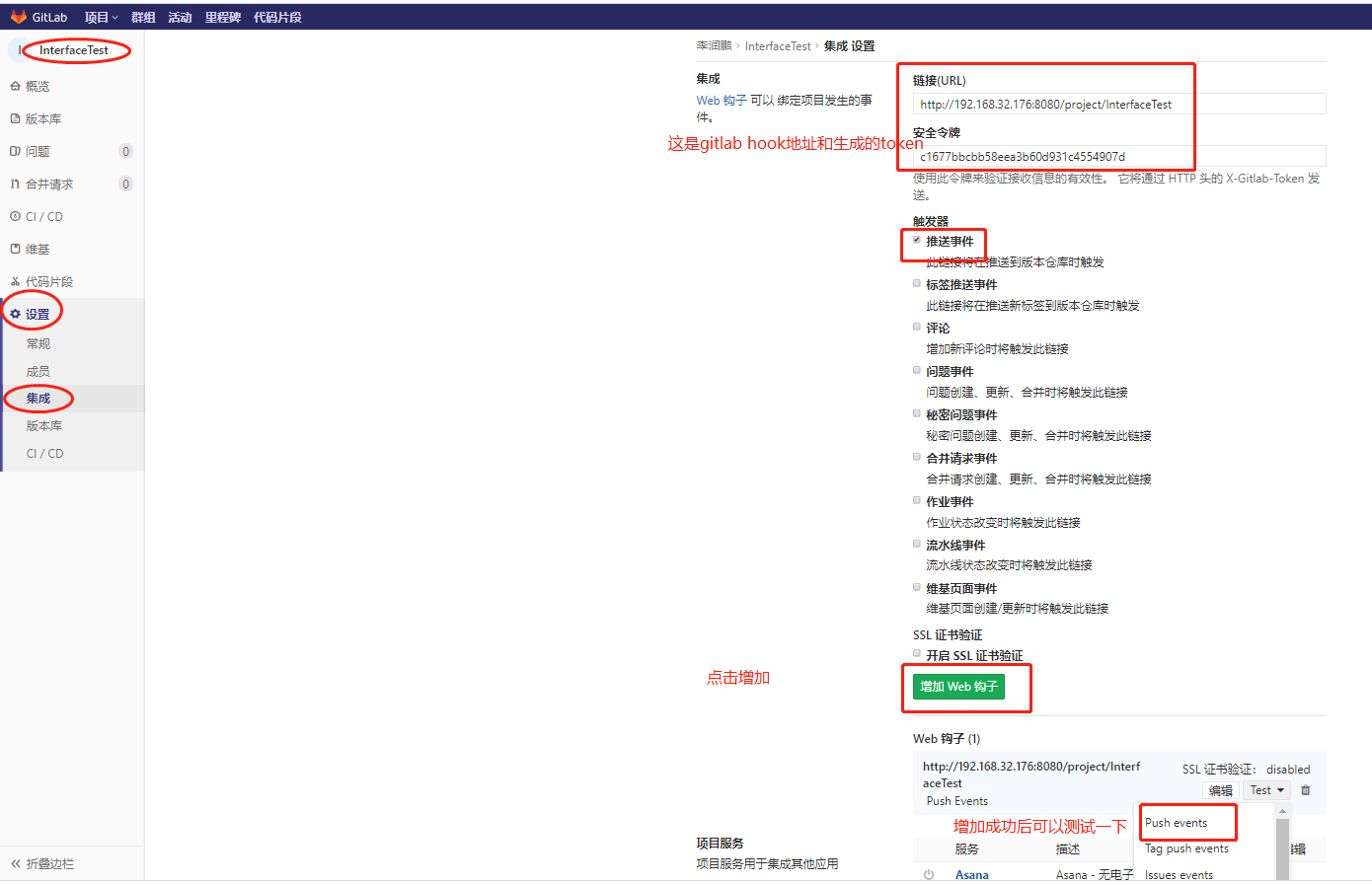
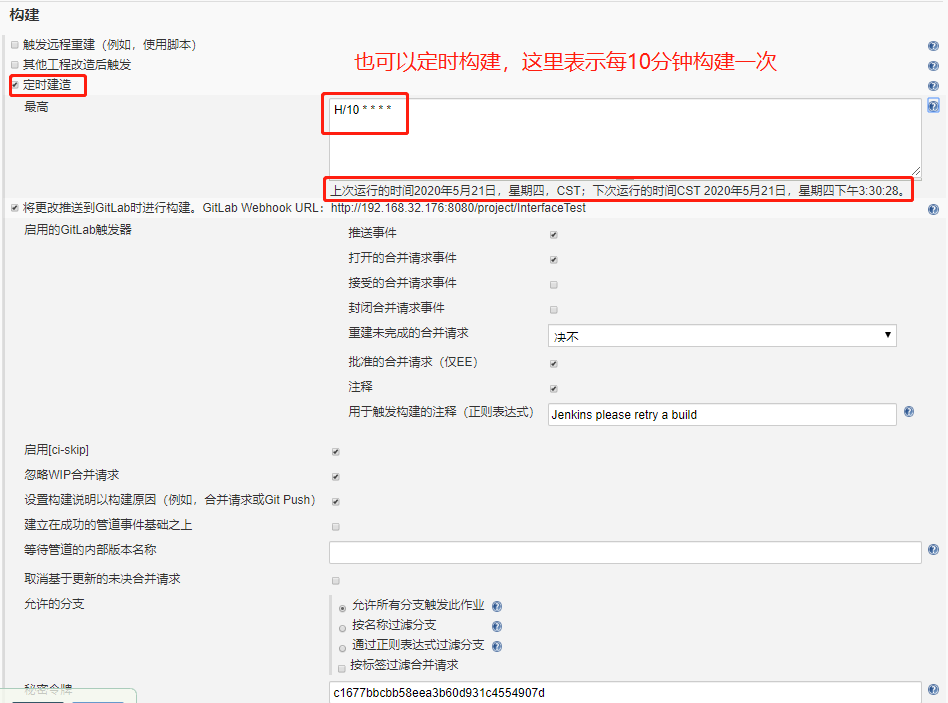
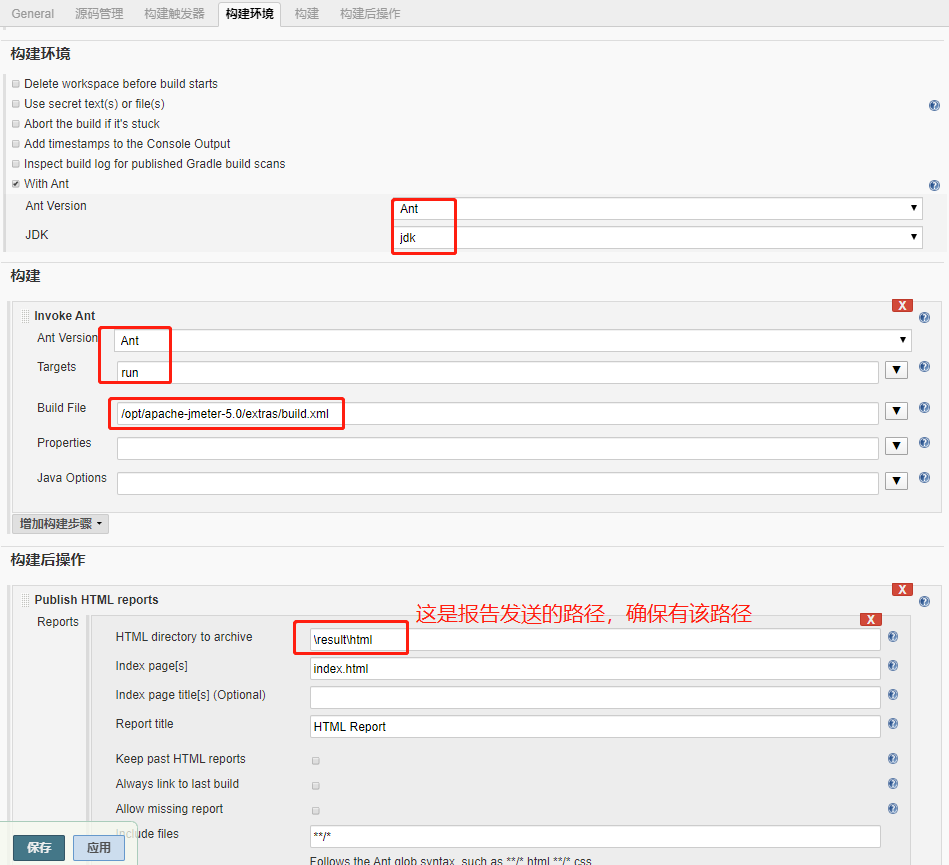
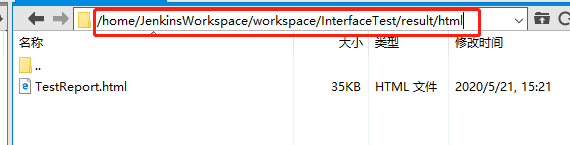
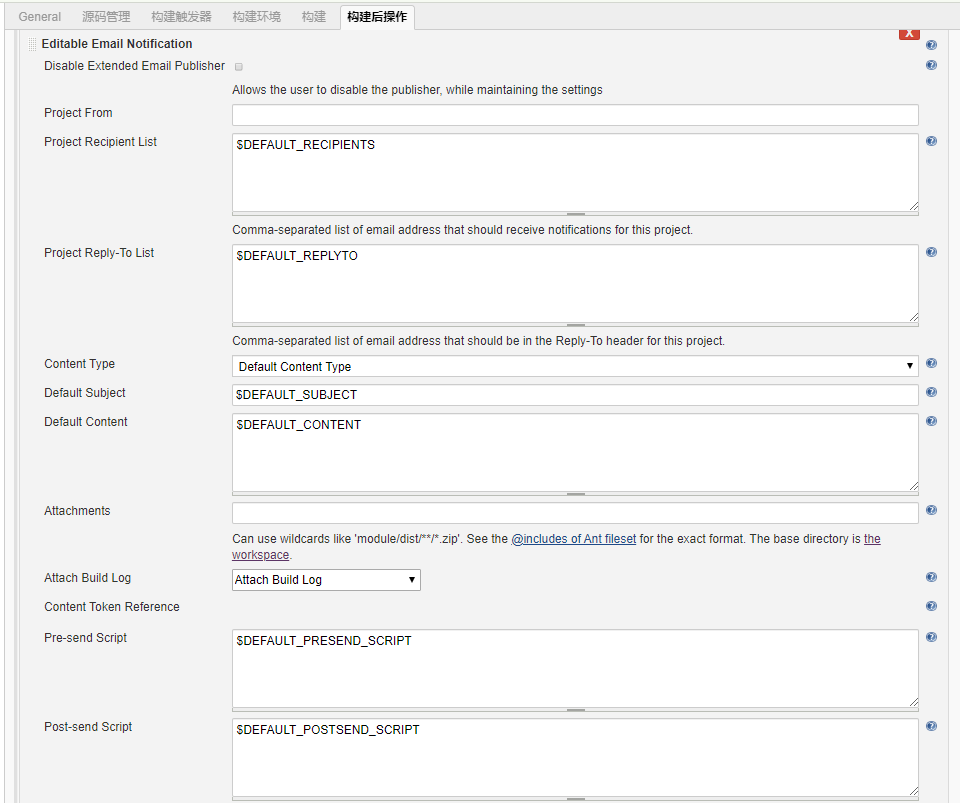
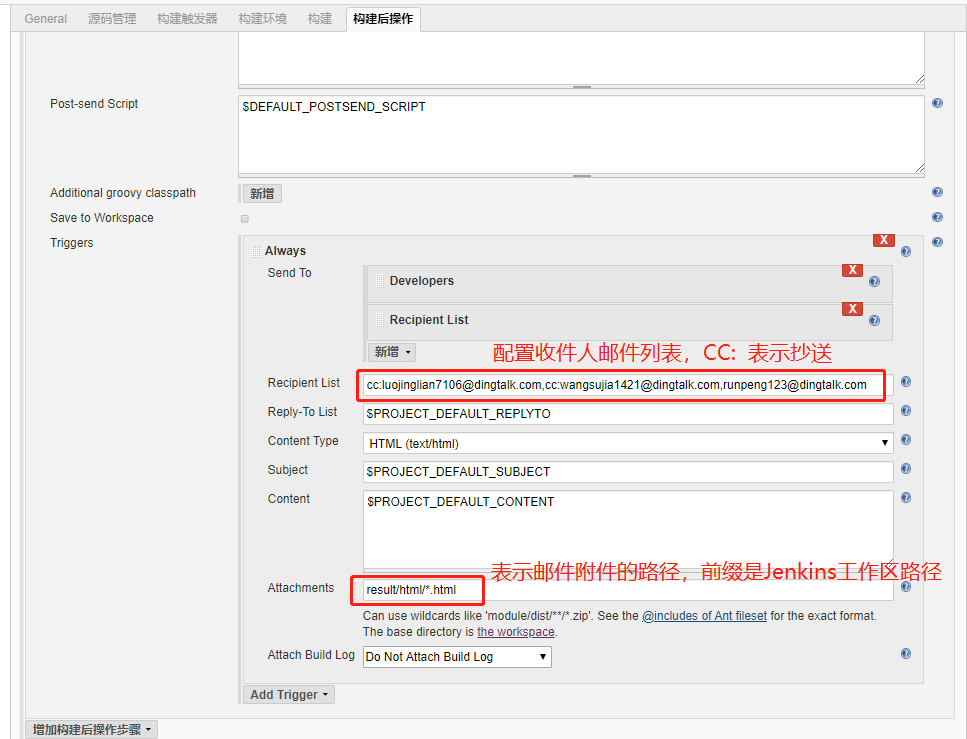
17.进入系统管理的Global Tool Configuration,配置ant、jdk、git的安装路径:
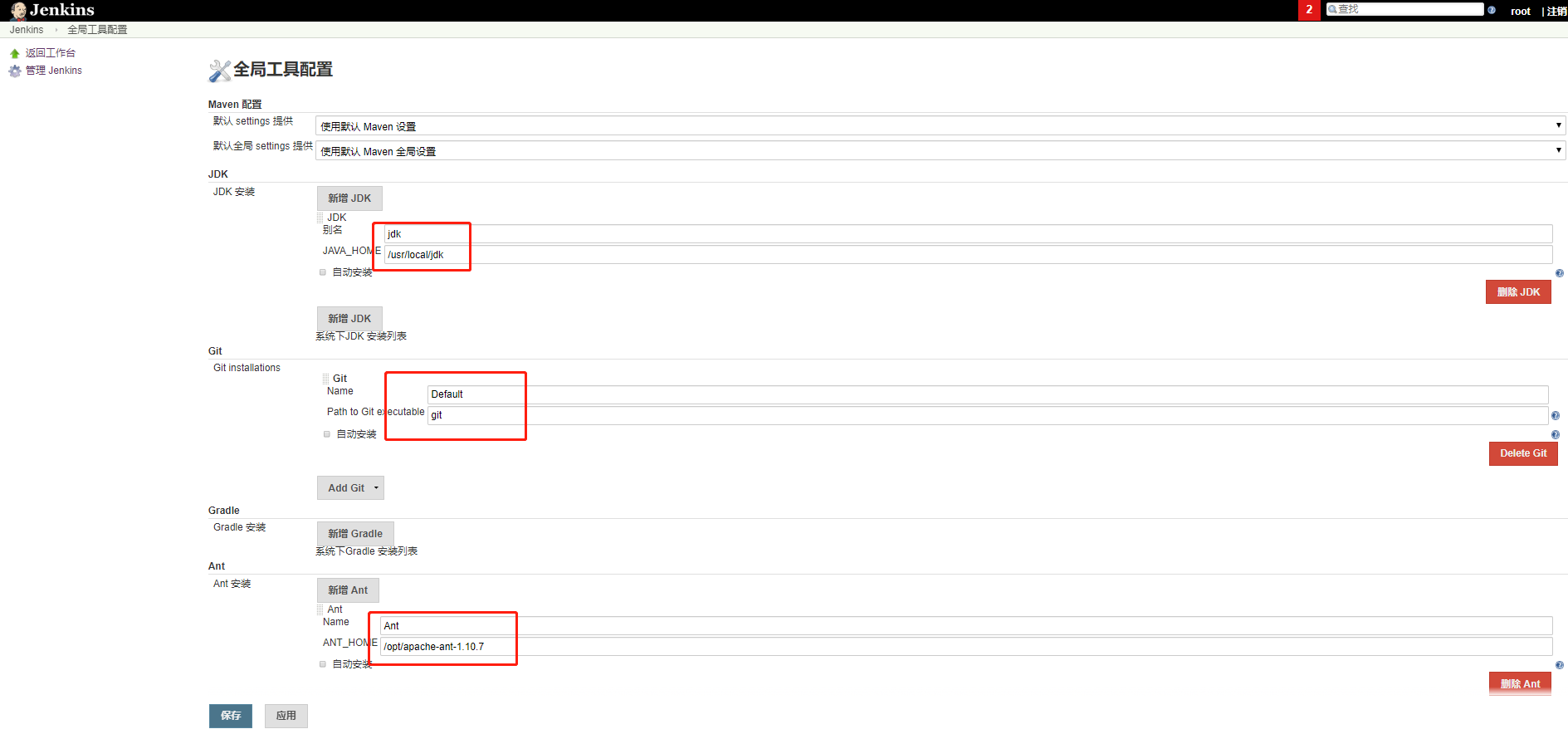
配置完毕后开始进行使用测试。
二.使用指南
1.在本机使用jmeter录制一个登录接口的脚本,脚本设置内容如下:
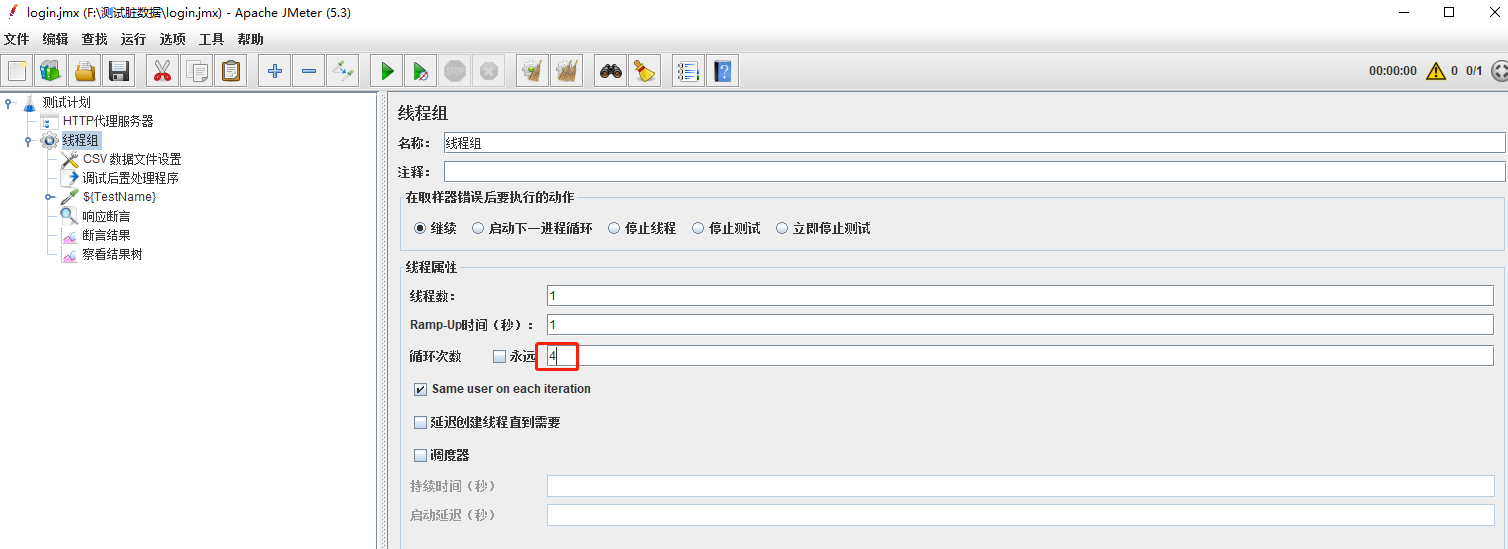
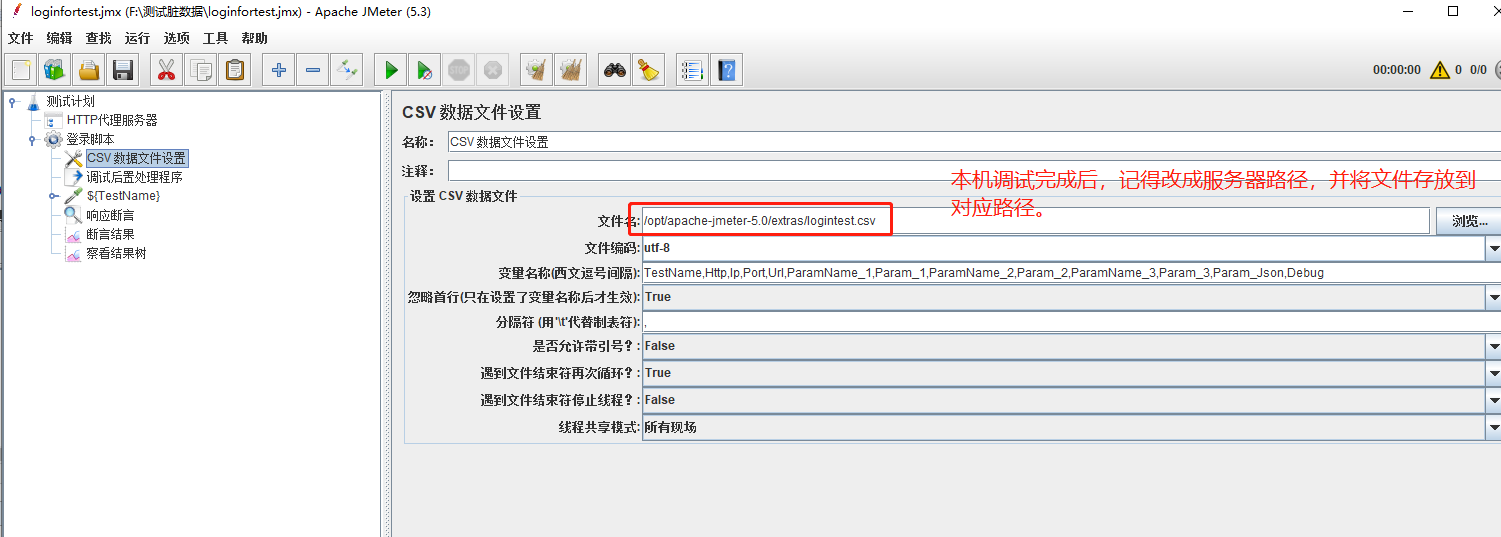
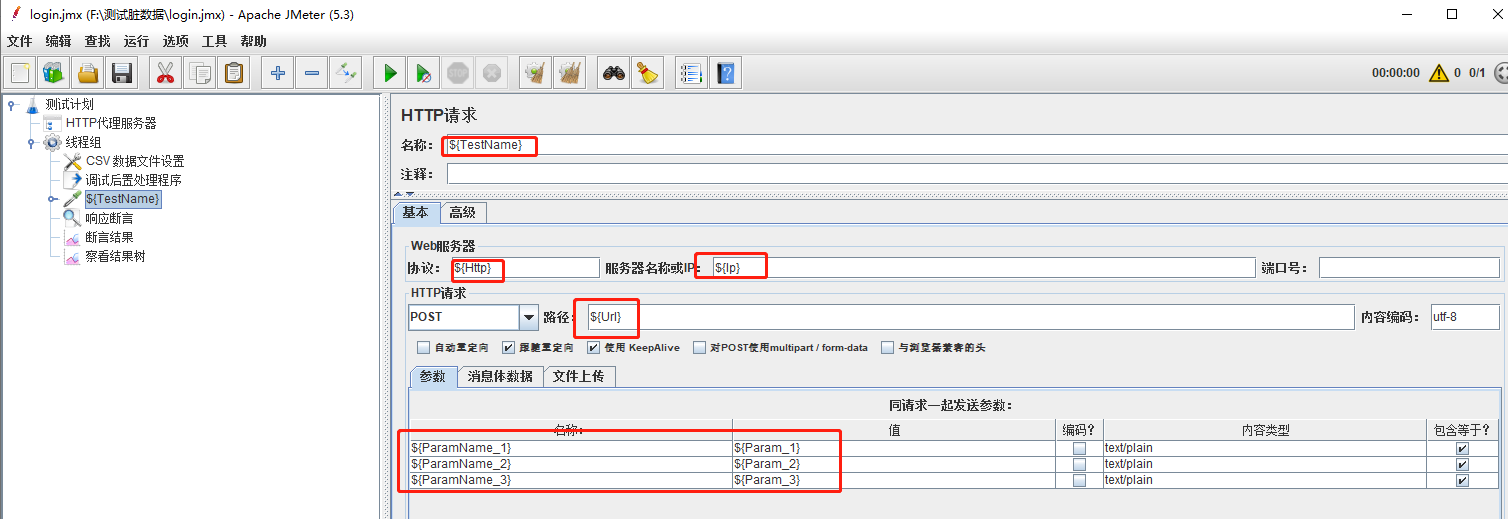
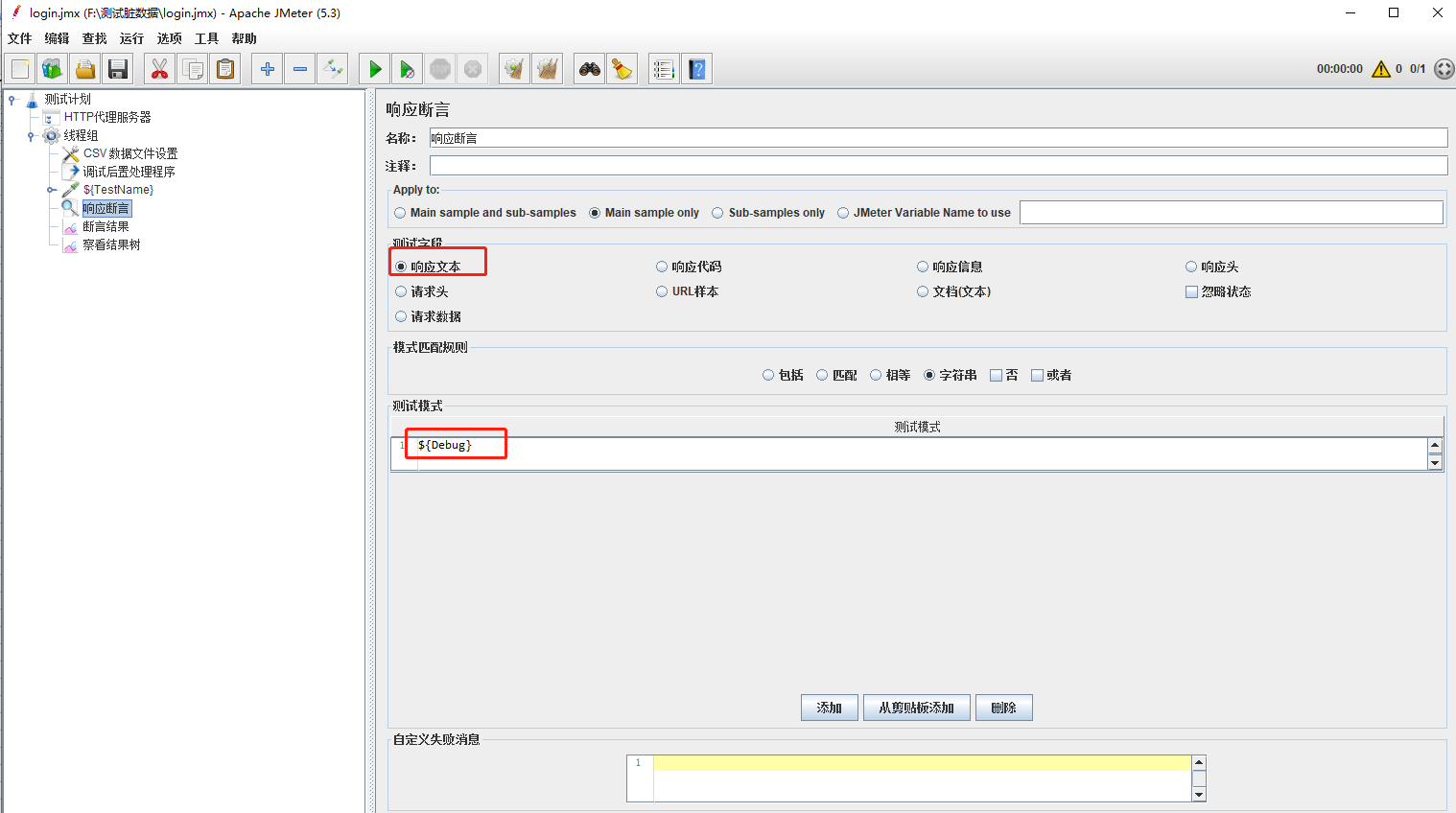
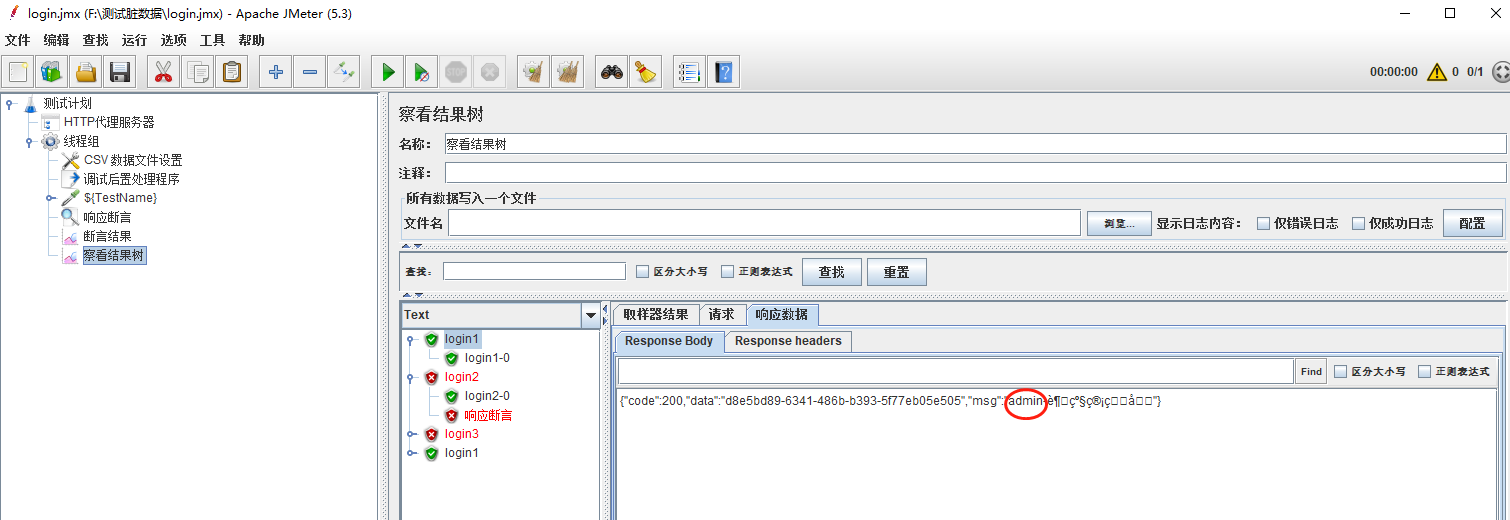
附上CSV文件设置:

2.脚本录制完毕后,将脚本文件上传至gitlab指定项目中:
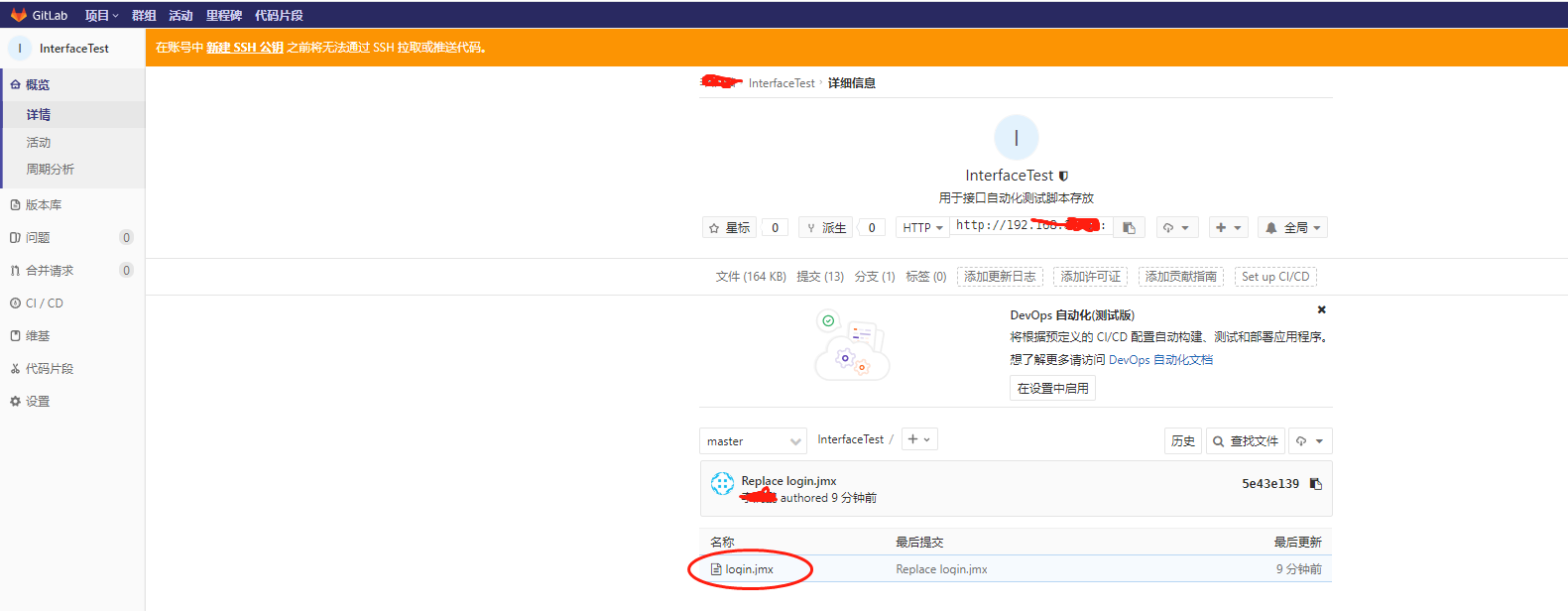
3.上传完成后,gitlab自动触发jenkins进行构建:
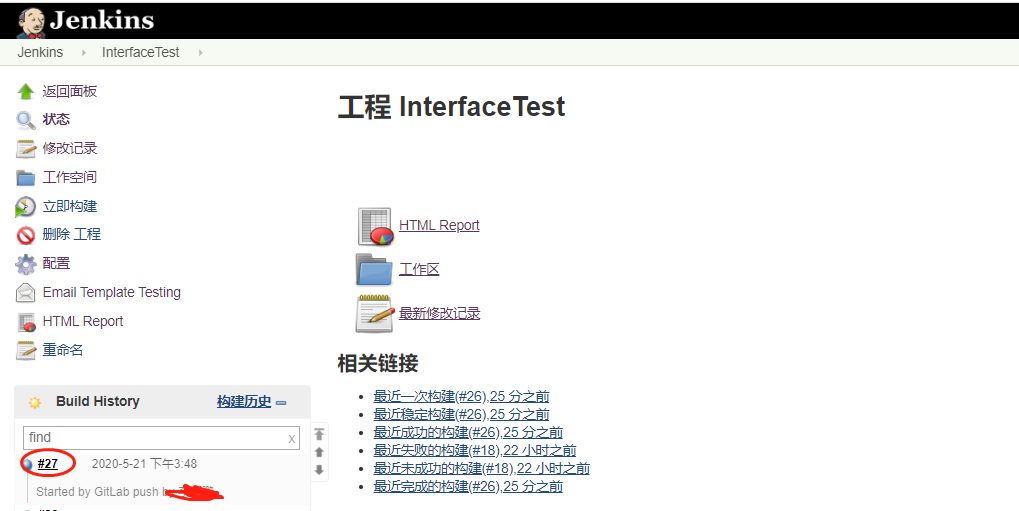
4.构建完成后,通过邮箱查看结果:
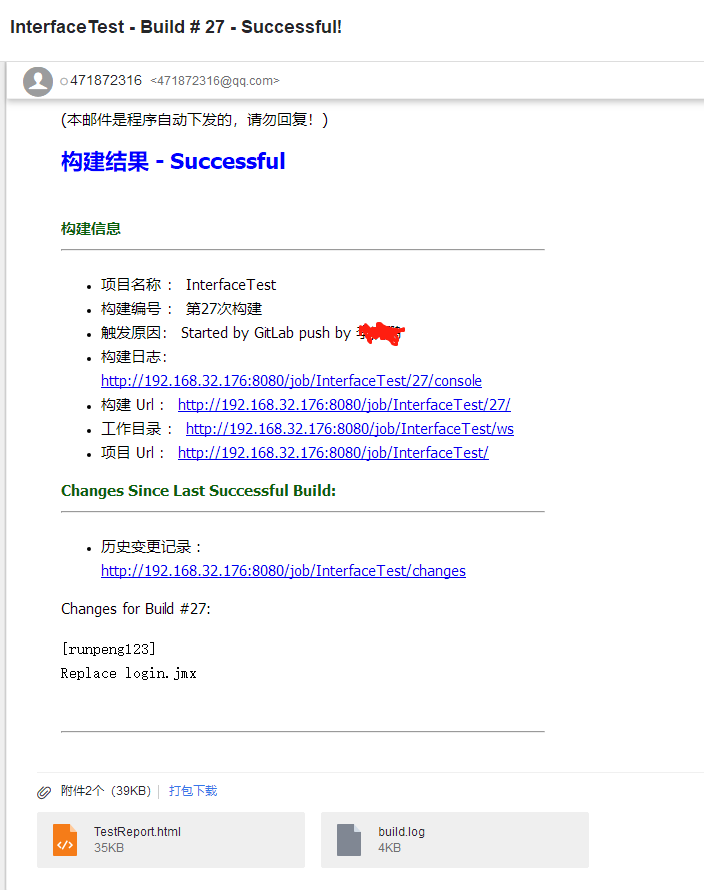
贴上附件结果: