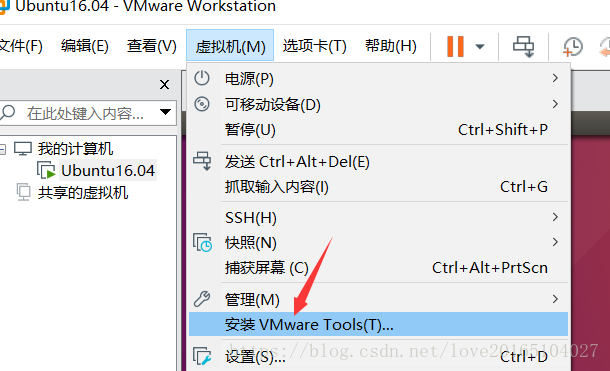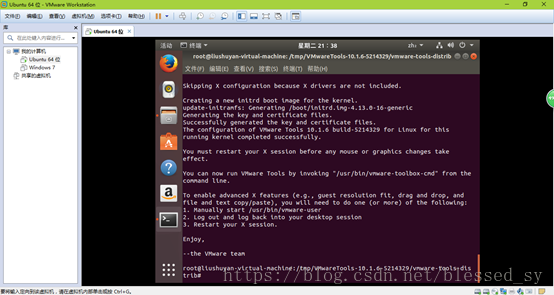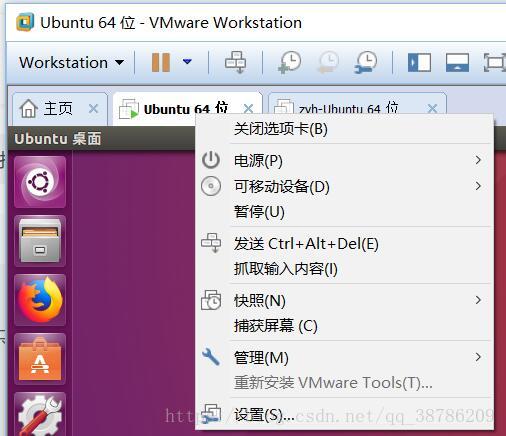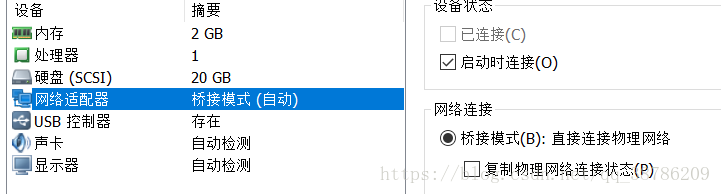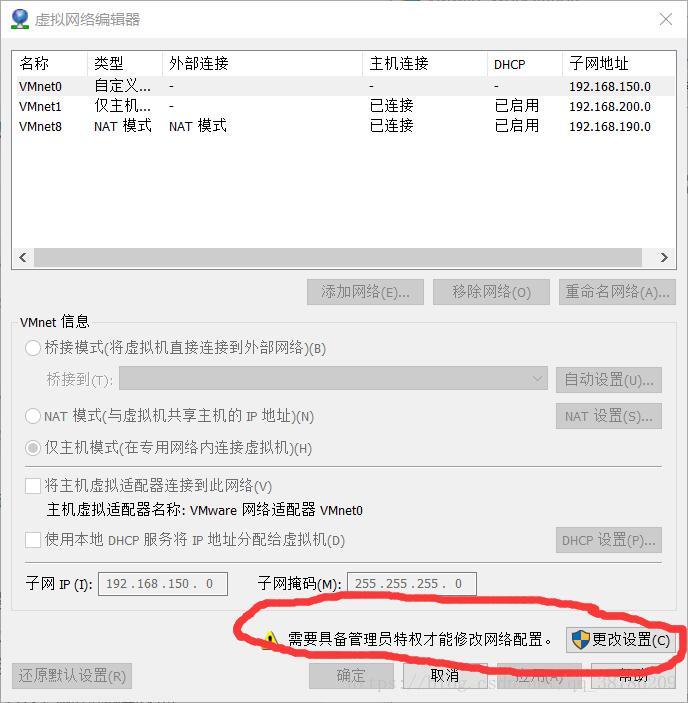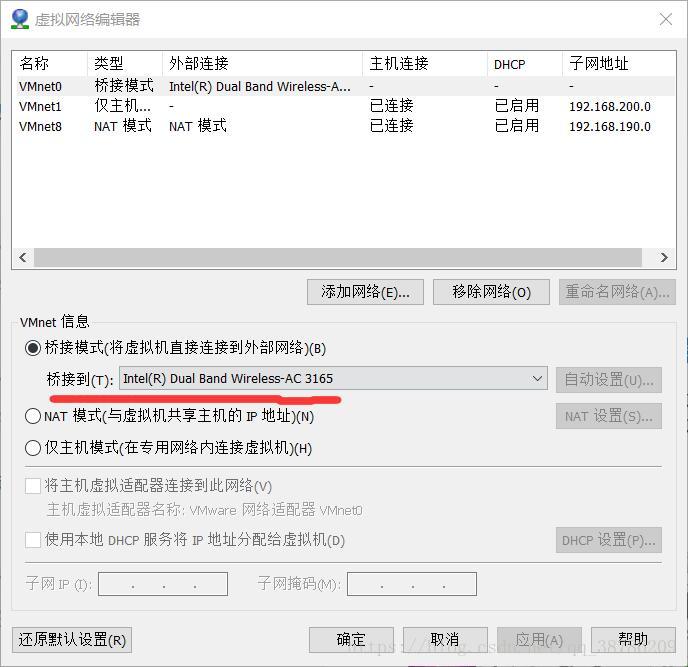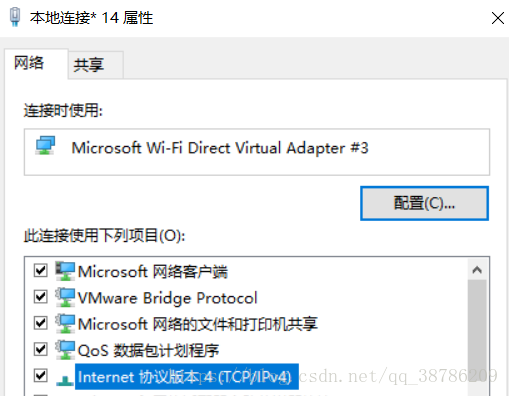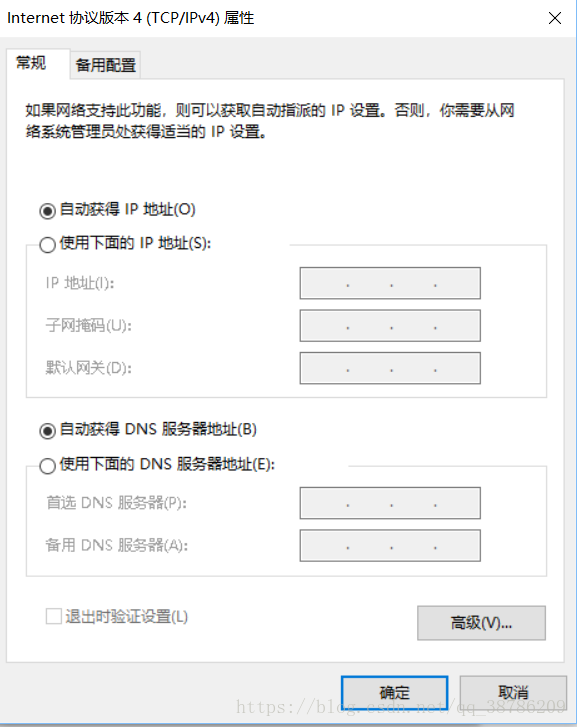导读
本文是有关Ubuntu虚拟机安装时网上的教程总结,亲测有效。
大部分内容来源于网络,想看原文请点击链接。
1.安装VMware workstation
转载于此处:https://blog.csdn.net/hao5119266/article/details/89198275
https://www.jb51.net/article/184222.htm
一、VMware官方下载
首先我们访问官网地址:https://www.vmware.com/cn.html
注意:没有账号必须先注册才能下载。注册页面https://my.vmware.com/cn/web/vmware/registration
注册完账号后进行以下步骤:

如图,选择下载专区,进入下面页面

选择Workstation Pro,进入新的页面

选择版本,然后根据自己的操作系统选择相应选项。

同样,选择需要的版本后点击立即下载。(这里默认选择的是最新版本)。
二、虚拟机安装
打开下载好的exe文件,弹出安装界面。

点击下一步,阅读协议并决定是否接受后再次点击下一步按钮。

选择安装路径,默认C盘,这个可自己选择(注:安装路径用英文)
这个看个人喜好选择。

下面几个页面直接点下一步直到进入安装

安装成功后,第一次运行程序会要求输入密钥。在下面几个里选一个。
CJ9MU-KHZYZ-P1PFE-PWXTP-PQNXZ
NJYM8-V0CE8-F1WCM-3PP3T-WGQ6X
ZP9MV-T8XWP-A1PYM-EDLCV-PPEEZ
RXVWY-VMQUG-A1MLN-7ZY9X-ZGEEX
输入密钥后,如果成功的话将出现如下界面。
2.安装Ubuntu20.04
我找了很多教程,只有这篇最良心。
原文链接:https://www.jianshu.com/p/55bb32be385e
一、下载Ubuntu镜像文件
打开网址:http://www.ubuntu.com,点击Download,如下图,即可下载。文件大小1.8G。
镜像下载过程中,我们可以接着进行下一步。
二、ubuntu虚拟机的建立
1.启动VMware,选择“创建新的虚拟机”。
2、打开“新建虚拟机向导”对话框,选中“自定义(高级)(C)”,然后点击“下一步”。
3、点击“下一步”。
4、选则“稍后安装操作系统”,然后点击“下一步”。
5、选中”Linux”系统,并在下拉列表中选择“Ubuntu 64位”,然后点击“下一步”。
6、设置安装位置,并点击“下一步”。
7、设置处理器数量和核数,根据个人电脑实际情况配置,然后点击“下一步”。
8、设置使用内存,根据实际情况设置,然后点击“下一步”。
9、设置网络方式,然后点击“下一步”。
10、设置控制器类型,使用默认方式,然后点击“下一步”。
11、设置虚拟磁盘类型,使用默认方式,然后点击“下一步”。
12、选择“创建新虚拟磁盘”,然后点击“下一步”。
13、设置磁盘容量,并选中虚拟磁盘存储方式,然后点击“下一步”。
14、设置文件名称,并点击“下一步”。
15、点击“完成”按钮,完成虚拟机的初步设置。
三、安装Ubuntu系统
1、在VMware窗口中点击“编辑虚拟机设置”按钮,打开“虚拟机设置”对话框。
2、点击”CD\DVD(SATA)”项,然后在右侧窗口中选中“使用映像文件”并选中下载好的映像文件,最后点击“确定”按钮。
3、回到VMware主窗口,点击“开启此虚拟机”按钮,进入系统安装界面。
4、等待系统启动,进入“欢迎界面”,选中“English”,并点击“install Ubuntu”按钮;
5、点击“continue”按钮;
6、选择”Normal installation”选项,并取消“Download updates while installing ubuntu”选项,然后点击“countinue”按钮;
7、选中“Erase disk and install Ubuntu”选项,然后点击“Install Now”按钮;
8、在弹出的对话框中点击“continue”按钮;
9、设置地理位置,然后点击“continue”按钮;
10、设置用户名和密码,然后点击“continue”按钮;
11、进入系统安装界面,请耐心等待;
12、待安装完成,在弹出的对话框中,点击“Restart Now”按钮;
13、提示移除安装媒介,然后重启;
14、点击工具栏上的红框标记的下拉框,在弹出菜单中选择“关闭计算机”;
15、在弹出窗口中,点击“关机”按钮;
16、回到VMware主窗口,点击“编辑虚拟机设置”按钮,打开“虚拟机设置”对话框。按照下图进行设置,然后点击“确定”按钮;
17.在VMware主窗口中,点击“开启此虚拟机”按钮,进入系统。到目前为止,Ubuntu系统已安装完成。
虚拟机启动可能会慢一点,如果启动出现黑屏请等待5分钟以上。
3.安装VMware Tools
网上找了很多教程,有些比较烦,相比之下这篇最简单。
其实Ubuntu20.04已经不像以前几版一样那么依赖终端,很多操作可以用鼠标点点就完成,这样相对来说会比较简单一点。(如果喜欢终端操作的也可以看别的教程)
原文链接:https://baijiahao.baidu.com/s?id=1634576847166125844&wfr=spider&for=pc
1.启动vmware workstation软件,运行ubuntu虚拟操作系统,登陆进入ubuntu桌面。选择“虚拟机”->“安装vmware tools”VMware tools,会跳出提示按钮,点击是

2.双击左侧的DVD图标进入到“vmware tools”,打开vmware tools安装介质。右键选择vmwaretools的gz压缩包

将该文件复制到templates文件夹,至于复制到什么文件夹。大家可以自行选择。

3.右键点击该文件,选择“提取到此处”(Extract here)

4.打开解压后的vmwaretools文件夹,右键点击vmware-tools-distrib文件夹,选择“在终端打开”
也可以打开vmware-tools-distrib文件夹,在空白处点击在终端中打开(open in teminal)。

5.在终端的命令窗口当中,输入sudo ./vmware-install.pl命令。输入用户密码回车开始安装。出现第一个画面时,选择“y”回车。注意./后面不能有空格,出现报错请检查是不是打错了。

6.一路回车进行安装,出现以下的画面,安装完成。
4.设置Ubuntu20.04网络
需要注意的是,改语言必须联网才能实现,所以请先联网。
网上有很多教程,但是我还是靠这一篇解决了问题,其他的试了一下,发现有的不行,有的不稳定。
原文链接:https://blog.csdn.net/qq_38786209/article/details/79997301
情形1:如果是刚刚安装好虚拟机,主机是无线网络(WIFI)连接,但是虚拟机不能上网,切记可以直接把网络模式改为桥接模式并且不勾选复制网络连接,这样立刻就能上网,是最简单的上网方式之一。
如图: 在虚拟机选项上点击右键,选择设置按钮
然后将网络模式改为桥接模式并且不勾选复制网络连接
然后立刻就能连网。
情形2:这次我突然啥都没干又连不上网了,然后尝试着发现,可以这样解决。
workstation->编辑->虚拟机网络编辑器->更改设置
如图:
选择桥接模式->把自动选为外部计算机的无线网卡(它并不能自动找到能连网的网卡),如图:
不知道哪个是自己的网卡,可以在Windows设置下查看网络属性,找到自己的网卡 如图:
情形3:仍然无法连网,解决办法:打开网络连接,将本地连接“Microsoft Wi-Fi Direct Virtual Adapter #3”右键点击属性,双击IPv4,改为自动获取IP,如图:
我的话试了第一种方法就可以上网了。
5.更改Ubuntu语言
1.首先点击右上方的倒三角打开面板,再点击settings打开设置。如下图所示

2.单击右侧的langugae and region打开语言设置,再单击manage installed languages,如下图所示

3.出现提示以后点击install

此时会要求你输入密码

4.然后安装就开始了,要等待一会儿

5.单击install/remove languages

6.找到中文,点击apply,应用会花费一点时间,需要等一会

7.应用好了以后,在languge中找到汉语,用鼠标拖到第一的位置

8.在另一个选项卡reginal formats里选择汉语

9.重新启动以后就生效了
————————————
之后就可以用虚拟机快乐的学习linux了。