网易云课堂王佩丰老师excel课程笔记 代码格式的内容为b站未名学院上传视频中评论中课代表总结 侵删
01认识excel
- xls和xlsx:工作簿 xlsx是新版本
- 两个窗口显示:视图→新建窗口→全部重排→选择左右或上下
- 内部小窗口调整:还原窗口
- 保存工作区:保存为xlw,存一个布局 (2013后版本没有)
- 插入多长表:选中多张shift 再插入工作表
- 插入多行:选中多行 插入 选几行插入几行
- 两列交换:按住shift拖拽
- 调整列宽:
- 调整正合适:光标放置一侧→双击
- 多列调整正合适:选中多列 双击
- 多列调整相同格式:选中多列后调整一列 则选中的改变成相同列宽
9.选中首行到最后:选中有字的单元格→放边边→shift+双击 放上下左右 选中不同方向
10.固定表头:视图→冻结窗格
- 冻结首行
- 冻结前三行:选中第四行(可以动的第一行)→冻结窗格 永远冻结其前边的
11. 填充柄:
- 填日期:ctrl+“:”
- ctrl是拖拽的开关:直接拖拽式序列(复制),按住ctrl,再拖拽为复制(序列)
- 右键填充:按住右键拖拽 可以选择方式 日期按照工作日拖拽
- 自定义顺序:文件→高级→编辑自定义列表 新序列:输入序列:张三,李四,王五 竖着写后添加
12. 截取行:在名称框内输入 2:900 截取对应行
初次笔记:
- 出现多个页面:视图→新建窗口→全部重排
- 两行或列替换:按住“shift”,拖拽至边框线
- 到达表格最后:在一个有值的表格的边界线 双击
- 冻结:
- 冻结首行:视图→冻结窗格→冻结首行
- 冻结前n行:选中An→视图→冻结窗格→冻结拆分窗格
- 冻结选中的上边和左边的单元格,右侧和下侧变动
5. 输入日期:ctrl+“:”
6. 拖拽:
- 复制(按住ctrl);生成序列(不按ctrl)
- 生成时间序列按住鼠标右键拖拽:可以选择按照什么方式生成序列
- 文件→选项→高级→编辑自定义列表:选择新序列/输入序列→添加
7. 选择2到900行:输入2:900
02excel格式设置
- 多行按照行合并单元格:对齐方式中的“合并后居中”→跨越合并
- 单元格显示:文本控制:自动换行;缩小;
- 单元格左上角的加斜线:
- 在一个单元格写两行:按住“alt”点“回车”
- 画斜线:设置单元格格式→边框 or 添加形状 一个斜线
- 单元格靠左对齐,再将第一行加空格
4. 重复使用格式刷:双击格式刷 退出按esc
5. 日期和数字转换:“1”是1900年1月1号
6. 数字格式:
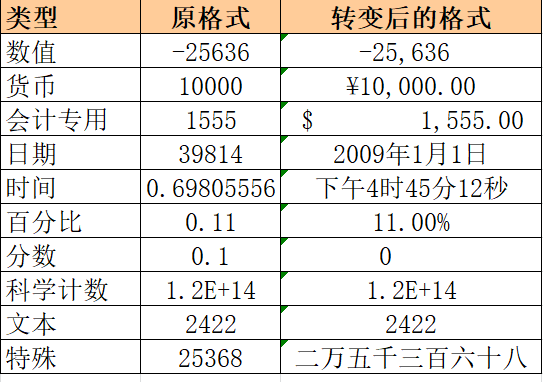
会计和货币区别:会计价格符号在最前边
7. 自定义数字格式
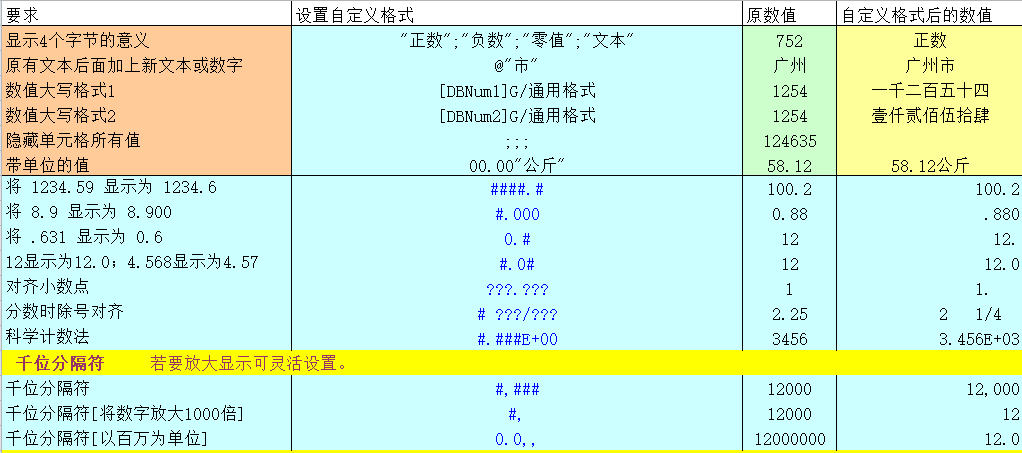


- “:::”全部隐藏
- “yyyy-mm-dd” “dd-mmm-yyyy”
- "ddd"月份简写
- “aaaa”中文的星期 “aaa”不带星期 周一:“周aaa”
8.excel只保留前15位数值
9. 只设置文本格式,不能直接变成数据,eg“0001”,但是不能成“1”
10.文本转换成数值:
- 可以通过选中,左上角的“叹号”转换成数值
- 在一个空格输入“1”,复制后,选择性粘贴后选择“乘”
11. 文本求和为0
12. txt到excel文件:选中A列后,数据→分列“分隔符号”→其他“,”中文的逗号;“-”可以把-后边的分成另一列
- 分列可以把文本格式更改,例如日期变成中文形式
03excel的查找、定位和替换
- 通配符的使用:
- “*”任意字符
- “?”某一个字符 “??”两个字符
- “~”替换通配符本身,eg“张~*”替换“张*” 只替换两个“张~*~*”替换“张**” 一个两个都替换“张~**”
- 查找ctrl+F 替换ctrl+H
2. 选一个区域:输入“常用区域”以后可直接查找
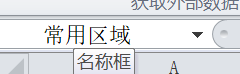
3. 定位:可以找公式、批注,后填充颜色
只复制可见区域:选中区域后 点击定位的可见表格区域
4. 全部填充同一个值:写一个值,ctrl+回车
5. 选中所有空的单元格:定位→“空值”
选好后,输入“=↑”,然后按住ctrl+回车
6. 选中所有图片:定位种的“对象”
04excel排序与筛选
- 按颜色排序:排序的“自定义排序”选择“ERPCO号”→“单元格颜色”→“次序”选择颜色
- 按照一、二、三、四排序:排序→自定义排序→添加序列输入序列
- 制作工资表:把原有数据输入0 然后ctrl下拉 然后把题头复制多行 输入1.5 2.5 3.5 再排序
- 打印每页都有表头:页面布局→工作表→顶端标题 选中第一行
- 复制筛选后的数据:定位→可见单元格
- 高级筛选:
- 筛选出某一列中不重复的:
高级筛选:在原表中显示其他隐藏 or 放在其他位置
- 构建条件区域 做表格 写在一行 是且
两行是 或:
eg 筛选出财务部或发生额大于3000的数据
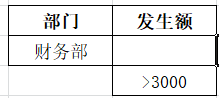
eg 筛选出财务部且发生额大于3000的数据
列表区域全选:选中A1,然后ctrl+shift 按方向 →+↓
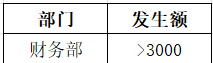
eg 筛选出一车间或大于3000的二车间或发生额大于10000的数据

- 需要公式等变量的高级筛选,表头不能写对
05excel分类汇总和数据有效性
- 使用分类汇总先排序
- 列上双击,自动调宽显示数据
- 多层分类汇总(嵌套):多个关键字分次排序 :添加排序条件→把替换原来分类汇总勾选去掉
- 特殊合并:可以复制,选择性粘贴“格式”(等同于格式刷)
- 排序→分类汇总:按某列汇总,计数统计,该列→定位“空值”→合并单元格→删除分类汇总→4.复制格
数据有效性:给表格一个输入时的规则
- 选中列→数据→数据有效性 eg 设置B列仅能输入字符长度为8位的产品编码
eg 设置C列付款方式中仅能输入现金、转账、支票
使用下拉框,也可以用函数
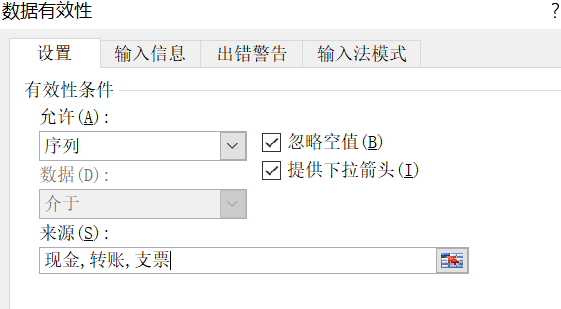
自定义对用
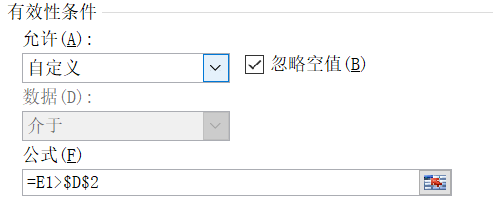
2. 信息保护:选择工作区域→有效性使用自定义 用 =“1”=“2” or 0 不可能的公式
3. 限定输入法模式:需要改输入法的设置
输入法右键设置→添加英语的美式键盘 设置打开(中文模式),关闭(英文模式)
06excel数据透视表
- 一列:一个字段 每行:一个记录
- 插入→数据透视表 (选项:调经典模式:显示→勾选经典)
- 左上角双击更改计数规则
- 双击某一格显示汇总明细
- 直接将日期汇总为季度:直接将两个指标拖拽后,选择过于细分的变量数据中一个格 点击右键→创建组→选择步长“季度
- 数值分类,分布:数值拖到“行”和“中间数值”,然后创建组,设置好计算的分组:



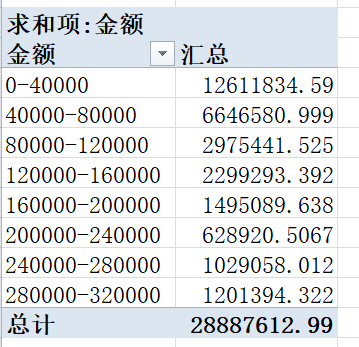
7. 日期全都是文本or数值 不能有空格
8.对一个数据分四个角度统计:(xls表格默认经典)
- 姓名和工号一对一:去掉分类汇总,双击行头
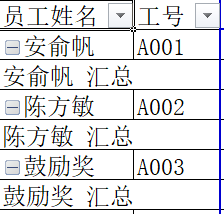

- 直接把这个变量拖 中间数值 两次,此时默认上下分段,调成左右,将“数据”拖至“汇总”(列)上
- 命名不能分原字段相同,一定想相同,最后加一个空格“生产数量”→“生产数量 ”
9. 根据型号分类,汇总统计不同变量:
- 两个变量拖 中间数值 ,将“数据”拖至“汇总”(列)上,再将其他变量拖至中间数值
- 计算收益率:选项→计算中的“域、项目和集”中“计算字段” (wps:分析→字段)
公式,双击字段中变量进行编写
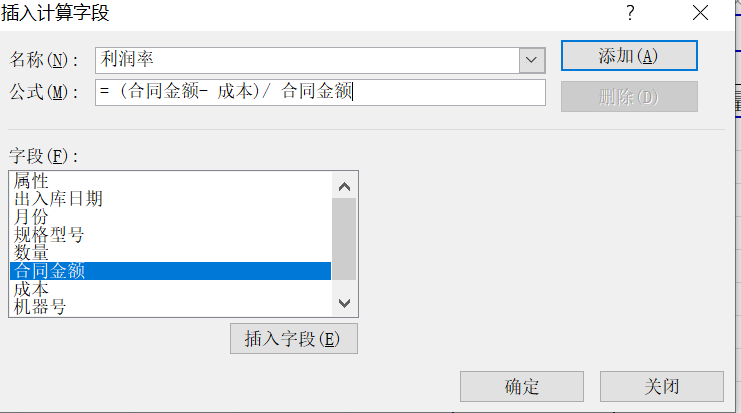
- 出现错误#DIV/0!:透视表任意位置右键→选项→格式 勾住“对于错误值...” 显示为空
10. 放最上边筛选字段,多做一次筛选
11. 批量生成多张表:
- 将这个变量拖拽 放筛选 放数值
- 选项→“显示报表筛选页”
- 将表格全选:第一张 按住shift 点最后一张
- 将原数据删除:ctrl+c空白行,ctrl+v覆盖
07excel公式和函数
- 运算符:算术运算符 + - * / %(除以100) &(连字符) ^ 比较运算符 = > < <= >= <> "1+3>2"结果“TRUE”
- 加减乘除可以对 文本 计算,但sum()计算文本数值为0
- 双击可以代替拖拽
- 想看逻辑值“FALSE“=0 ”TRUE"=1的值,*1来计算一下
- 设置名义变量为数值,逻辑判断
- eg 本地的人加30分 不是加0 =(A1="本地")*30
6. 单元格引用:
- 绝对引用:按f4(Fn+f4) 循环切换 $A$1 $A1 A$1
- 按行拖拽,变列=$A1 按行拖拽,变列=A$1
- 混合引用:即向下又向右拖拽 $B2*C$2
7. 排名:rank(排谁,区域) =rank(H5,H5:H11) 拖拽后区域变化 所以绝对引用 rank(排谁,区域f4) =rank(H5,$H$5:$H$11)
8. 手动选区(拖拽)不方便时,自动跳跃式求和选区域:定位条件→空值→求和快捷键/根据空白格输入公式后ctrl+回车
08excel中的if函数
- 函数语法:IF(logical_test,[value_if_true],[value_if_false])
- 嵌套:
- eg理工 对号LG 文科 对号WK 财经 对号CJ
if(B2="理工","lg",if(B2="文科","WK","CJ"))
- eg本地学生 总分为原始分加 30本省学生 总分为原始分加20 外省学生 总分为原始分加10
if(H2="本地",H2+30,if(H2="外地",H2+20,H2+10))
- eg 600分含600:显示第一批 400-600含400分:显示第二批 400分以下:落榜
if(I2>=600,"第一批",if(I2>=400,"第二批","落榜"))
3.避免嵌套:
- 数值:if(G6="a",10000,0)+ if(G6="b",20000,0)+ if(G6="c",30000,0)+ if(G6="d",40000,0)
vlookup(g6,两列区域,2,0) 2表示第二列
- 文字:if(G6="A","一级","")&if(G6="b","二级","")&if(G6="c","三级","")&if(G6="d","四级","")
4. iserror() : 排除错误if(iserror(D35/C35),0,D35/C35) iserr isan
5. 且and() : if(and(A1="男",B1>30),1000,0)
6. 或 or() : if(or(A1="男",B1=66),1000,0)
7. 有几个结果,写几个if函数,避免嵌套: if(or(and(A20="男",E20>60),and(A20="女",E20<40)),1000,0)
引用b站评论
第八讲 IF函数逻辑判断 1.使用IF函数 (1)基本用法(只有两种情况时) =if(条件,如果符合则A,如果不符合则B) 参数1)条件:进行一次判断,是一个逻辑值 参数2)如果逻辑值为TRUE则在单元格中打印A 参数3)如果逻辑值为FALSE则打印B。 (2)嵌套(有多种情况时) =if(条件1,如果符合则A,if(条件2,如果符合则B,如果不符合则C))(文本应用""引用,参数间用逗号","隔开) 1)条件1:进行一次判断,是一个逻辑值 2)如果TRUE则打印A 3)如果不为TRUE,而且需要再根据剩下的情况进行区分,则在if函数里再使用if函数,以此类推。(不要遗漏小括号) (3)尽量避免IF函数的嵌套 1)当IF函数嵌套超过四五层了,应考虑是不是用错了或者改用VLOOKUP函数(以后讲)。 2)可以并列使用多个IF函数。若打印的值为数值,则"IF1(...)+IF2(...)+..."(若为FALSE打印0);若为文本,"IF1(...)&IF2(...)&..."(若为FALSE则不打印)。 (4)ISERROR函数 判断公式运行是否出错 ISERROR(A):如果运算A出错,则返回TRUE,否则返回FALSE。 2.AND函数与OR函数 (1)AND函数:表示"且"的关系 表示需要满足多个条件: AND(条件1,条件2,条件3...) (2)OR函数:表示"或"的关系 表示需要满足至少一个条件: OR(条件1,条件2,条件3...)
09excel中的countif函数与countifs函数
- count(F:F):只数数字
- countif(区域,数什么):
- 等于:=countif(E:E,H8)
- 区间范围:=countif(B2:G2,">=60") 因为不是公式 ,也不是表达式 “”表示字符串
- countif只判断前15位,所以大于15位:=countif(A2:A3,A2&"*")
- 固定区域:=countif($A$2:$A$20,A2&"*") 按f4
3.找两列重复的:=if(countif(G:G,A2)=0,"未体检","已体检")
4. 条件格式:
- 选中A2:A33→条件格式→新建规则→最后一个:使用公式确定设置格式的单元格→...设置格式:=countif(G:G,A2)=0 此时A2为白色格式→格式:填充背景改成红色
- 选中A1:A33的话,=countif(G:G,A1)=0
5. 问题1 将C列设置为禁止输入重复数据 =COUNTIF(C:C,C1)<2
6. 多个条件计数:=countifs(D:D,J5,E:E,I5)
10sumif函数和sumifs函数
- sumif(判断区域,满足条件,加和区域):sumif(e:e,h8,f:f)
- 第三参数的省略:sumif(f:f,">=500",f:f) 第一和第三参数相同 可以 sumif(f:f,">=500")
- sumif超过15位字符时的错误:=sumif(A:A,F3&"*",B:B)
- 容错能力:=sumif(A:A,F3&"*",B:B) sumif(A:A,F3&"*",B1:B2) sumif(A:A,F3&"*",B1)
- 在多列中使用sumif函数:一列数据分成很多列 =sumif(a:i,l3,$b$1) 不要求第三参数 但第一参数要和第三参数平齐 (c:c, ,f2)不对→(c:c, ,f1)
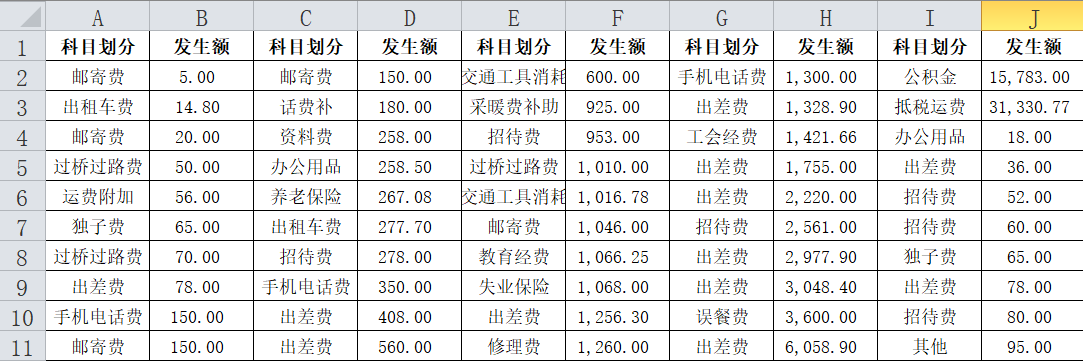
6. 多个条件化为一个条件:创造辅助列c=A2&B2 sumif(c:c,f2&g2,)
7. sumifs(求和区域,第一个条件区域,在第一区域找啥,第二条件区域,在第二区域找啥):sumifs(f:f,d:d,i5,e:e,j5)
8. 替代vlookup:sumif(A:A,m4,j:j)
- 只能返回数值
- 不会出现错误,没有数值也是
9. 数据有效性,出库表:
- 只能输出某列值:数据有效性,序列→来源: $A$2:$A$7

- 数量超过就报错:选中区域,设置统一设定,仍然只看空白格,有效性→自定义→公式=sumif()
011excel vlookup函数
-
VLOOKUP(lookup_value,table_array,col_index_num,[range_lookup])
- =VLOOKUP(G6,$B$6:$E$10,4,0) #0 精确匹配 #1近似 小于等于自己的
- 通配符查找:=VLOOKUP(G6&"*",$B$6:$E$10,4,0)
- 模糊匹配:找数值档次
- 数字格式问题:
- 数字变成文本=VLOOKUP(G6&"",$B$6:$E$10,4,0) 链接一个空的文本
- 文本变成数值=VLOOKUP(G6&"",$B$6:$E$10,4,0) 乘以数值1 A1*1 A1+0 --A1
- 有数值又有文本 if(isna(vlookup(F20*1,$$:$$,3,0)),vlookup(F20+"",$$:$$,3,0) ,vlookup(F20*1,$$:$$,3,0) )
6.Hlookup:竖着是一条数据
eg 计算个人所得税 if(F7>3500,vlookup(f7-3500,$$:$$,3,1)*(F7-3500)-vlookup(F7,$$:$$,4,1),0)

012vlookup与match
- 顺序相反:
- match:查询=match(查找值,查询区域,0) 出来结果为索引 第几行
- index:拿 =index(区域哪列,match(查找值,查找区域,0))
2. 多列填充:
- 混合拖拽$A1:B$1 第一列不变 第一行不变
- column():求列号 空值 直接返回当前列值
- =vloopup($D4,$a:$k,column()-3,0)
3. 不同列
- =vloopup($A4,$a:$k,match(B$3,$$:$$,0),0)找到表头在那里列
4. 使用函数引用图片 :公式→定义名称→照片 输入公式=vlookup()
选项→自定义功能区→全部引用→”照相机“→在fx种输入公式
013邮件合并
- 批量生成文档:
- 邮件→合并邮件→....合并向导
- “信函”下一步 下一步 插入文件 现有
- 调用:“其他项目”
2. 创建试卷插入多道选择题:
- 邮件合并....
- “目录”→使用当前文档→选择excel
- 其他项目
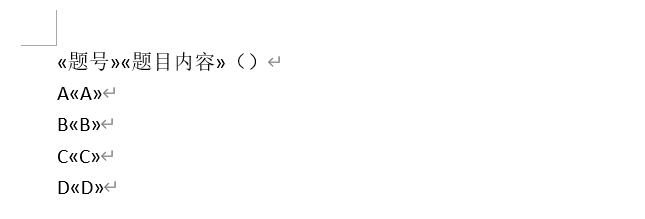
- 合并新文档 全部
3. 金额显示格式:
- 数据只取值,没有格式
- alt+f9:显示代码
- {MERGEFIELD “奖金”} →{MERGEFIELD “奖金” \#"#,##0.00}
- 按F9更新
- 日期更改:{MERGEFIELD “日期”} →{MERGEFIELD “奖金” \@"yyyy-M-d"} m需要大写
014常用日期和时间运算
- 整数代表天 以天为单位
- 90分钟:/24/60 后运算
- 统一单位
- 计算最后一天:=date(year(), month()+1,0)
- 本月天数:=day(date(year(), month()+1,0)) 得到日期 再更换格式
- 计算间隔日期(eg 工龄):
- 日期相减-/365 更换格式去掉小数
- 精确计算:
- =datedif(开始日期,结束日期,"y") y代表年份 m 月份 d天数(等于直接相减)
- 非常精确 差一天也不算10年
- “ym”抛出年份给月份 “md”抛出月份给天数
eg 计算间隔“年月天” =datedif(A1,A2,"y")&"年"&"datedif(A1,A2,"ym")"&"月"&"datedif(A1,A2,"yd")"
7. 计算日期间隔:
- weeknum(求谁,星期几作为开始) 第二个参数有很多选择
- weekday(求谁,2) 2:1-7表示周一到周日
eg 求第几周第几天 ="第"&weeknum(A1,2)&"周第"&weekday(A1,2)&"天"
8. text():整容 (改变谁,"aaaa") 结果是文本
- 第二讲自定义格式:aaaa表示返回 “星期几”
- 0000-00-00:日期文本 =text(A1,"0000-00-00")*1 变成数字
引用b站评论
1.认识时间和日期 1)日期格式 Excel日期采用"1900纪年方式",日期可转换为整数,即从1900年1月1日开始的第几天。 2)时间格式 时刻可以转换为小数,即到了该时刻,该天已经过去了多少。 3)基本的时间与日期运算 a.时间运算:注意单位换算,天/小时/分钟/秒钟=1/24/60/60。 b.日期运算:日期可与整数相加减,可更改单元格数字格式得到日期或者数值。 2.日期函数 1)YEAR、MONTH、DAY函数 分别求参数(一个日期)的年、月、日。 2)DATE函数 将三个参数相组合,生成一个日期,三个参数依次是生成日期的年、月、日(若代表月、日的数字过大,会向前进位;若小于1,则会退位)。 3)DATEDIF函数 =DATEDIF(日期1,日期2,"参数3") 参数1和参数2是两个不同的日期,日期1要比日期2小;参数3是"y"、"m"或"d"。 DATEDIF函数用于比较两个日期的不同,参数3决定返回值是年、月还是日的差别。 参数3还可以是"ym"、"md"或"yd",分别表示"刨除年剩余多少月"、"刨除月剩余多少天"、"刨除年剩多少天"(相当于求余)。 4)WEEKNUM 返回参数1(日期)是该年中的第几周,参数2可以设置以星期几为一周的开始。 5)WEEKDAY 返回参数1(日期)是该周的第几天(1-7,也可以选择返回0-6),参数2可以设置以周几为一周的开始。
6)"整容大师" ※复习:自定义单元格数字格式 aaaa:星期几 aaa:几(星期几中的"几") 0000-00-00:将假日期转化为日期。 =TEXT()函数,可通过格式代码向数字应用格式,进而更改数字的显示方式(根据指定的数值格式将数字转成文本)。 参数1:一个数值 参数2:数值格式。
015条件格式与公式
- 条件格式:文本包含、重复值
- 切片器:插入分组突出显示
- 多重条件:
- 小于 介于
- 一直小于 先做大范围 再小于
4. 处理错误值:新建规则→错误 设置字体为白色 实现隐藏错误
5. 判断条件在另一列:使用公式设置单元格格式:=D2>100
016 文本处理函数
- left(从哪区域取,取几位) 从左边第一个取
- right(,) 从右取
- mid(从哪单元格取,从哪位开始,取几位) 从中间开始取固定长度
- right(left(A1,5),3) 等同于mid
- 取后边文本,可以用mid,第三参数设置大一点
- find("",在哪里找) 输出“”的位置
eg 取邮箱地址的名字 =left(F2,FIND("@",F2)-1)
6. 有多个查找值:pw-ef-22 找第二个横线 find("-",H11,find("",H11)+1)
=mid(F2,find("@",f2)+1,100)
7. len():求字符长度 中文英文都是一个字符
8. lenb():求字节 一个中文为两个字节
eg 去掉单位:
计算汉字的长度:lenb(A1)-len(A1)
right(f2,lenb(A1)-len(A1))
9. 文本处理后的结果为文本,记得转换为数字
eg =VLOOKUP(LEFT(B2,6)*1,地区码!A:B,2,0)
第十六讲 简单文本函数 1.使用文本截取字符串 1)LEFT函数:从一个文本字符串的(左边)第一个字符开始返回指定个数的字符 =LEFT(text【,num_chars】) a.参数1:一个文本(单元格) b.参数2:指定返回字符的个数(若无规定,默认返回1个)。 ※若参数2大于文本长度,则返回整个文本。 2)RIGHT函数 同"1)LEFT函数",只是从文本字符串的右边(即最后一个字符)开始,(按照原顺序)返回指定个数的字符。 3)MID函数 返回文本字符串中从指定位置开始的特定数目的字符。 =MID(text,start_num,num_chars) a.参数1:一个文本(单元格) b.参数2:开始返回的字符所在的位置 c.参数3:返回字符的个数 ※a.若参数2小于1,则返回错误 b.若参数2大于文本字符个数,则返回空 c.若参数2加参数3大于文本字符个数,则返回从参数2位置开始到文本结尾的所有字符 d.LEFT函数和RIGHT函数嵌套使用可以替代MID函数。 2.获取文本中的信息 (1)LEN函数 返回文本的长度。 =LEN(text) (2)FIND函数 返回一个字符串(子串)在另一个字符串中出现的起始位置(区分大小写)。 =FIND(find_text,within_text【start_num】) a.参数1:一个子串(可以是单个字符、数字),需要查找的文本。若是字符,要用""引用。 b.参数2:一个文本(字符串),即在此文本内查找 c.参数3:规定开始查找的位置,若无,则默认为1,即从文本第一个字符开始查找。 ※a.若参数2不是参数1的子串,则返回错误 b.若参数3大于文本长度或小于1,则返回错误 c.若参数1为空,则返回参数3的值。 ★补充 上述LEFT、RIGHT、MID、LEN、FIND有与其对应的-B函数(如LEFTB)。前者返回的是字符个数,后者返回的是字节个数。 ※单个字母或数字、符号占1字节,单个汉字占2字节。=LENB(A1)-LEN(A1)得到的值就是A1中的汉字个数。 ※对文本处理得到的数字还是文本。
017数学函数
- round():四舍五入
- roundup(): 向上进位 只要后面有数就进一位
第十七讲 数学函数与引用 1.认识函数 (1)ROUND函数 按指定的位数对数值进行四舍五入 =ROUND(number,num_digits) a.参数1:要进行四舍五入的数字 b.参数2:要进行四舍五入的位数。 ※若参数2>0,则四舍五入到指定的小数位数;若=0,则四舍五入到最接近的整数;若<0,则四舍五入到小数点左边的相应位数。 ※ROUNDUP函数:按指定的位数,朝着远离0的方向,对数值进行向上舍入。参数同上。 ROUNDDOWN函数:按指定的位数,朝着0的方向,对数值进行向下舍入。参数同上。 (2)INT函数:将数值向下取整为最接近的整数。只有一个参数,不能规定位数。 (3)MOD函数 返回两数相除的余数,余数可以包含小数部分。 =MOD(number,divisor) a.参数1:除数 b.参数2:被除数 ※MOD(A1,1) 求A1的小数部分。 (4)ROW行函数与COLUMN列函数 =ROW(【reference】):求单元格的行号 =COLUMN(【referenxe】):求单元格的列号 若不带参数,则对当前单元格进行运算。 2.函数应用实例 (1)通过身份证号码判断性别 取身份证的性别判断位,用MOD函数来判断其奇偶性,再用IF函数来判断男女。 (2)特殊的舍入方式(结合实例理解) 以0.5为基本单位的向下舍入: 1)=IF(MOD(A1,1)<0.5,INT(A1),INT(A1)+0.5) 2)=INT(A1*2)/2 (3)基于位置规律的引用 INDEX函数与ROW函数、COLUMN函数的嵌套使用。 ※复习VLOOKUP函数和INDEX与MATCH函数的用法。 ~~笔记就不赘述课程中的例子了,因为工作中会遇到的情况是讲不完的。这里记了课上提到的最基本的函数用法,至于算法和思想,就要靠大家自己分析理解啦~~共勉~~溜~~