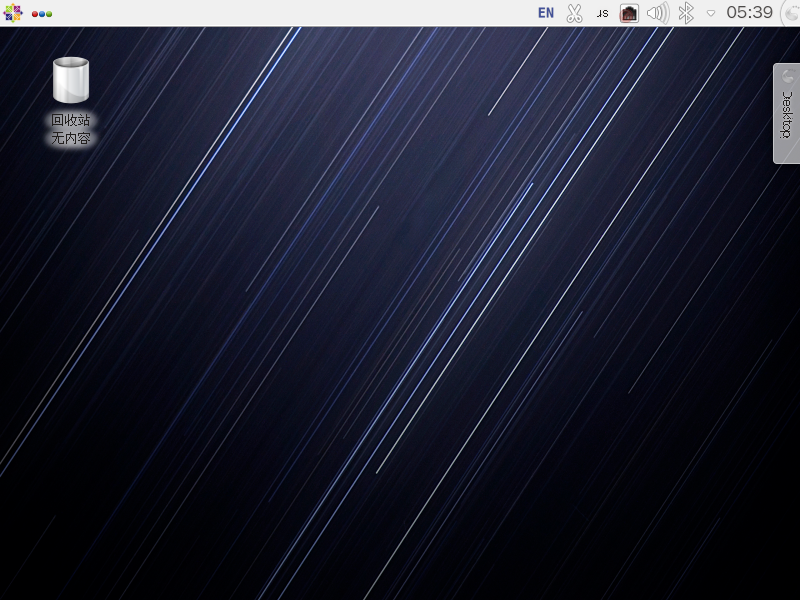Windows平台下VMWare 14安装Centos 7
1.选择创建新的虚拟机:
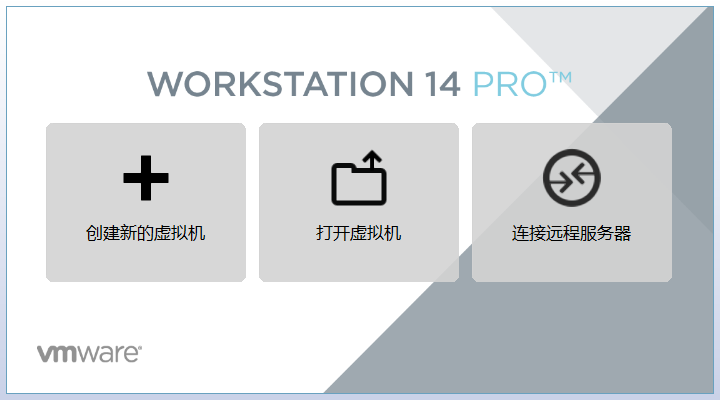
2.选择自定义(高级)进行自定义配置,单击下一步:
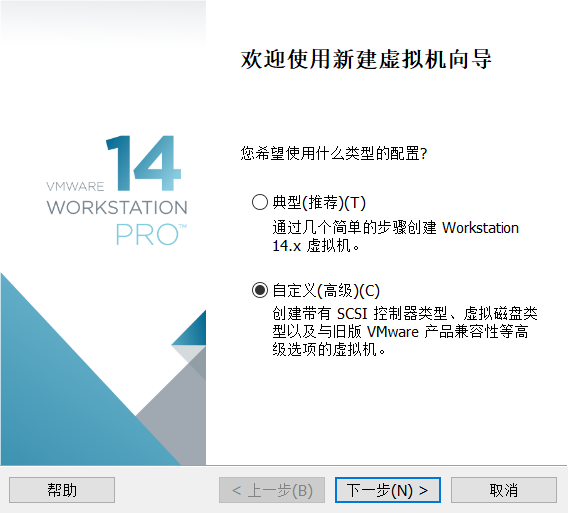
3.选择虚拟机硬件兼容性为默认,单击下一步:
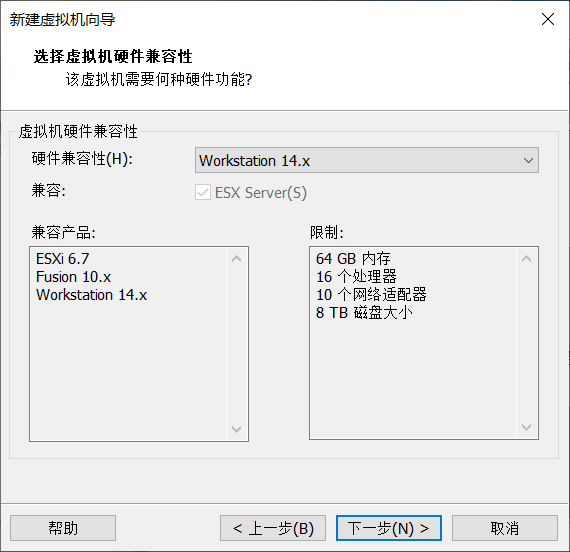
4.选择稍后安装操作系统,单击下一步:
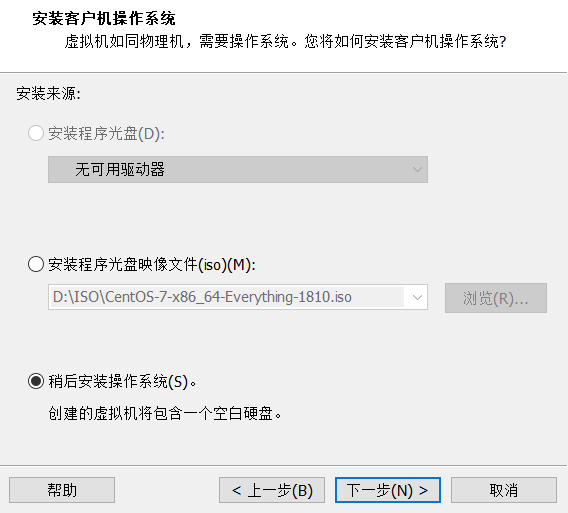
5.选择对应的操作系统版本,单击下一步:
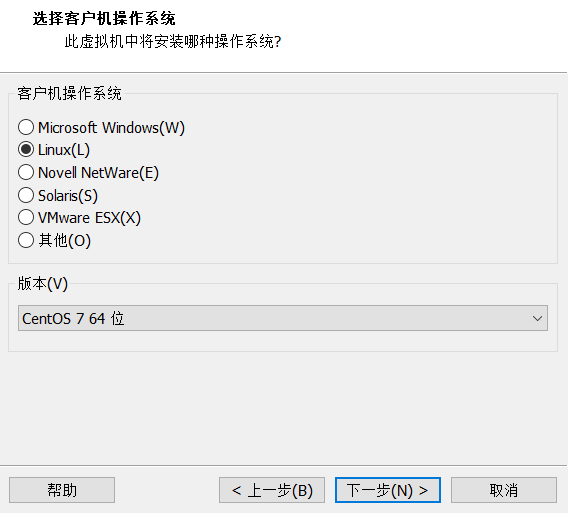
6.设置虚拟机名称以及存储位置,单击下一步:
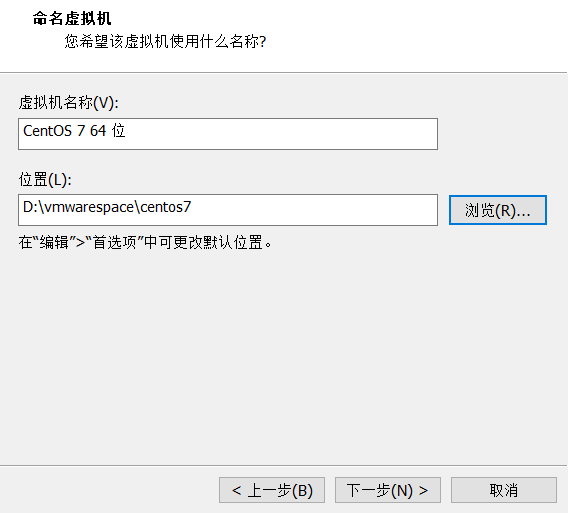
7.选择为虚拟机分配的处理器数量及内核数,单击下一步:
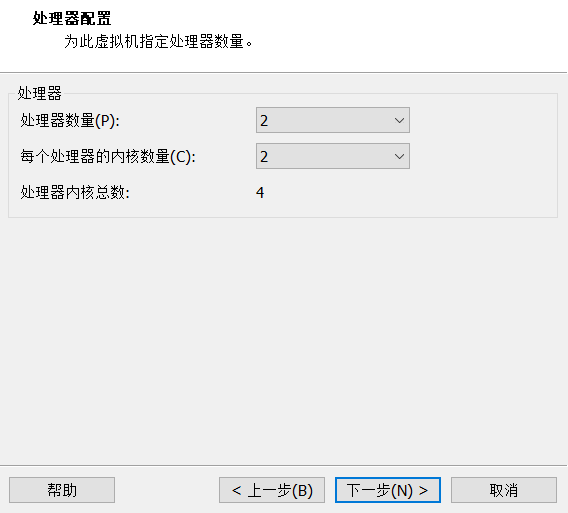
8.为虚拟机分配内存空间,单击下一步:
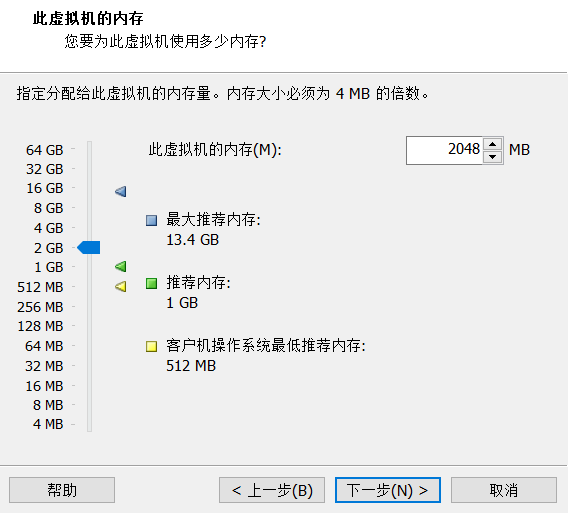
9.为虚拟机指定网络连接类型(根据个人需求自行设置):

10.设置I/O控制器类型与磁盘类型为推荐,单击下一步:
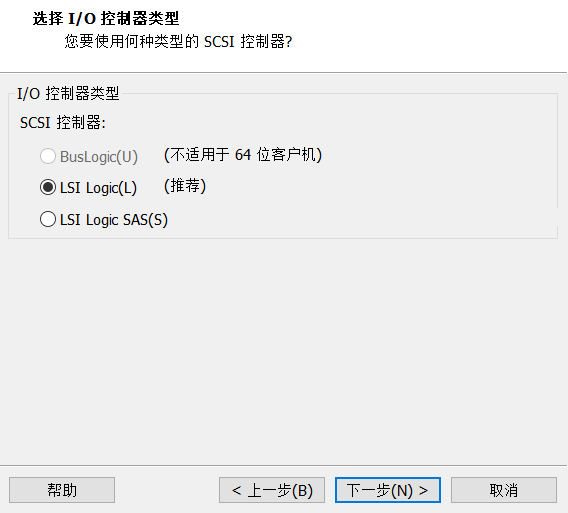

11.选择创建新虚拟磁盘,并给虚拟机分配磁盘空间,单击下一步:

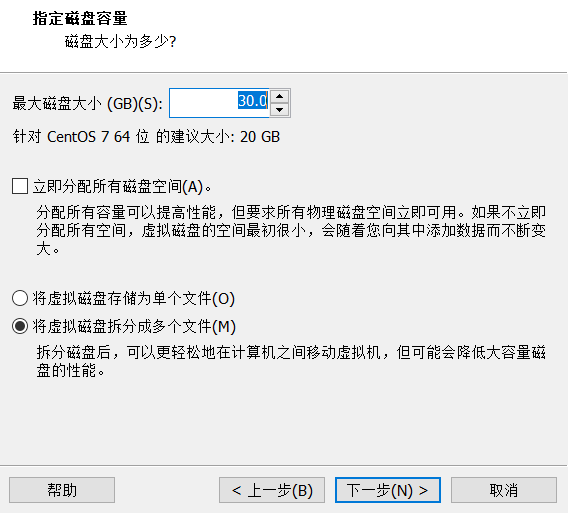
12.指定虚拟机磁盘文件存储位置,单击下一步:
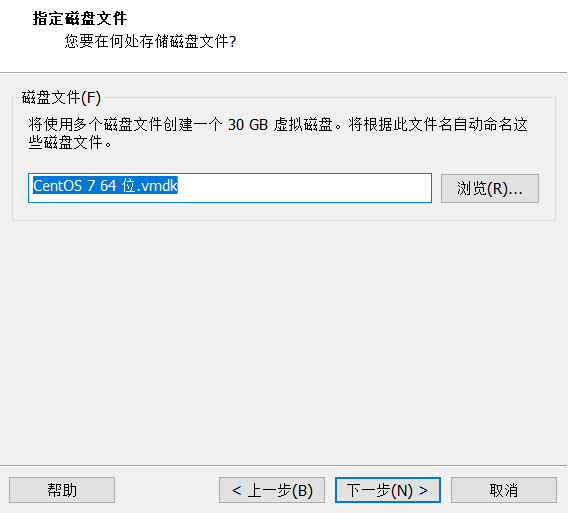
13.检查虚拟机配置无误后单击完成:
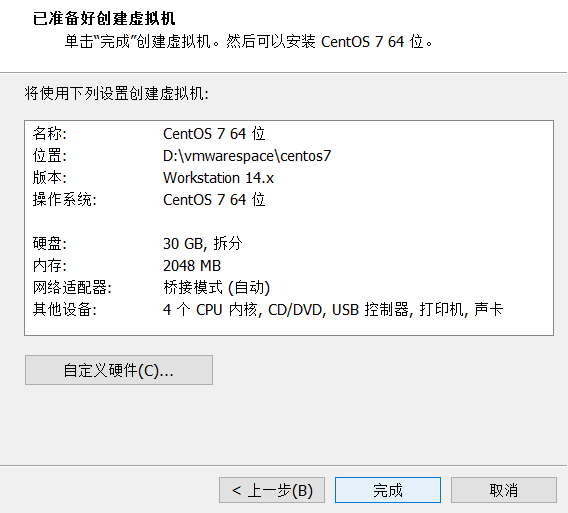
二、系统安装
1.在vmware上选择虚拟机centos 7 上的编辑虚拟机设置:
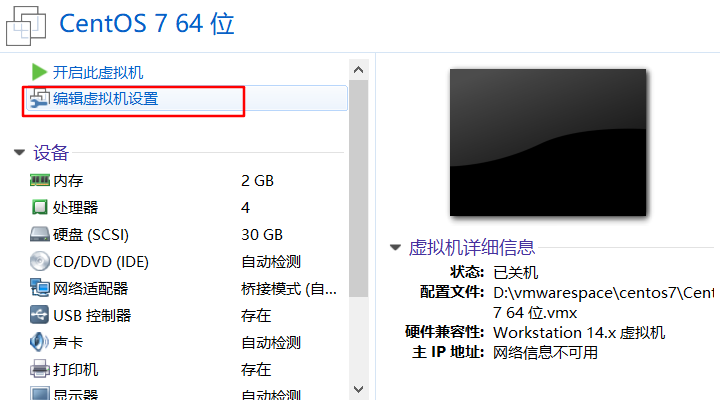
2.选择CD/DVD为使用ISO映像文件,并指定centos7 iso文件的路径,单击确定保存更改:

3.选择开启虚拟机选项,进入主机:
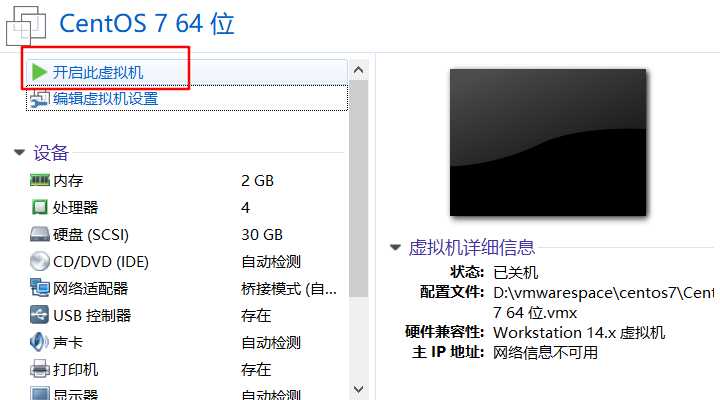
4.选择Install CentOS 7选项,后按Enter键进入系统安装:
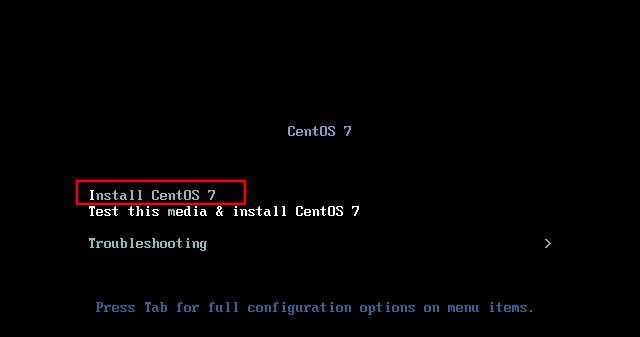
5.选择系统使用的语言(支持中文选项,可能会导致光标移位):
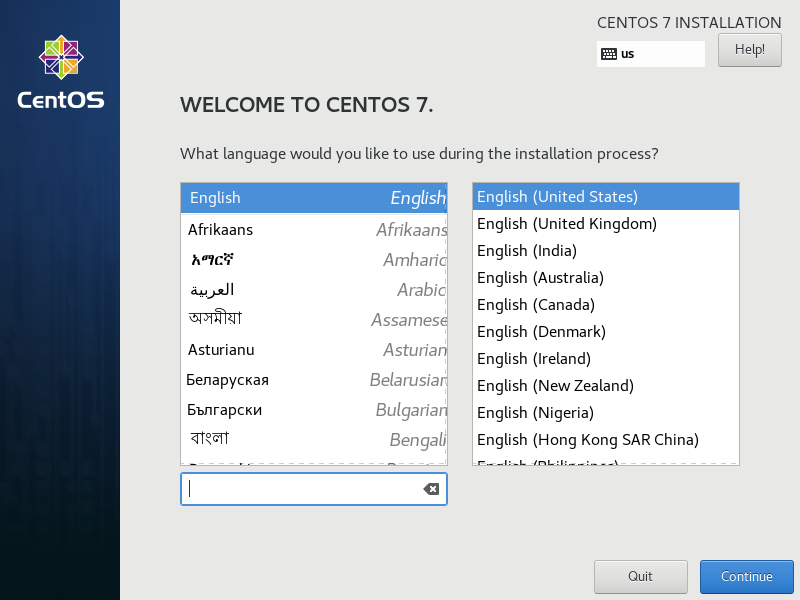
6.对日期和时间、键盘、语言支持、安装源、软件选择、安装位置等进行自定义配置:

7.软件选择的配置如下,可选择无界面的最小安装进行快速安装,也可选择GNOME和KDE两种风格的桌面进行安装,这里我选择了KDE桌面进行安装:
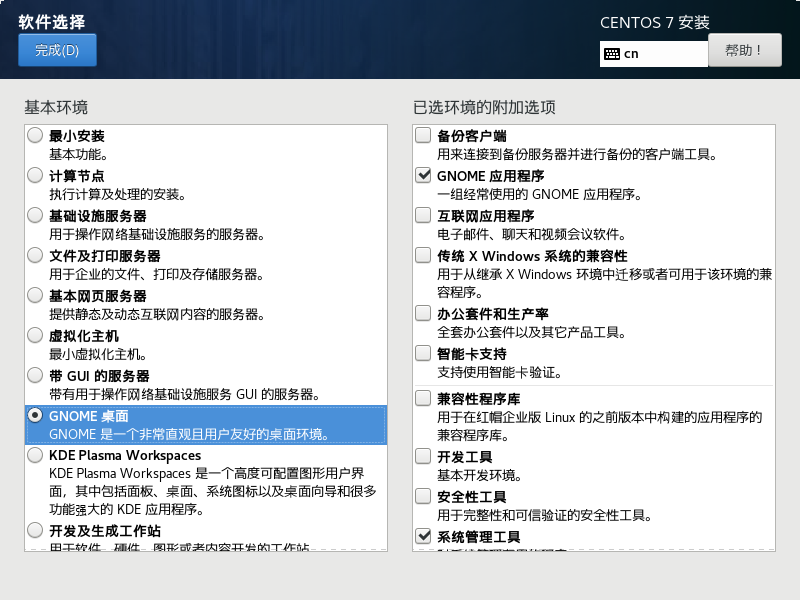
8.安装位置的配置可选择自动完成进行快速分区或手动进行分区设置,选择手动分区后单击完成后进入分区界面:
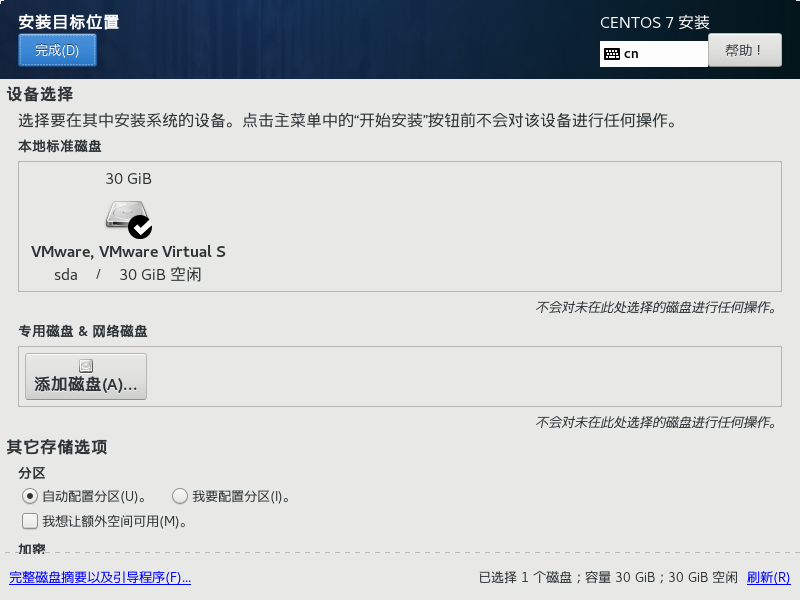

9.分区结果如下(根据个人需求进行分配),单击完成:
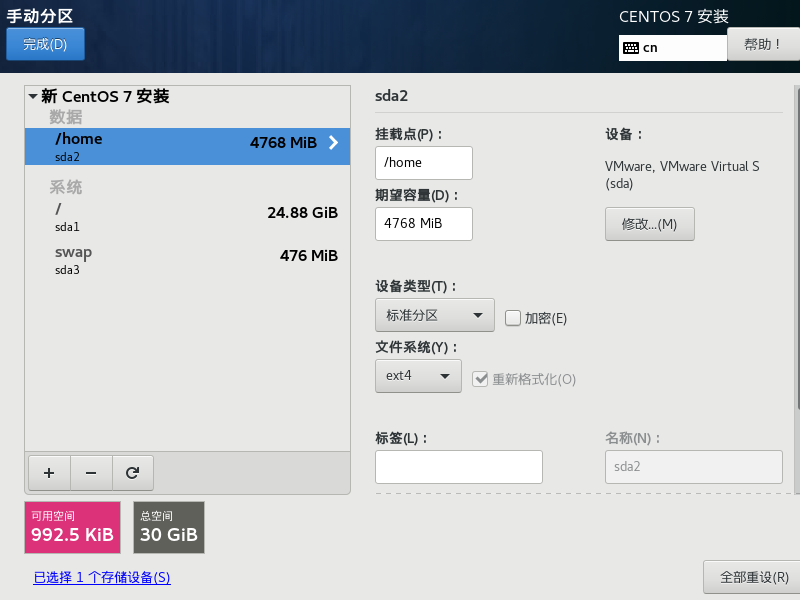
10.单击开始安装,进行系统的安装:

11.安装过程中对root用户进行密码设置,还可以添加新的用户(当root用户密码过于简单时通过两次确认即可使用该密码):

12.安装完成,单击重启即可进入系统:

13.输入用户名密码后进入系统: