1.在https://centos.org/网站下载系统iso映像文件
2.点击新建好的虚拟,选择我们需要的ISO映像文件-点击开始虚拟机,现在开始安装linux
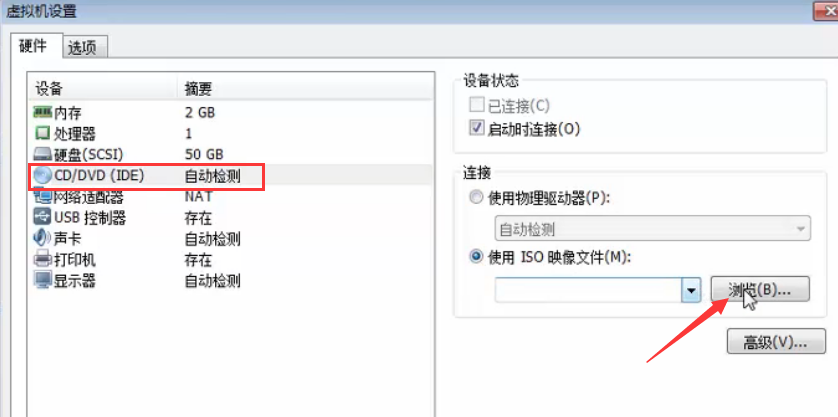
3.选择安装过程中的语言-建议选英文
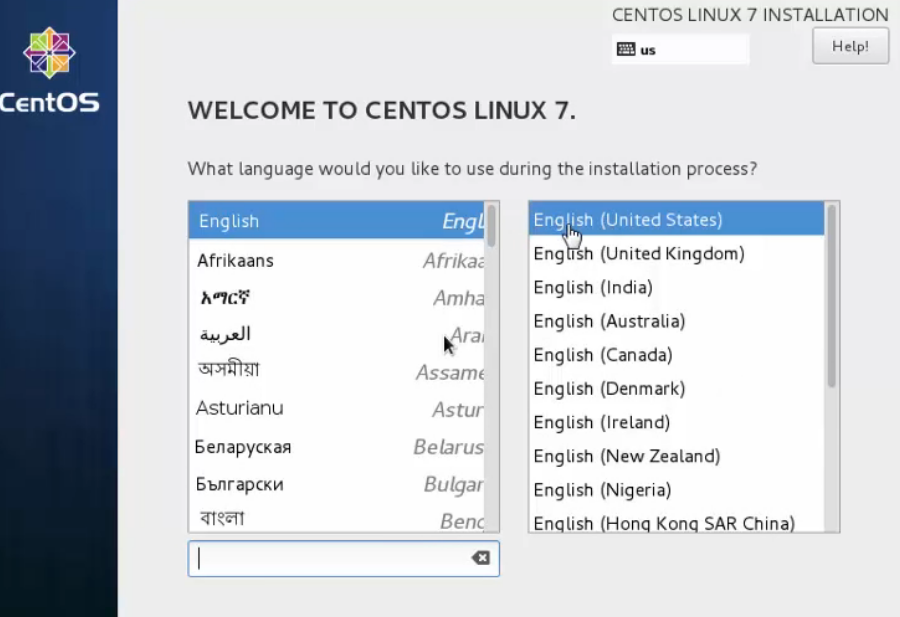
4.DATE&TIME时区选择上海,
选择系统语言LANGUAGE SUPPORT -建议选择英文
SOFTWARE SELECTION 选择-一般选择第一个Minimal install,若希望安装之后看到图形化界面,可以选择 GNOME DESKTOP
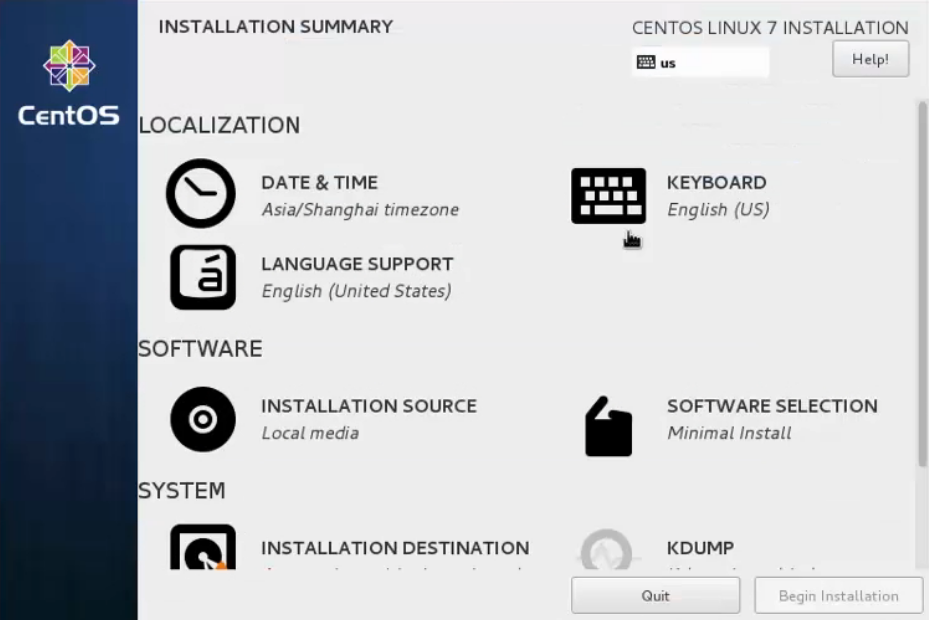

5.对系统进行分区-自动分区会自动分一些必要的分区,这里选择手动分区-点击DONE,进入分区界面
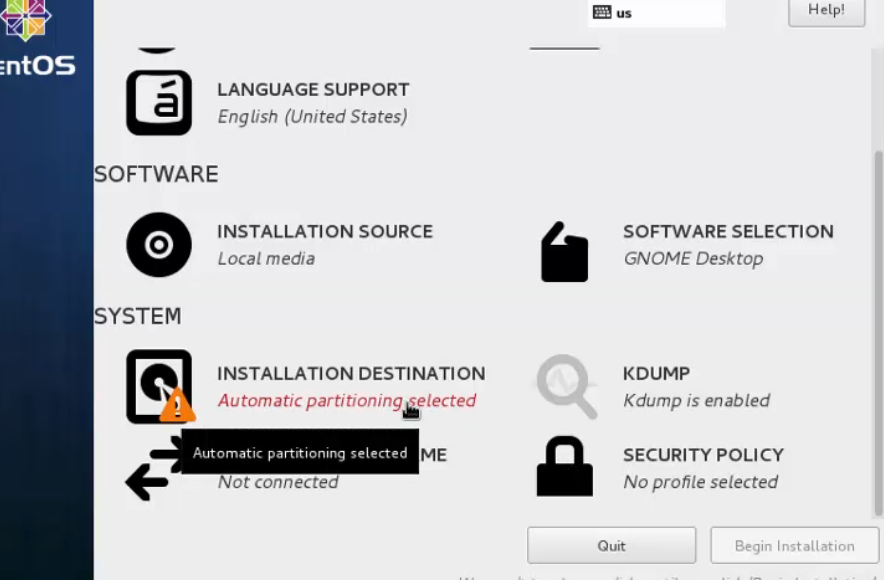

6.点击+号,创建一个新的挂载点,选择 /boot,
挂载点是我们访问分区的入口,往分区里面存数据需要通过挂载点;label用来命名,就像windows系统里面给C盘,D盘命一个名称一样
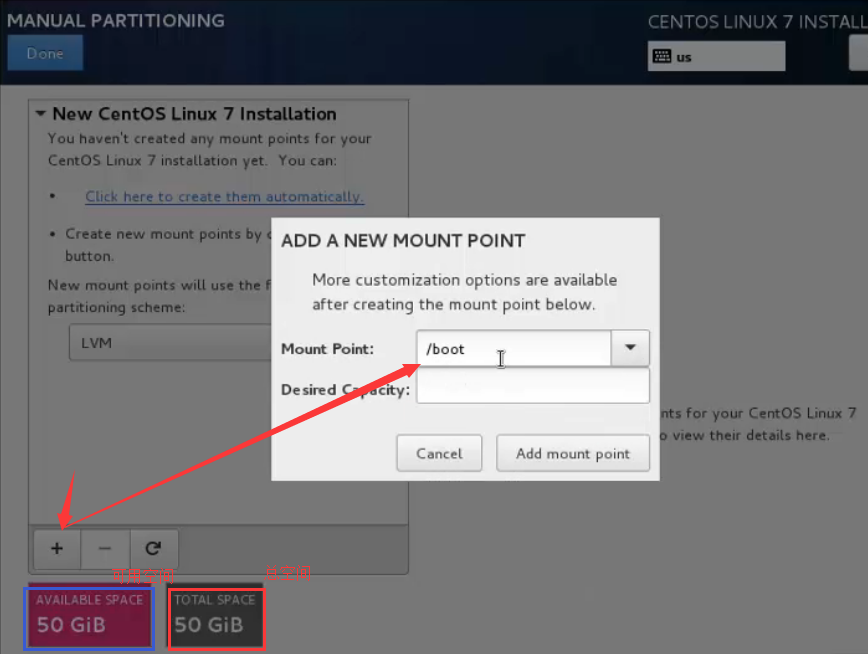
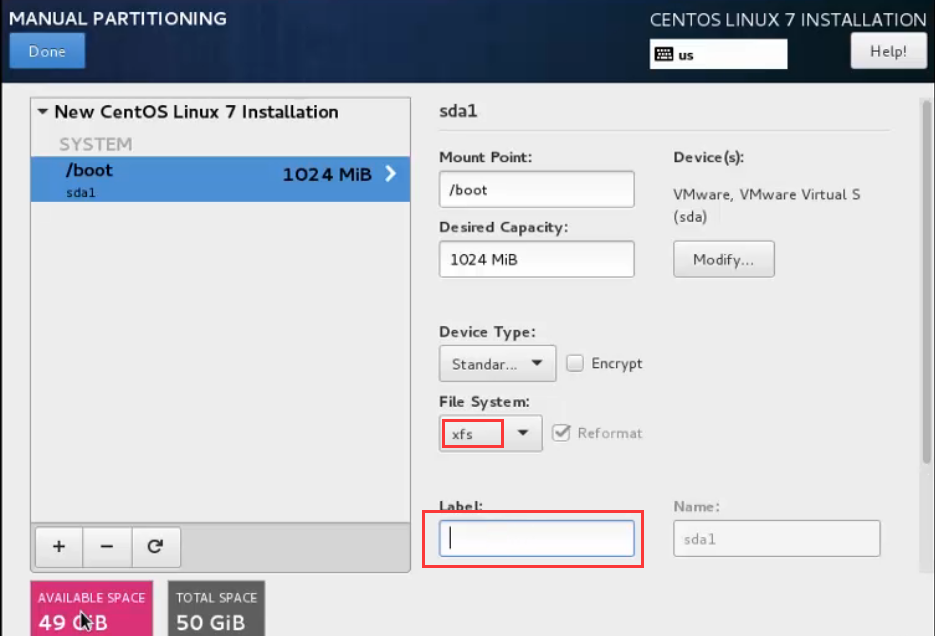
7.新建交换分区,当内存不足时的一种临时方案,最大不要超过16G,可选择8G,前面我们建虚拟机时给的硬盘是50G
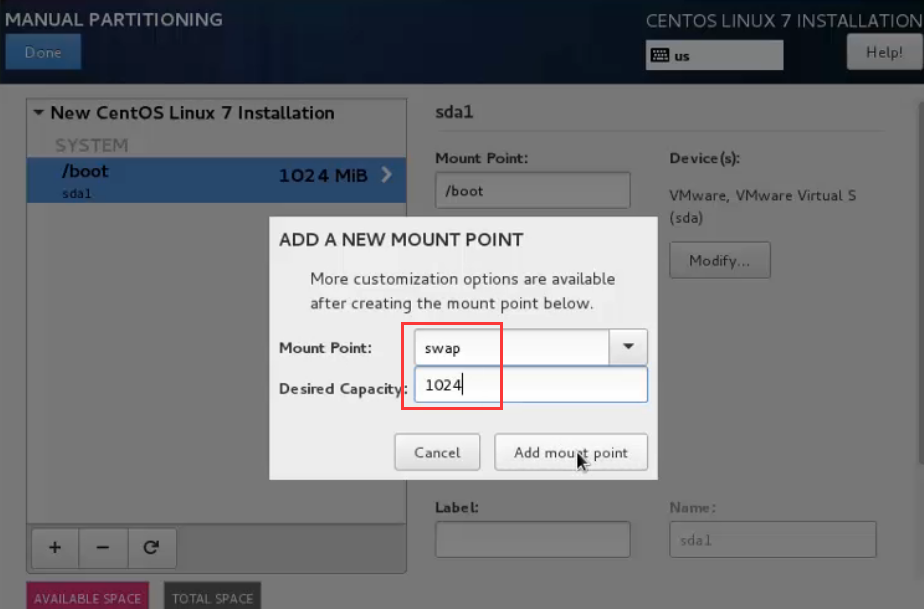
8.新建根挂载点,把剩余的空间都给根,选择 /,空间不用填了,所以剩余48G都分给了根分区;分区是根据需要来分的。前期分/boot,swap,/就可以了
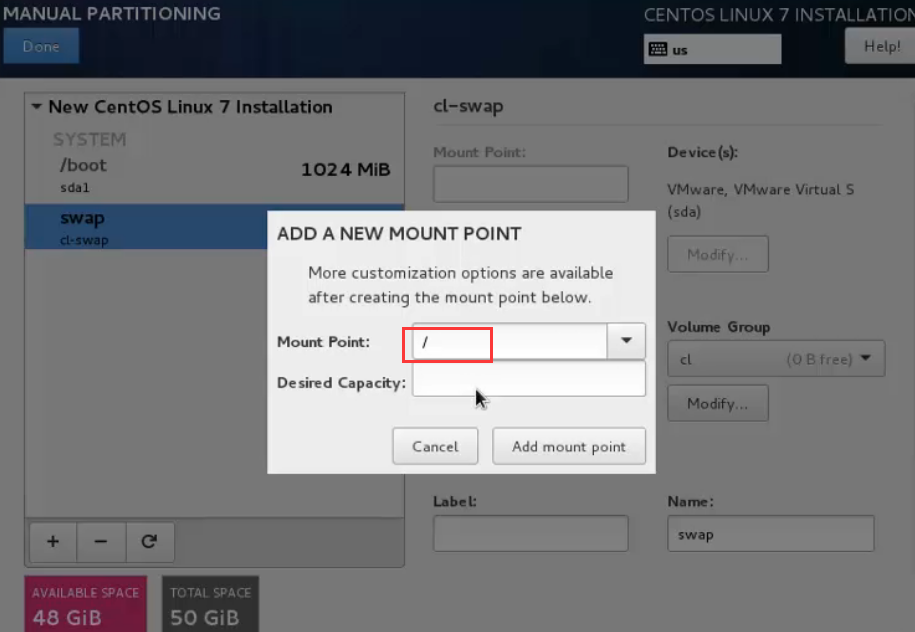
9.打开网卡,因为前面选择的是NET连接方式,所以会自动给我们分配一个IP地址,Hostname是填写主机名称,方便我们区分主机
若希望自己设置,可以点击configure,进入设置网络的界面;勾选自动连接,当有网络的时候会虚拟机会自动连接网络
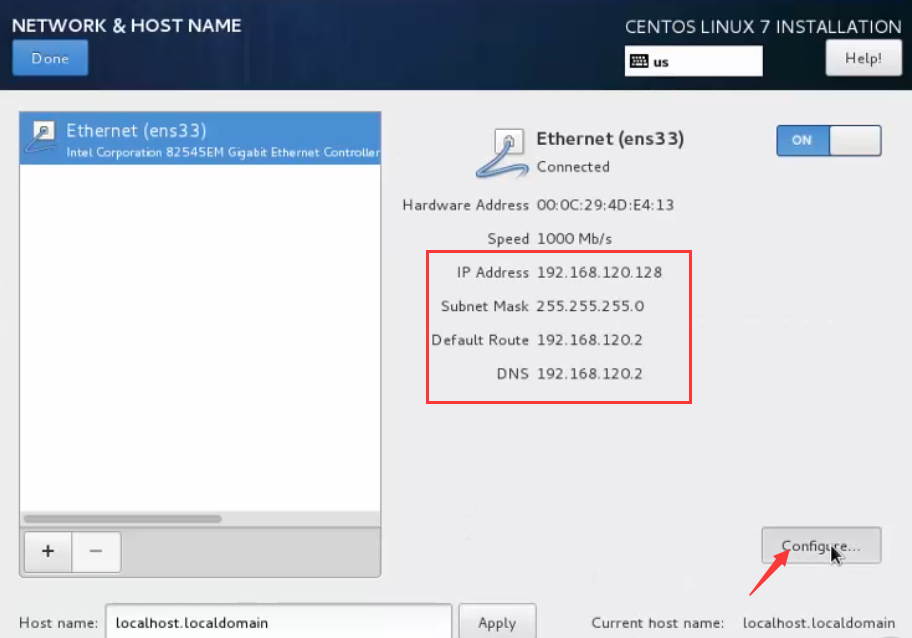
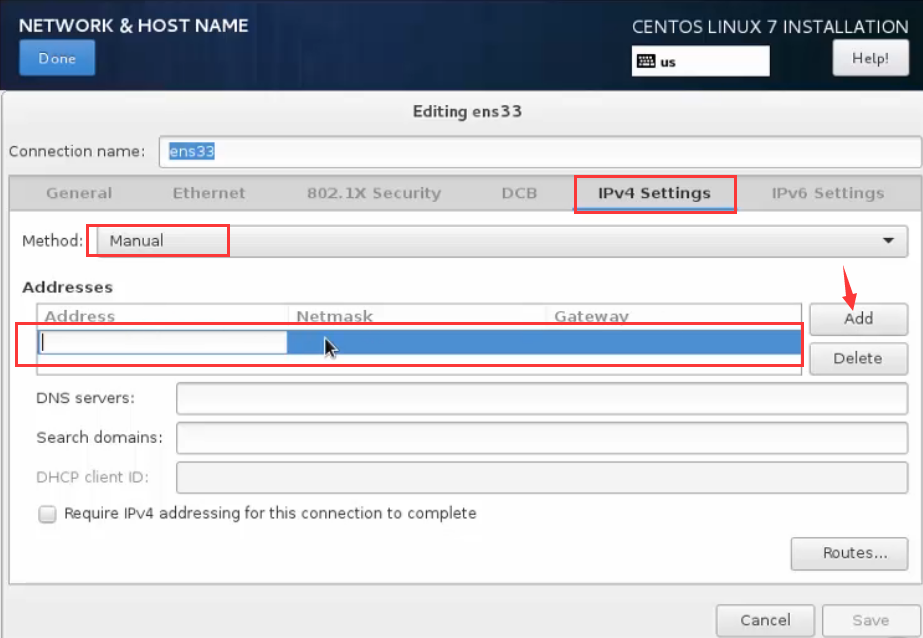
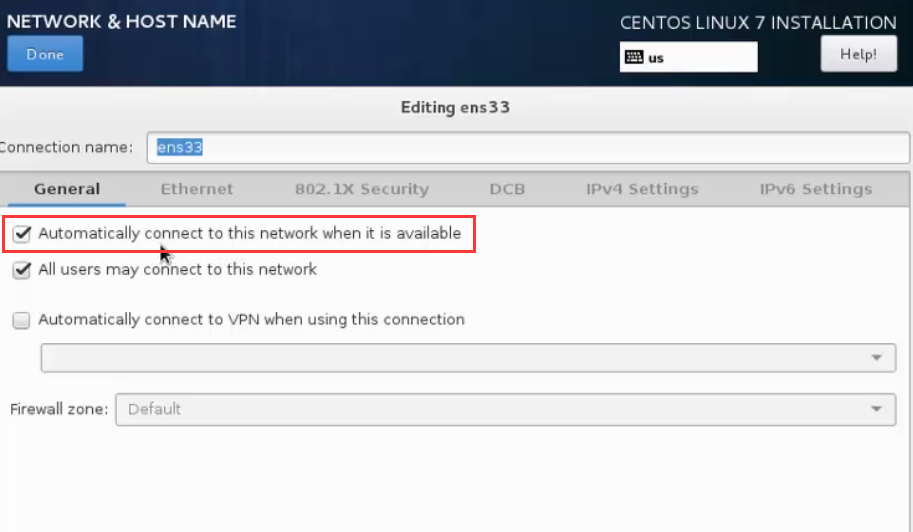
10.设置管理员和用户的密码和权限;设置root的密码15位以上,并且复杂
新建其他用户-设置完之后重启,重启之后进入第3个界面,点进去勾选下-点击finish完成安装
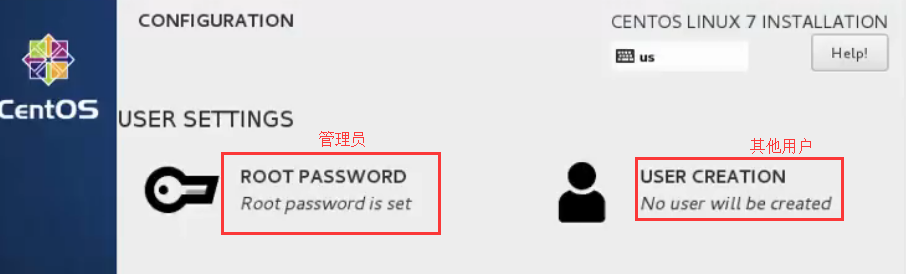
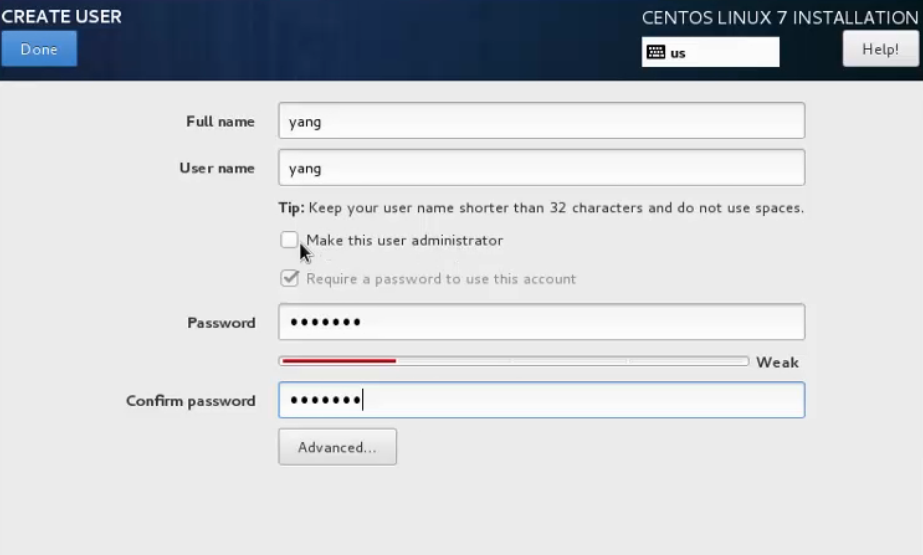
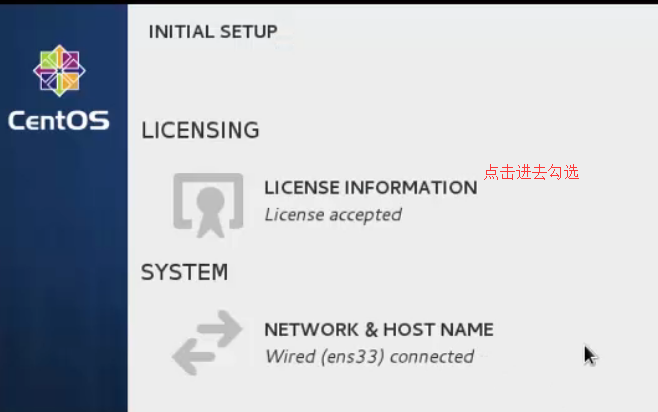
到现在centOS7就装好了