SQL专栏
SQL数据库基础知识汇总
SQL数据库高级知识汇总
本文共:1480字,预估阅读时间:4分钟
编辑行
编辑行就是对报表中的数据行进行编辑,具体到需要被编辑的行数据,比如删除错误行,重复行或者空行等。
示例
还是以Customers表为示例,我们在此表的基础上进行演变。
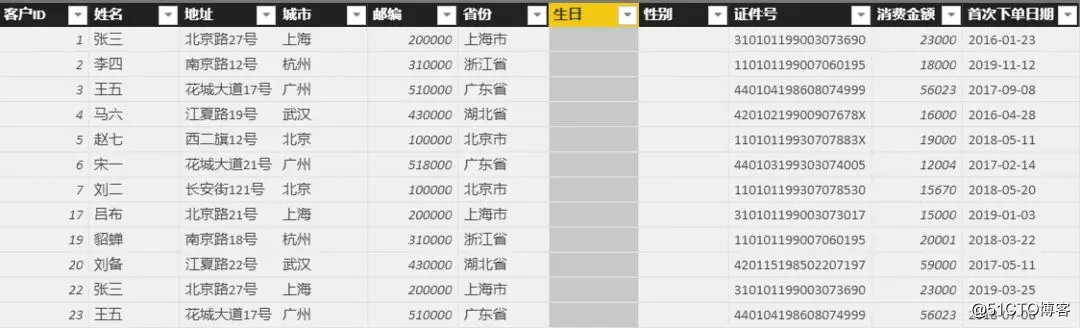
保留行和删除行
点击主界面功能菜单中的编辑查询——编辑查询进入编辑界面,可以在菜单栏上看到保留行和删除行功能,具体如下:
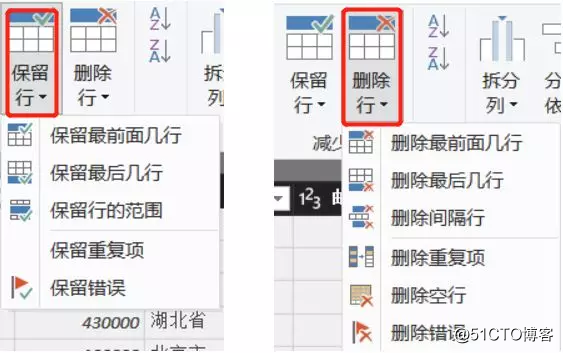
保留最前面几行:这个是从第一行往后数,保留指定的行数,未在保留中的行不显示。
例如,我们只保留示例中的前三行,点击保留最前几行后,出现如下图,我们输入3,就代表只保留前三行。
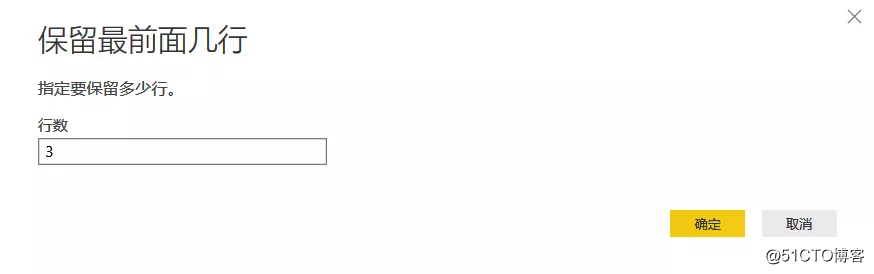
结果如下:
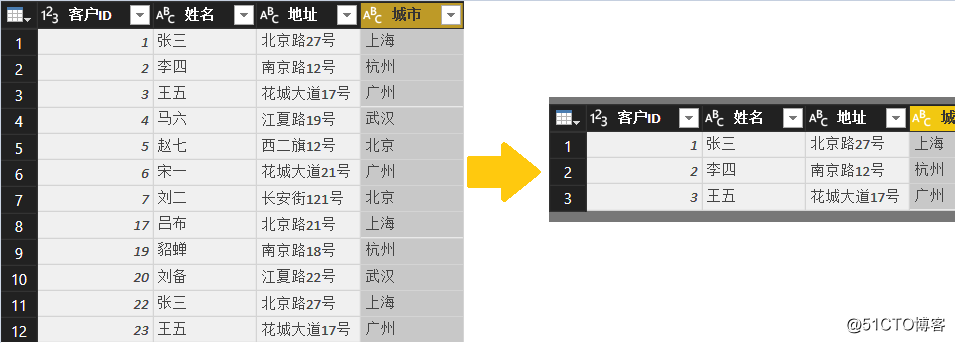
原本12行只保留了3行。
保留最后几行:从最后一行起往前数,保留指定的行数,未在保留行中的不显示。
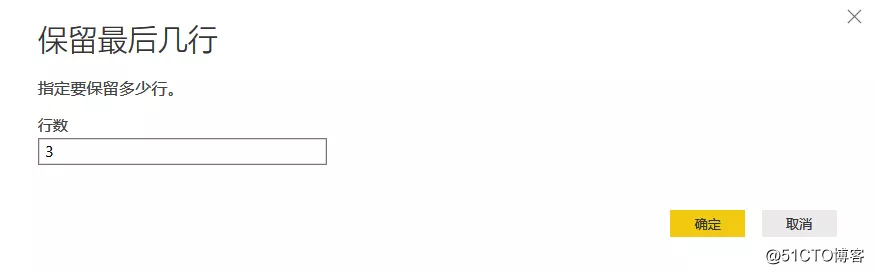
保留行的范围:指定保留从第几行起,到第几行数据被保留,其他的不显示。
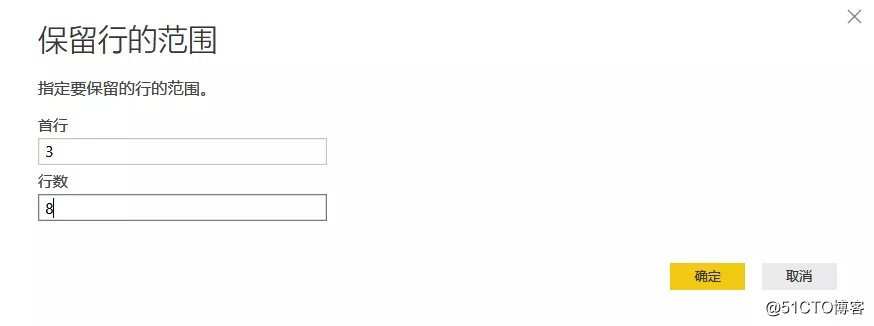
保留重复项:保留包含当前所选列中重复值的行。是根据所选列来觉得保留的行。
例如:我们想看看客户姓名有无重复的,选中姓名列,点击保留重复项。只保留了有重复项的行。
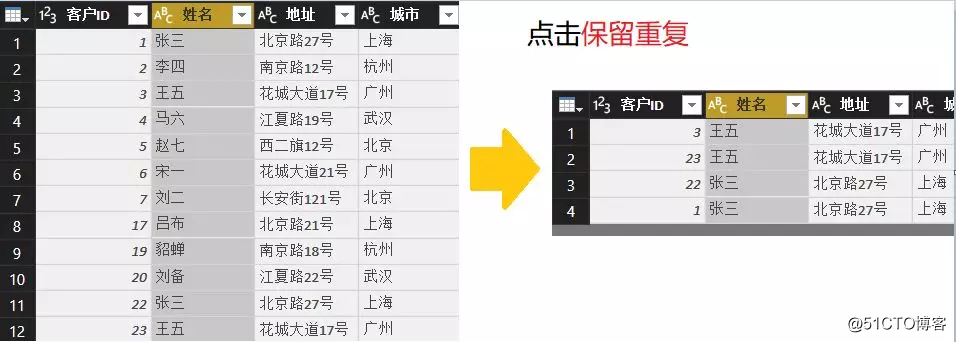
保留错误:只保留当前选定的列中有错误的行,以便我们检查是什么错误。
删除最前面几行:与保留最前面几行相反,是删除最前面指定的行,保留其他的行。
删除最后面几行:从最后一行起,删除最后几行
删除间隔行:从指定的行开始,删除特定的行数
删除重复行:删除当前选定列中有重复值的行
删除空行:删除当前选定列中有空值的行
删除错误行:删除当前选定列中有错误的行
将第一行作为行标题
一般我们导入Excel文件的时候,第一行都会显示数据的标题,但是导入进来不做操作,Power BI默认是不会将第一行显示为数据标题的,如下所示:
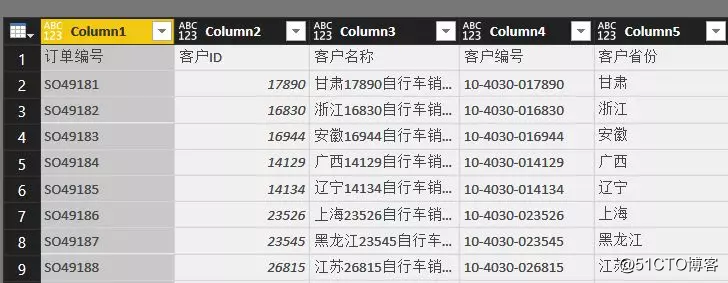
我们选择,将第一行用作标题后,那么第一行的列标题就会往上提了,如下图所示:
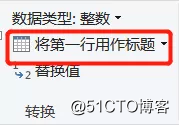
↓↓↓
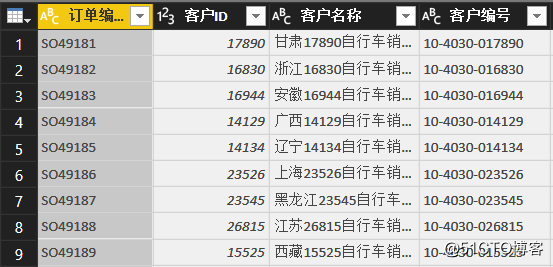
合并查询
合并查询分为两种,合并查询和合并新查询。
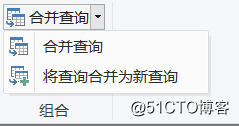
合并查询:将此查询与另一个文件中的查询合并,类似SQL中的JOIN关系连接。
例如,我们将Customers和Customers_bak中的数据进行合并查询,如下图:
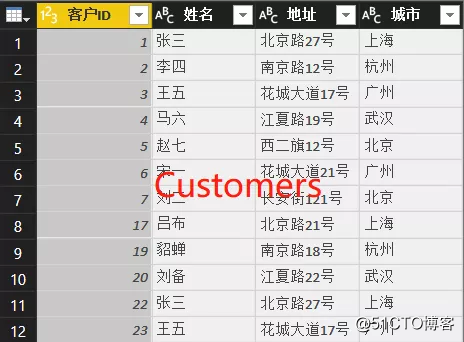
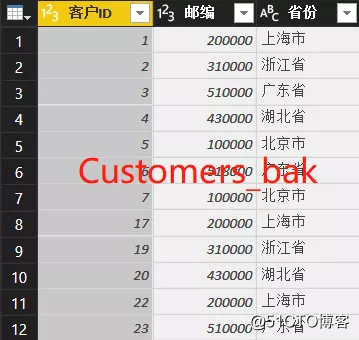
我们点击合并查询,弹出对话框,如下图:
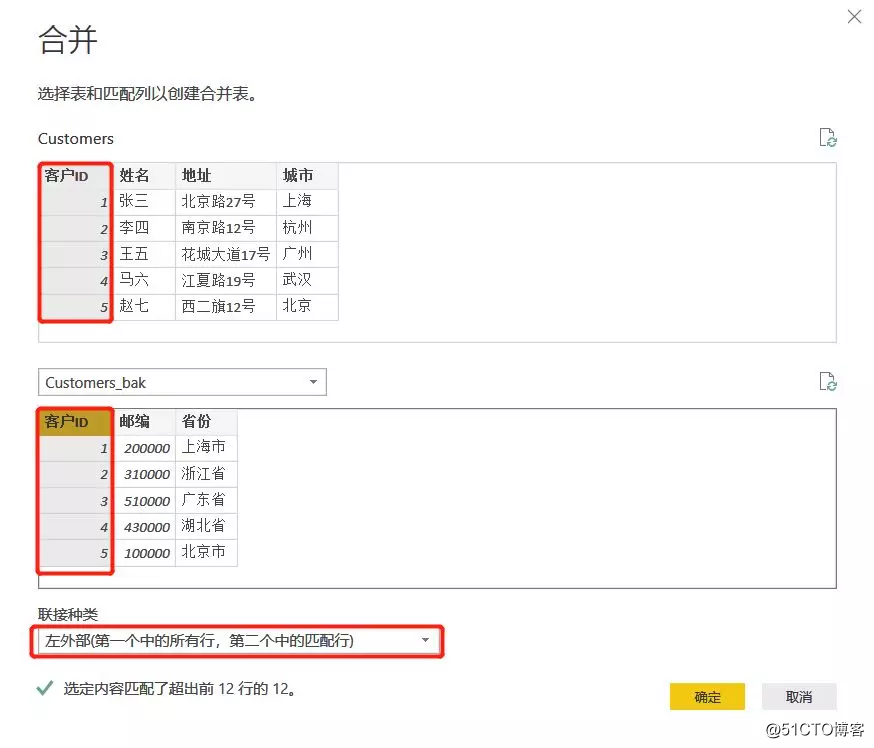
合并必须要选择是哪列或是哪几列合并,还要选择联接种类,如果匹配上了,系统会自动显示匹配到多少行,如果没匹配上,则不能合并。点击确定后如下图:
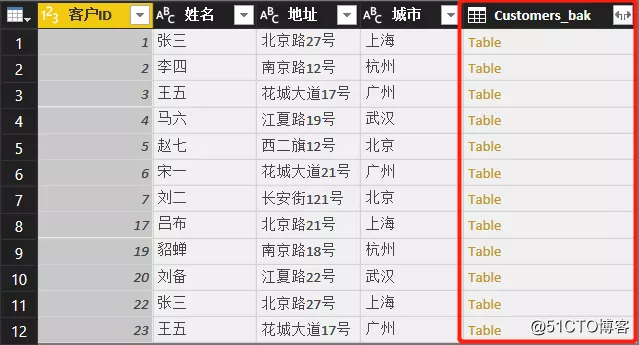
但这并不是我们想要的结果,需要继续操作一下,点击上图中Customer_bak旁边的左右箭头,如下图:
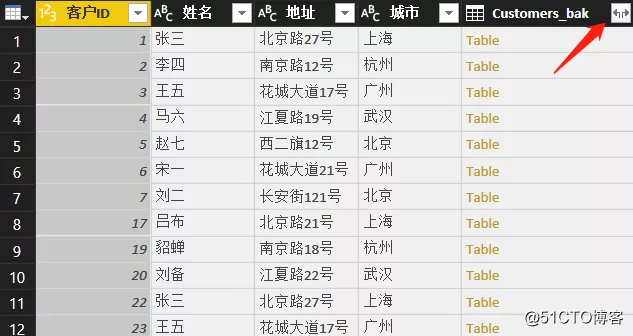
在弹出的对话框中选择要显示的列,客户ID已经有了,我们就不显示了,只显示邮编和省份。
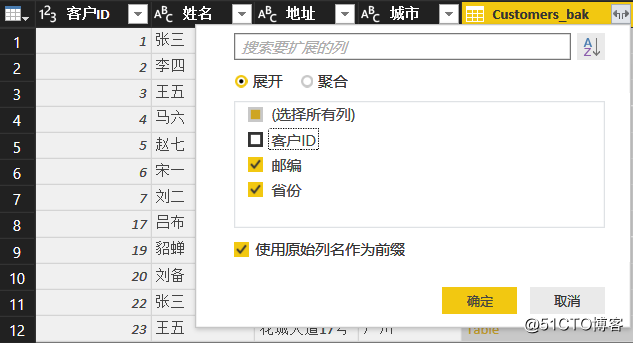
点击确定后结果如下:
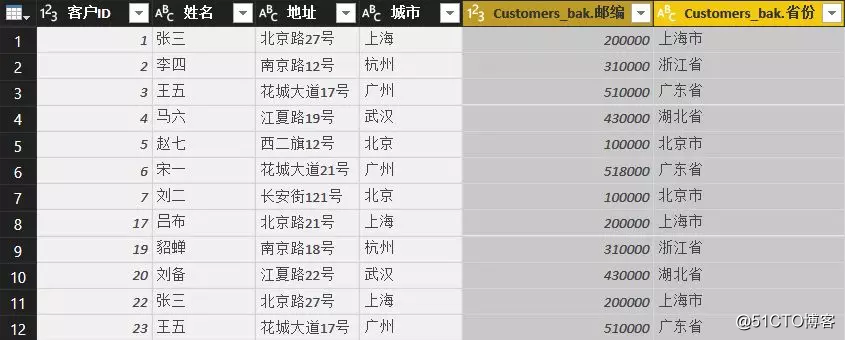
合并新查询:将两个查询合并后组成一个新的查询。其他与合并查询类似。
追加查询
追加查询分为追加查询和追加为新的查询
追加查询:将查询追加到另外一个文件中,可以理解成SQL中的UNION操作。
例如:有下面两张表Customers1和Customers2
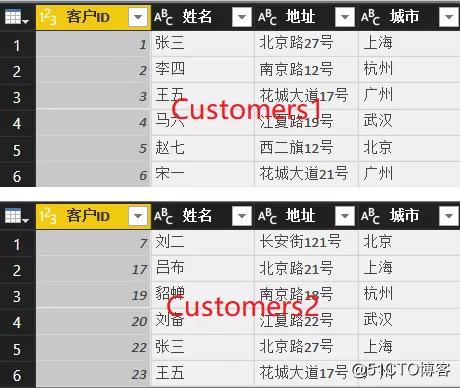
我们选择追加查询,弹出如下对话框:
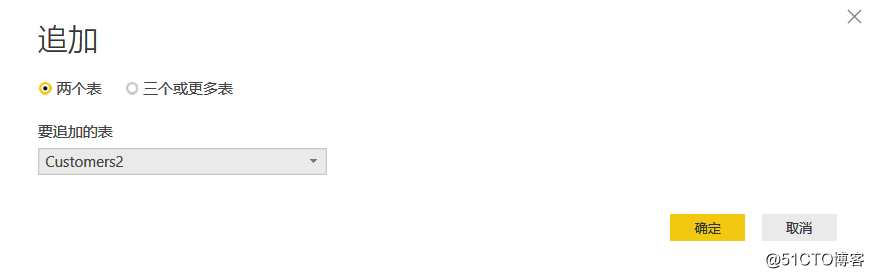
点击确定后,效果如下图:
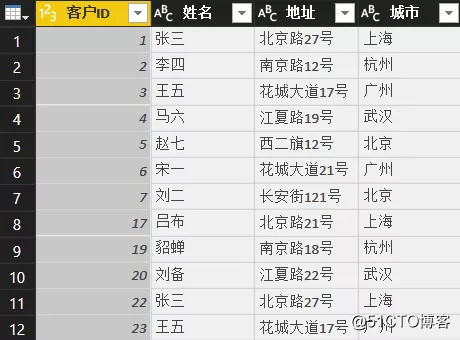 ****
****
追加查询后的Customers1
追加为新的查询:将两个查询的数据追加后的结果保存到新的查询中,其他操作与追加查询类似。
批注
数据行的编辑操作基本就是上述的,内容较多,主要包含保留,删除,合并和追加,其中合并和追加是我们日常中比较常用的,特别是处理多个文件时,很有帮助。希望大家一定要熟练掌握,为后面的学习打好基础!