SQL专栏
SQL数据库基础知识汇总
SQL数据库高级知识汇总
正文共:912字 预估阅读时间:3分钟
编辑表
编辑表就是对被查询的表的进行处理,对表进行更改或删除等操作
示例
我们以Customers1表作为示例为大家讲述编辑表的一些操作。
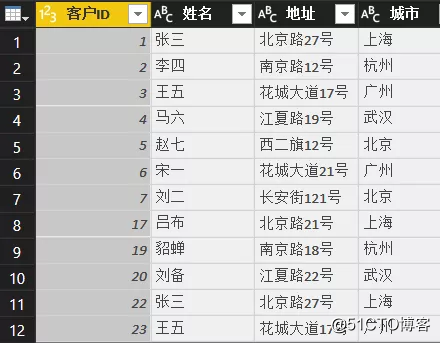
编辑表的查询通常是对左侧查询栏里的表进行编辑。我们进入到编辑查询界面就可以看到了。
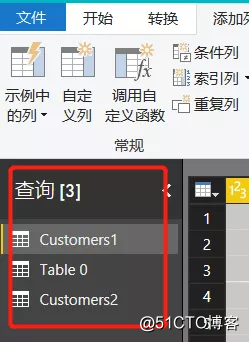
设置属性
主要是设置表的一些相关信息,例如表名称,备注等。右键表名点击属性即可看到如下所示的属性窗口。
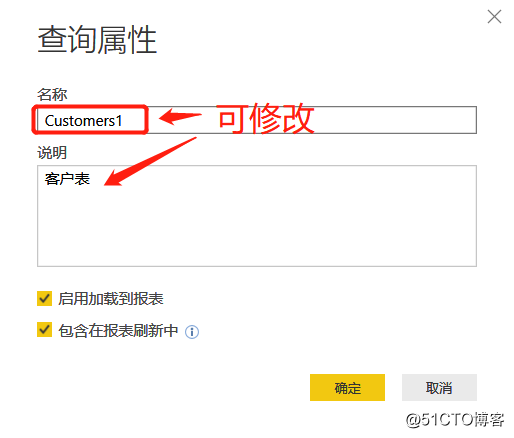
复制
这里的复制有两种复制功能,一种是直接复制一个新表,另外一种是不仅复制当前表,还会复制与之相关联的表。
复制独立的新表
这个只需要右键表名,点击快捷栏中第二复制即可复制出一个独立的新表,表名会自动重新命名。
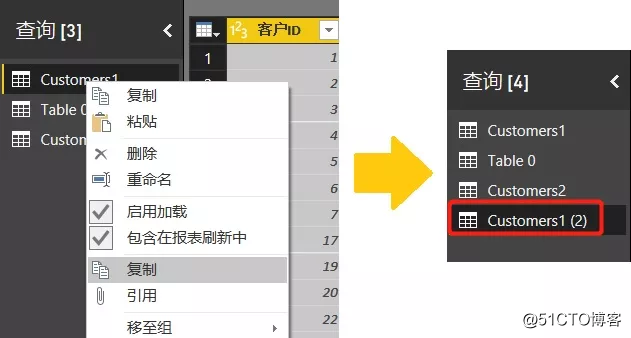
复制相关联的表
右键表名,选择快捷栏第一个复制即可复制相关联的表。
例如Customer1和Customers2因为客户ID进行了关联,我们只复制Customers1时,还会把Customers2也复制一份。当我们选择了复制后,系统不会立刻出现复制后的表,还需要我们右键空白区域点粘贴,具体如下图所示:
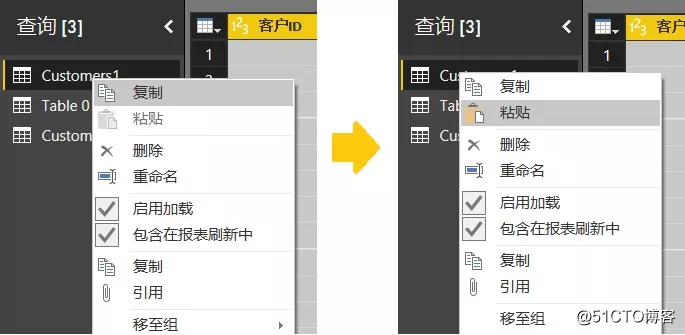
↓↓↓
点击粘贴后,我们在查询区域就可以看到被关联复制的两个表了,如下图:
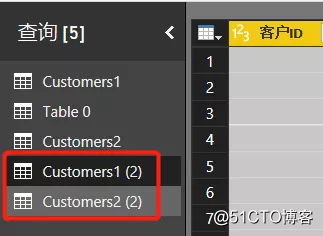
引用
引用类似我们的超链接,当源表中的数据发生变更后,引用表也会跟着变更。具体操作是右键表,在弹出的快捷栏中选择引用即可。
例如,当我们删除源表中的城市列,引用表中的城市列也跟着被删除了。
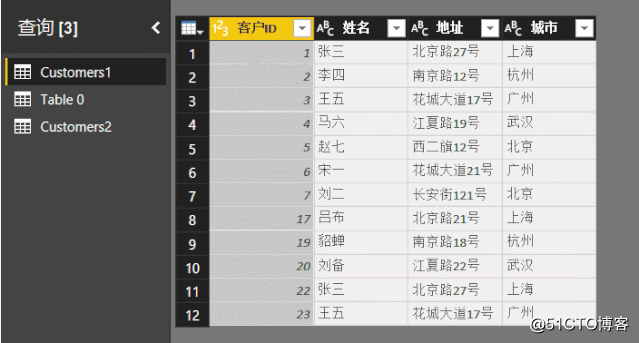
新建组
当我们编辑的表比较多的时候,可以将不同的表放在不同的组里,类似我们的文件夹。具体操作是,右键表名,在弹出的快捷栏中选择新建组...即可将该表放到新的组中,如下图:
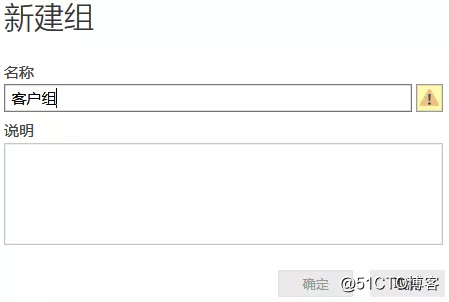
↓↓↓
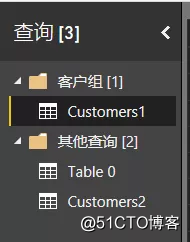
删除
直接右键删除即可删除被选中的表
高级编辑器(M函数)
右键表,在快捷栏中有一个高级编辑器,里面使用的M函数记录我们的每一步操作,如下图:
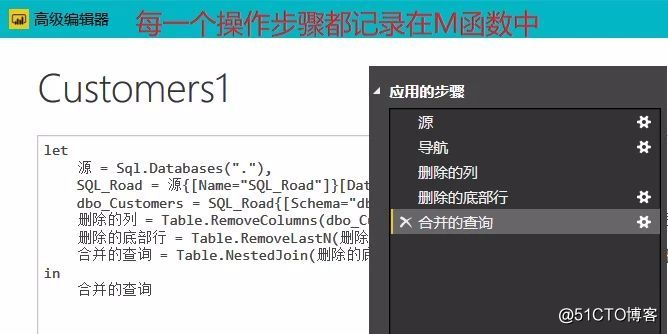
有关M函数的使用,我们后面会给大家进一步介绍,当前只要知道Power BI是如何处理我们的这些操作步骤的。
批注
编辑表主要内容就是表的复制和引用,以及高级编辑器(M函数)的使用。属于一些比较常规的操作,大家动手操作几次即可熟练掌握。