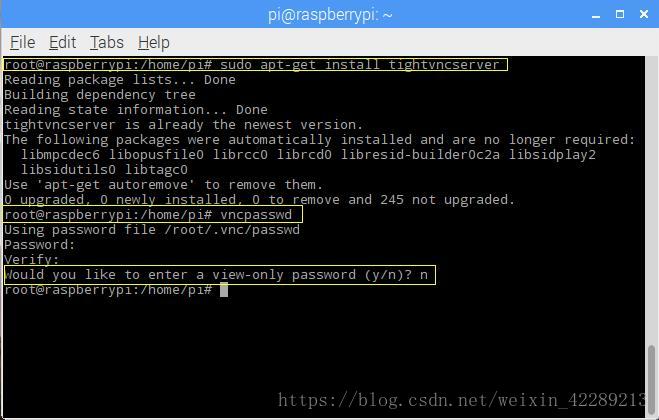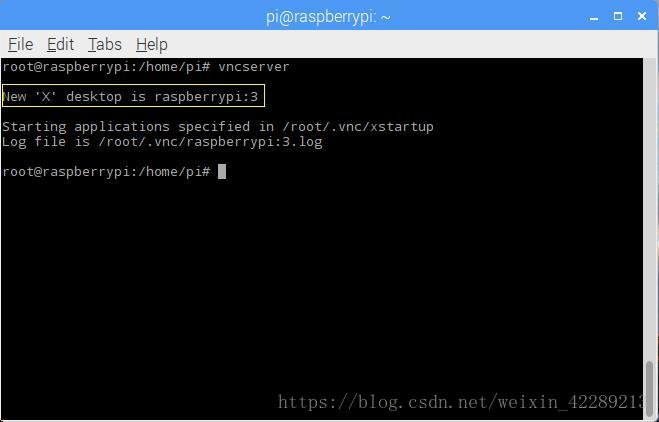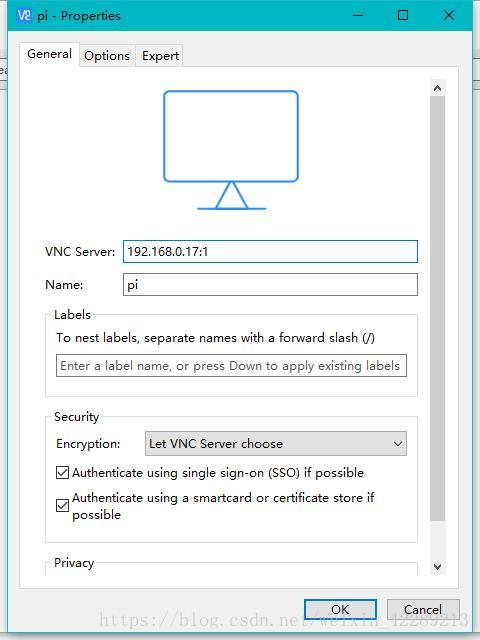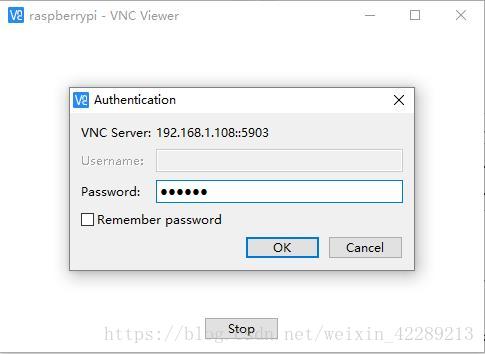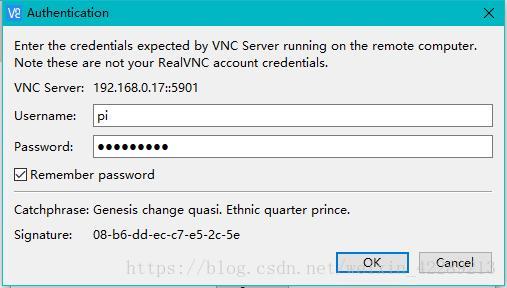在没有键盘和HDMI显示屏的情况下,可以在自己电脑上通过VNC客户端远程访问树莓派。VNC相比ScureCRT登录树莓派,拥有可视化图形操作界面。
安装VNC服务
安装VNC需要使用命令行来完成,如果需要远程操作安装VNC,就必须通过SSH登录到命令行界面。在安装软件包之前,可以通过运行更新,确保apt缓存是最新的:安装包,执行命令
sudo apt-get update
更新完成之后,执行命令完成VNC服务得安装:
sudo apt-get install tightvncserver
在完成安装后需要对VNC设置一个密码,在命令行自行输入密码,(先输入连接客户端密码两次,然后会询问是否设置一个只能查看桌面(view-only)密码,不能进行操作,按自己喜欢,一般没必要。),完成后,执行命令启动VNC服务。
tightvncserver
- 在输入tightvncserver之后,系统会为VNC服务分配一个数字,在通过其他设备连接时需要用到该数字(图片源自网络,稍作更改,具体情况参照修改后的图片)
再次启动tightvnc服务:
tightvncserver
命令后,系统弹出的内容里要有如图所示的三行代码时,tightvncserver服务才算启动成功。
VNC服务连接树莓派
-
在Windows下访问此网址下载安装VNC
Viewer到电脑上:https://www.realvnc.com/en/connect/download/vnc/ ,
完成安装后打开软件,点击File -> New connection,弹出Properties,在VNC
Server中输入树莓派对应IP地址以及服务号(服务号就是上图黄色框内raspberrypi后面的编号。格式:IP:服务号),Name中可以输入树莓派名字也可以不进行输入。 -
特别注意:IP地址和服务号之间的冒号一定要是英文格式,否则就会出现错误。
- 双击出现得电脑图标进行连接,双击之后会出现一个警告,点击continue,之后输入设置好的服务密码,即可完成树莓派的连接登录。
-
这里介绍的是通过SSH安装tightvncserver服务的过程,当你通过tightvncserver服务访问树莓派时,会发现网络延迟相对较多,接下来我们可以在VNC
Viewer客户端访问树莓派,开启树莓派自带vncserver服务,通过树莓派自带vncserver服务访问树莓派相对延迟会少很多。操作过程也很简单,具体操作参考这个网站:https://blog.jiangjiaolong.com/raspberrypi-enable-vnc.html -
开启自带vncserver服务后,就可以通过树莓派的用户名和密码登陆VNC Viewer客户端了。(用户名:pi,密码:raspberry)
报错解决方案:
-
通过客户端连接tightvncserver时,报错:“由于目标计算机积极拒绝,无法连接”
问题原因:只设置了PC端的服务器,但是没有在树莓派端开端口。
解决方案:用ScureCRT连接树莓派,输入命令:
tightvncserver-geometry 1280x780最后的数字时屏幕分辨率,可以根据自己电脑的分辨率来设置。