这篇我们开始配置SSO,配置完成后我们登陆Office 365的时候,如果输入的是我们之前添加的那个域名,就会跳转到ADFS,转到AD进行验证。
配置之前需要我们安装以下两个工具软件,因为我们要连接远程Azure AD
- Microsoft Online services登陆助手
- Microsoft Azure Active Directory Module for windows Powershell
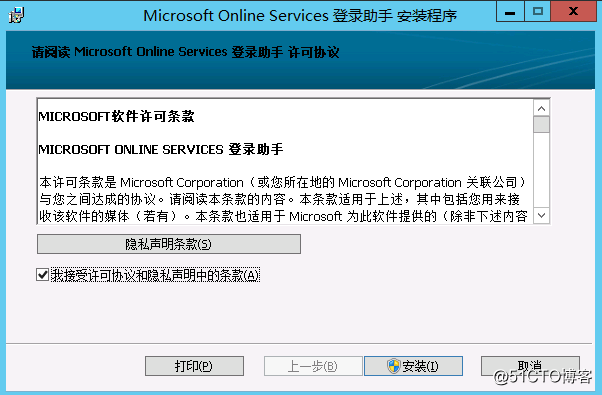
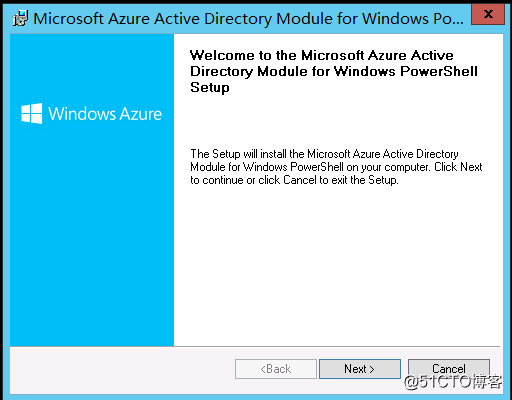
上面的红色报错是我直接输入Connect-MsolService命令,结果转到了国际版验证页面,正确的是应该先输入$cre=get-credential,输入我们的21V office 365管理员凭据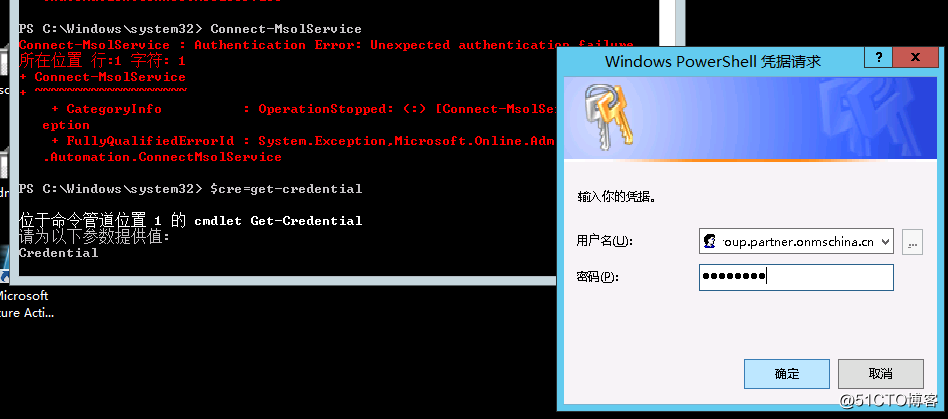
然后再输入
Connect-Msolservice -AzureEnvironment "azurechinacloud",输入21V 管理员凭据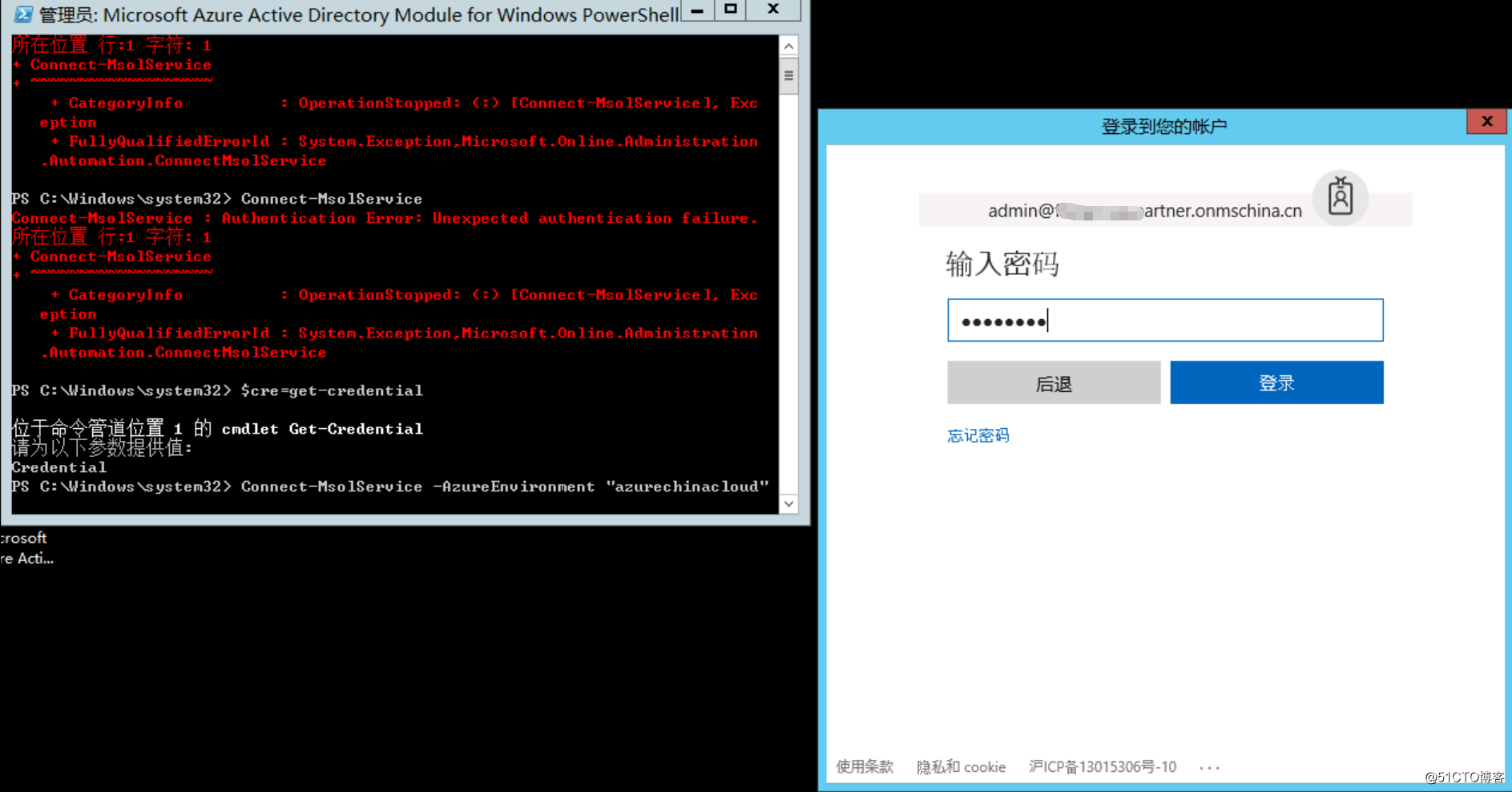
这样就已经远程连接到了Azure AD,可以通过Get-MsolDomain查看环境中有哪几个域名,例如我的第二域名是我刚刚添加的域。
接下来输入命令
Set-MsolADFSContext -Computer adfs01,可以连接ADFS服务器
输入命令
Convert-MsolDomainToFederated -DomainName ****.com.cn,将默认域转换为联合域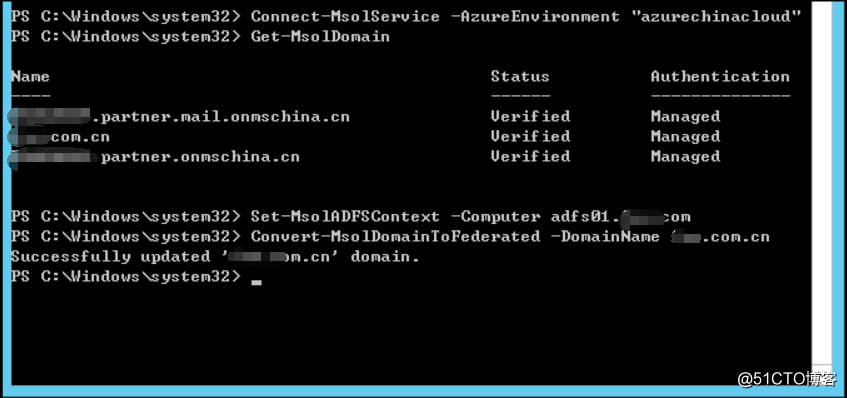
转换成功后,可以登录21VPortal,查看域名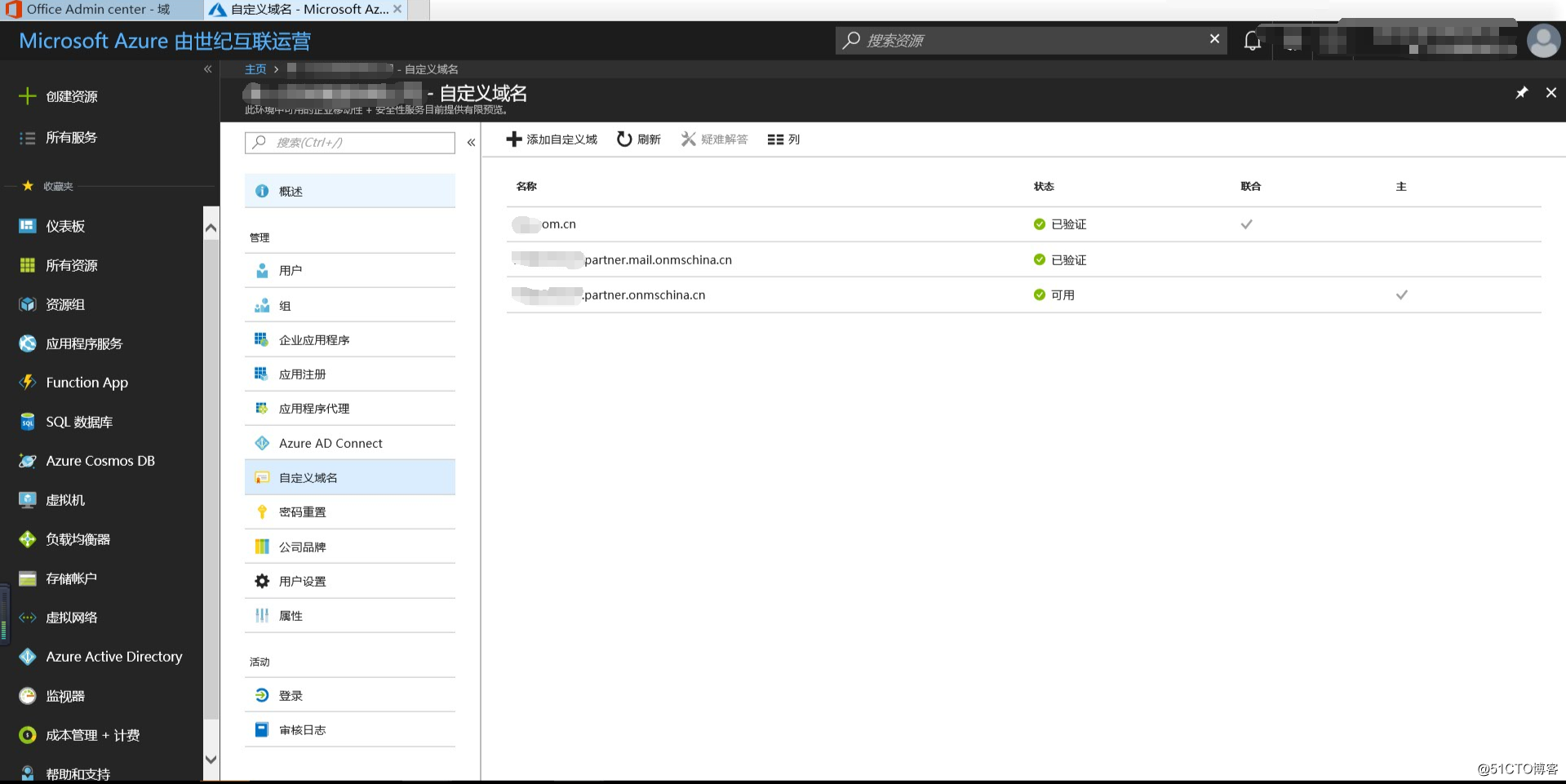
接下来我们开始发布ADFS,打开“远程访问管理控制台”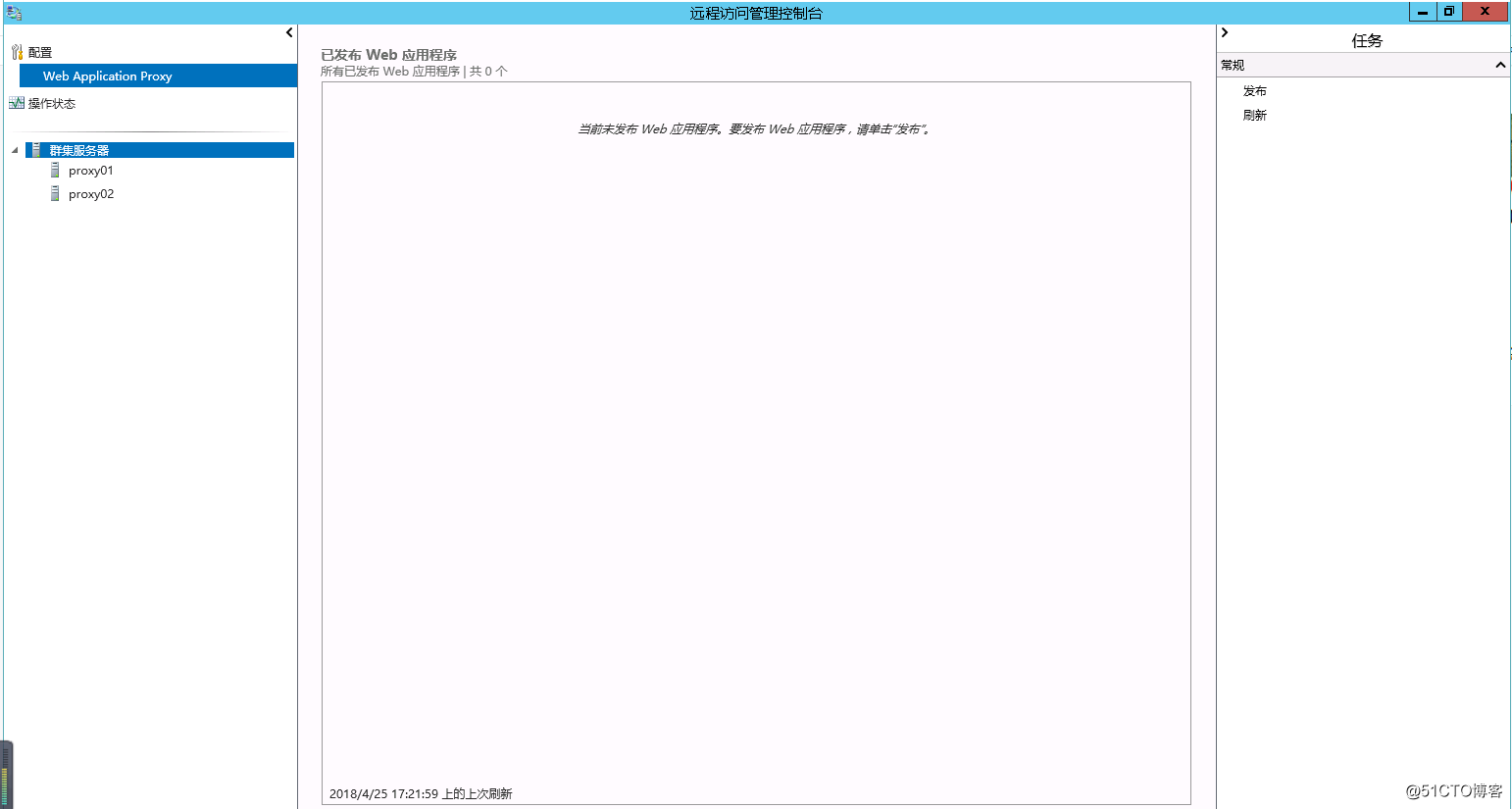
下一步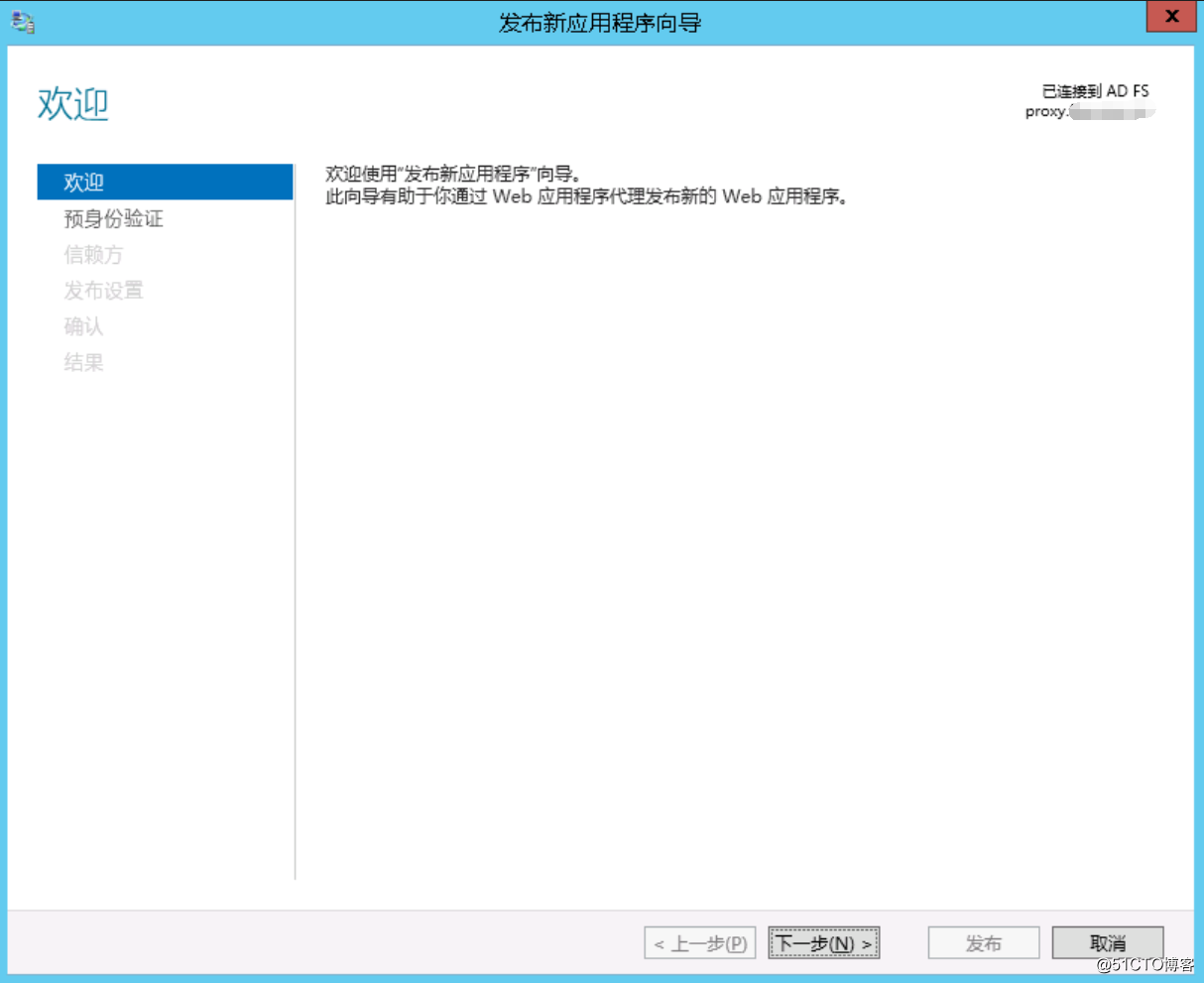
默认,下一步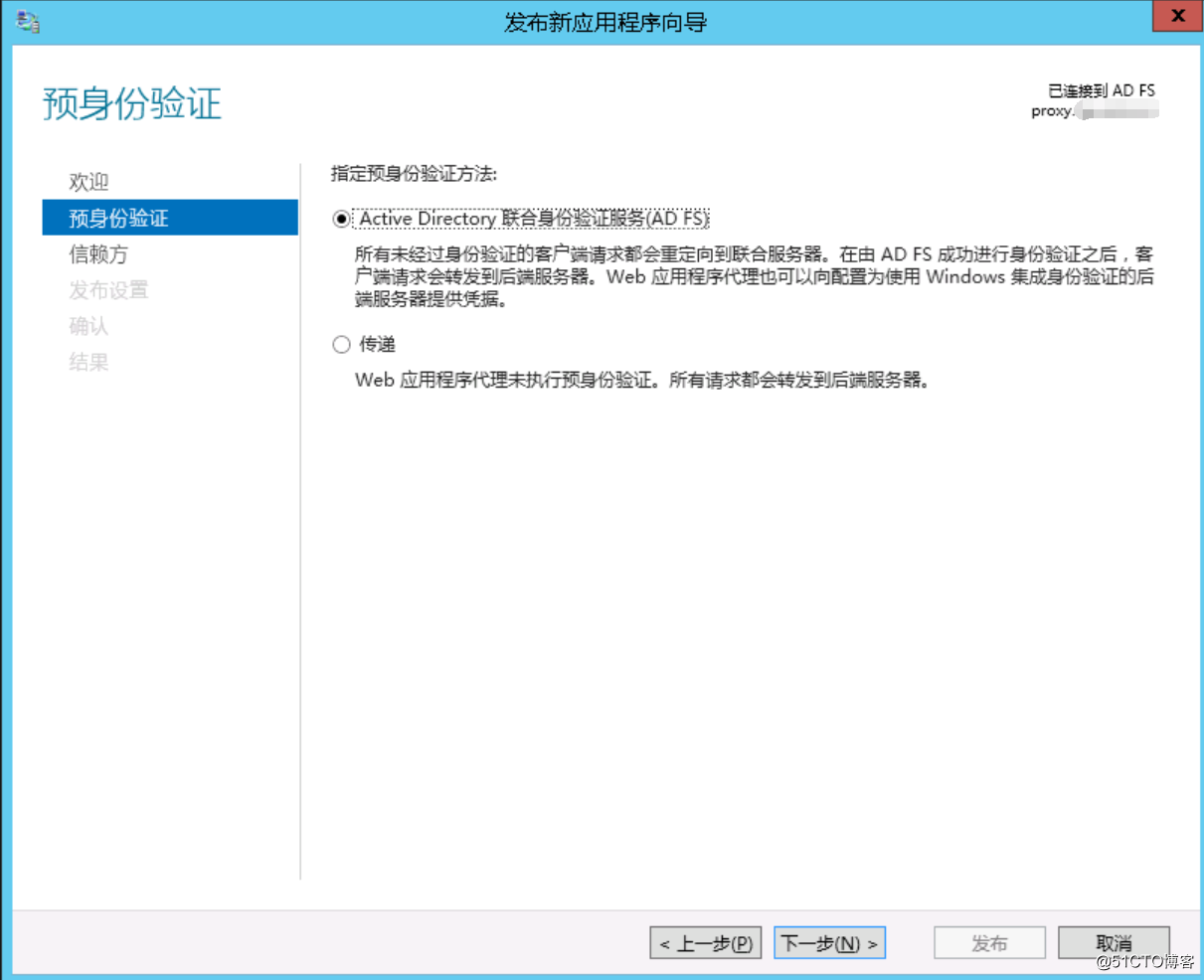
选择Microsoft Office 365 IdentityPlatform,下一步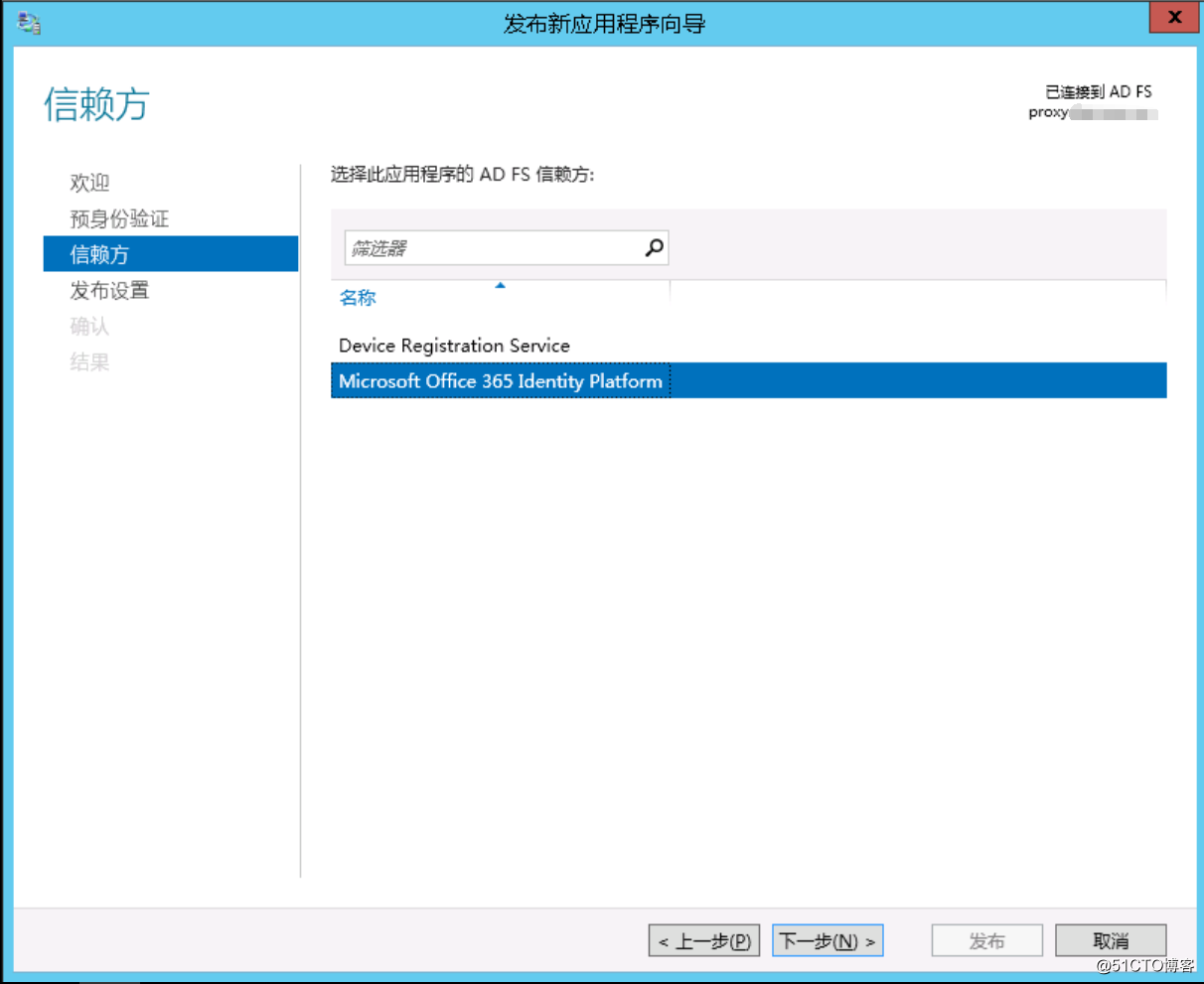
输入名称、外部URL、后端服务器URL,证书,下一步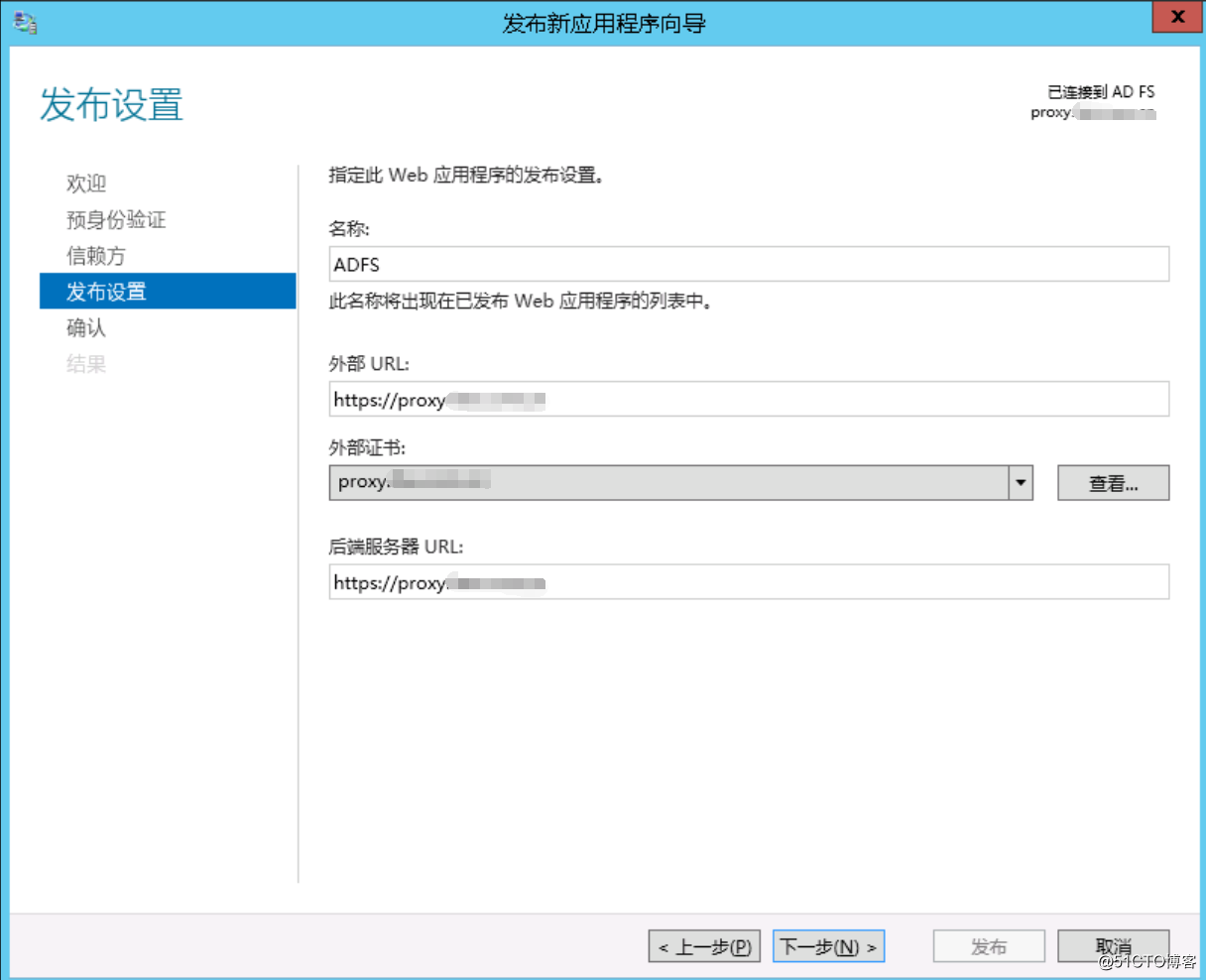
确认命令是否正确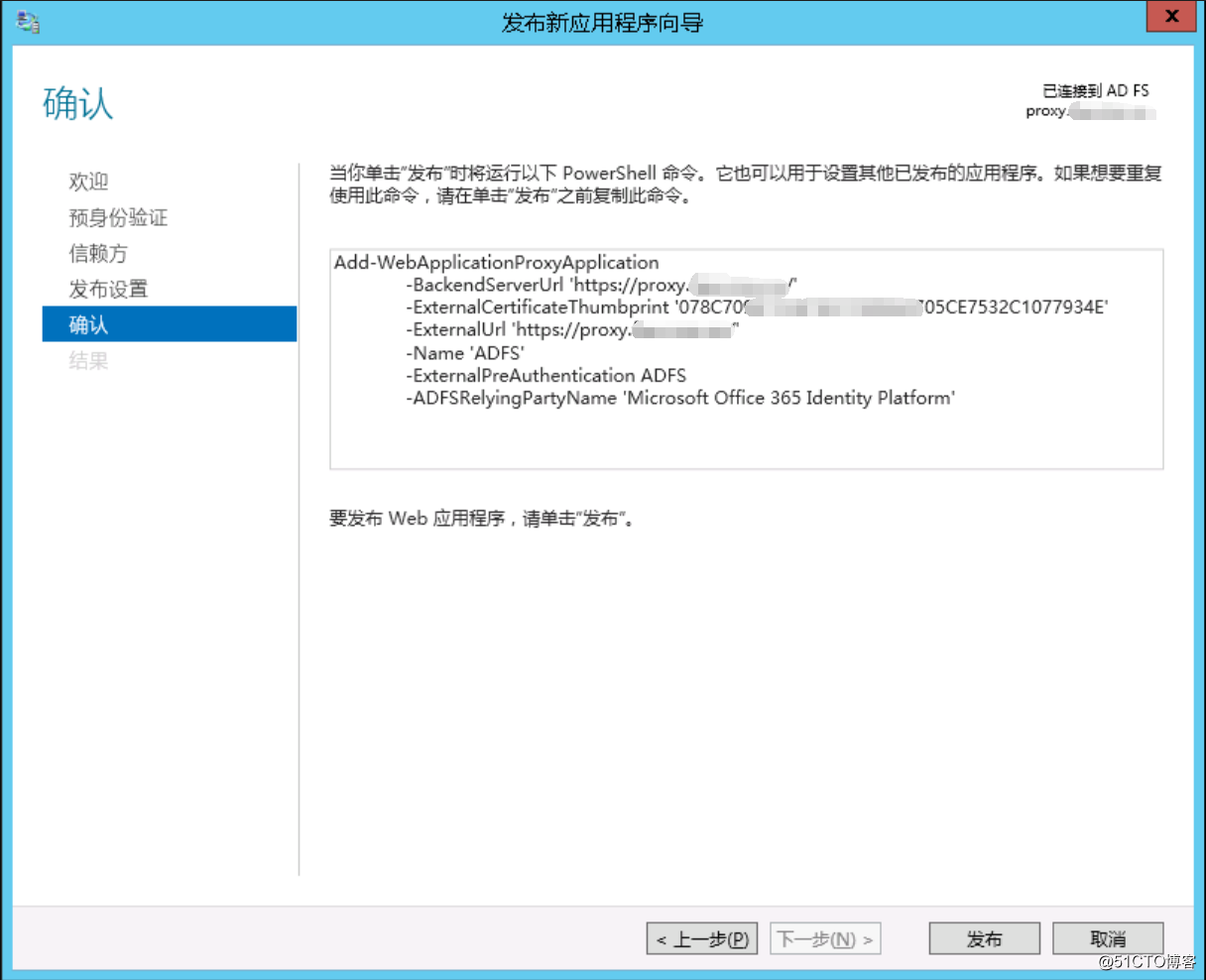
发布成功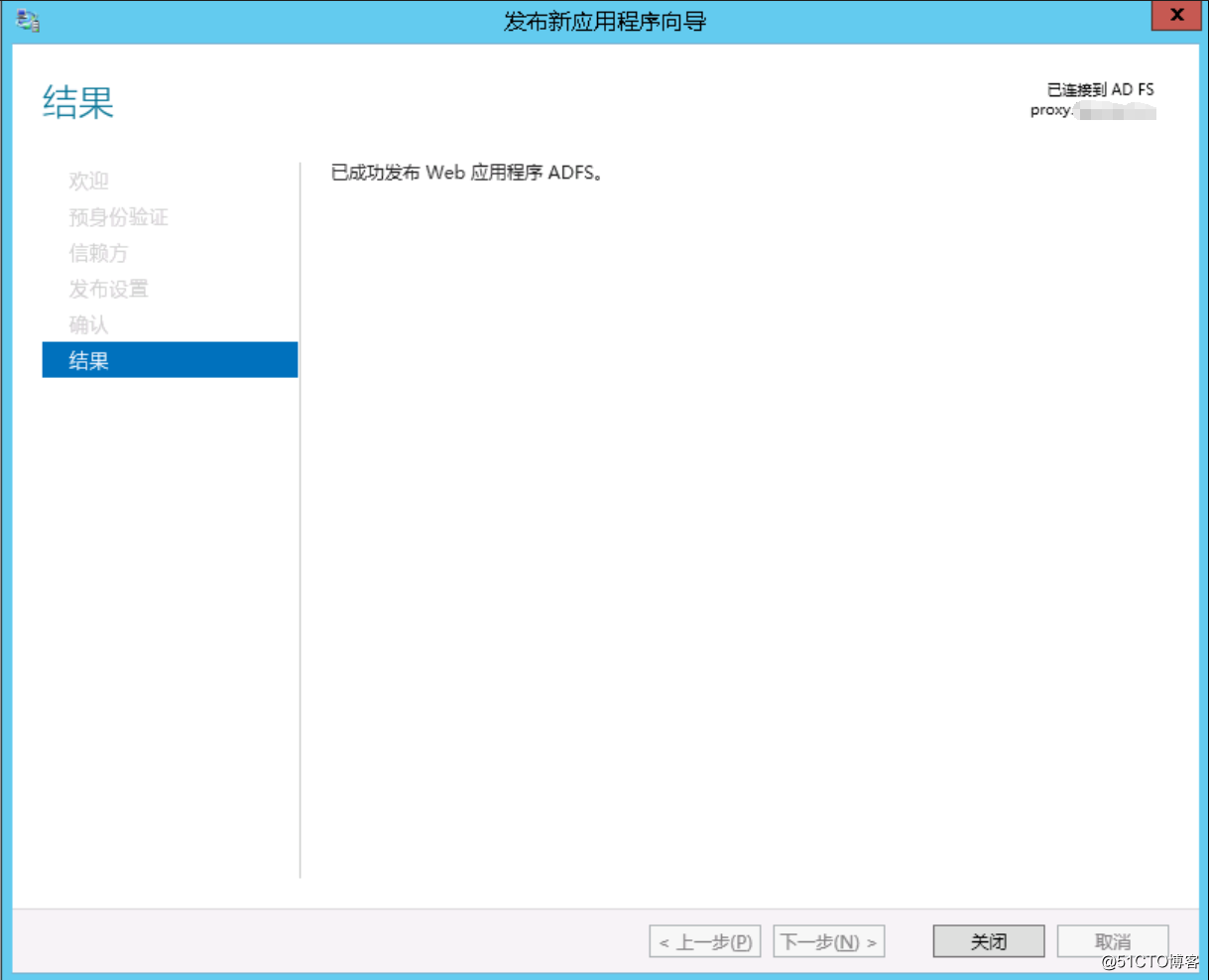
之后我们登陆21V portal,只要输入默认域的账户,就会跳转到ADFS界面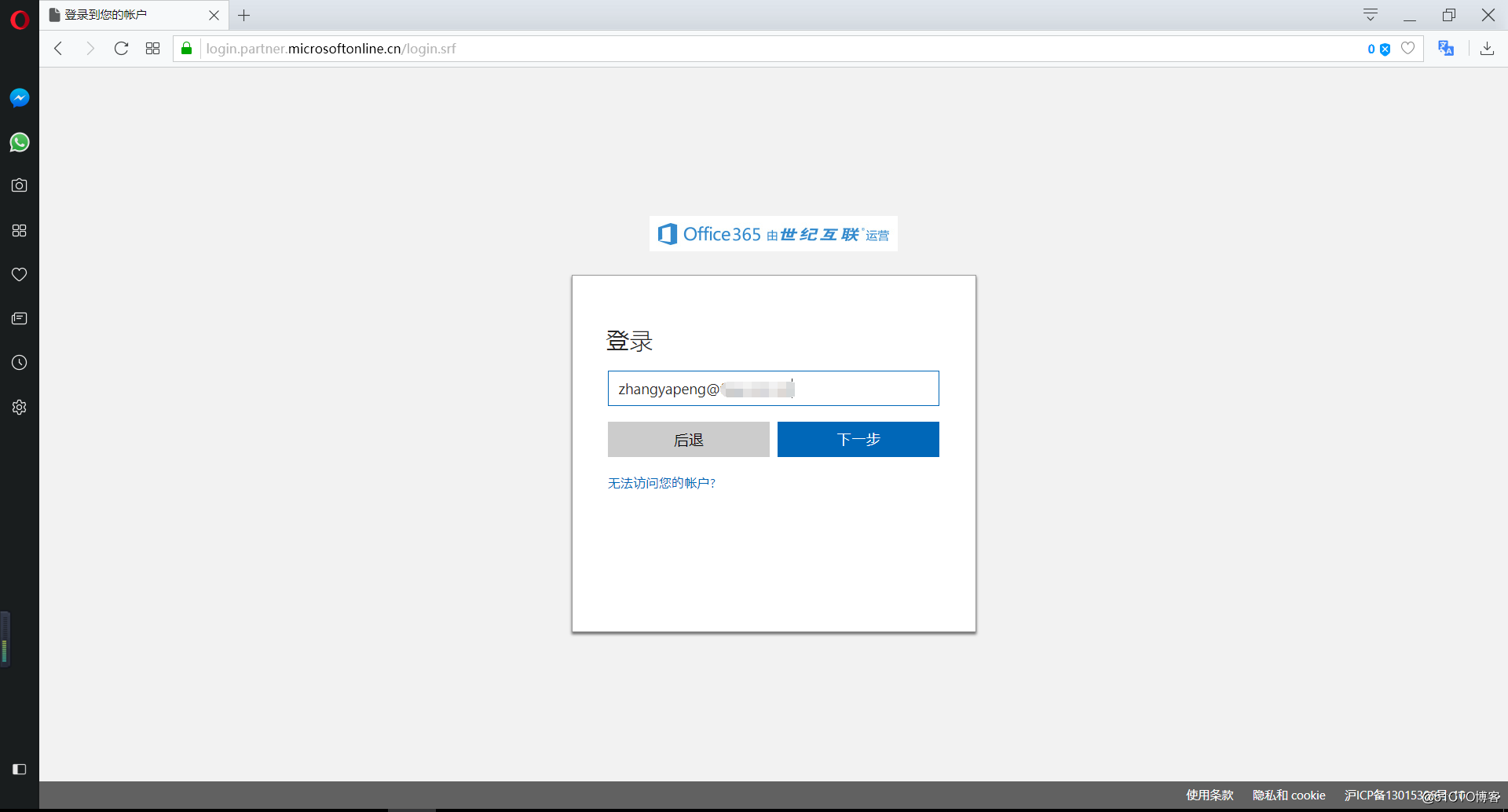
开始跳转到ADFS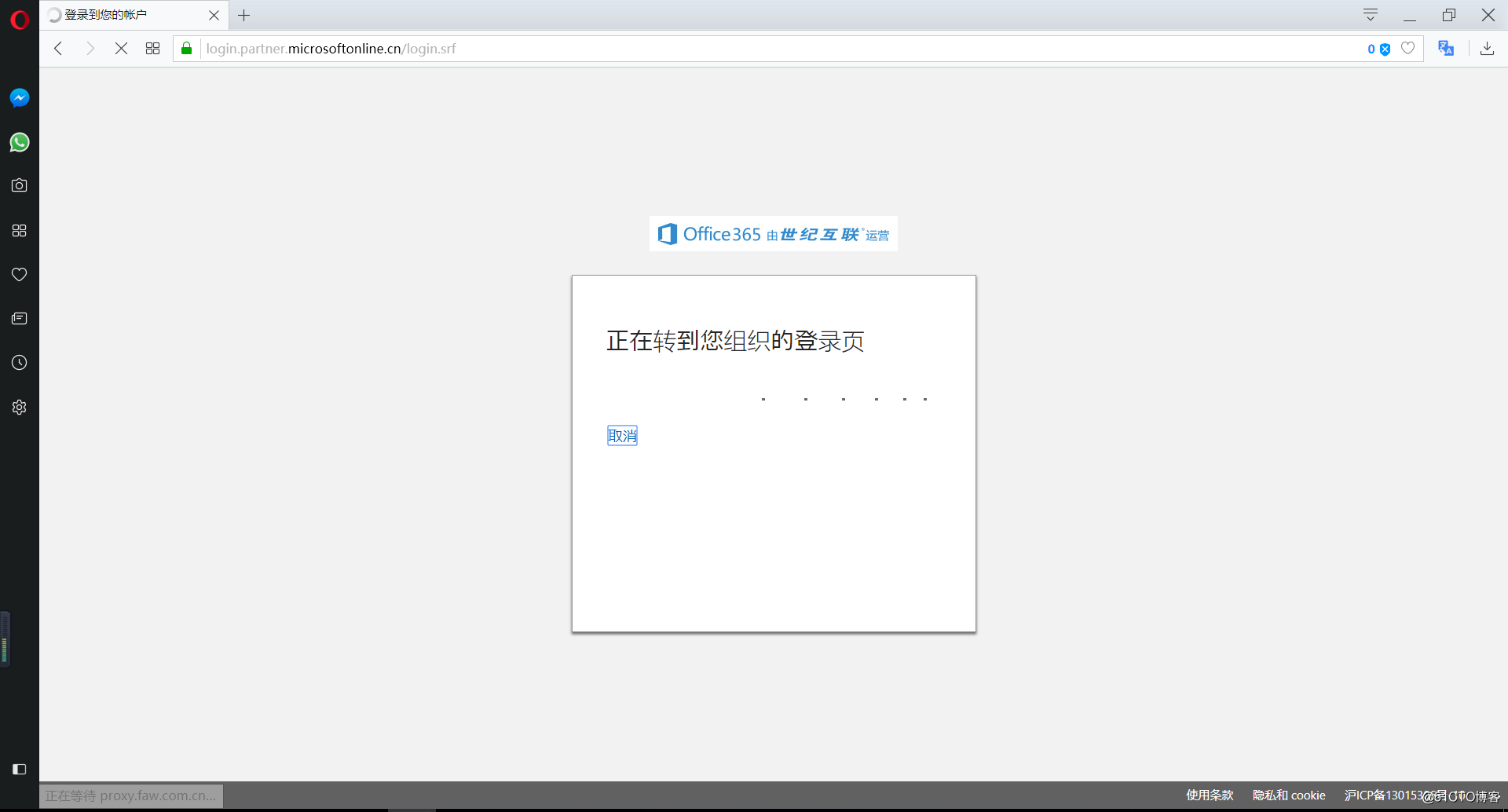
输入密码,登陆成功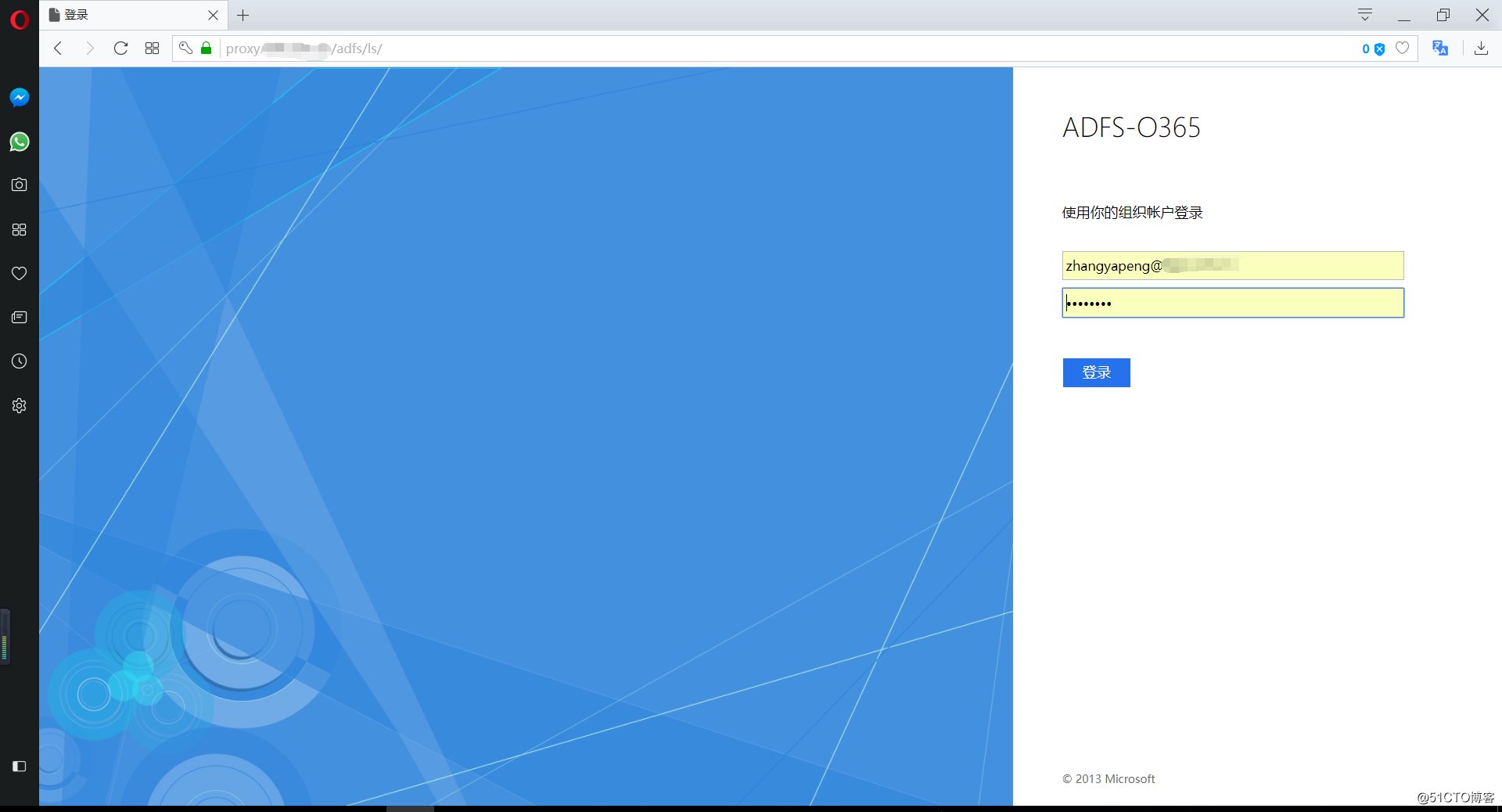
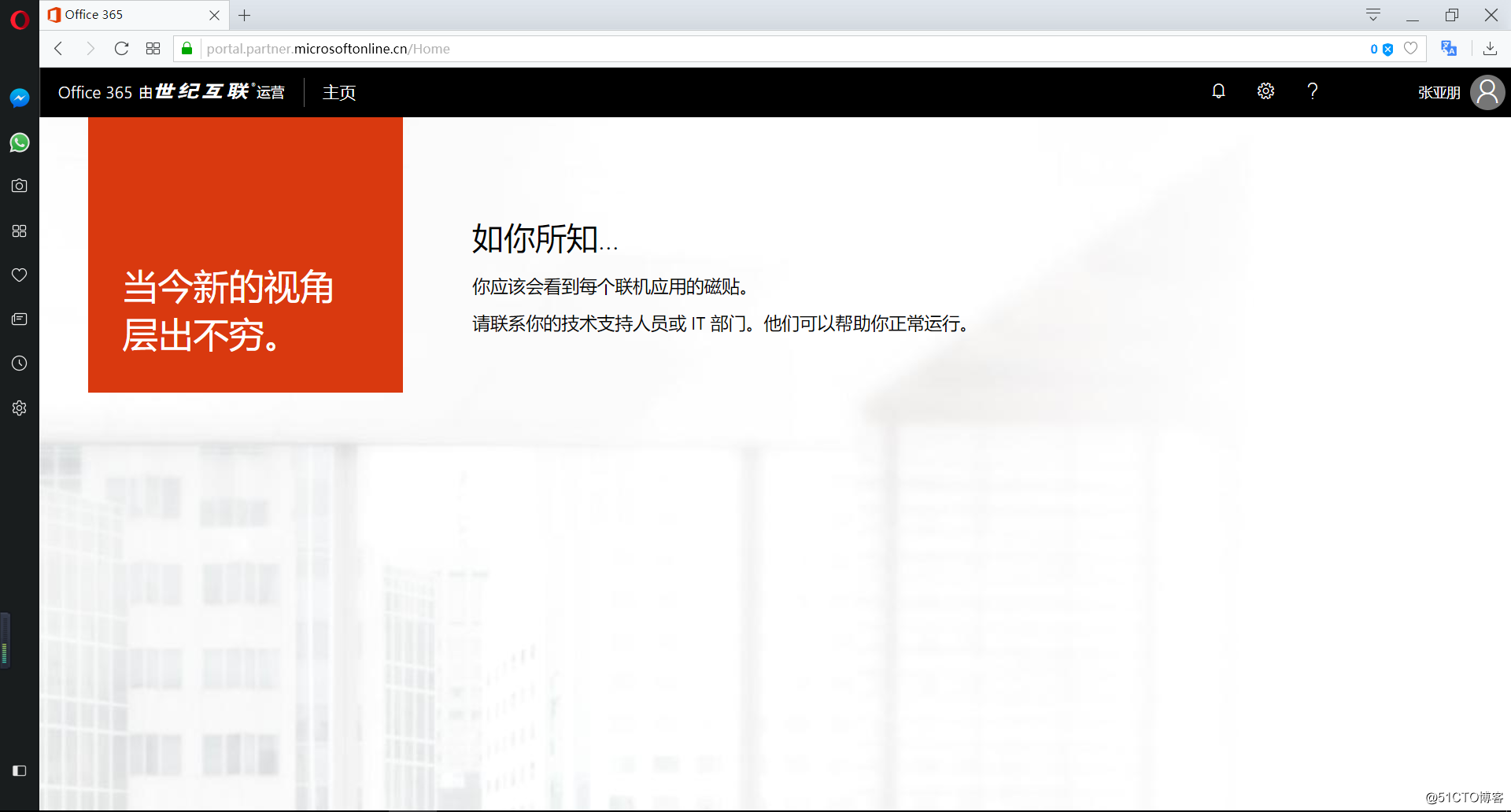
至此整个混合都已完成。