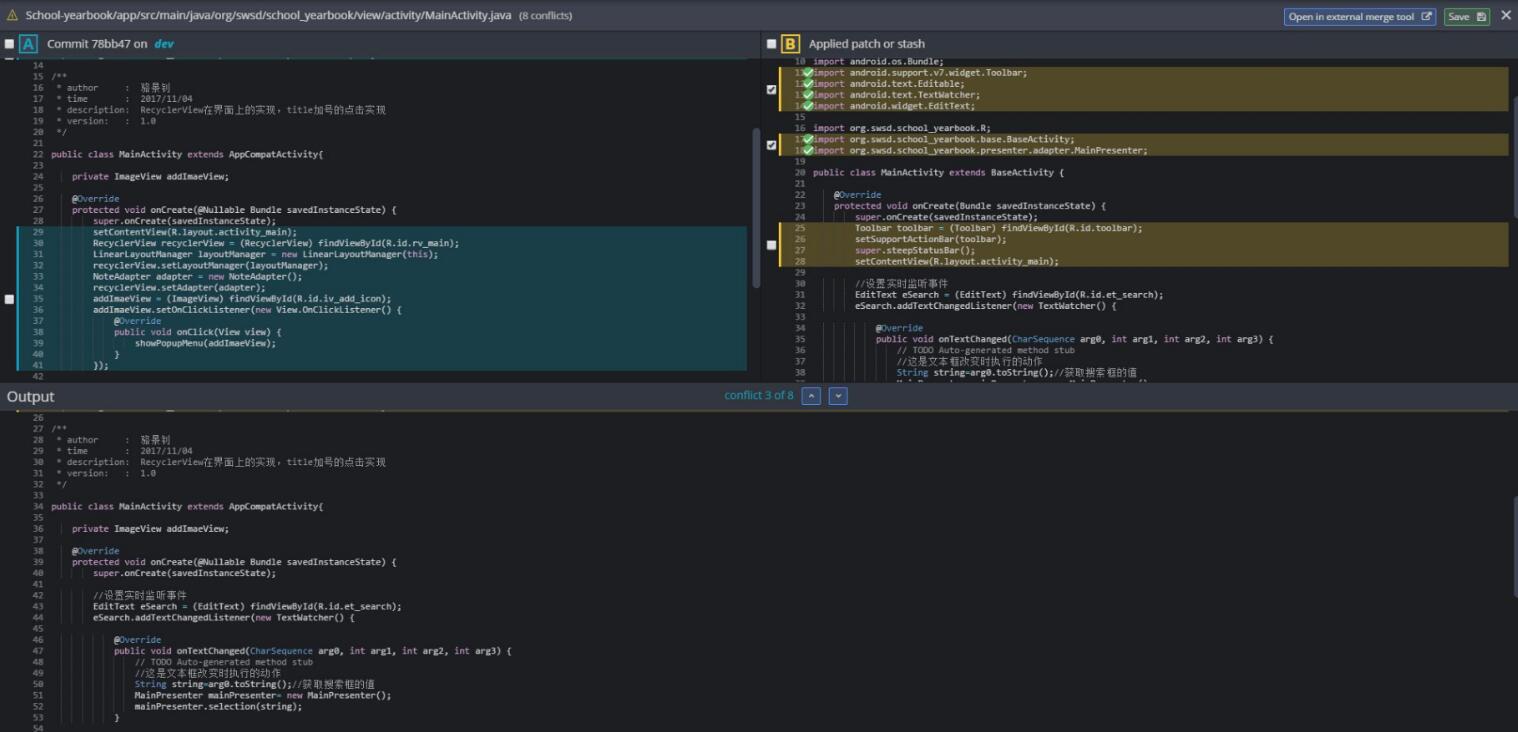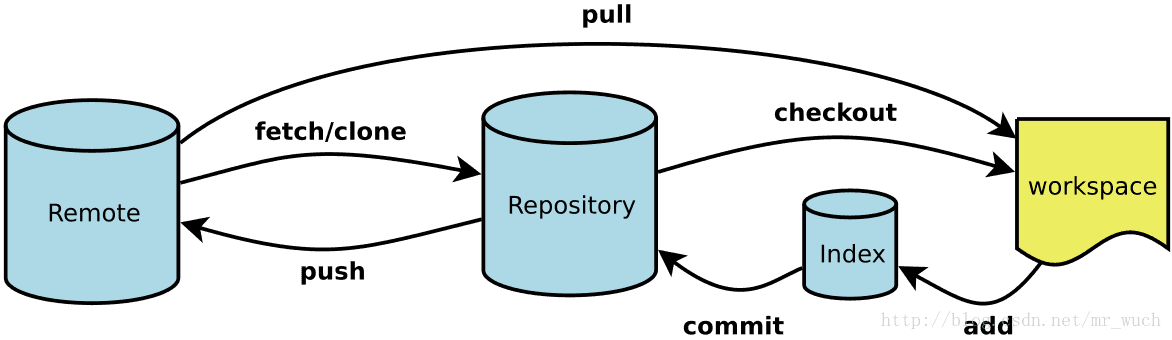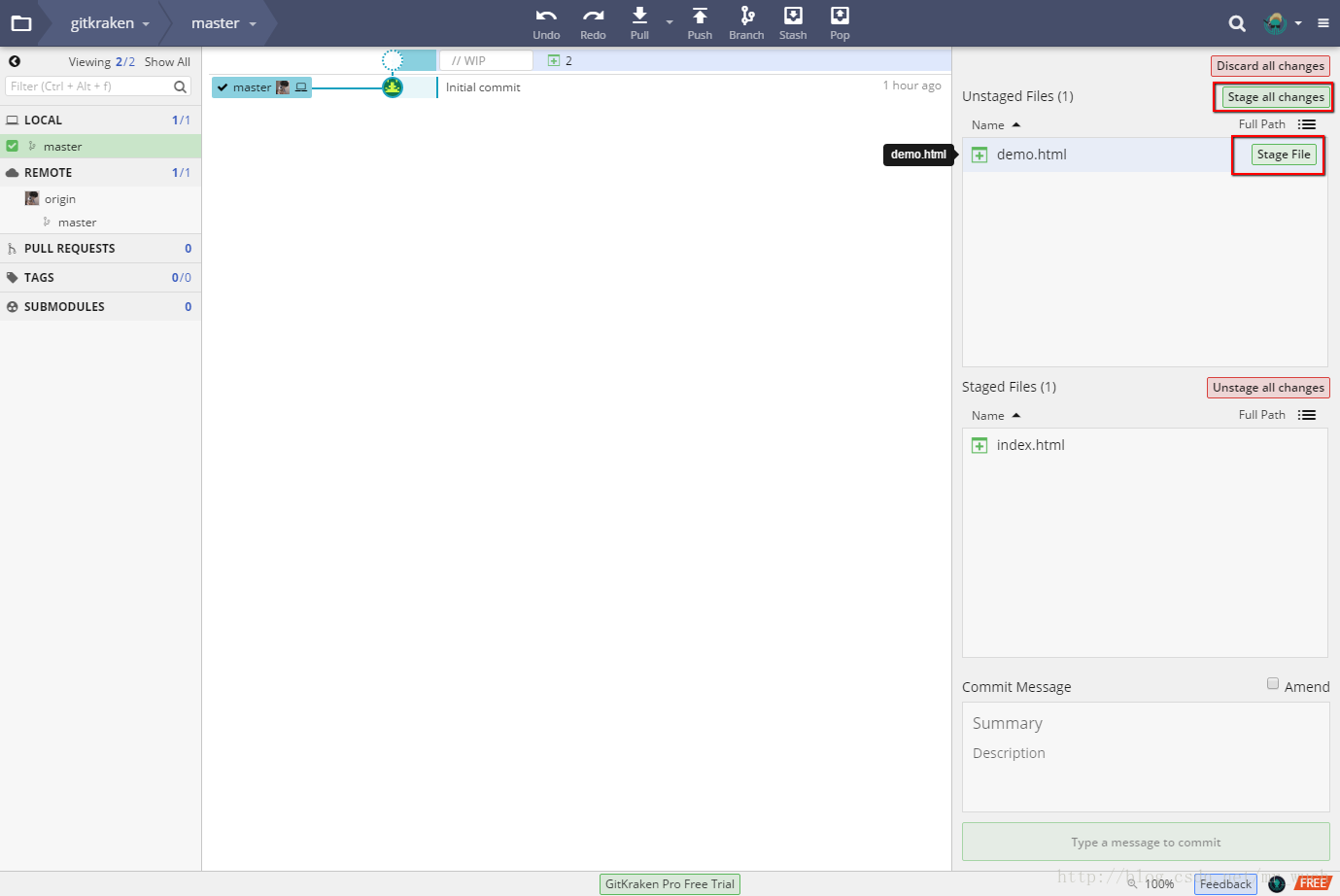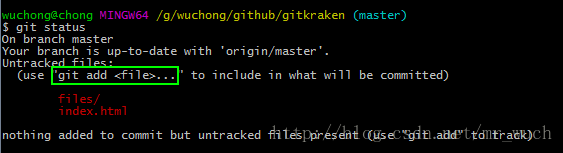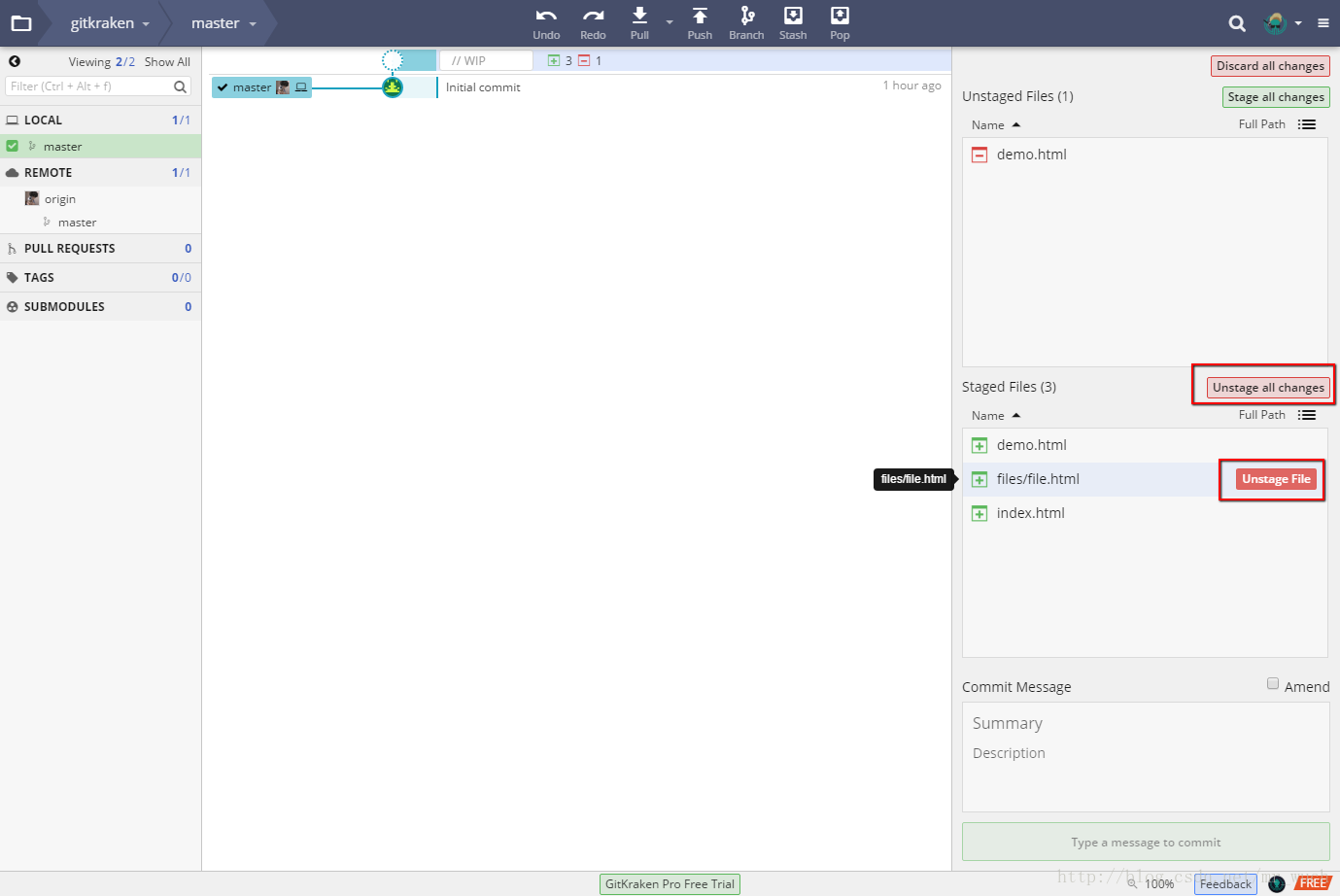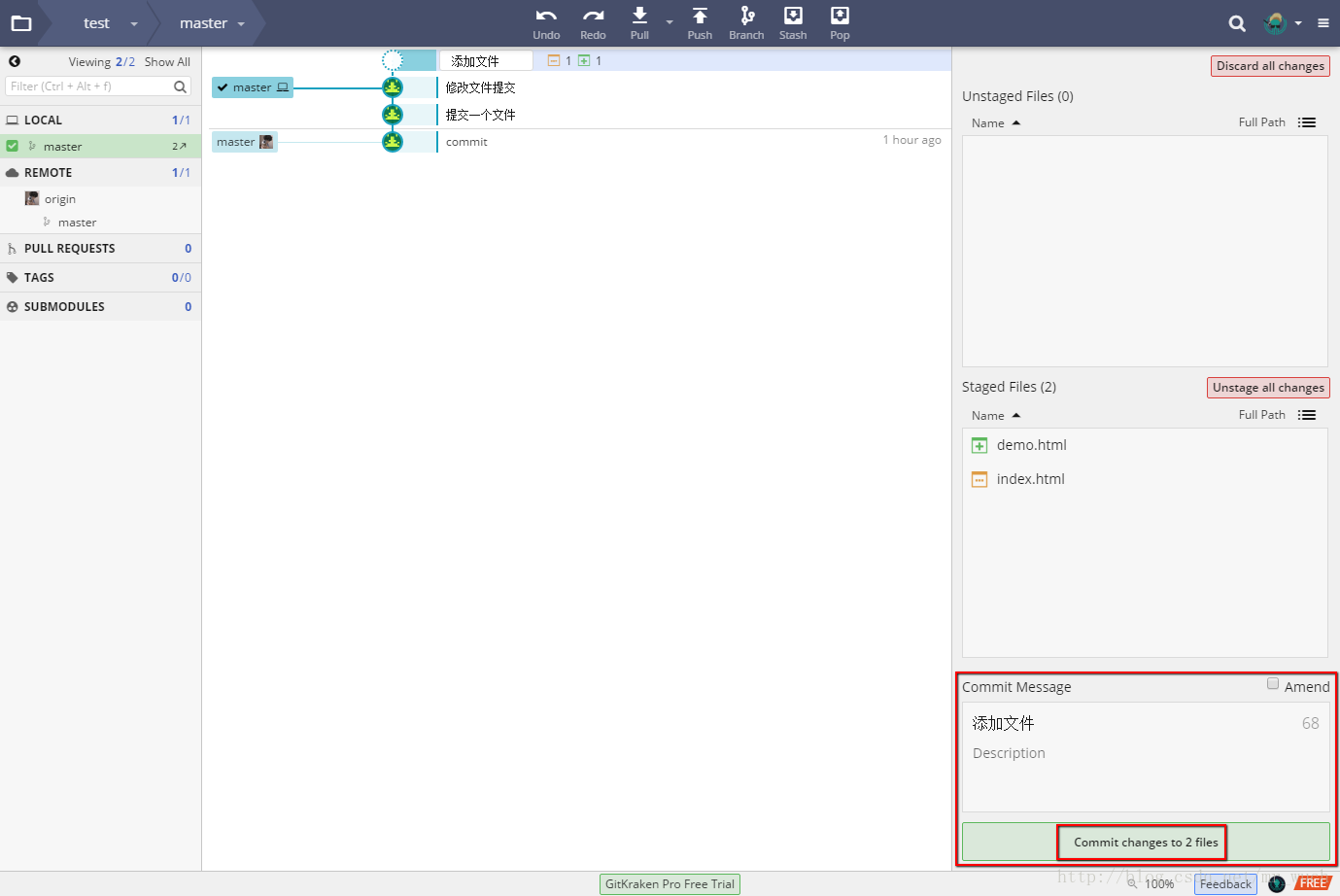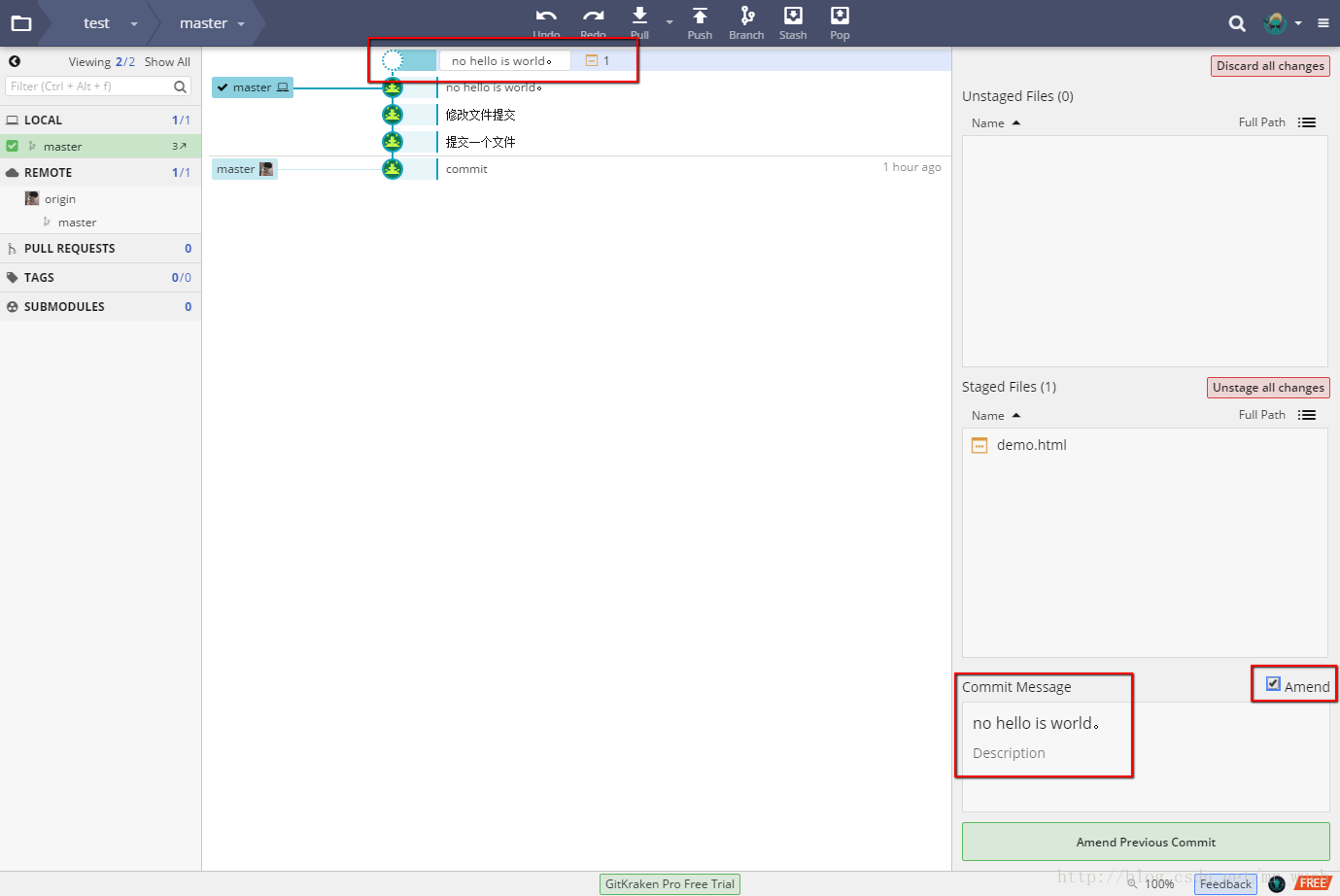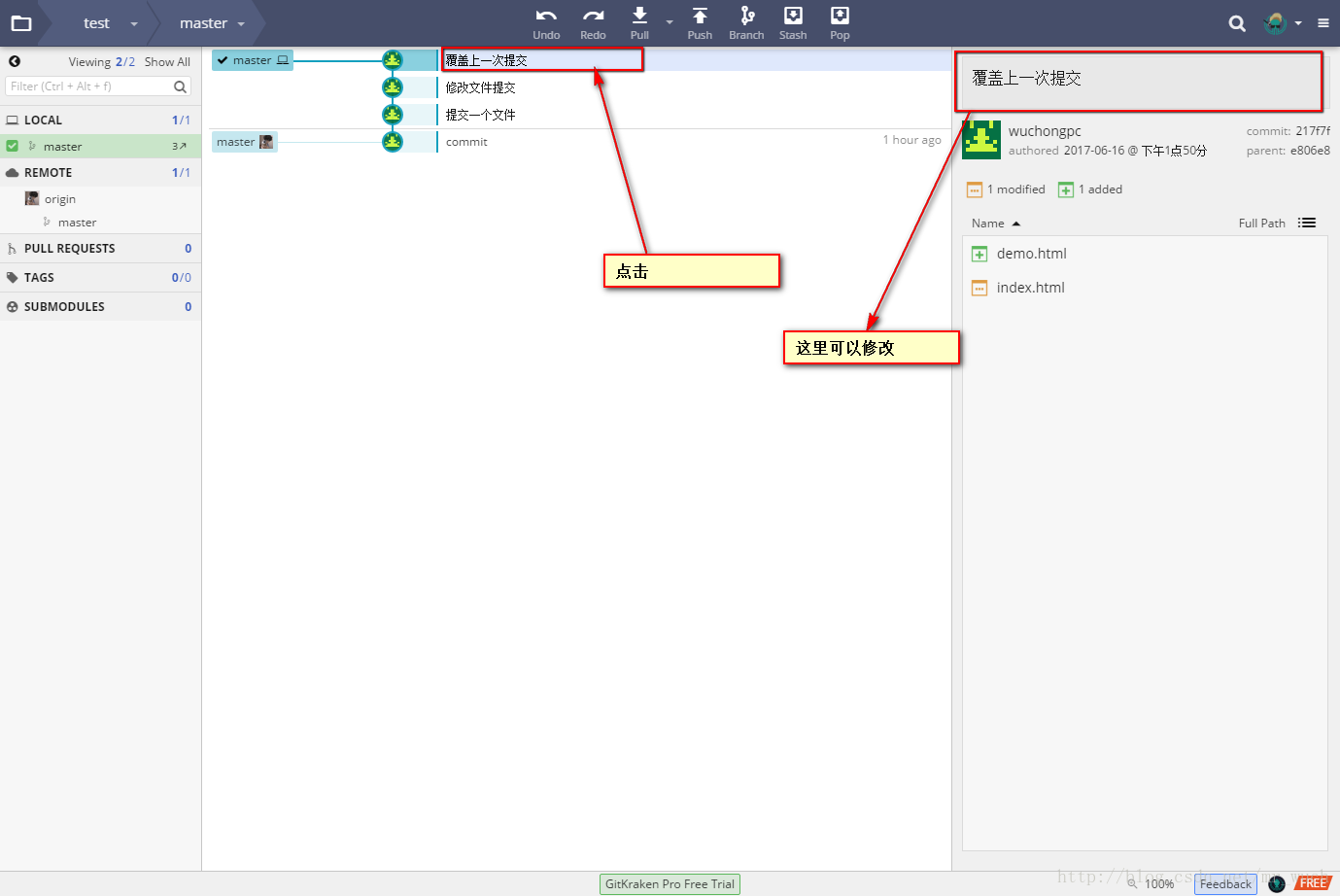工作区、暂存区、本地仓库
先来看下面这张图:
Workspace:工作区
Index / Stage:暂存区
Repository:仓库区(或本地仓库)
Remote:远程仓库
从工作区到暂存区再到提交本地仓库
写在前面: 这里针对的是第一次创建的文件或者文件夹,都是还没有版本控制的
从工作区到暂存区(stage)
可以选择 Stage all changes 将所有改动的文件放到暂存区,对应的git命令为:
git add .- 也可以选择指定文件到暂存区,对应的git命令为:
git add <file1> <file2> ...- 如果是文件夹:
git add <dir> # 包括子目录一起放到暂存区- 如果你不知道这些命令,可以去查看文档,或者可以执行
$ git status来查看当前版本的状态:
这里会提示你可以执行哪些命令做哪些事情
从暂存区到工作区(unstage)
和从工作区到暂存区是一样的道理,可以全部恢复到工作区,也可以恢复指定文件,对应的git命令为:
git reset HEAD <file1> <file2>... # 指定文件
git reset HEAD . # 全部文件HEAD表示当前版本
从暂存区到提交本地仓库(commit)
点击commit,对应的git命令为:
git commit -m "<message>"- 这里你会发现提交的旁边过有个
Amend选择项,这个是什么意思呢?先来看如果勾选的话对应的git命令是什么:
git commit --amend -m "<message>"- 这个命令的意思是使用一次新的提交代替上一次提交,也就是会覆盖上一次提交的log
如果你发现上一次提交的修改是错误的修改,但是不想在日志中显示之前的错误提交,你可以使用这个命令操作,或者是如果你想修改上一次提交填写的提交信息,也可以这样操作。
当然如果你仅仅是想修改提交时填写的信息的话,在GitKraken可以直接点击那次提交的log,然后在右边输入框中可以修改:
使用 Gitkraken 能非常方便的看到任意一次的 commit 对项目文件的改动。
具体操作是:在树状分支图上单击某个 commit 记录,在右侧会显示出此次 commit 信息、文件的改动情况(分为红、绿、黄三种标志,分别代表删除文件、添加文件、修改文件)。
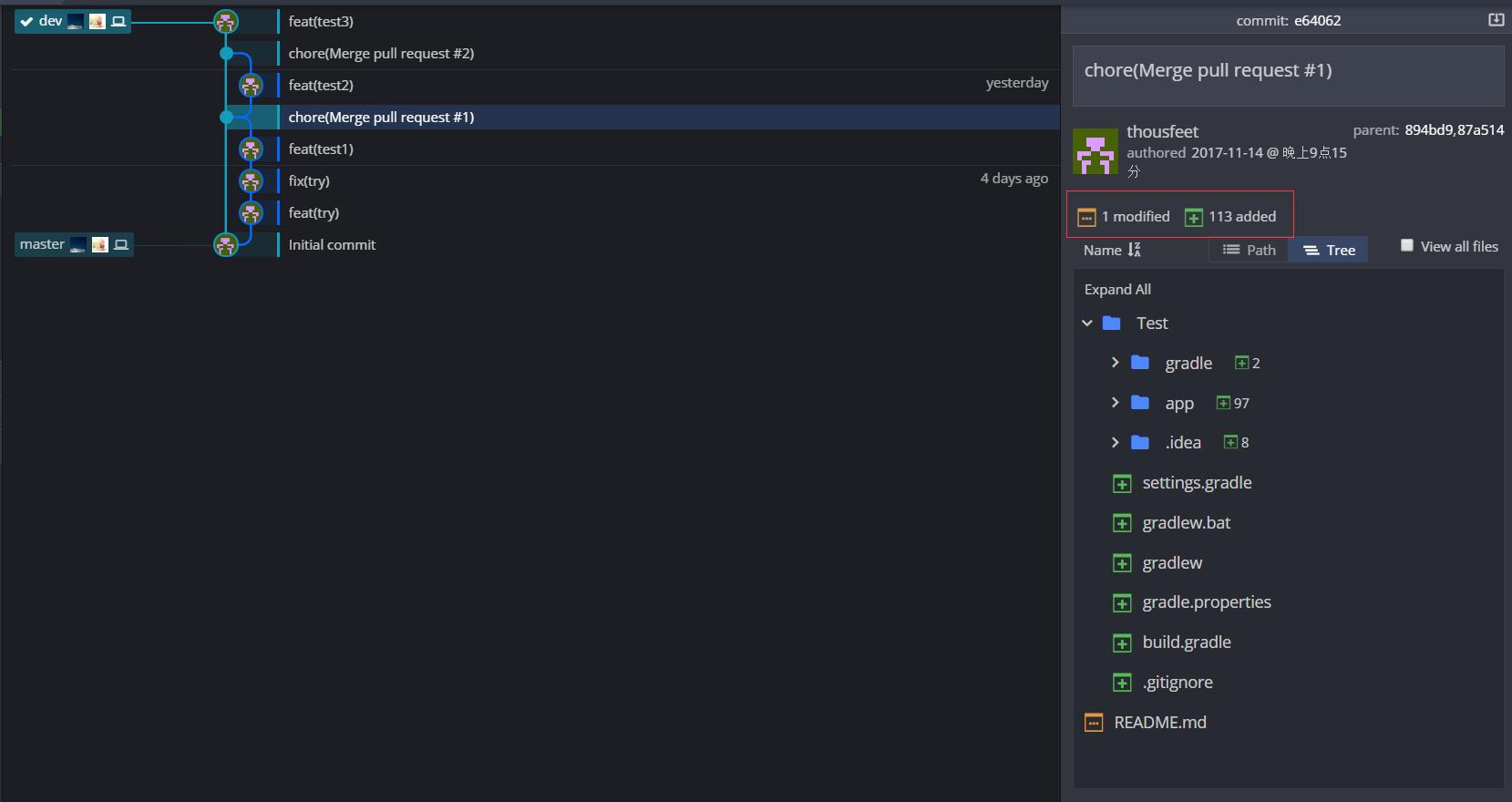
当单击某个改动的文件时,会展示出具体的变更情况,可选择 “Diff View” 视图查看与上一次 commit 的差别,或 “File View” 视图查看完整文件。

解决 merge 到本地时的冲突
当你在本地修改了代码文件时,队友可能修改了同一份代码,这时候从团队项目分支 merge 到本地时,就可能会产生冲突。此时当在团队远程分支右键点击 merge 时,Gitkraken会检测出 conflict ,这时候只要选择 “View conflict file” 就可以打开冲突文件的 diff 视图,通过勾选方框选择保留冲突部分的哪个版本,确定后就可以得到最下方的 Output 示意的最终合并后的文件。