7. 提交代码
1) 查看文件改动
修改了某个文件后,在程序右侧会出现已修改文件的列表(如图 1‑1),这里以Test.git 为例,修改了19264.h 的文件编码,将其改为utf8。Unstaged Files 方框内就会出现为19264.h

图 1‑1尚未暂存的文件
点击这一项,GitKraken的左侧区域和中央区域就会变成文件比较器,如图。

图 1‑2文件比较器(Diff View)
该图是以Diff View的形式显示文件,也就是显示当前提交和上次提交时该文件改动的位置。红色部分表示这次提交所删除的内容,绿色部分表示这次提交所增加的内容。
点击Diff View旁边的File View(图中的右上角)即可用普通的文本显示器形式查看文件内容。
这里可以看到改动的部分是将乱码的内容全部重新正确解码了。
2) 按文件进行提交
对代码进行修改后,如果认为这次修改的所有文件都没有问题,可以将所有文件全部存入暂存区,然后填写CommitMessage,具体步骤如下:
- 点击右侧
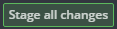 (见图 1‑3中显示的绿色按钮)按钮可以把已经修改的所有文件存放到暂存区中。
(见图 1‑3中显示的绿色按钮)按钮可以把已经修改的所有文件存放到暂存区中。

图 1‑3 暂存文件
如果只想提交某几个文件,鼠标移至该项所在位置,右侧即会出现 按钮,如图 1‑4,点击就可以将这一个文件存放到暂存区(图 1‑4)。
2. 存到暂存区后,在暂存区就会出现这个文件:

图 1‑4 暂存区中的文件
3. 接下来填写CommitMessage(至少需要填写Summary),提交(commit)到工作目录,就能生成一个提交记录,便于以后回退代码版本或进行其它操作。

图 1‑5 Commit Message 方框
3) 提交文件中的一部分代码
提交代码时,如果不想提交整个文件,可以在GitKraken中点开该文件的比较视图(Diff View),比较上一次代码提交和本次修改的内容。
从图 1‑6中可以看到,GitKraken已经将改动的代码按照区域进行分块了。
鼠标移至该块,右上方会出现一个  按钮和
按钮和  按钮。如下图:
按钮。如下图:

点击  将会暂存这一块修改的内容,保留绿色部分(即保留+2 ~ +4 行的内容,丢弃 -2 ~ -4 行的内容),
将会暂存这一块修改的内容,保留绿色部分(即保留+2 ~ +4 行的内容,丢弃 -2 ~ -4 行的内容),
 将会丢弃掉改动的这一部分,保留红色的部分(保留-2 ~ -4 行的内容,丢弃 +2 ~ +4 行的内容)。
将会丢弃掉改动的这一部分,保留红色的部分(保留-2 ~ -4 行的内容,丢弃 +2 ~ +4 行的内容)。
以19264.h为例,若保留一部分修改过的内容和一部分修改之前的内容,那么该文件既会存在于Unstaged Files列表中,也存在于Staged Files列表中,这是因为该文件还有部分没有提交到暂存区中。
从19264.h文件编码改为utf8后的提交记录开始,在文本编辑器中已经将LCD_Send_1 函数整个删除,红色区域就对应着代码的删除记录。若现在只需要删除 LCD_Send_1 函数中的switch判断语句,即图中的 -45 ~ -50 行代码。
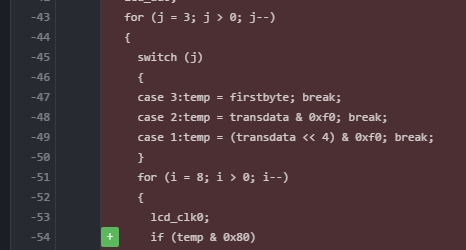
图 1‑7 删除文件的一部分
注意到,鼠标移动到改动区域的某一行时,该行左侧会出现一个  按钮,点击该按钮就会确认这个修改。
按钮,点击该按钮就会确认这个修改。
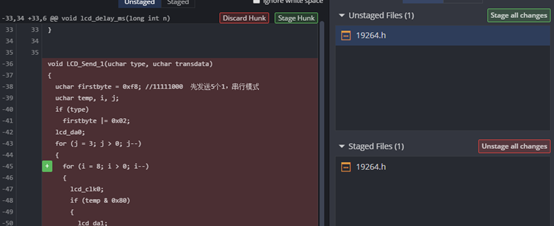
图 1‑8 保留文件修改
现在需要保留 -36 ~ -63 行的内容,点击图中的  按钮,该界面会出现提示:File contents are unchanged. 而 Unstaged Files 列表中仍有 19264.h 文件,
按钮,该界面会出现提示:File contents are unchanged. 而 Unstaged Files 列表中仍有 19264.h 文件,
点击列表中文件右侧的  按钮,将该文件提交到暂存区即可。将会提交的内容如下:
按钮,将该文件提交到暂存区即可。将会提交的内容如下:
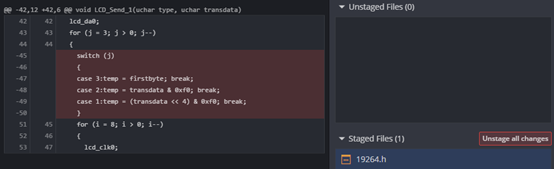
图 1‑9 暂存区中的文件
可以看到,将要提交的文件(记为A2)与之前的文件(记为A1)相比,少了A1中的45~50行,填写Commit Message,提交到工作目录。在文本编辑器中查看,能够发现LCD_Send_1 函数中的 switch 语句已经删除。