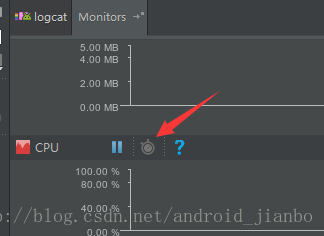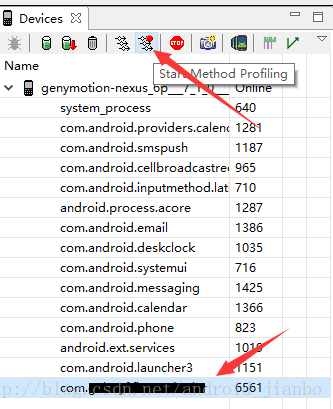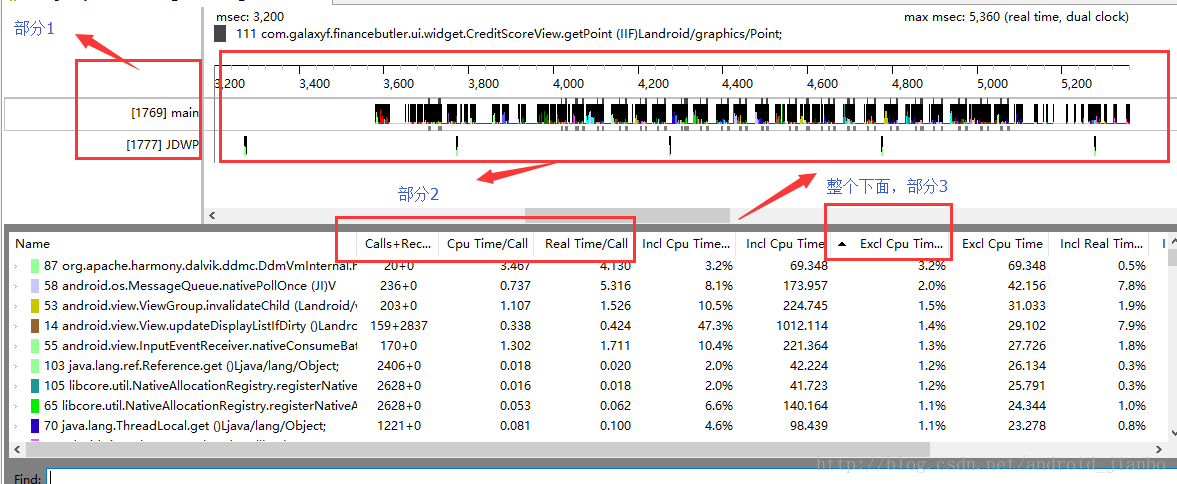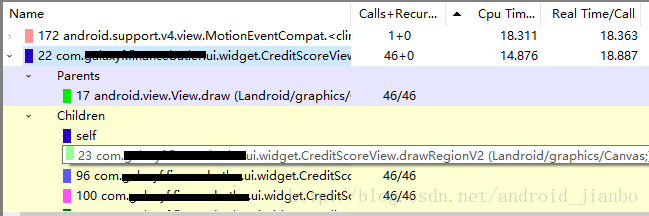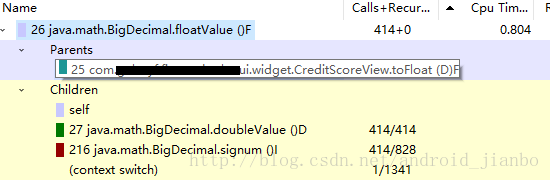文章概览:
- TraceView概述
- trace文件的3种生成方式
- Android studio 直接生成(推荐)
- 嵌入代码代码生成
- 使用DDMS来生成
- TraceView界面及参数介绍
- 使用TraceView分析,定位问题
- 相关资料
TraceView概述
Traceview是android平台配备一个很好的性能分析的工具。它可以把trace文件转化为图形,通过图形化的方式让我们了解我们要跟踪的程序的性能。当你有一个trace 的日志文件时(通过在程序添加trace代码或使用DDMS或studio生成),你可以使用TraceView加载日志文件,Traceview 可以帮助你调试你的应用和分析它的性能。
trace文件的3种生成方式
第一种,使用android studio 直接生成(推荐)
操作:
1,点击Monitors–>CPU栏目上的小闹钟(如下图),开始记录。
2,操作你手机需要分析的功能。比如,UI卡顿那块,应用耗时那块..
3,在此点击Monitors–>CPU栏目上的小闹钟(如下图),结束记录,这是会生成trace文件。(可以点击studio 左侧的Captures。它里面的Method Tracing 里面可以看到)
4,这个时候,studio会自动打开这个trace文件。(很可惜,这次说的不是它)
第二种,嵌入代码代码生成
使用
android.os.Debug.startMethodTracing(String traceName);
android.os.Debug.stopMethodTracing();
这两个方法添加到你想分析的那些代码中,当程序运行了这段代码,就会在/sdcard
目录中生成一个traceName命名的trace文件。- 第三种,使用DDMS来生成
1,选中Devices里面,你想查看的进程。然后点击,start Method Profiling,如下图
2,操作你手机想调试的那部分功能
3,再次点击那个按钮Stop Method Profiling
TraceView界面及参数介绍
界面说明
界面主要有上下两个面板,上面是时间线面板,下面是分析面板。时间线面板描述了线程和方法的开始和结束,分析面板提供了一个方法中发生的情况信息。时间线面板又可以分为两个部分(左右),暂时分为三个部分。如下图标记第一部分(上面板左侧)
数据中所采集的线程信息,比如main线程等等
- 第二部分(上面板的右侧)
时间线上是每个线程在这个时间段内所涉及的函数调用信息(空白的位置表示当时没有在执行),每个方法用一种颜色显示(颜色循环使用),当鼠标放到不同的位置可以看到,当时执行执行的方法,以及相关信息。 - 第三部分(下方面版)
下半部分表示这段时间执行的方法,及每个方法执行的信息分析(比如,占用CPU的时间,调用、递归次数等等),参考参数说明
- 参数说明
下方面板中数据对应的列名(上图红框那一行)
- Calls+RecurCalls/Total (重要)
某函数运行,调用、递归的次数
- Cpu Time/Call (重要)
某函数运行,占用CPU的时间 - Real Time/Call (重要)
某函数运行,平均的执行时间 - incl Cpu Time
某函数运行,占用CPU的时间(包括其内部函数调用的时间) - Excl Cpu Time
某函数运行,占用CPU的时间(不包括其内部函数调用的时间) - incl Real Time
某函数运行,运行的真实时间(不包括其内部函数调用的时间) - Excl Real Time
某函数运行,运行的真实时间(不包括其内部函数调用的时间)
- Calls+RecurCalls/Total (重要)
使用TraceView分析,定位问题
上面给几个参数标记了重要,下面我们来想下为什么呢?
我们在分析耗时的时候一般有两种情况:
- 1,调用次数不多。但是,本身就非常耗时。
- 2,本身不是很耗时。但是,调用非常频繁。
1,第一种情况,我们可以使用 Cpu Time 来查看它的耗时情况。
2,第二种情况,我们可以使用 Calls+RecurCalls/Total 来查看它的调用情况。
现在,我们模拟,使用CPU Time来分析
第一步,点击CPU Time列,让函数从高到底排列,并找到我们项目的方法点击进入,如下图
我们发现里面分为Parents和Children。
Parents:自身函数。
Children:调用内部的函数。
然后,我们找到了drawRegionV2的函数
第二步,点击drawRegionV2函数,一步步找进去,getPoints()->toFloat(),最后,如下图
第三步,查看我们的代码,并解决问题。
java代码
@Override
public void onDraw(Canvas canvas) {
super.onDraw(canvas);
...
drawRegionV2(canvas);
...
}
...
private void drawRegionV2(Canvas canvas) {
...
getPoints(mCenterPoint, mIdentityValue, mCreditValue, mCreditHistoryValue, mPepoleRelativeValue, mActionFavoriteValue);
...
}
...
private ArrayList<PointF> getPoints(Point center, double mIdentityValue, double mCreditValue, double mCreditHistoryValue, double mPepoleRelativeValue, double mActionFavorite) {
ArrayList<PointF> points = new ArrayList<>();
points.add(new PointF(center.x, toFloat(center.y - mIdentityValue)));
points.add(new PointF(toFloat(center.x + 100), toFloat(center.y - 100)));
points.add(new PointF(toFloat(center.x +100), toFloat(center.y +100);
points.add(new PointF(toFloat(center.x - 100), toFloat(center.y + 100)));
points.add(new PointF(toFloat(center.x - 100), toFloat(center.y - 100)));
return points;
}
...
public float toFloat(double d) {
BigDecimal bigDecimal = new BigDecimal(d);
return bigDecimal.floatValue();
}
最后,发现了ondraw里面的toFloat()函数的BigDecimal。执行一次getPoints函数就会创建好几个函数的BigDecimal对象,而且还是在Ondraw里面。
分析到这里,我们已经定位到问题了。
相关资料
https://developer.android.com/studio/profile/traceview-walkthru.html
https://developer.android.com/studio/profile/traceview.html#traceviewLayout
http://blog.csdn.net/androiddevelop/article/details/8223805
http://blog.csdn.net/u011240877/article/details/54347396