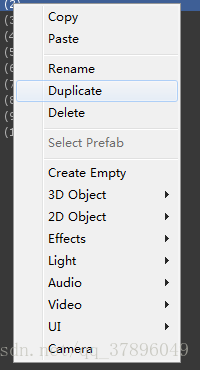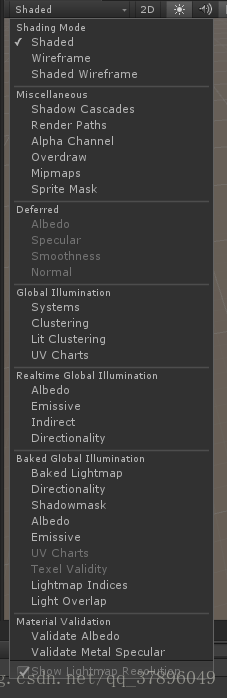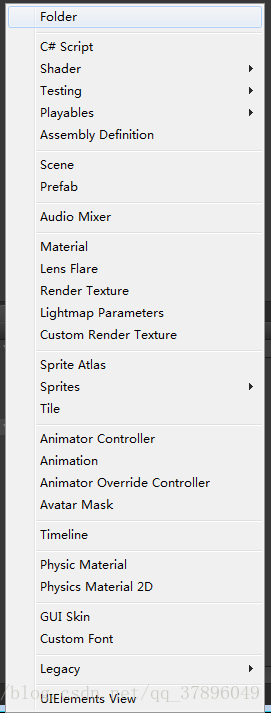界面
Hierarchy:层次结构视图,这个视图是用来存放场景(Scene)中所有的物体的。当前会有两个物体(Directional Light:平行光源,一般模拟太阳;Camera:摄像机,玩家所看到的东西,玩家的眼睛)
Create Empty:创建空物体,一个点;
Create Empty Child:创建空物体,在指定的物体的下方创建一个子物体,如果没有指定的物体,将会在世界中直接创建。
3D Object:3D基本物体,一般在游戏中起辅助作用。
Cube:正方体
Sphere:球体
Capsule:胶囊体
Cylinder:圆柱体
Plane:面板
Quad:块
Ragdoll…..:肢体重力
Terrain:山体
Tree:树(从来没用过)
Wind Zone:风
3D Text:3D文字,一般用来做VR,但是曲面UI出现之后,被抛弃了。
2D Object:
Sprite:精灵,一般用来做2D游戏。
Effects:特效,特效师会做
Light:灯光
Audio:声源
Video:视频
UI:UGUI(NGUI、UGUI、OnGUI),Unity的亲儿子
Camera:摄像机

快捷键1:
快速克隆:Ctrl+D
中的Duplicate是克隆,Ctrl+D的快捷键执行的就是他。
Select Scene Asset:选择场景在Asset目录下
Add New Scene:添加一个新的场景
Scene:程序猿们用于编辑游戏场景的视图,简称场景视图
在Hierarchy中创建的所有的物体都可以在这个视图中看到。
Shaded:渲染模式
Shaded:使用shader(着色起)进行渲染。
WrieFrame:线框模式,会将所有的物体的线绘制出来,但是不显示着色起的信息
Shaded WrieFrame:着色起+线框模式。
2D:将场景切入2D视角,用于编辑2D的游戏或者UI的时候使用,快捷键是2









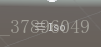
如果点击了
Scene的快捷键:
无选中物体时:
按下右键是以自身为中心旋转视图。
按下右键之后,按下WASD可以移动,但是注意,移动速度会越来越快。
按下左键,框选物体,选择物体的一部分是没用的
按下Alt+鼠标左键,以当前视图的中心旋转
按下Alt+鼠标右键,远离或者拉近视图
按下鼠标中键拖动,平移视图
有选中物体时:
先按下F聚焦物体之后,
按下Alt+鼠标左键 拖动,以当前选中的物体坐标中心旋转
Ctrl+Shift+F,将旋转的物体设置到当前的Scene视图的摄像机位置,并且旋转相同。
Ctrl+Alt+F,将物体移动到当前Scene视图的摄像机的中心位置。
练习一下吧。。。。。。。。。
Game视图:在Scene视图中的Camera摄像机的矩形框内所有的物体都会显示在这个视图中,相当于玩家摄像机看到的所有的东西。





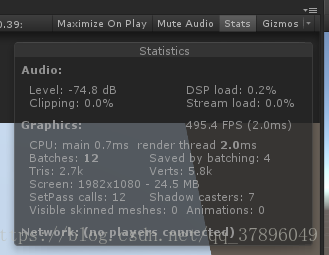
FPS:当前帧率

Inspector:监视面板。如果不选择物体什么都不会显示。如果选择了物体,就会显示物体的详细信息


框体内部是物体的名称,尽量不要使用中文。

静态的好处:渲染处理的时候,会只计算一次。可以提高性能


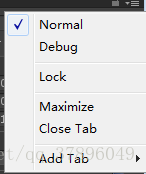

Project:资源视图,用于查看和编辑我们游戏的所有的资源
Folder:创建一个文件
C# Script:创建一个脚本
Shader:创建着色起脚本
Audio Mixer:声音混合器
Material:材质球,主要用于显示shader,目前可以用来给我们的物体设置不同过的颜色
Render Texture:渲染图,可以截图摄像机当前的渲染信息,用于做地图和一些特殊的功能。
Animator Controller:动作控制器,用于新动作系统
Animator Override Controller:重写动作控制器,用于换动作。
Animation:老动画系统,几乎淘汰了
Avatar Mask:阿凡达,布娃娃系统。
Physic Material 3D:3D物理材质球,用于设置物体的弹力,静摩擦力,动摩擦力等信息。
Physic Material 2D:2D物体材质球,同上
在右下角有一个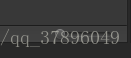
如果选中单列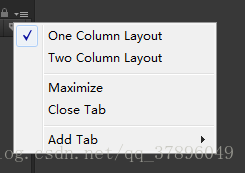

Console:控制台,用于显示输出的提示以及错误信息和警告。
Clear:清除当前所有的现实信息。
Collapse:将相同的输出源输出的相同的信息折叠。
Clear on Play:在运行时,清除所有信息。
Error Pause:如果发生错误,就暂停。
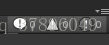
输出信息和错误信息一定要勾选。