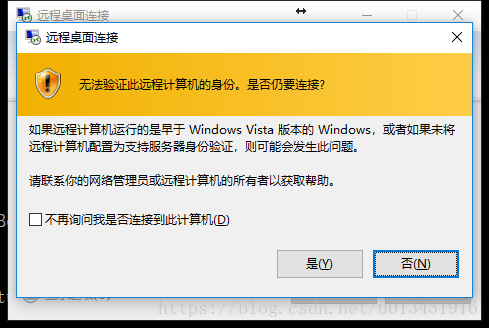一、安装virtualbox
1. 安装virtualbox软件:
$ sudo apt-get install virtualbox2.安装扩展包:
首先查看virtualbox的版本号:
$ vboxmanage |more在输出结果的第一行显示版本号,本文安装的为5.1.34。
然后去http://download.virtualbox.org/virtualbox/找到自己对应的版本,使用wget进行下载。
$ wget http://download.virtualbox.org/virtualbox/5.1.34/Oracle_VM_VirtualBox_Extension_Pack-5.1.34-121010.vbox-extpack安装:
$ sudo vboxmanage extpack install Oracle_VM_VirtualBox_Extension_Pack-5.1.34-121010.vbox-extpack查看扩展包是否安装成功:
$ vboxmanage list extpacks设置扩展包特性(为后面使用远程桌面做准备):
$ vboxmanage setproperty vrdeextpack "Oracle VM VirtualBox Extension Pack"二、安装windows10 64位操作系统
1.创建虚拟机使用的虚拟硬盘,名称为win.vdi,大小为200G:
$ vboxmanage createmedium disk --filename win.vdi --size 2048002. 创建虚拟机,名称为windows10,类型为windows10 64位:
$ vboxmanage createvm --name windows10 --ostype "Windows10_64" --register如果安装其他操作系统可以使用下面的命令查看ostype类型:
$ VBoxManage list ostypes3. 创建SATA磁盘控制器,并和磁盘绑定:
$ vboxmanage storagectl windows10 --name "SATA Controller" --add sata --controller IntelAHCI和第1步创建的磁盘做绑定:
$ vboxmanage storageattach windows10 --storagectl "SATA Controller" --port 0 --device 0 --type hdd --medium win.vdi4.创建IDE控制器,设置为dvd,并将其与windows10的安装用iso文件绑定:
$ vboxmanage storagectl windows10 --name "IDE Controller" --add ide将IDE控制器与安装镜像Win10_Build_10240_zh_cn_x64.iso做绑定:
$ vboxmanage storageattach windows10 --storagectl "IDE Controller" --port 1 --device 0 --type dvddrive --medium "Win10_Build_10240_zh_cn_x64.iso"5.设置虚拟机使用的CPU、内存和显存,这里分别设置为4核、32G和16M.
$ vboxmanage modifyvm windows10 --cpus 4 --memory 32768 --vram 16 --hwvirtex on如果不清楚物理机的显存大小,可以用下面的命令查看:
$ lspci | grep -i vga
$ sudo lspci -v -s 05:00.0
其中,05:00.0为lspci |grep -i vga的输出结果。
6. 设置I/O:
$ vboxmanage modifyvm windows10 --ioapic on7. 设置启动项:
$ vboxmanage modifyvm windows10 --boot1 disk --boot2 dvd --boot3 none --boot4 none8.打开VRDE功能,默认端口为3389:
$ vboxmanage modifyvm windows10 --vrde on9. 设置无GUI开机:
$ vboxmanage startvm windows10 --type=headless接下来可以通过远程桌面安装操作系统。
三、远程桌面连接
1.在其他机器上打开windows自带的远程桌面连接,然后输入ubuntu物理主机的IP即可连接。
四、后续其他操作
到这里,就已经安装完成了,但是会发现鼠标显示不正常,会有两个鼠标。因此需要在windows10虚拟机内安装用户扩展。
1.安装用户扩展
同样在上面的地址中选择相应版本的VBoxGuest Additions,并用wget下载。这里选择VBoxGuestAdditions_5.1.34.iso。
关闭虚拟机,添加安装包:
$ vboxmanage controlvm windows10 poweroff
$ vboxmanage storageattach windows10 --storagectl "IDE Controller" --port 1 --device 0 --type dvddrive --medium "VBoxGuestAdditions_5.1.34.iso"重新启动虚拟机:
$ vboxmanage startvm windows10 --type=headless待虚拟机启动后,打开文件资源管理器,发现CD驱动器多了VBoxGuest Additions,打开之后,点击VBoxWindowsAdditions_amd64(这里要根据虚拟机的位数选择),然后按照提示安装。安装完成之后重启虚拟机,发现鼠标正常了。
2. 桥接网卡
默认情况为网卡为NAT方式,如果需要修改为桥接模式,并桥接到宿主机的eth0网卡,可以执行:
$ vboxmanage modifyvm windows10 --nic1 bridged --cableconnected1 on --nictype1 82540EM --bridgeadapter1 eth0 --intnet1 brigh1 --macaddress1 auto3.关闭vrde
在安装完虚拟机的操作系统后,就可以关闭vrde了,当然前提是启用了windows10自己的远程桌面。
启用方法:控制面板->系统和安全->系统->允许远程访问,然后勾选“允许远程连接到此计算机”。
关闭vrde的方法:
$ VBoxManage modifyvm windows10 --vrde off4. 设置远程桌面客户端可以同时连接多台服务器:
a) Win+R 运行--输入“gpedit.msc”
b) 在组策略界面左侧依次展开:计算机配置 → 管理模板 → Windows组件 → 远程桌面服务 → 远程桌面会话主机 → 连接 ;
c) 双击“将远程桌面服务用户限制到单独的远程桌面服务会话”选择 【已禁用】。
d) 双击打开“限制连接的数量”选择【已启用】输入最大连接数!完成。
5.克隆虚拟机:
$ vboxmanage clonevm windows10 --name windows10_1 --register6.增加硬盘容量:
首先需要扩大vdi文件的大小,这里扩大为1T.
$ vboxmanage modifymedium win.vdi --resize 1024000然而修改vdi文件后重启虚拟机发现硬盘容量没有发生变化,此时还需要格式化硬盘。注意,这新增加的800G不能增加到原有的分区,因此需要新建分区。
右击“此电脑”,选“管理”,然后选“磁盘管理”,在新添加的硬盘上右键,新建简单卷,一路默认,一个新加卷就创建好了。
7. 卸载名为windows10的虚拟机系统,:
$ vboxmanage unregistervm windows10 --delete参考: