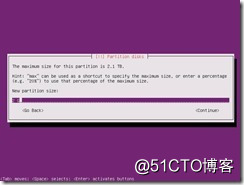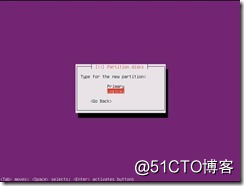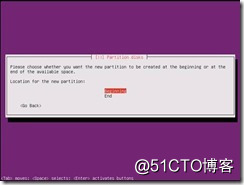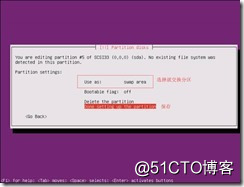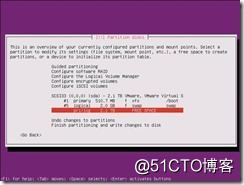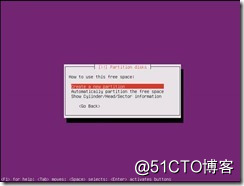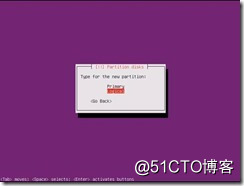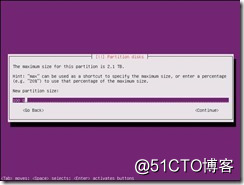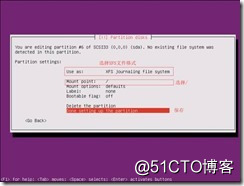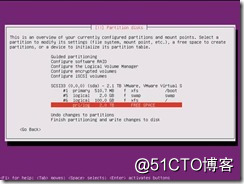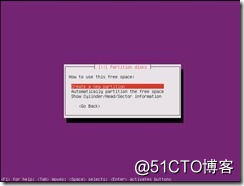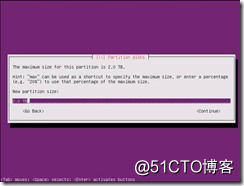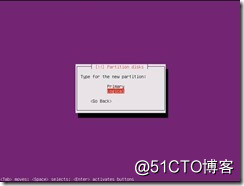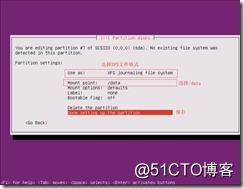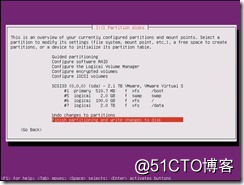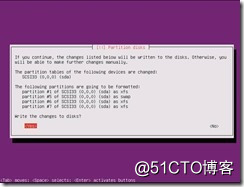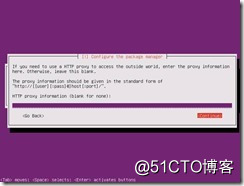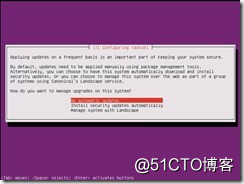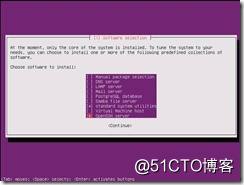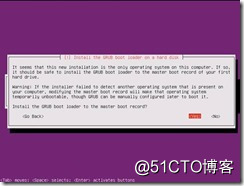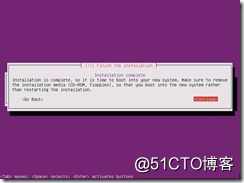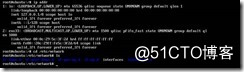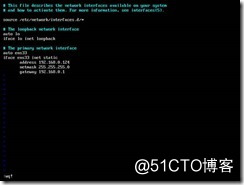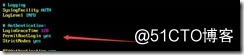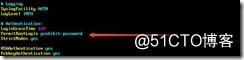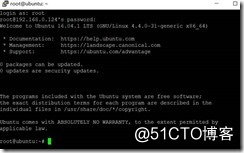ubuntu系统安装 (考试40分钟)
1. 做RAID5。
2. 并安装ubuntu16.04系统,分区/ 100G、/boot 512MB、/data剩余,全部使用XFS文件。
3. 设置root可以直接远程系统。
一、做RAID5,并安装ubuntu16.04系统,分区/ 100G,/boot 512MB、data剩余,全部使用XFS文件。
环境:DELL R610 HGST 1TB *3 PERC 6/iraid卡
1-0、做raid5。DELL R610 开机的见面。
1-1、按图当出现CTRL + R 的时候,按CTRL + R进入RAID卡界面。
1-2、正常进入raid卡的界面。如图操作。
1-3、Ctrl +N 切换到PD Mgmt目录下。State下显示Ready说明还没有做raid。做raid5要3块硬盘。
1-4、Ctrl +N 切换到VD Mgmt目录下。按F2选择Create New VD进入做raid界面。
1-5、选择raid5,最少要3块硬盘。下面三块硬盘都要选择好。选择格式硬盘。选择好选择OK。
1-6、选择OK。
1-7、选择OK。就做好了。
1-8、选择就加载看到已经做好raid5了。
1-9、按esc退出,选择OK。按Ctel + Alt +del重启。
二、安装ubuntu16.04系统,分区/ 100G,/boot 512MB,data剩余,全部使用XFS文件。
将Ubuntu的镜像文件刻成光盘,然后将光盘放入光驱,并设置服务器BIOS从光盘启动,然后开机到如下界面。
2-0、默认选择英文,16.04版本最好不要选择中文,回车下一步。
2-1、选择第一个安装Ubuntu服务器版,回车下一步。
2-2、选择语言,默认回车下一步。
2-3、选择键盘布局,默认美国键盘回车下一步。
2-4、这是配置键盘,选择“NO”。
2-5、这里还是选择键盘,默认美国键盘,回车下一步。
2-6、这里配置主机名。在这里默认不修改,如果要修改的就直接修改好,回车下一步。
2-7、这里是添加新用户,这里我创建用户名wy。在这里一定要添加新用户。回车下一步。
2-8、这里同样是配置wy。回车下一步。
2-9、为刚刚添加的用户配置密码,输入后回车下一步。
2-10、再输入一次刚刚的密码。
2-11、这里说是否加密home目录,限制其他用户访问。一般不加密,这里选择NO。回车下一步。
2-12、是否验证时区,选择Yes。回车下一步。
2-13、到这里就是配置分区了。自动分区选择第一个。在这里我们 选择Manual,进行手动分区。回车下一步。
2-14、选择要安装系统的硬盘,这里只有一块2T的硬盘,就选择2T的硬盘。回车下一步。
2-15、确认是否修改硬盘。选择yes。回车下一步。
2-16、选中硬盘,回车下一步。
2-17、选择第一个创建分区、回车下一步。
2-18、配置分区的大小,先分/boot 512M。回车下一步。
2-19、选择第一个Primary 主分区。回车下一步。
2-20、选择第一个开始分区。回车下一步。
2-21、系统文件格式选择XFS,选择/boot分区,确认保存。回车下一步。
2-22、选择硬盘接着分区。回车下一步。
2-23、选择第一个创建分区、回车下一步。
2-24、配置分区的大小,分交换分区 2G。回车下一步。
2-25、选择第二个Longical 逻辑分区。回车下一步。
2-26、选择第一个开始分区。回车下一步。
2-27、选择交换分区、保存。回车下一步。
2-28、选择硬盘接着分区。回车下一步。
2-29、选择第一个创建分区、回车下一步。
2-30、选择第二个Longical 逻辑分区。回车下一步。
2-31、配置分区的大小,/分区 100G。回车下一步。
2-32、选择XFS文件格式、选择/ 分区、确认保存。
2-33、选择硬盘接着分区。回车下一步。
2-34、选择第一个创建分区、回车下一步。
2-35、配置分区的大小。到这里还有最后一个/data分区,这里会自动计算出剩余没用的硬盘空间。再这里我们把剩余的空间都分给/data。直接回车下一步。
2-36、选择第二个Longical 逻辑分区。回车下一步。
2-37、选择XFS文件格式、选择/data 分区、确认保存。如果没有/data就手动输入。回车下一步。
2-38、到这里全部的分区要求都搞好了。保存回车下一步。
2-39、是否确认写入硬盘,选择Yes。回车下一步。
2-40、系统会自动安装,这里询问是否HTTP代理设置,直接选回车下一步。
2-41、这里询问进行系统升级方式,一般选择第一个不升级。回车下一步。
2-42、选择安装包,默认只选择安装最后一个ssh。回车下一步。
2-43、这里询问是否安装GRUB引导,选择Yes。回车下一步。
2-44、到了这一步,提示安装完成。直接回车系统就会重启了。
三、设置root可以直接远程系统。
3-1、安装好的系统默root是没启用的。要用安装系统时添加的用户登陆系统修改root密码。
3-2、修改root密码后用root登陆系统。
3-3、查看网卡信息。
ip addr 查看下当前网卡信息
网卡配置文件是/etc/network 下面的intrfaces
3-4、配置IP。
3-5、重启网卡命令。
Service networking restart
3-6、安装好系统默认root默认是不可以直接远程系统。要修改ssh配置文件中的PermitRootLogin为yes。
配置文件是/etc/ssh下的sshd_config
找到PermitRootLogin without-password
3-7、把PermitRootLogin without-password修改成PermitRootLogin yes
3-8、重启ssh命令。
/etc/init.d/ssh restart
3-9、测试远程。
3-10、到这里就成功了。

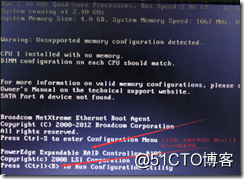

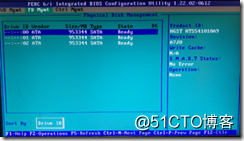






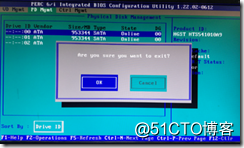

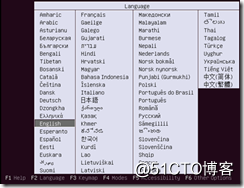
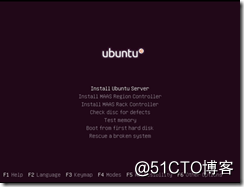
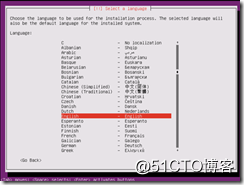
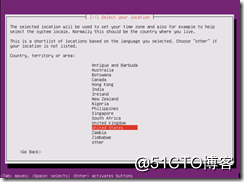
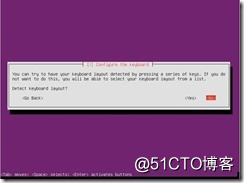
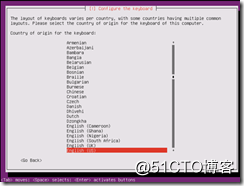
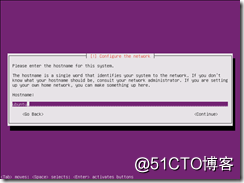
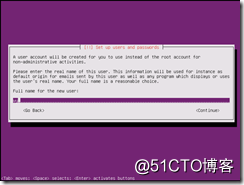
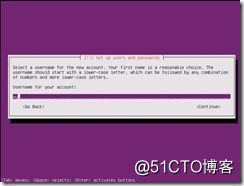
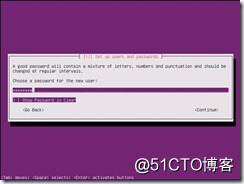
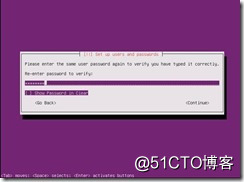
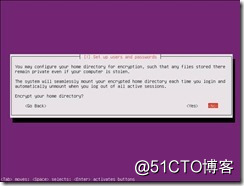
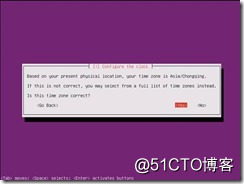
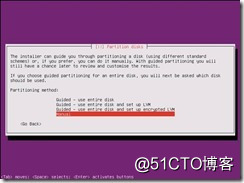
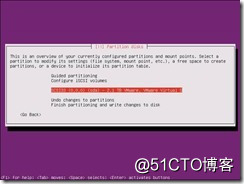
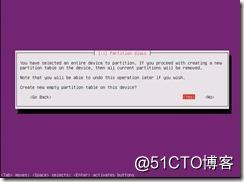
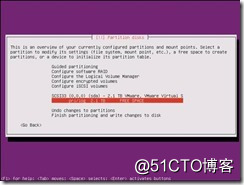
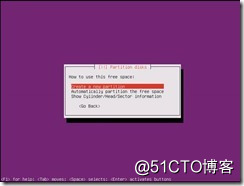
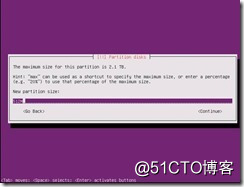
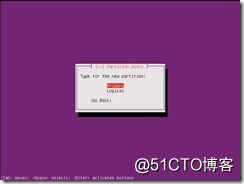
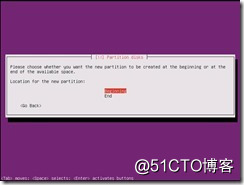
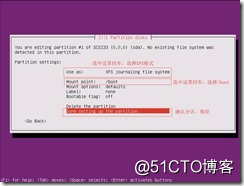
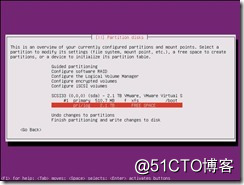
![clip_image060[1] clip_image060[1]](http://i2.51cto.com/images/blog/201809/05/2a2e29a85901ee73be5cf0eeead16db3.jpg?x-oss-process=image/watermark,size_16,text_QDUxQ1RP5Y2a5a6i,color_FFFFFF,t_100,g_se,x_10,y_10,shadow_90,type_ZmFuZ3poZW5naGVpdGk=)