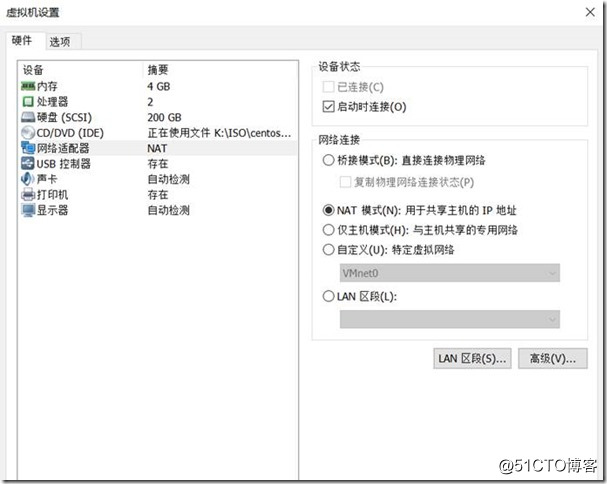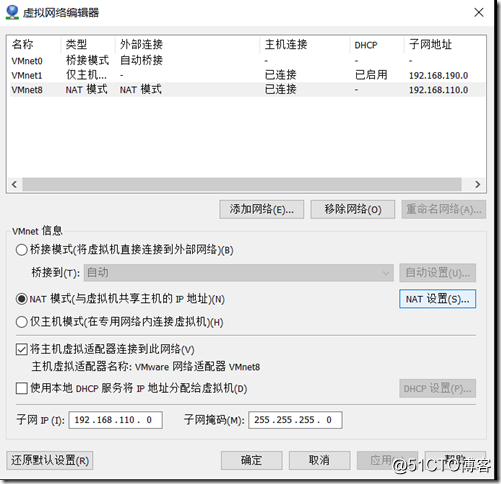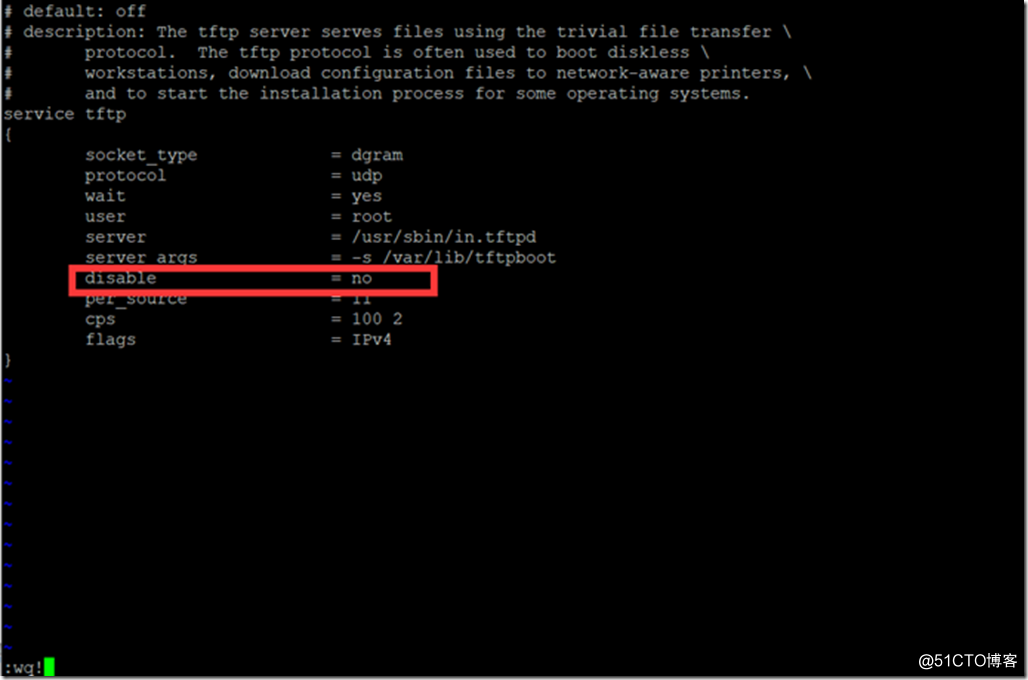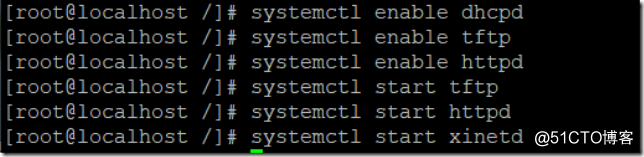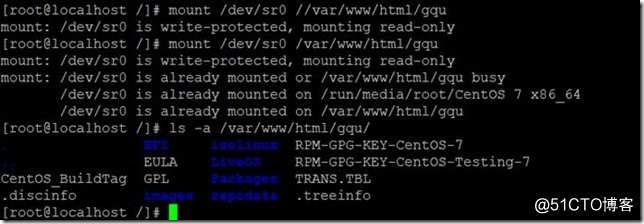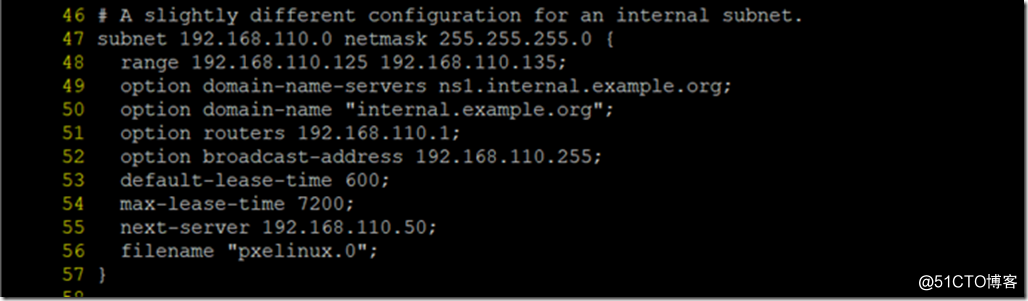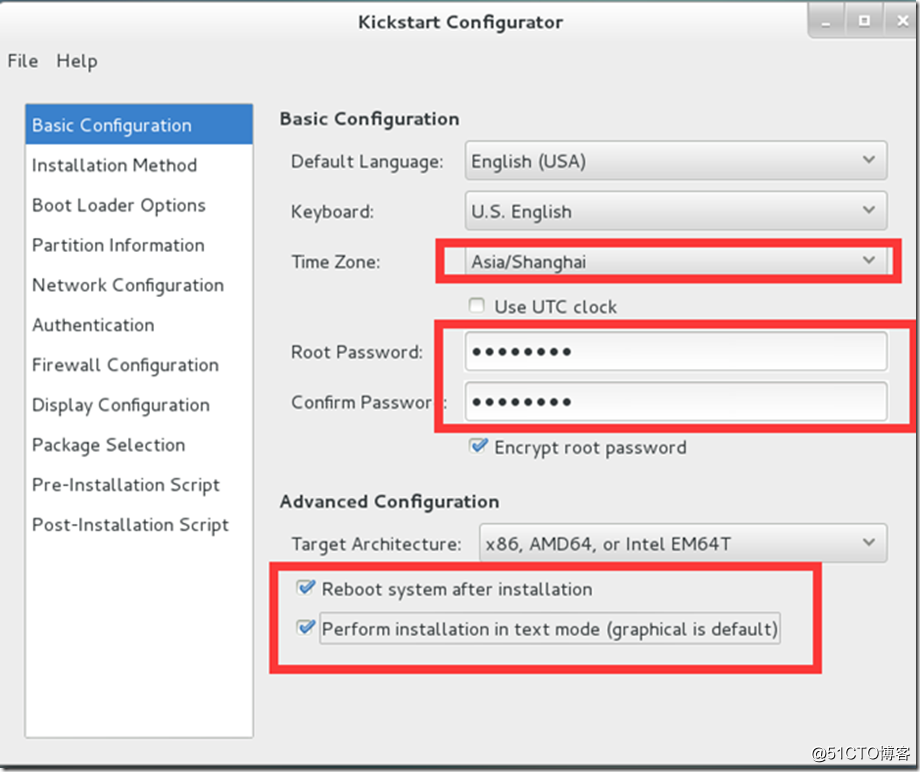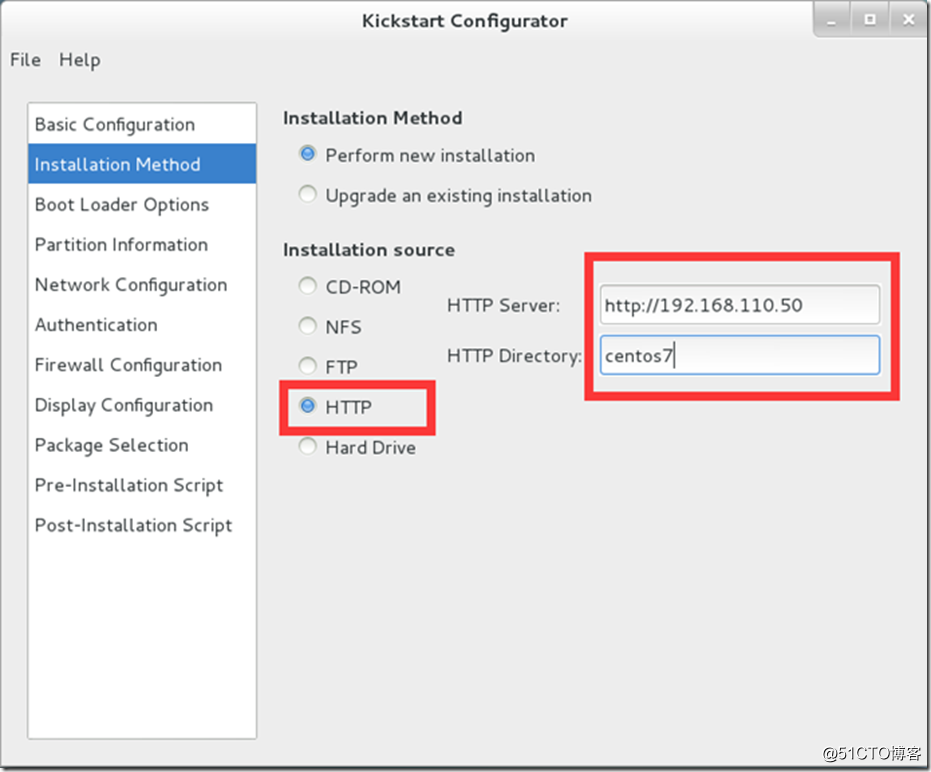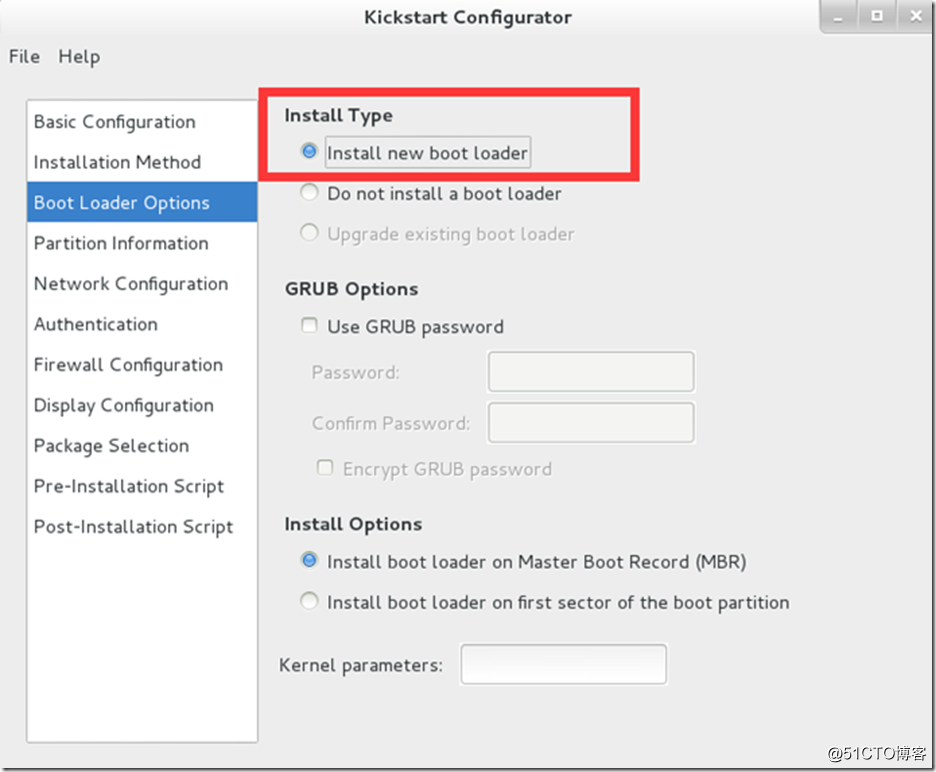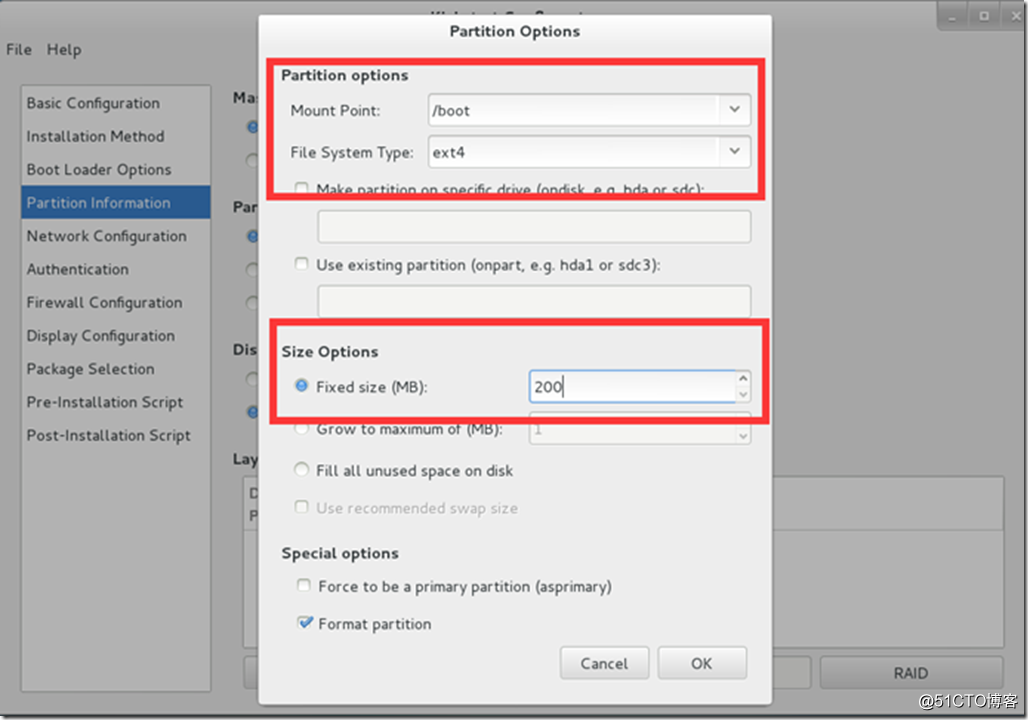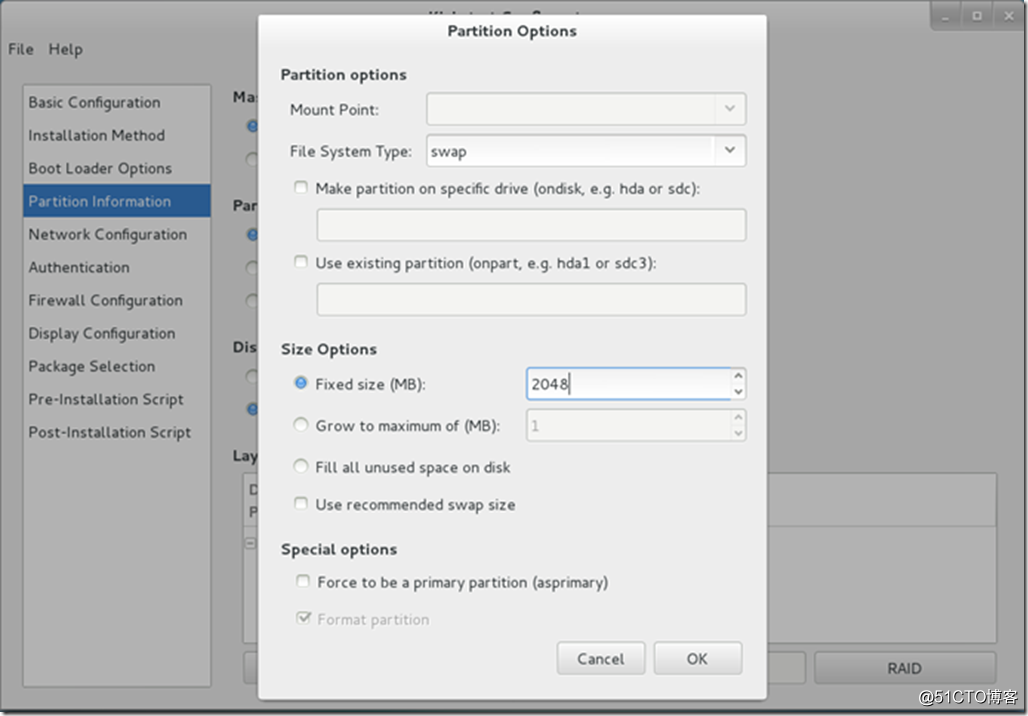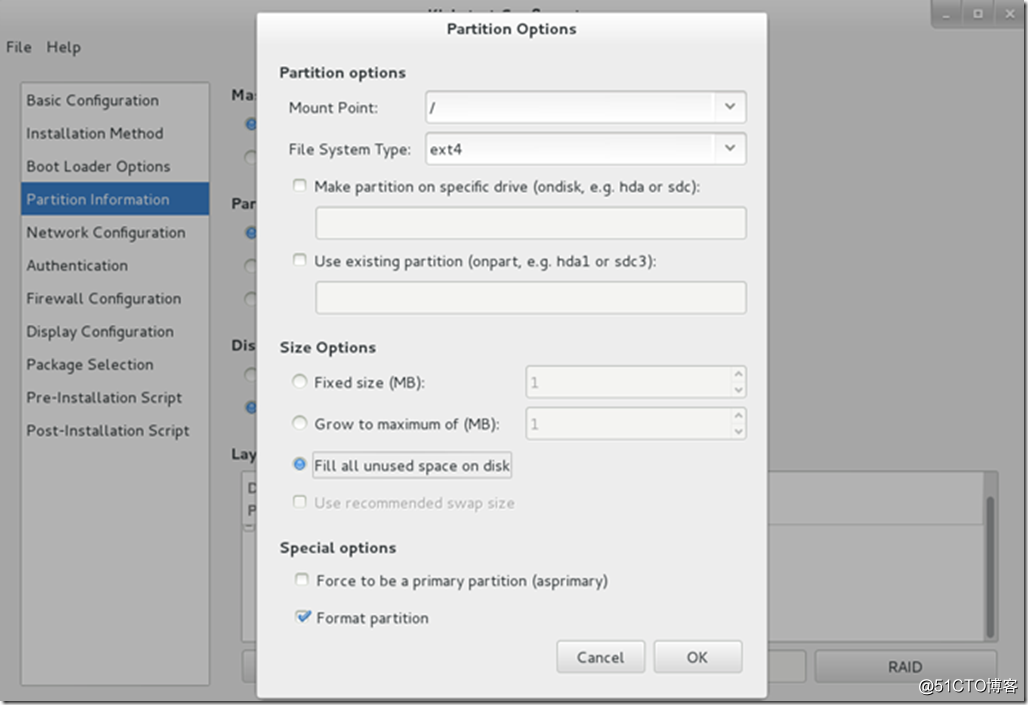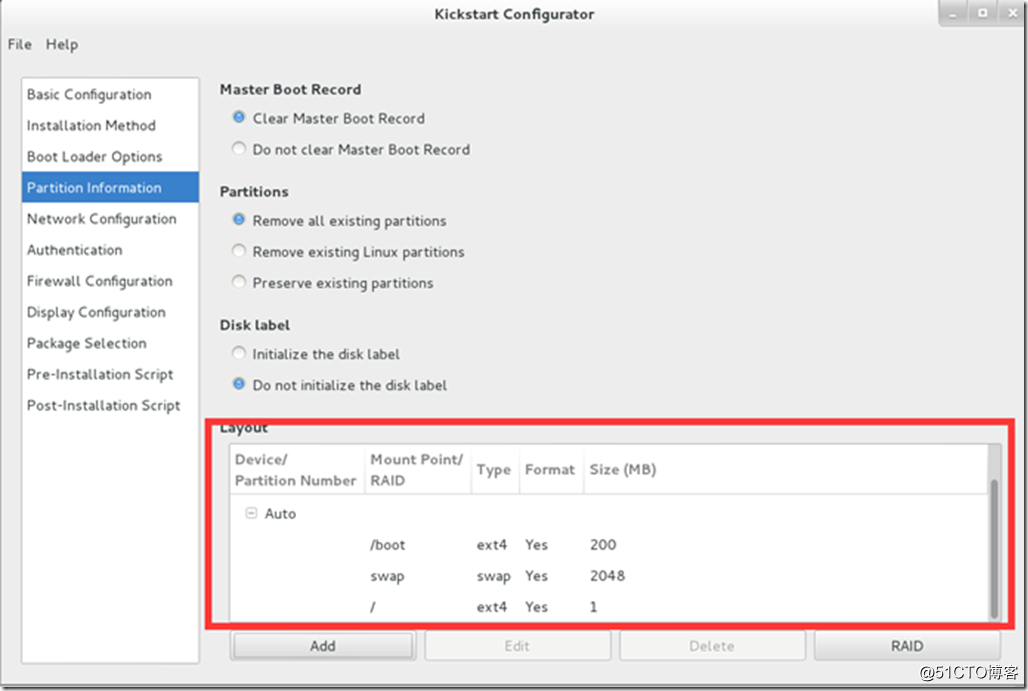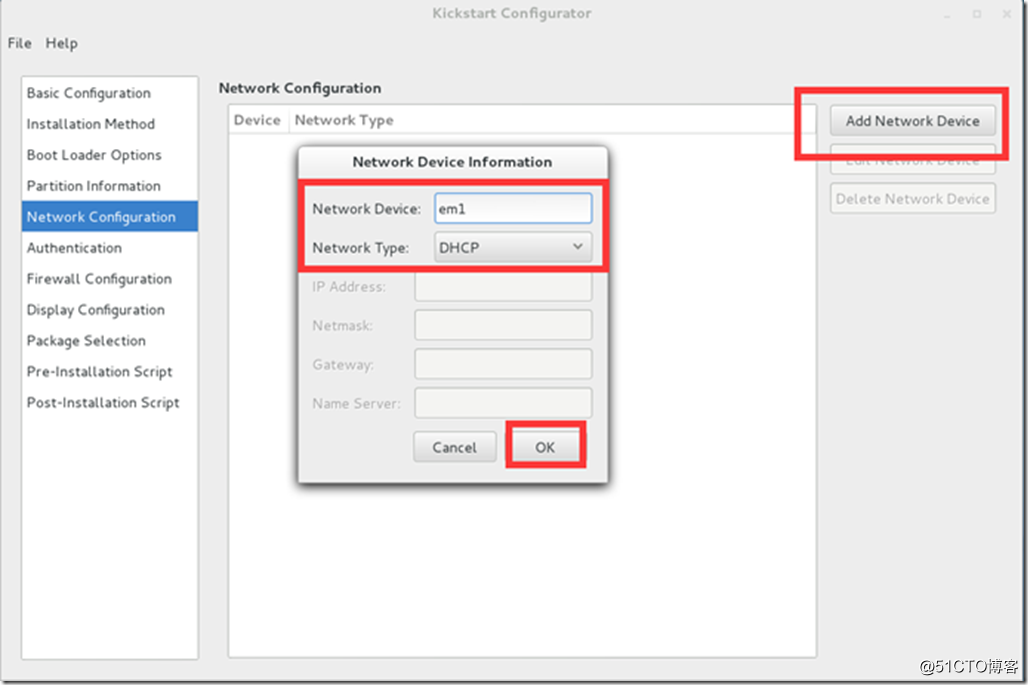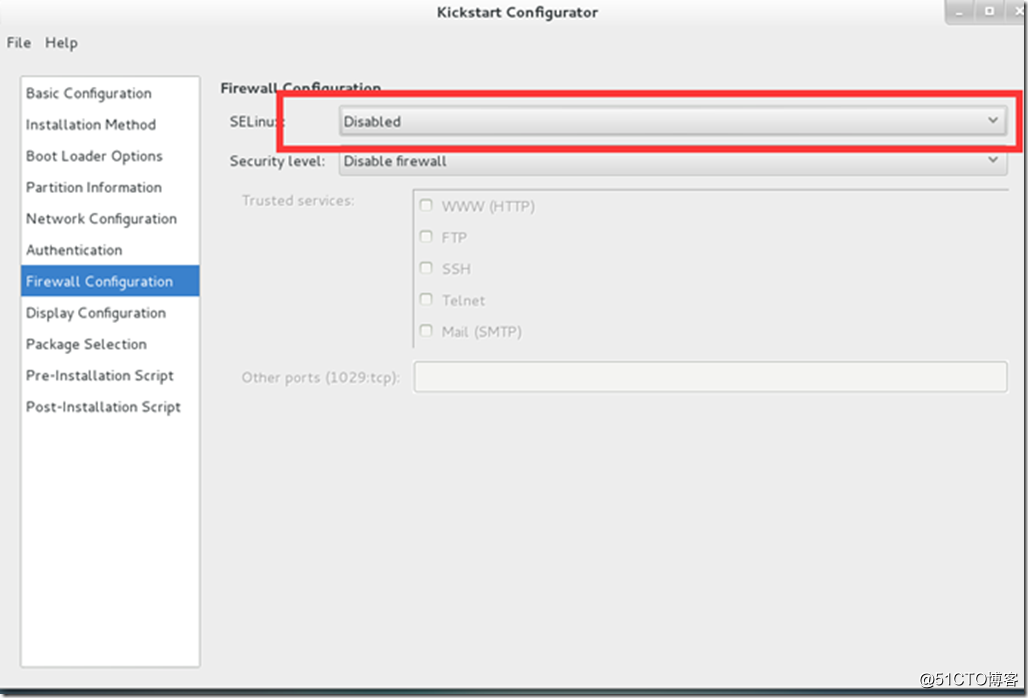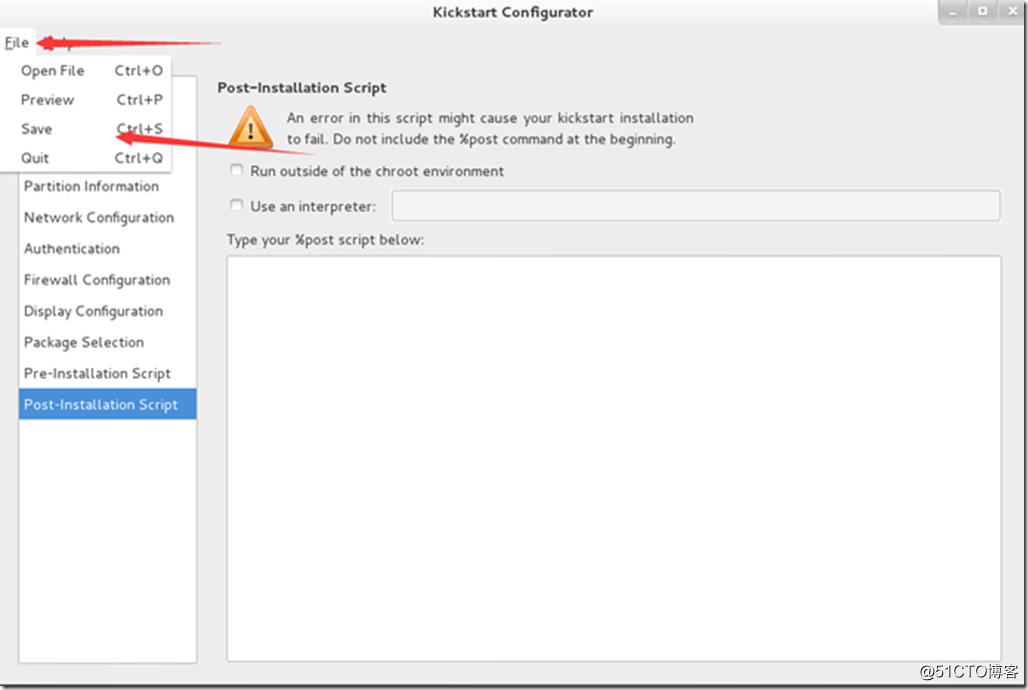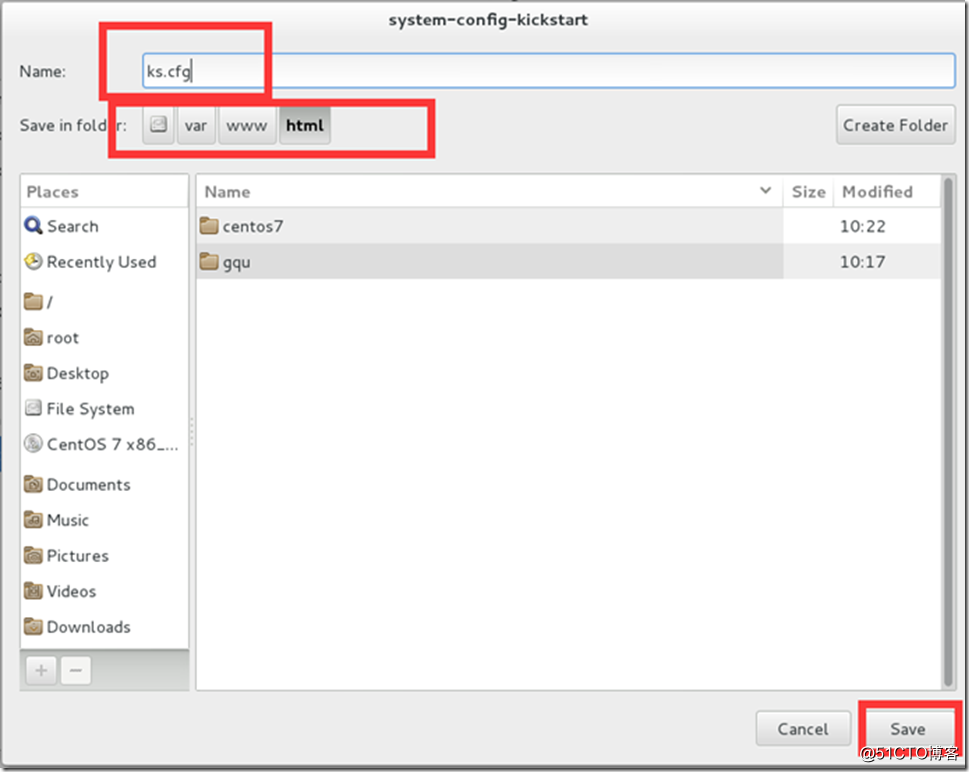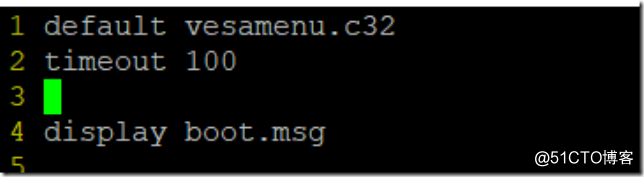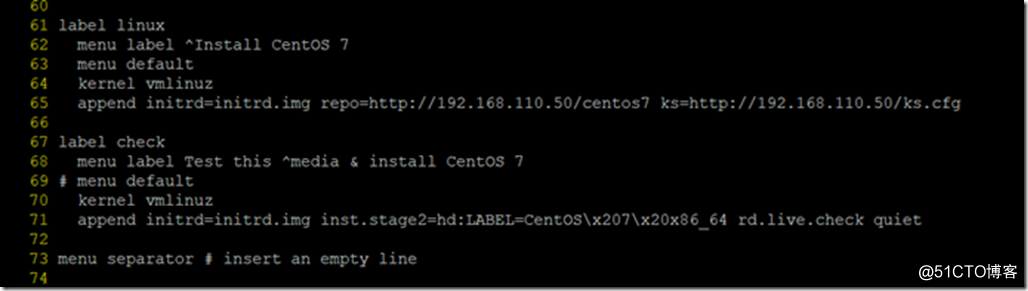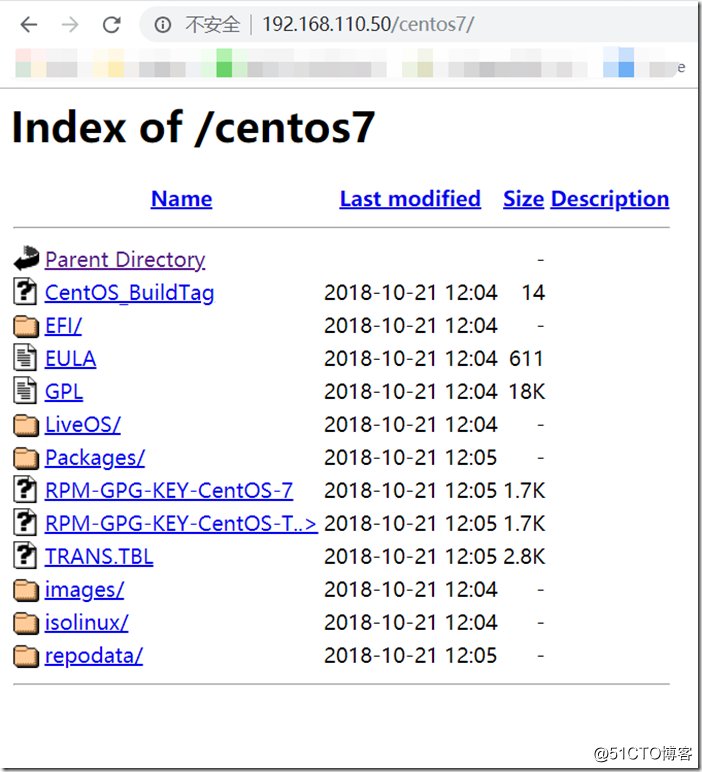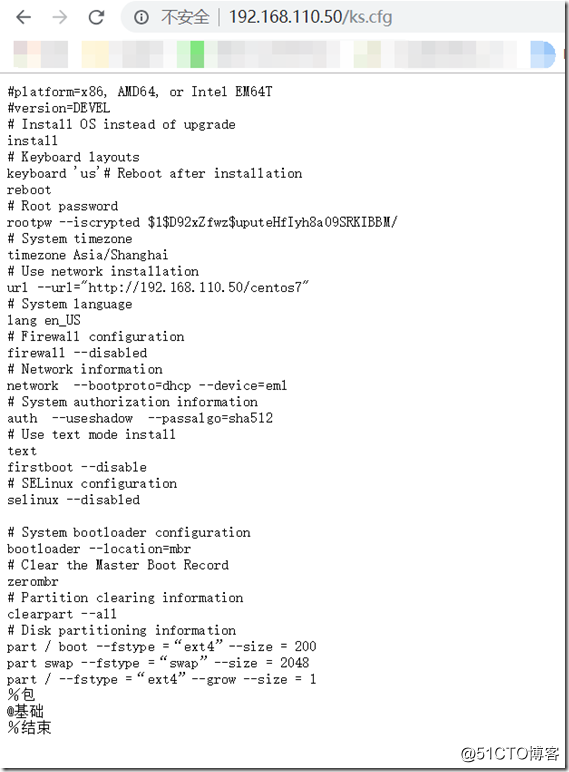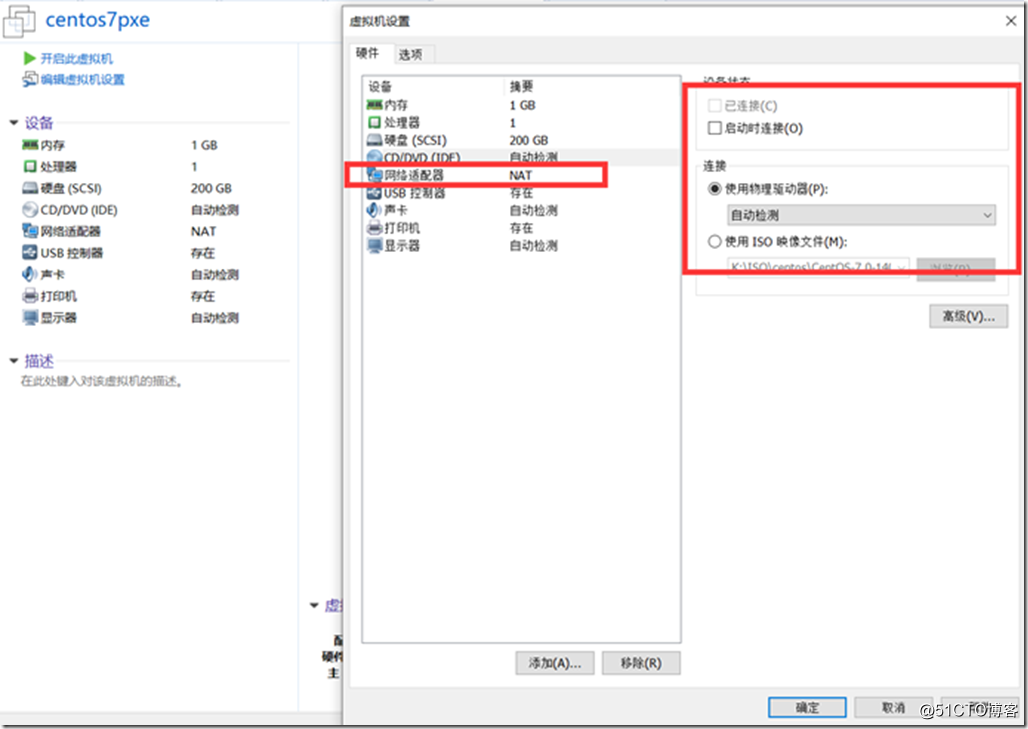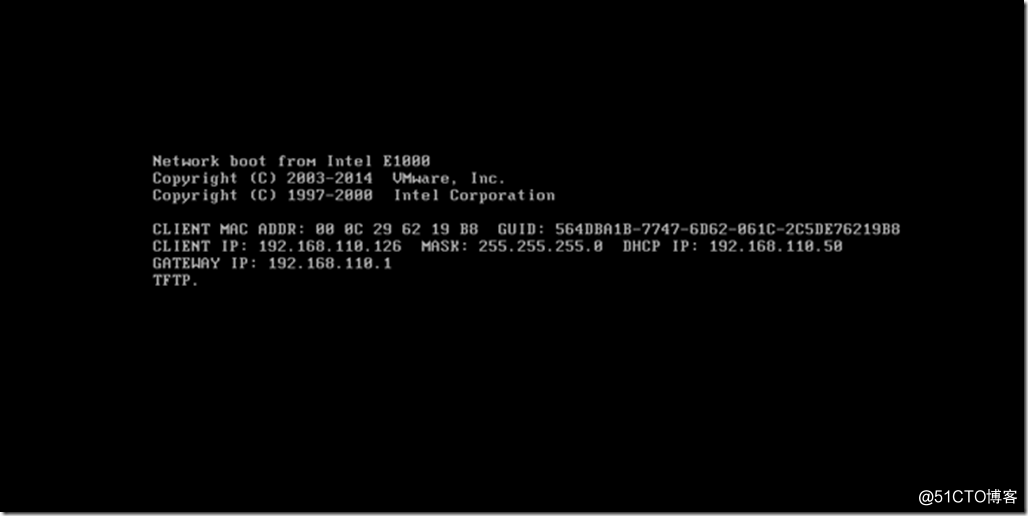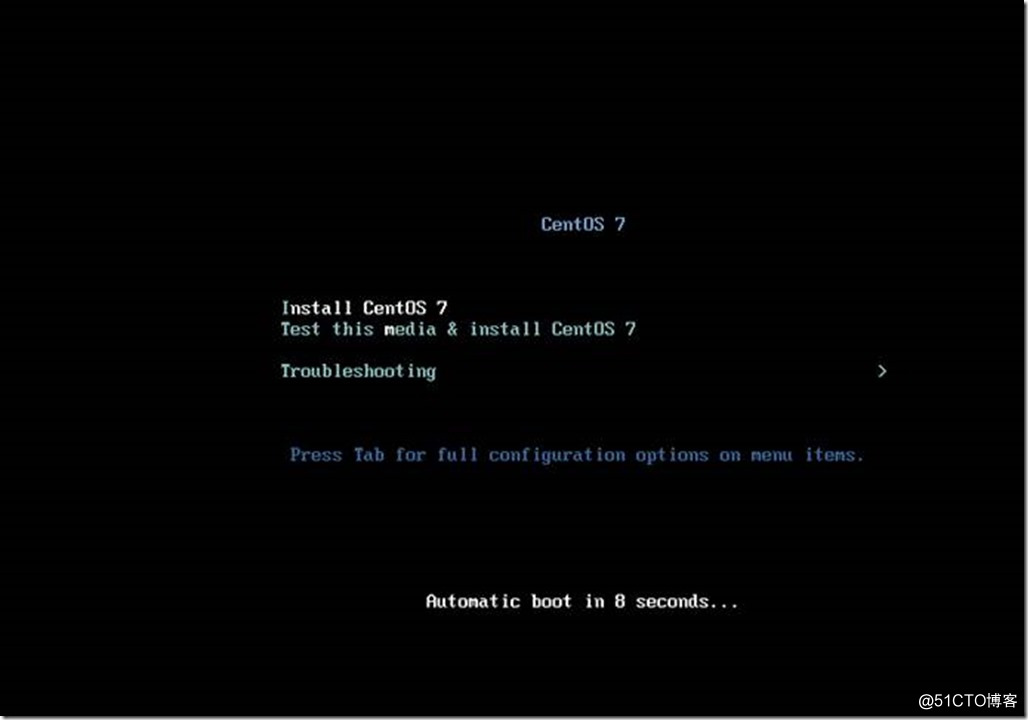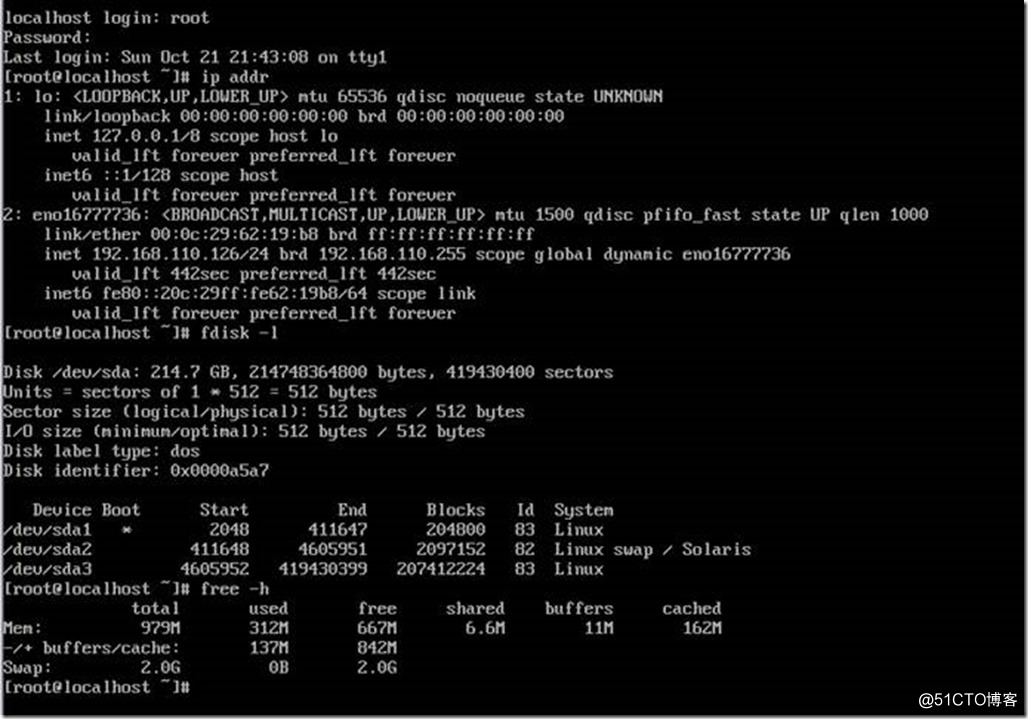批量安装LINUX系统 (考试30分钟)
1.使用tftp,dhcp,配合PXE搭建批量安装linux系统服务端,
2.使用如上搭建的服务进行全自动安装Linux系统
环境:
centos7.0桌面安装的系统yum正常能上网。IP配置成192.168.110.50/24。
虚拟机网络配置:
1、 要求在同一个网段,在这里我网络模式配置成NAT模式。网段192.168.110.0/24
2、 关闭虚拟机自带的DHCP功能。
一. 使用tftp,dhcp,配合PXE搭建批量安装linux系统服务端。
1-1、 yum安装需要的dhcp、tftp-server、httpd、syslinux、xinetd。在这里用命令一起好。
yum -y install dhcp tftp-server httpd syslinux xinetd。
1-2、 关闭防火墙和selinux。
iptables -F ###关闭防火墙
systemctl stop firewalld ###关闭防火墙
setenforce 0 ###临时关闭selinux
1-3、 配置tftp,把/etc/xinetd.d/tftp下的disable修改成no。
vi /etc/xinetd.d/tftp
disable = no
1-4、把相应的dhcp、tftp、httpd服务开机自启动和启用。
systemctl enable dhcpd
systemctl enable tftp
systemctl enable httpd
systemctl start tftp
systemctl start httpd
systemctl start xinetd
1-5、 搭建一个http的安装源。在/var/www/html下创建一个centos7目录存放安装镜像、创建gqu挂载光盘用来拉镜像。
mkdir /var/www/html/centos7
mkdir /var/www/html/gqu
ls /var/www/html/
1-6、在虚拟机中加载centos7ISO镜像。
挂载光盘到/var/www/html/gqu
mount /dev/sr0 /var/www/html/gqu/
复制光盘的东西到/var/www/html/centos7
cp -fr /var/www/html/gqu/* /var/www/html/centos7
卸载/dev/sr0的目录挂载
umount /dev/sr0
1-7、配置DHCP服务器。
在/etc/dhcp下编辑dhcpd.conf 文件。一般安装完默认的DHCP配置文件是空的、我们可以删除原来的配置文件或者覆盖复制模板配置文件过来。
rm -fr /etc/dhcp/dhcpd.conf
cp /usr/share/doc/dhcp-4.2.5/dhcpd.conf.example /etc/dhcp/dhcpd.conf
修改配置文件,在配置文件的54行后面加上next-server 192.168.110.50;
filename "pxelinux.0";。
vi /etc/dhcp/dhcpd.conf
47行:DHCP的网段和掩码。
48行:DHCP分配的范围。
51行:配置网关。
52行:配置广播地址。
55行;指定tftp服务器的地址 #
56行;PXE文件。
修改完配置文件,重启下DHCP服务,如果配置文件有问题就会重启失败的。
1-8、准备ksdir目录下的安装引导文件ks.cfg。通过工具来生成。要在图形桌面下进行。配置完后,文件保存在/var/www/html。
安装system-config-kickstart
yum install -y system-config-kickstart
运行
system-config-kickstart
1-9、制作ks.cfg文件。
图1、选择时区、输入密码、安装完自重启。
图2、选择HTTP、输入路径和目录。
图3
图4-图7、分区要求ext4格式,/boot 200M、swap 2048M、/剩余。
图5
图6
图7
图8、添加网卡名和DHCP获取IP。
图9、选择关闭selinux。
图10、其他的默认不修改保存。
图11、命名为ks.cfg保存到/var/www/html。
1-10、保存ks.cfg后。(因为centos7下这个软件的问题,需要修改下文件)
打开这个ks.cfg这个文件。在文件最后面加上下面三行内容。保存。
%packages
@base
%end
1-11、进入存放ks.cfg的目录下,使用如下命令检查一下是否有语法错误。
cd /var/www/html/
ksvalidator ks.cfg
1-12、复制必要文件放到tftpboot。
cp /usr/share/syslinux/pxelinux.0 /var/lib/tftpboot/
mkdir /var/lib/tftpboot/pxelinux.cfg
1-13、再把之前复制//var/www/html/centos7的镜像中内的isolinux下的所有东西都考到tftpboot下。
cp /var/www/html/centos7/isolinux/* /var/lib/tftpboot/
1-14、再将isolinux.cfg拷给pxelinux.cfg下命名为default。
cp /var/lib/tftpboot/isolinux.cfg /var/lib/tftpboot/pxelinux.cfg/default
1-15、最后一步修改/var/lib/tftpboot/pxelinux.cfg下的defaul文件。
vi /var/lib/tftpboot/pxelinux.cfg/default
1行的timeout 100
63行加上menu default
65行把路径修改成存放的的路径。
69行的menu default要删除或者注释
这里如果不懂,就按照下面都图来添加,如果搞错了安装时会出错的。
1-16、关闭防火墙和重启一下需要的服务。
systemctl stop firewalld
systemctl restart xinetd
systemctl restart httpd
systemctl restart tftp
systemctl restart dhcpd
1-17、在浏览器测试上面的二个链接。如果成功打开就说明配置没有问题。
http://192.168.110.50/centos7
2-1、使用如上搭建的服务进行全自动安装Linux系统。
新创建一个虚拟机,网络修改成NAT模式,不要选择光驱启动时连接。
2-2、开机按F12进入PXE启动。
2-3、到这里就会自动安装。
2-4、安装再登陆界面。用我们制作ks.cfg时输入的密码登陆系统。查看IP和分区是否和我们制作的一样。
ip addr
fdisk -l
free –h
2-5、到这里PXE就做成功了。