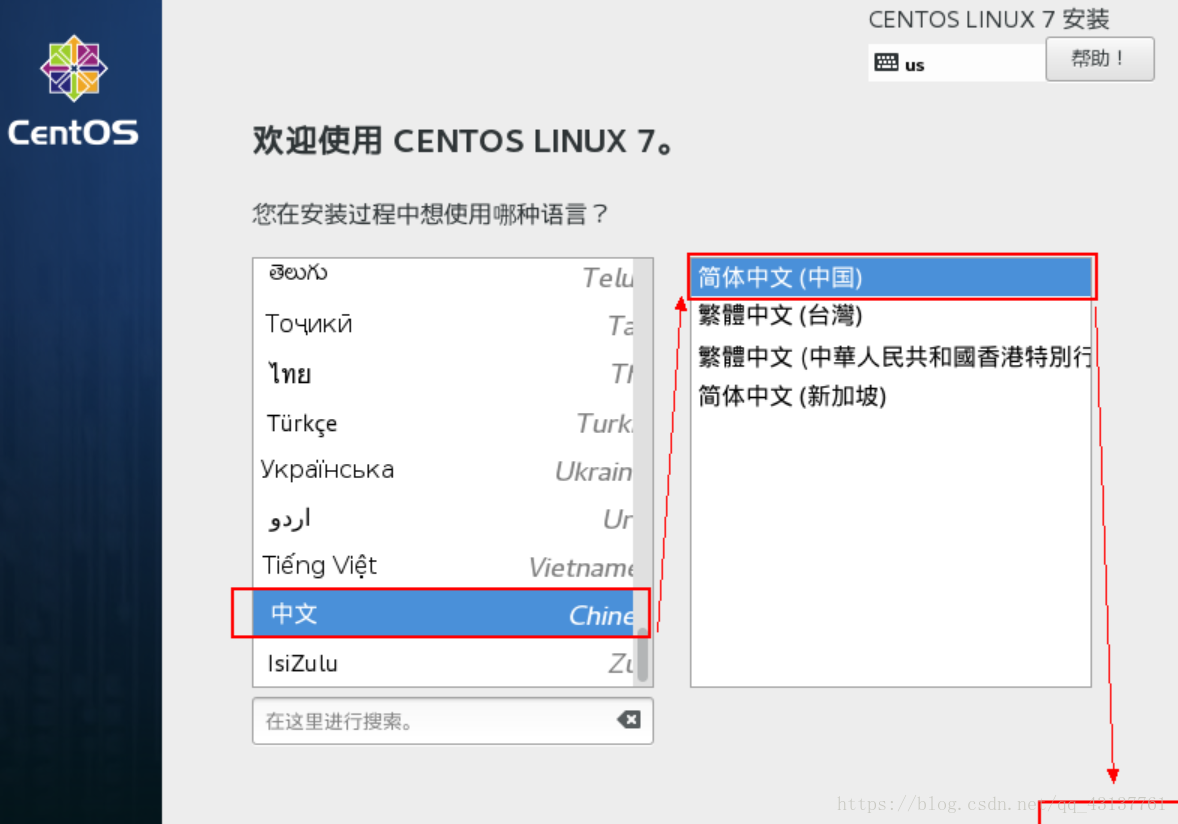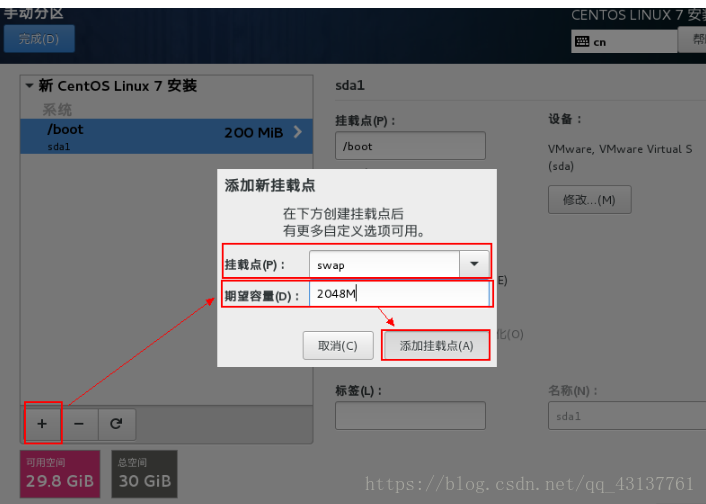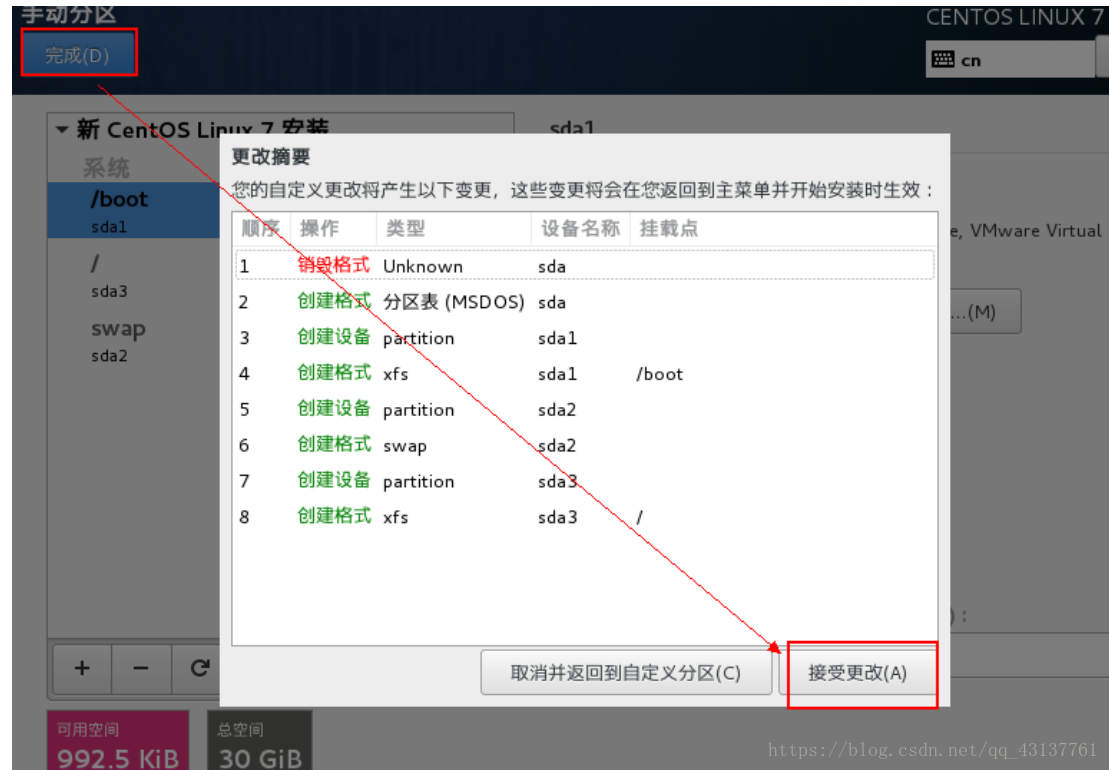9.5号任务
1.1 学习之初;
1.2 约定;
1.3 认识Linux;
1.4 创建虚拟机;
1.5安装centos7
给自己定位
定位:为了做有技术性的工作 丰富精神 坚持学习
目标:坚持学习不懂就问 多练习 完成学习后跳槽实践积累经验
工资:可以先累计经验从5.6k起 一到两年提升到1.5k
学习
1:边看视频结合书本知识 多练习 做好笔记 遇到问可以记录 下次遇到就可以解决
2:每天完成老师布置的任务 及时完成,搞懂后就继续下一个章
3:不懂就要问 或者网上查询一下 不要不知道就进入下一步
课程价值:
现在开始跟1期入门班,继续学习。补全稳固之前学习的知识笔记,争取再经过半年时间可以融化贯通基础,争取找个对口Linux运维工作,工作后继续学习Linux高级课程。
约定
学习要注意到的东西
1:系统 centos7.3系统
2:虚拟软件vmware workstation10用更高版本也没关系
3:远程连接工具 有两种: 终端puTTY+Xshell xshell 比较方便还免费
需要用到的 百度网盘 pan.baidu.com 可以做一些存储软件
4:使用印象笔记做笔记app.yinxiang.com下载客户端
5:选一个博客 记录学习历程 51CTO博客blog.51cto.com
6:记密码的工具可以记一些密码 比如淘宝 京东 的密码 keepass keepass.info 还可以支持二次加密
7:各软件版本会变动
r.aminglinux.com可以下载最新的安装包
课程用到的代码命令及代码:centos7.aminglinux.com
*linux的由来*
安装虚拟系统
打开r.aminglinux.com 找到对应的安装软件点击下载 64位 http://mirrors.sohu.com/centos/7.5.1804/isos/x86_64/CentOS-7-x86_64-DVD-1804.iso
或者 http://mirrors.163.com/centos/7.5.1804/isos/x86_64/CentOS-7-x86_64-DVD-1804.iso
32位[如果你能安装64位,请不要下载此版本,很多问题] http://mirror.centos.org/altarch/7.4.1708/isos/i386/CentOS-7-i386-DVD-1708.iso (安装此镜像,需要创建64位的centos虚拟机) 下载完后 百度上找一个免费的授权码
镜像下载:
64位 http://mirrors.sohu.com/centos/7.5.1804/isos/x86_64/CentOS-7-x86_64-DVD-1804.iso
或者 http://mirrors.163.com/centos/7.5.1804/isos/x86_64/CentOS-7-x86_64-DVD-1804.iso
32位[如果你能安装64位,请不要下载此版本,很多问题] http://mirror.centos.org/altarch/7.4.1708/isos/i386/CentOS-7-i386-DVD-1708.iso (安装此镜像,需要创建64位的centos虚拟机)
创建虚拟机
1 点击:创建新的虚拟机
2 选择:自定义——下一步
3 虚拟机硬件兼容性:保持默认——下一步
4 安装来源选择:稍后安装操作系统——下一步
5 操作系统选择:Linux——版本选择;CentOS64位——下一步
6 虚拟机名称:自定义(hao-01)——安装位置:自定义(存放较大的分区里)——下一步
7 处理器数量:(保持默认1)——下一步
8 内存大小:(自定义1G或2G都可)——下一步
9 网络类型:使用地址网络转换(NAT)——下一步
10 I/O 控制器类型选择:LSI Logic(L)(推荐)——下一步
12 虚拟磁盘类型选择:SCSI(S)(推荐)——下一步
13 选择磁盘:创建新虚拟磁盘——下一步
14 最大磁盘大小:自定义(30G)——将虚拟磁盘拆分成多个文件(M)——下一步
15 磁盘文件:保持默认——下一步
centos7
- 给虚拟机添加CentOS镜像:
点击:编辑虚拟机设置——选中:新 CD/DVE(IDE)自动检测——选中:使用ISO映像文件——点击:游览(找到CentOS 7.3 64位镜像)——点击:确定
点击:开启此虚拟机
选择第一项:Install CentOS Linux 7——回车
鼠标退出虚拟机:Ctrl+Alt
4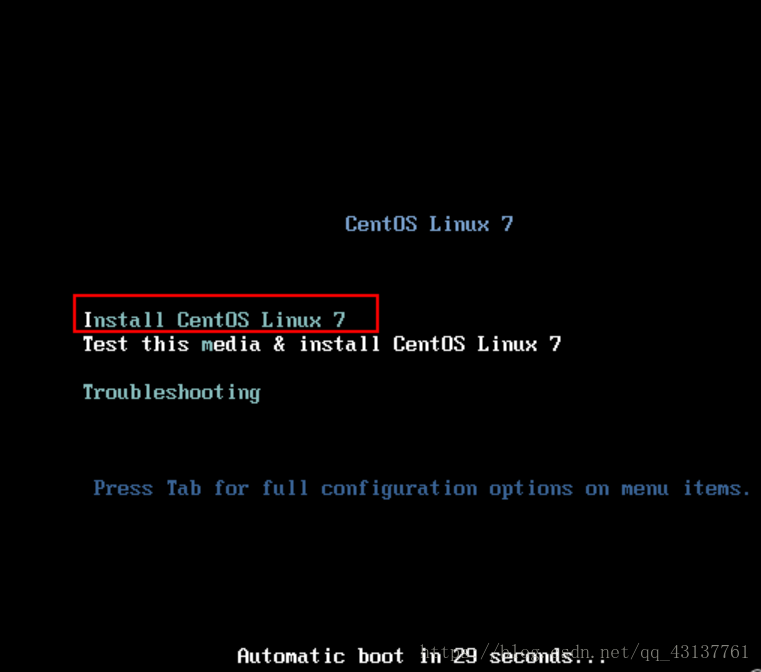
5:
CentOs 7 特有的安装图形界面:
选择语言:中文——简体中文(中国)——继续
6:点击:
安装位置——选中:我要配置分区——完成
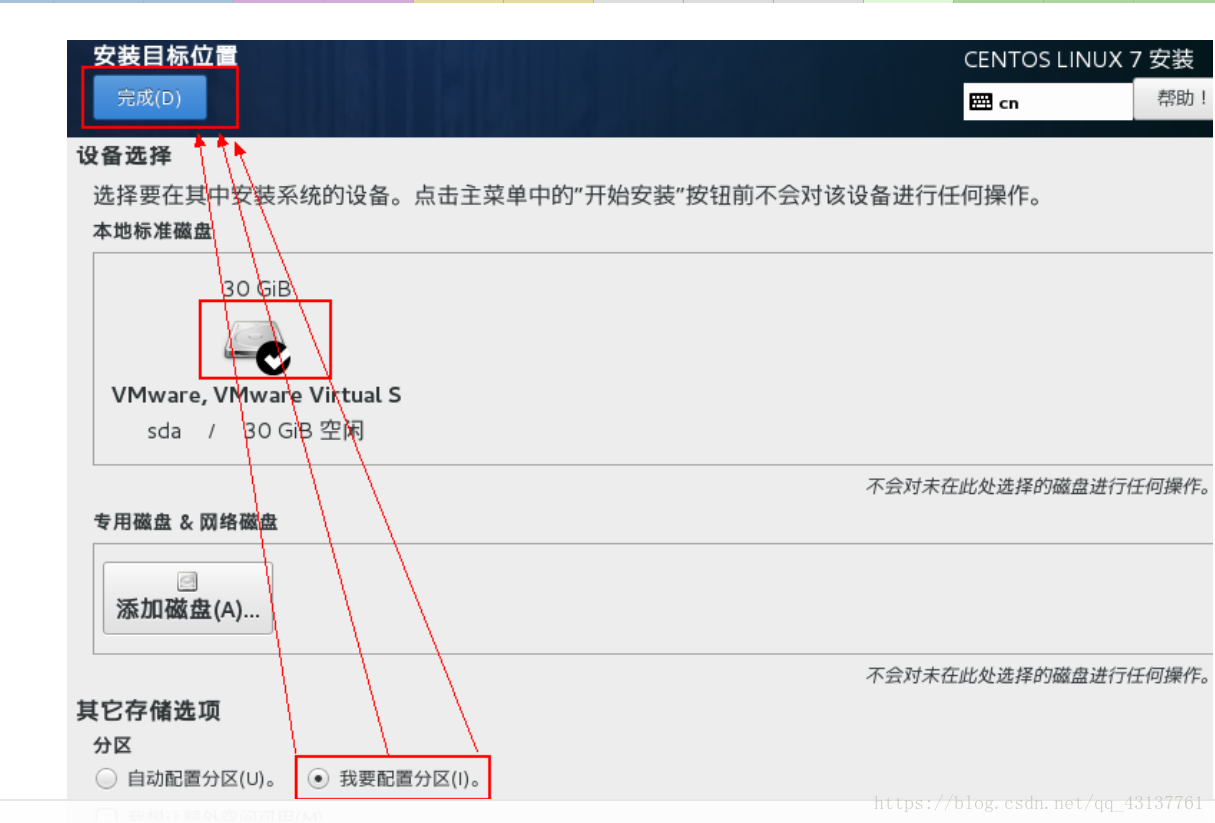
7: 添加第一个分区boot(启动相关的目录分区):
标准分区 —— 点击左下角+号 —— 挂载点择:/boot —— 期望容量:200M —— 添加挂载(A)

8:添加第二个分区swap(内存相关的目录分区):
(内存小于或等于4G,swap大小分内存2倍;内存大于4G,swap内存最大不超8G)
点击左下角+号 —— 挂载点择:/swap —— 期望容量:2048M —— 添加挂载(A)
9:点击:
完成——接受更改
10:10. 点击:
开始安装
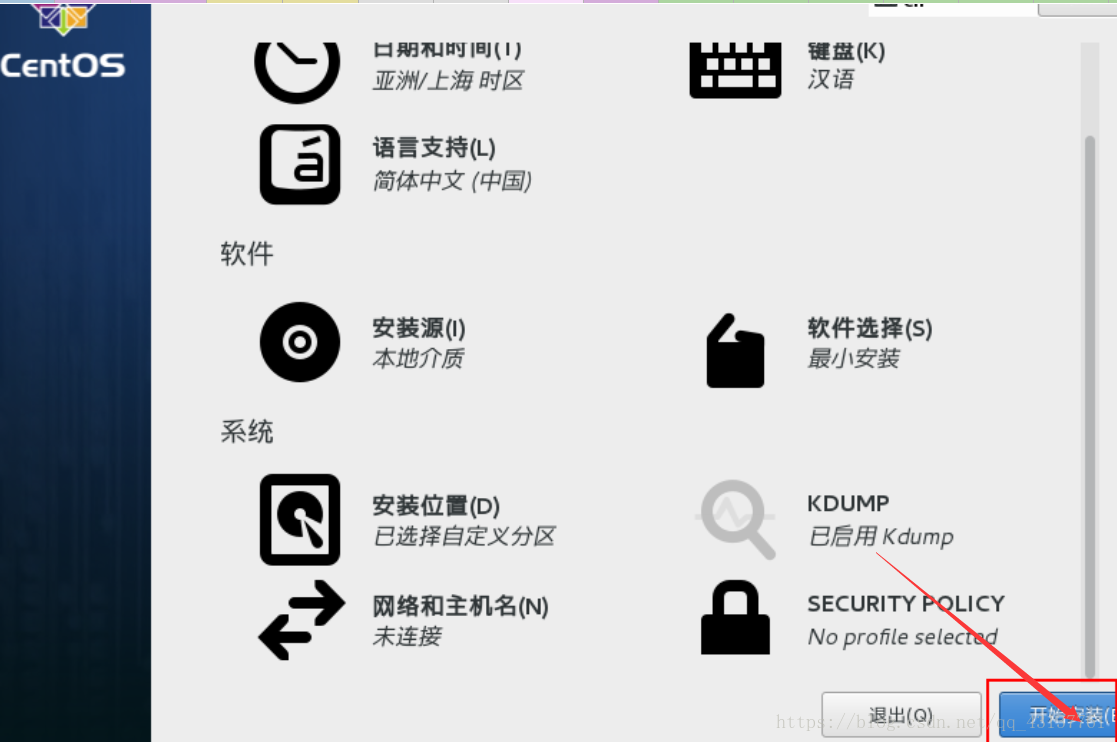
11: 点击:
root密码——自定义密码——完成