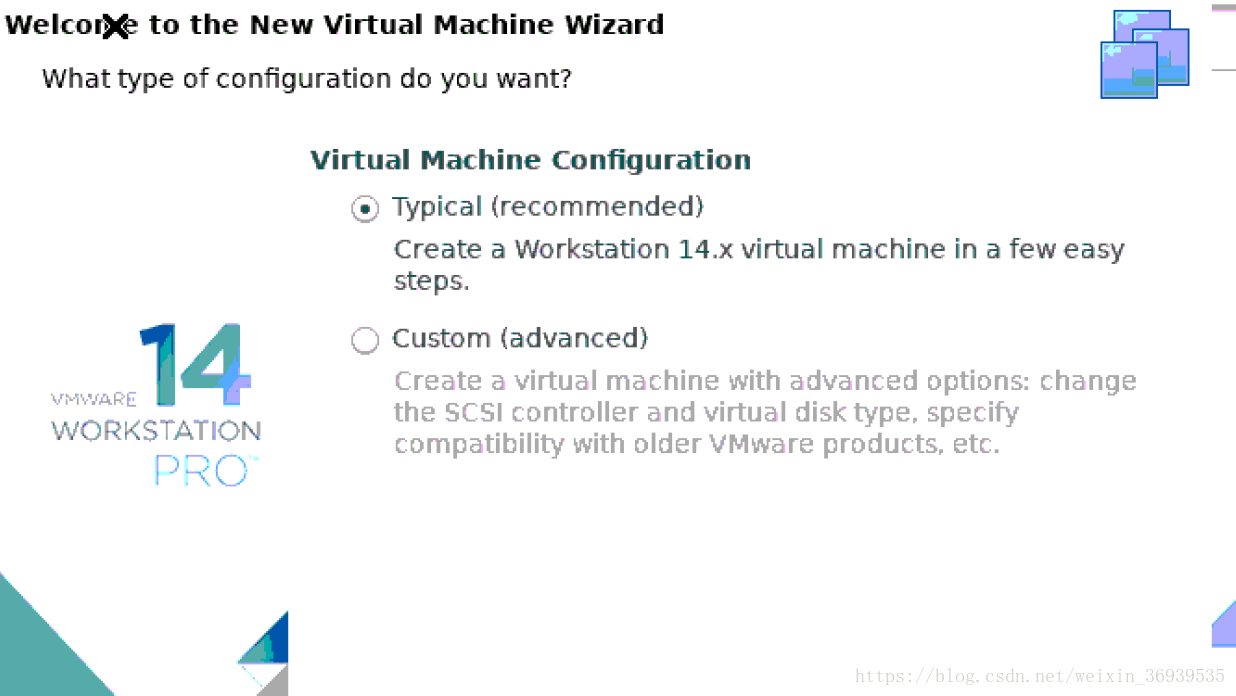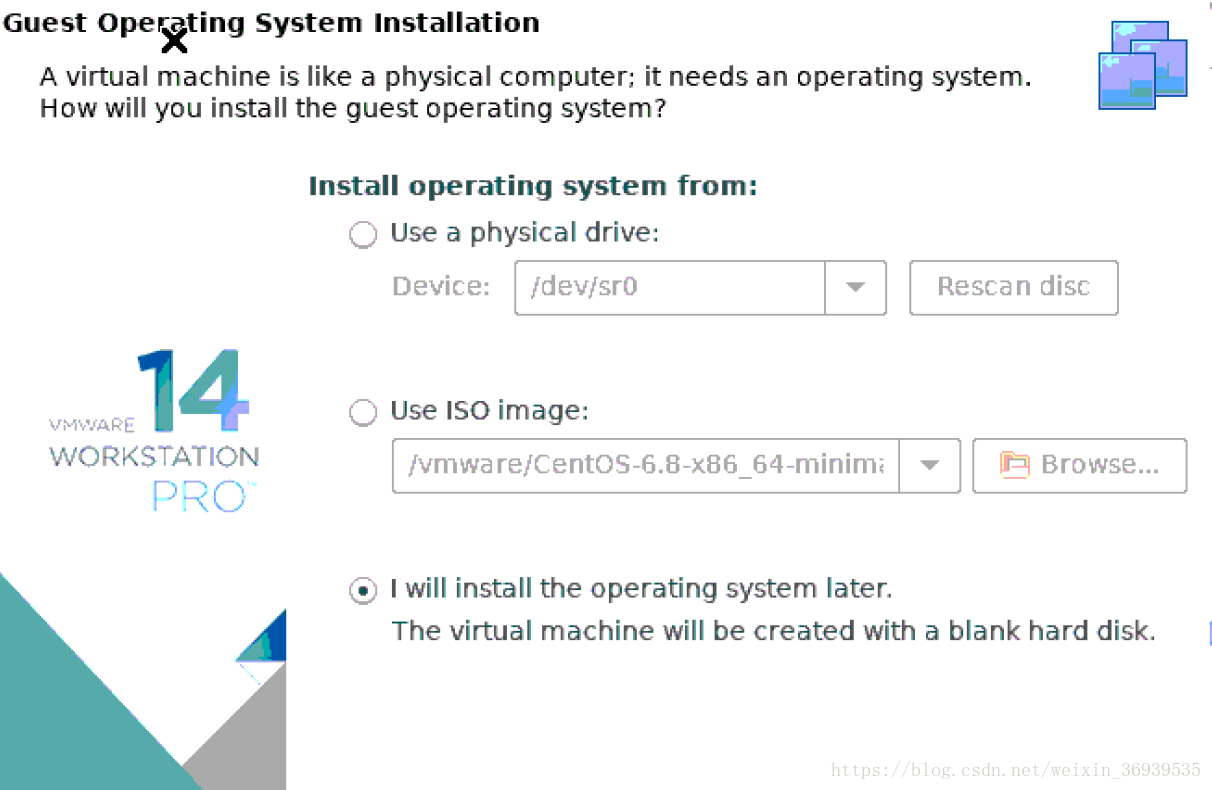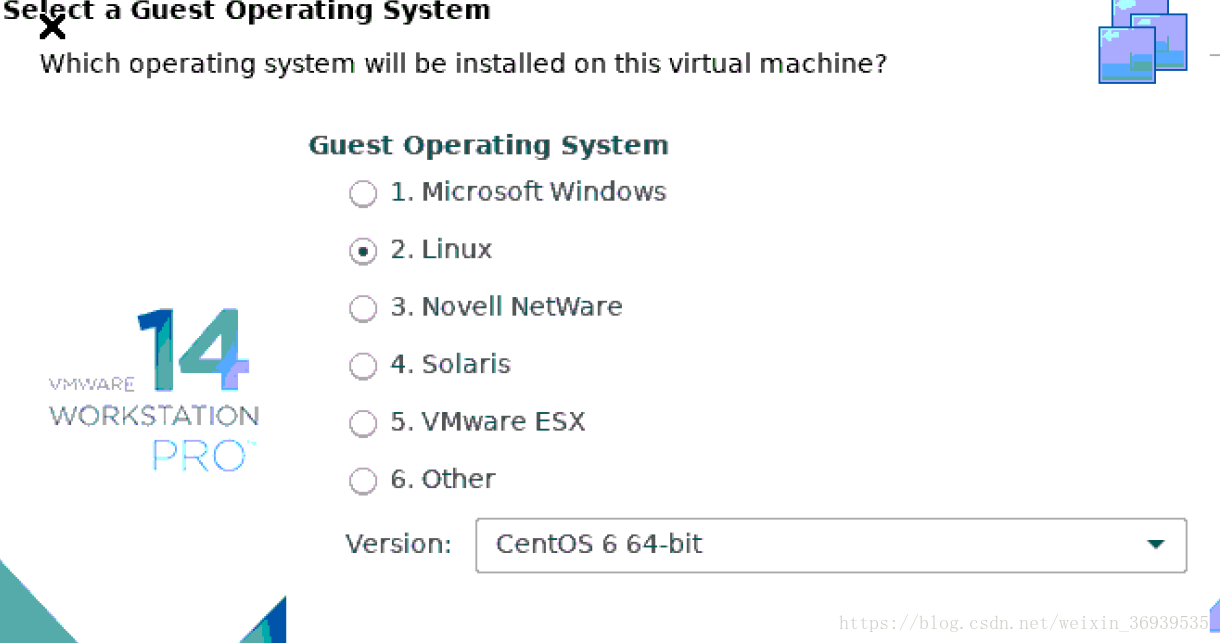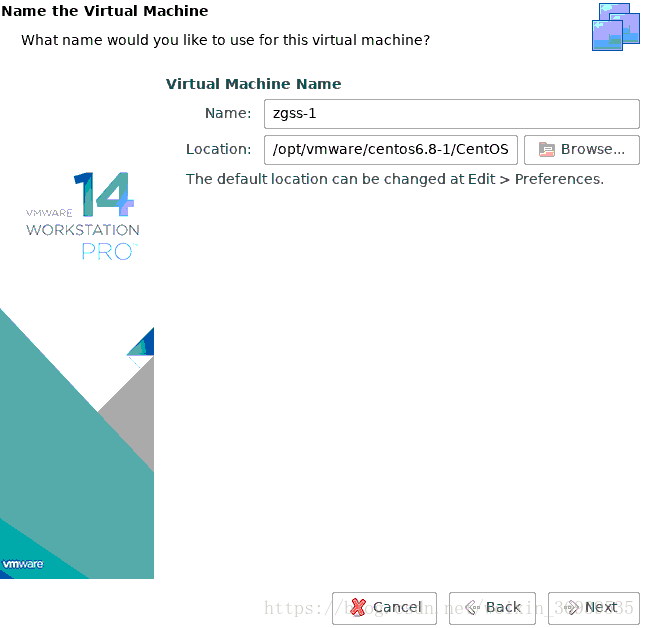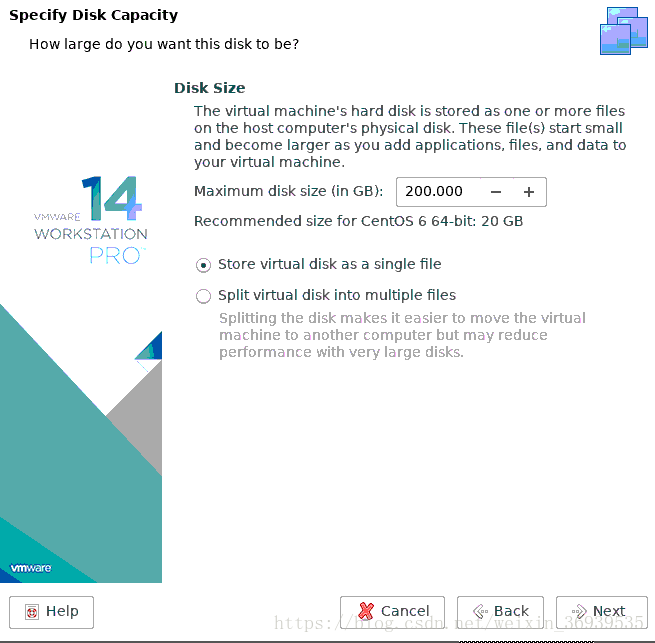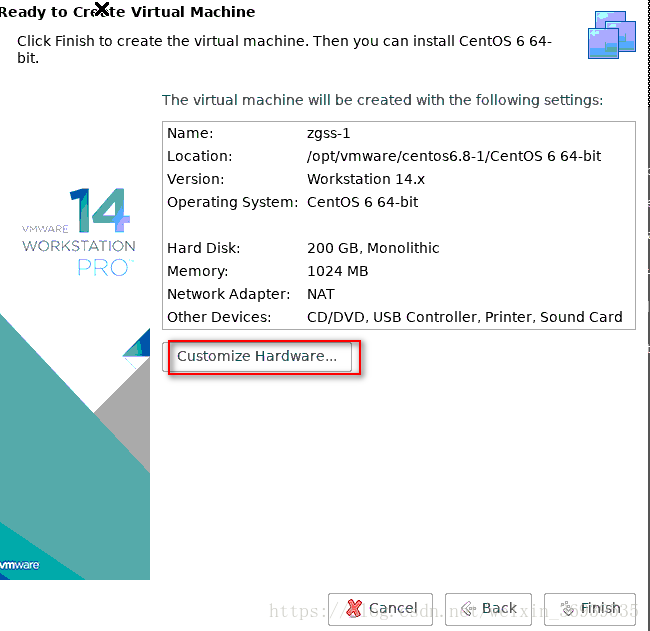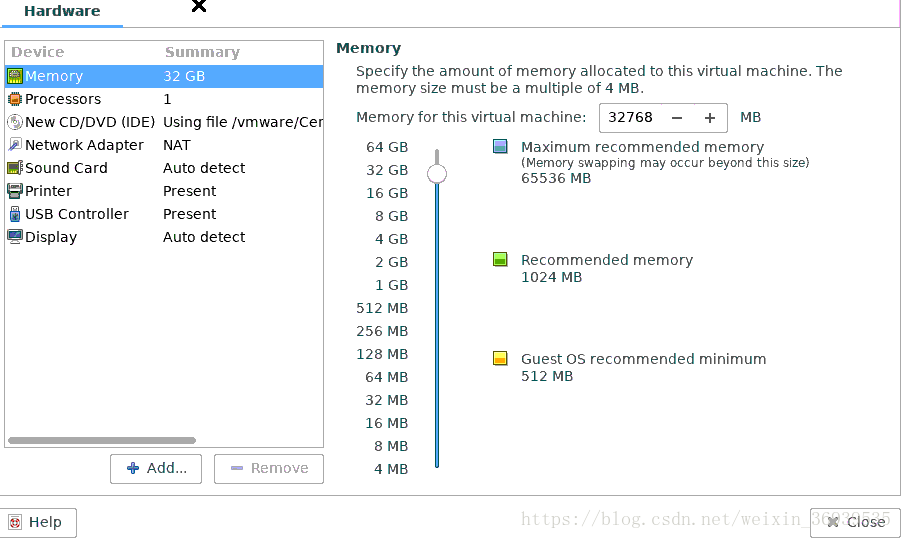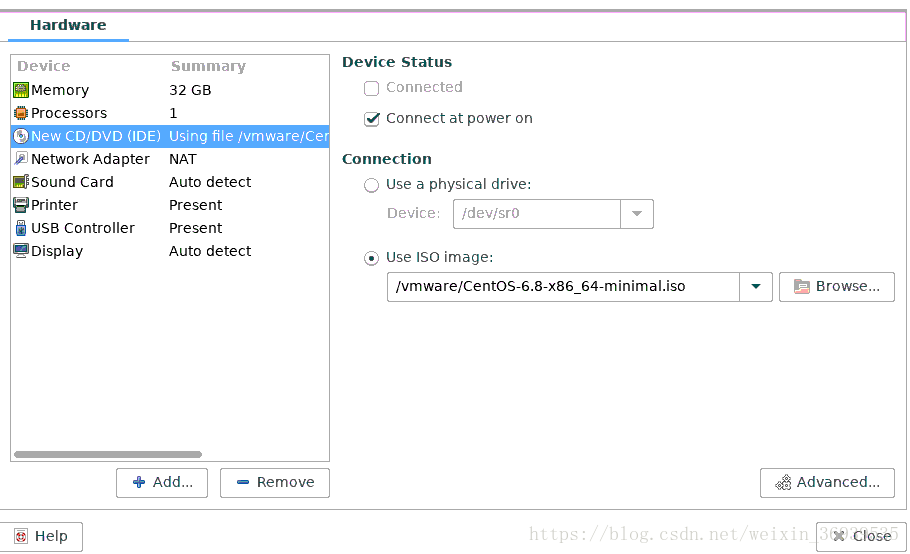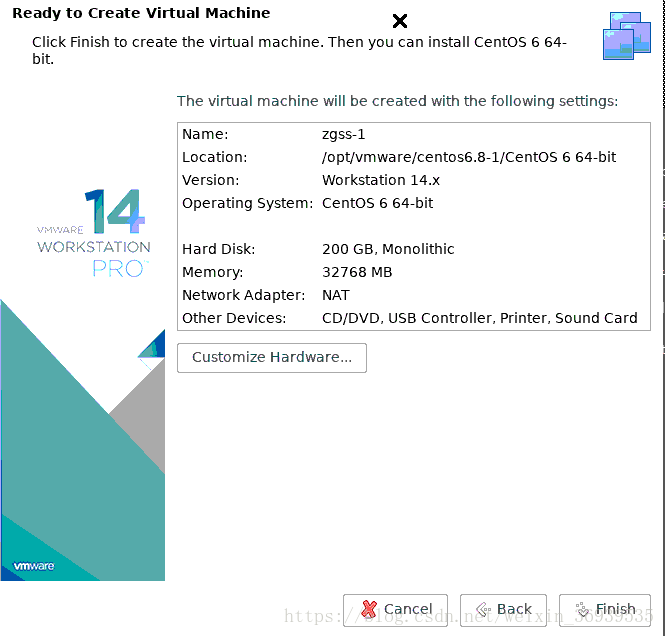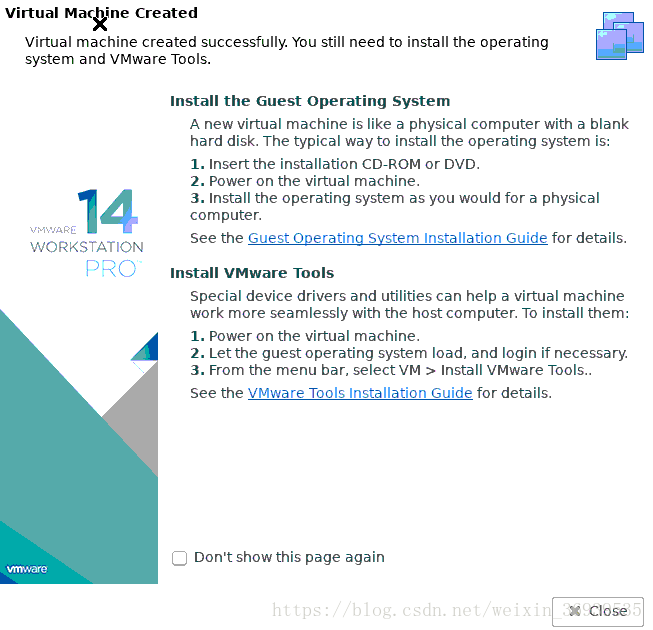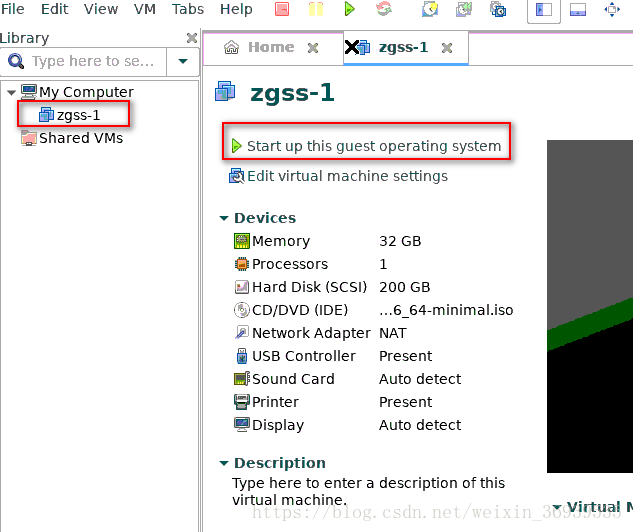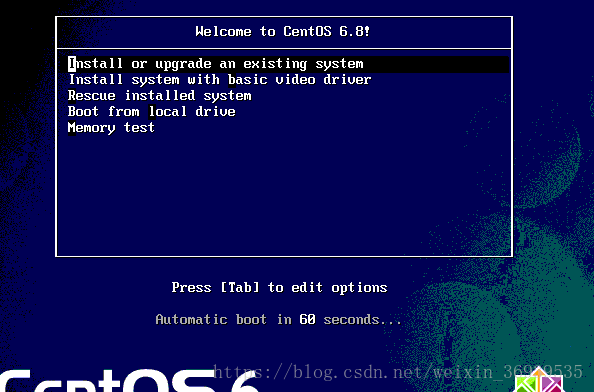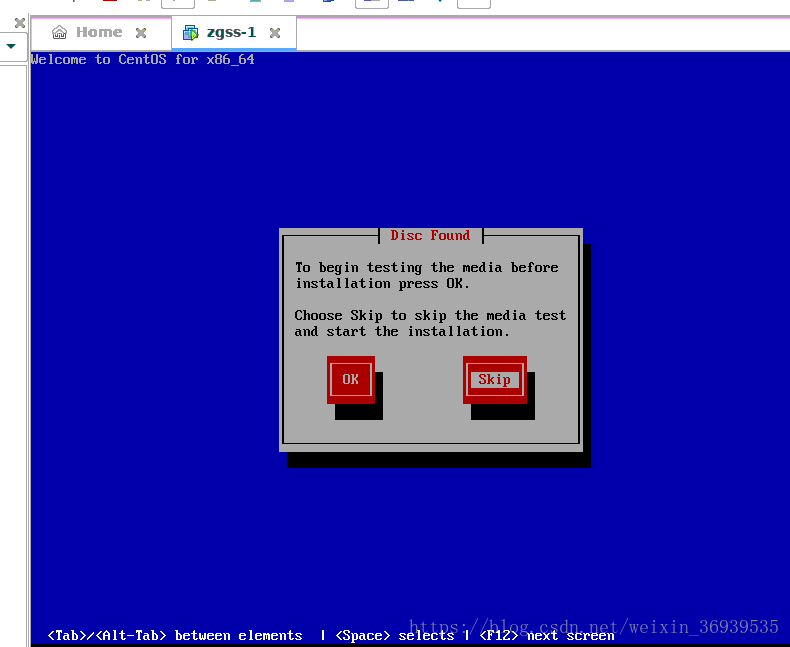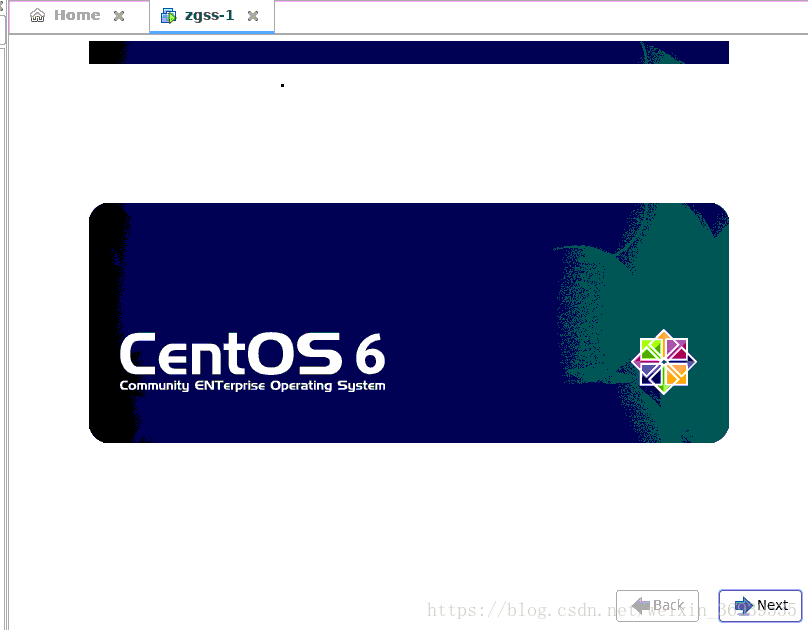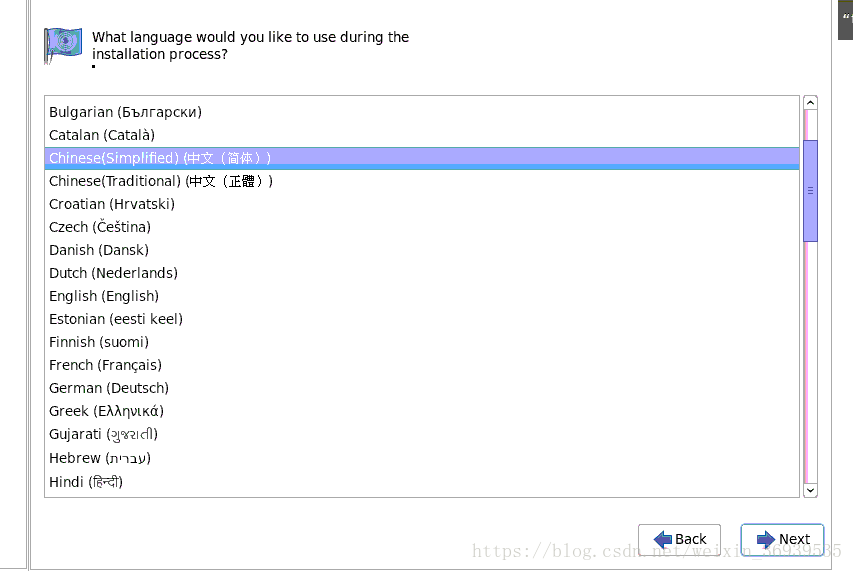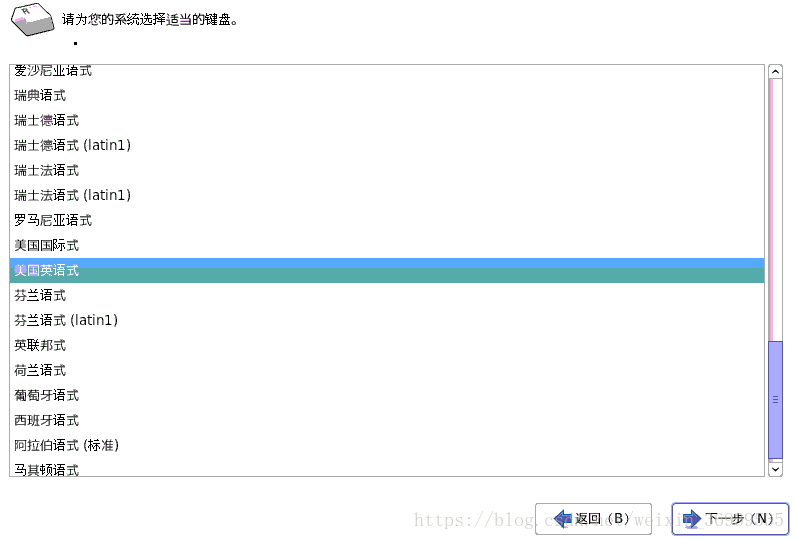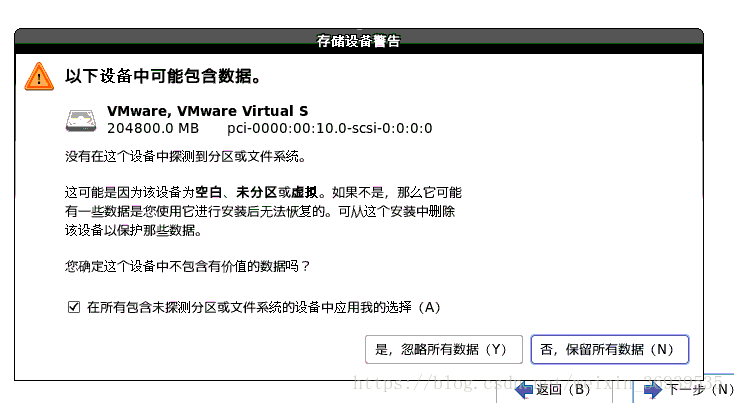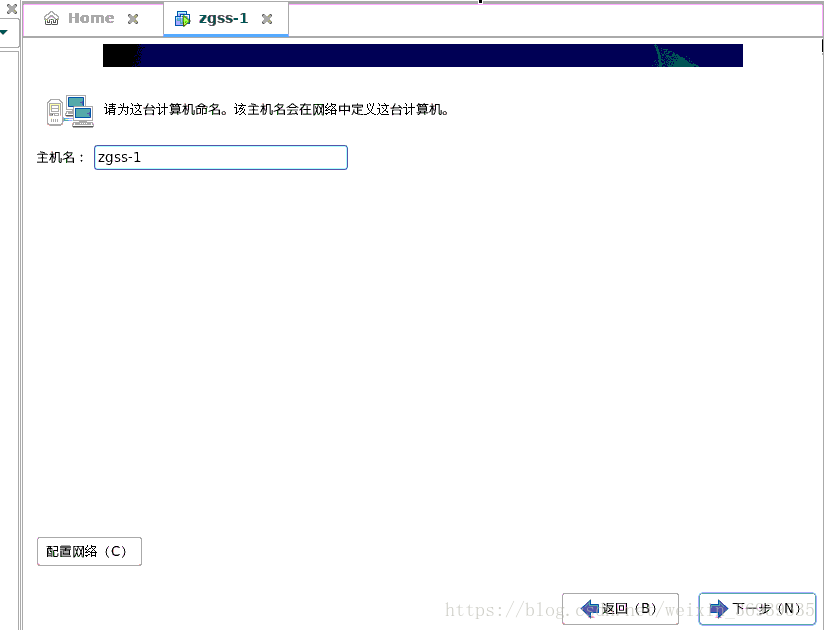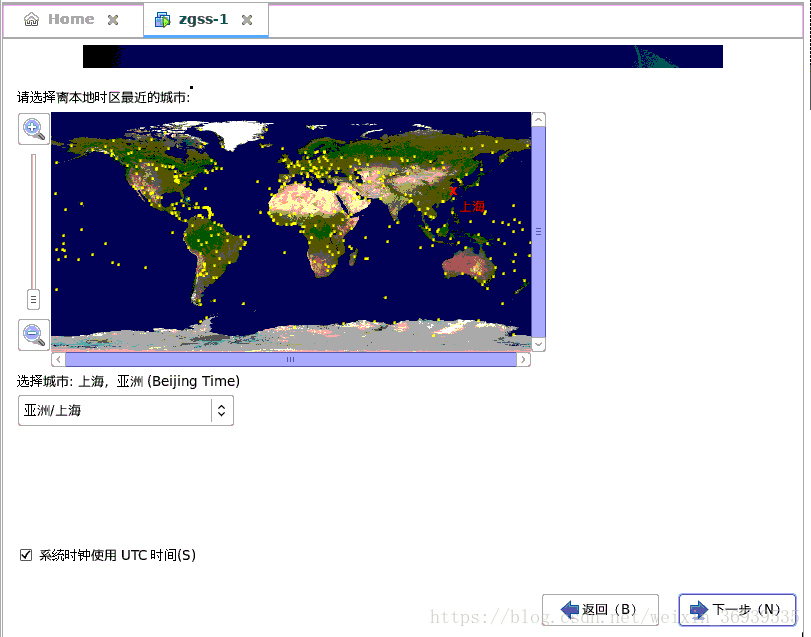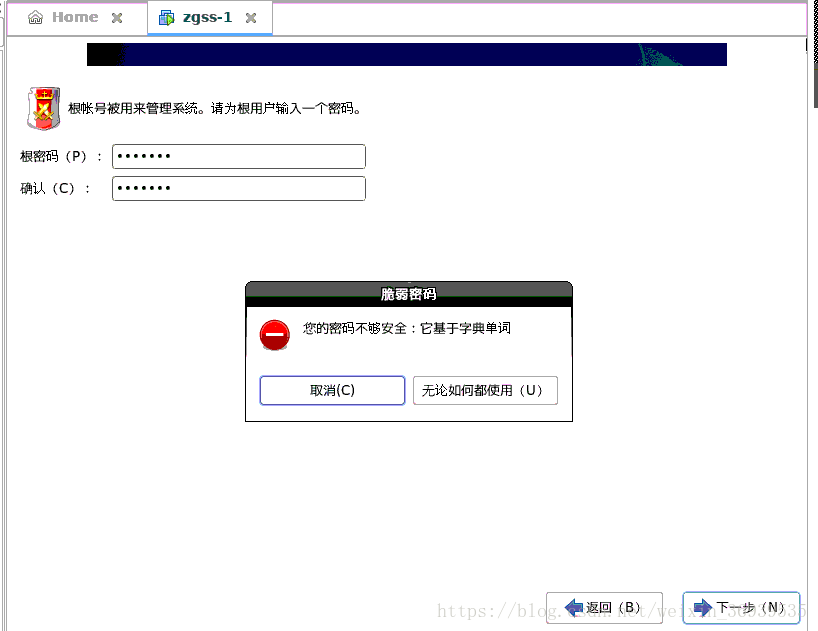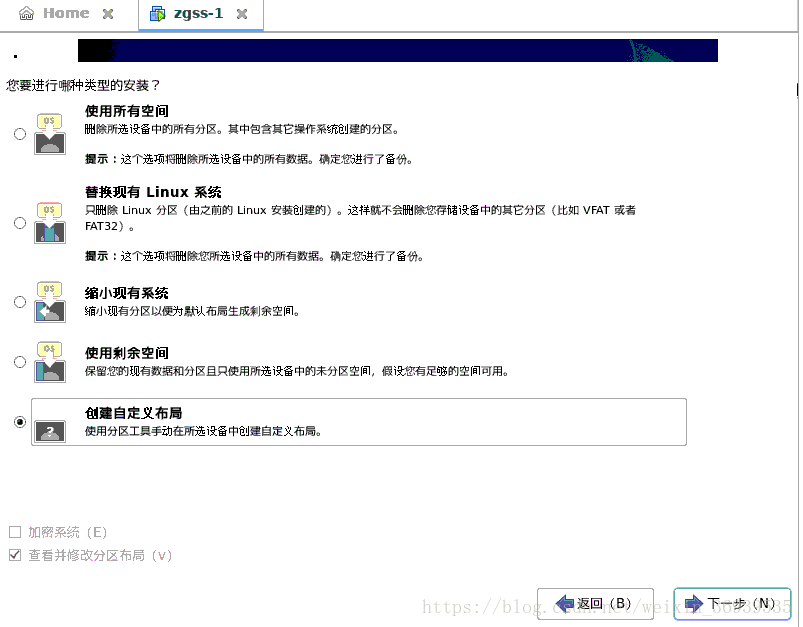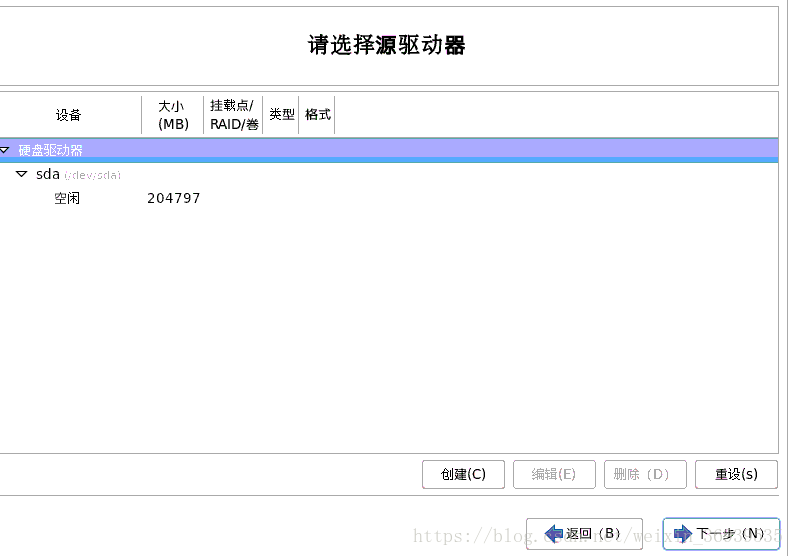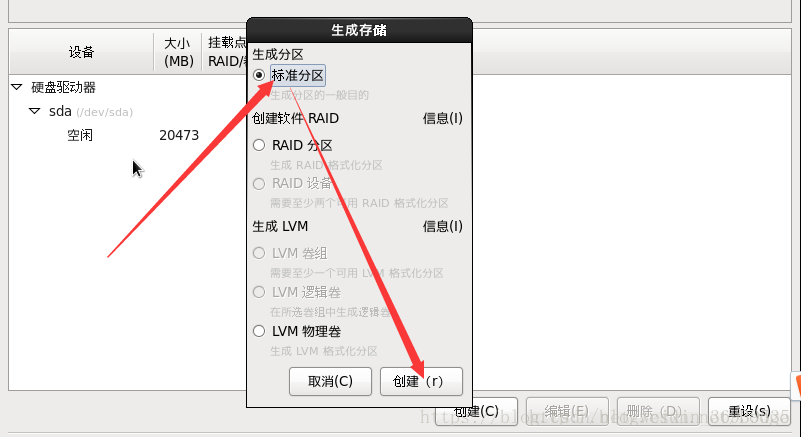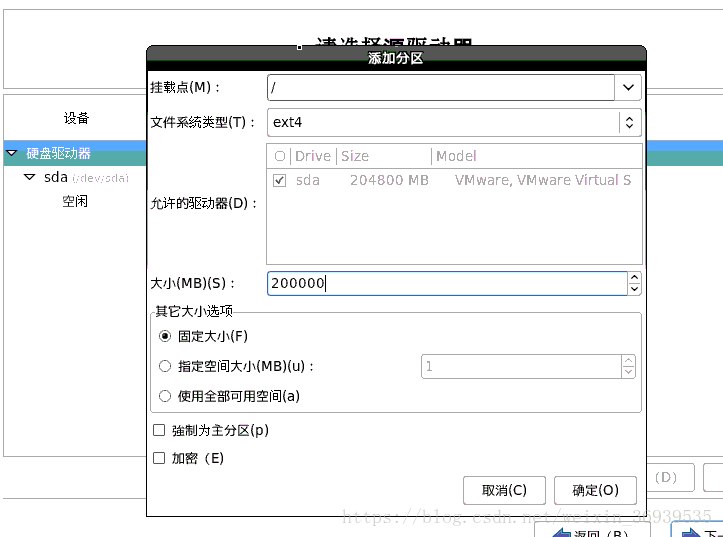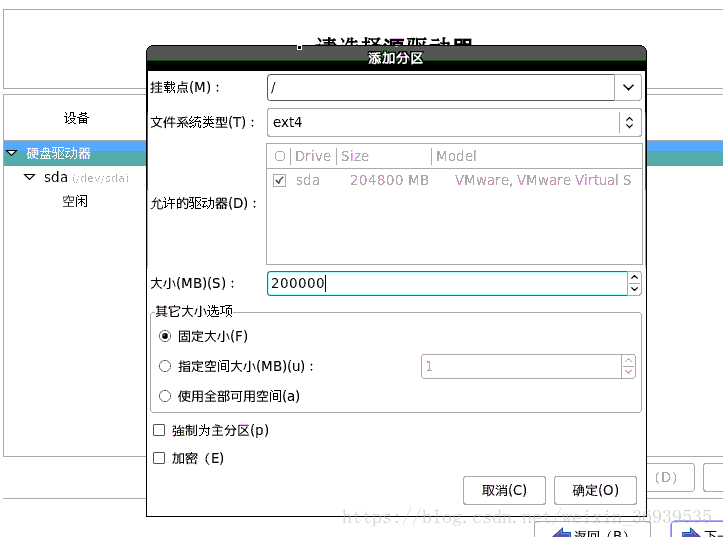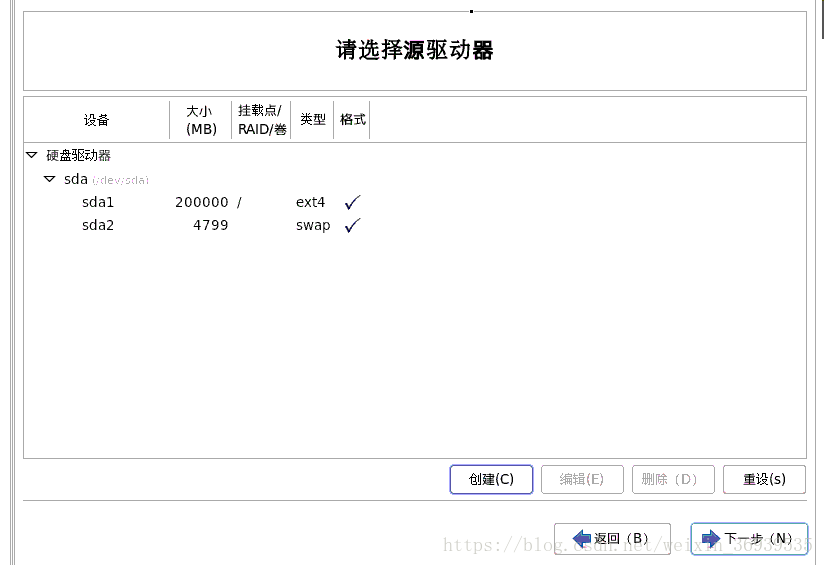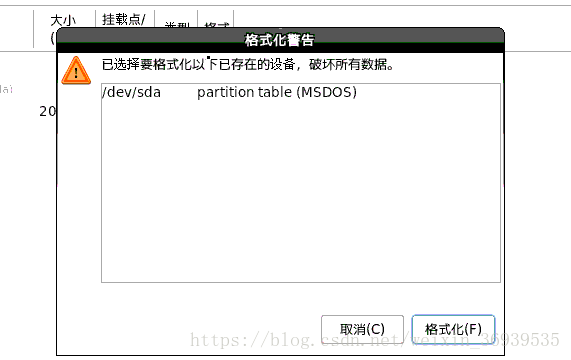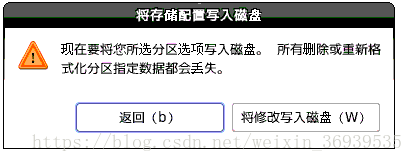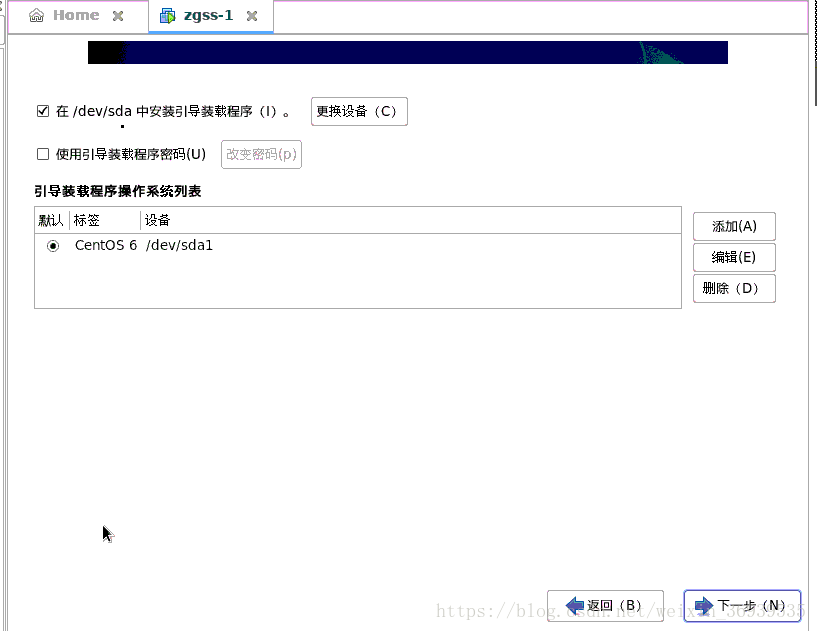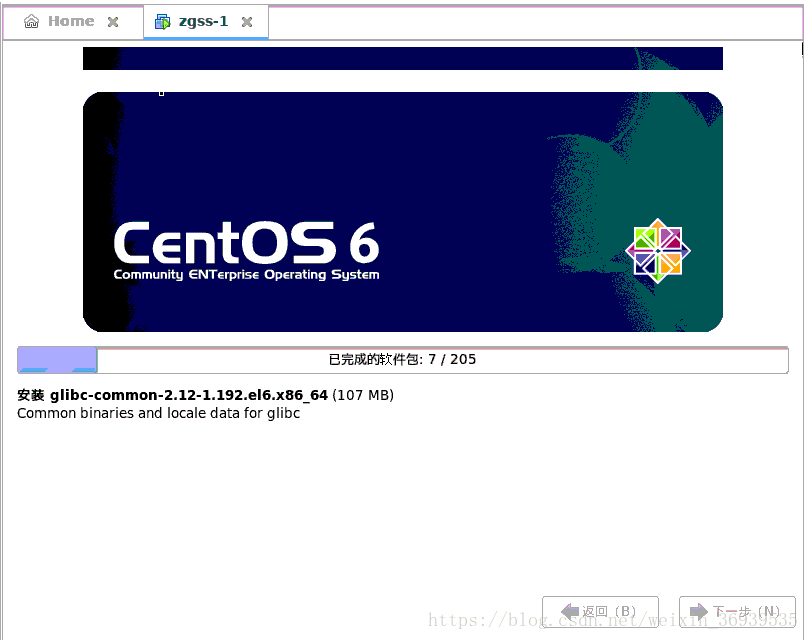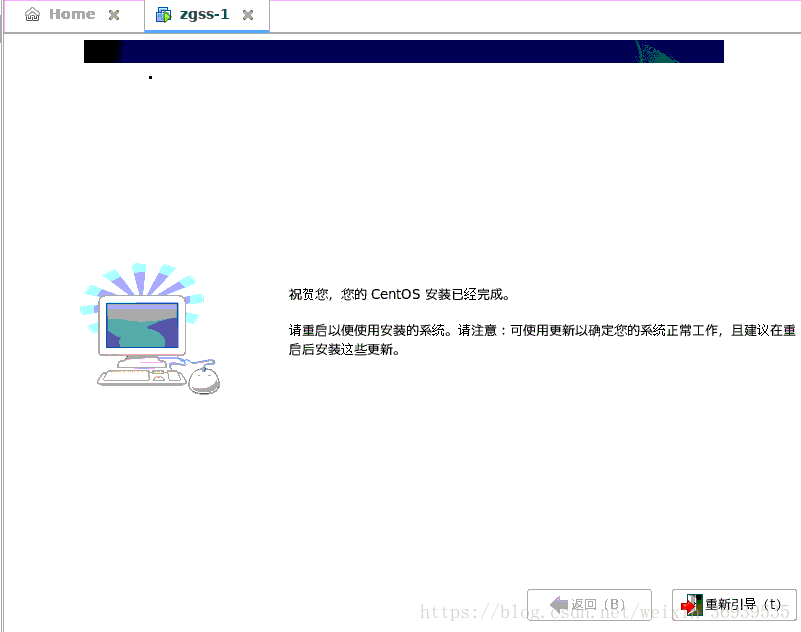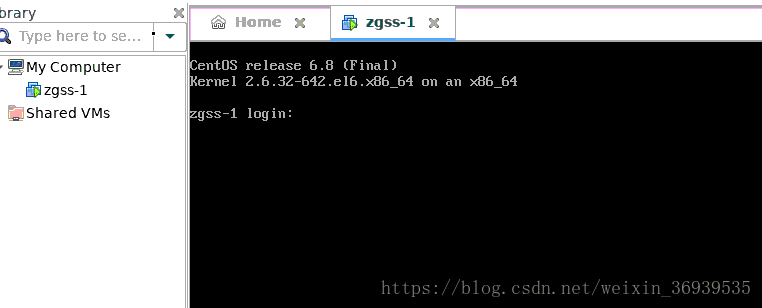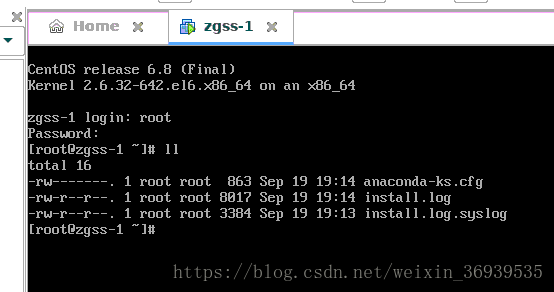前两篇在服务器上把远程界面和虚拟机都安装好了后,现在进入第一小节,安装操作系统,这里要安装的是centos6.8。
1、下载安装系统。
进入CentOS官方网站 https://www.centos.org,找到要下载的系统下载,怎么下载,这个网上有很多资料,就不赘述了,我本地网很慢,依然在服务器上下载了,我下载的是最小化安装包,大家可根据自己情况下载。
wget http://archive.kernel.org/centos-vault/6.8/isos/x86_64/CentOS-6.8-x86_64-minimal.iso
本人的虚拟机是在远程服务器上安装的,用vnc远程连接,速度比较慢,如果大家是本地安装的虚拟机就很快了。
2、下载完成后,打开vmware,在vmware上的左上角找到文件点击新建虚拟机,弹出以下界面: 直接下一步:
选择第三个,稍后安装系统,下一步
根据自己的系统选择,再下一步
为虚拟机命名以及选择位置,继续下一步
设置磁盘大小,继续
选择自定义硬件:
设置内存大小,我这设置32G内存
设置系统路径,将自己下载好的CentOS镜像添加上去,这才是我们真正的系统
点击完成
这时会跳出如下提示,直接关闭即可。
这时在VM的左侧会新出现一个zgss-1,这是我们刚刚起的名字
点击开启此虚拟机,开始真正的安装我们的虚拟系统,出来以下的界面,默认第一个即可,点击回车Enter
到下面该界面,测试媒介或者系统问题,忽略即可,按下Tab键,帮我们选中Skip,点击回车即可
到下面这个界面,点击next
继续,这一步是提示后续的安装步骤以中文简体的样子呈现
继续
继续
选择忽略所有数据,继续
定义主机名
继续:
设置root用户密码,必须记住,后面登录要用它登录。
自定义分区,下一步
接下来,给我们的硬盘分区
点击创建,弹出如图
这里我创建一个,文件选择ext4,针对/,分配200000的空间:
创建第二个,文件类型选择swap交换空间,分配剩下所有的空间
到这里,分区完成
选择格式化,继续
选择修改写入磁盘:
直接下一步:
我下载的是最小化安装,别的安装可能还选择下要安装的软件,开始安装了:
安装成功后,点击重新引导即重新启动即可。
进入命令行界面,输入用户密码,即root和刚刚设置的密码:
登录成功,安装完毕:
最后附上参考的链接:
https://blog.csdn.net/Podge/article/details/79182615