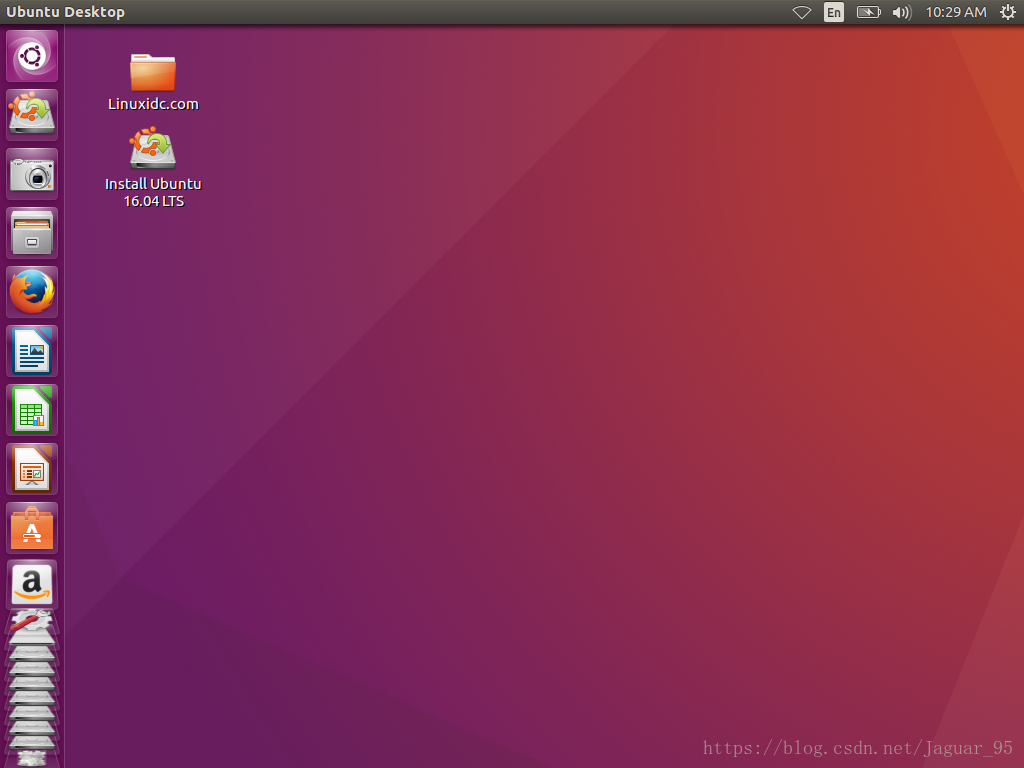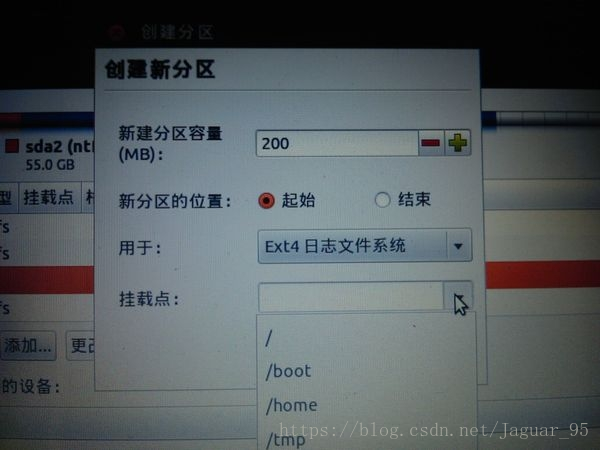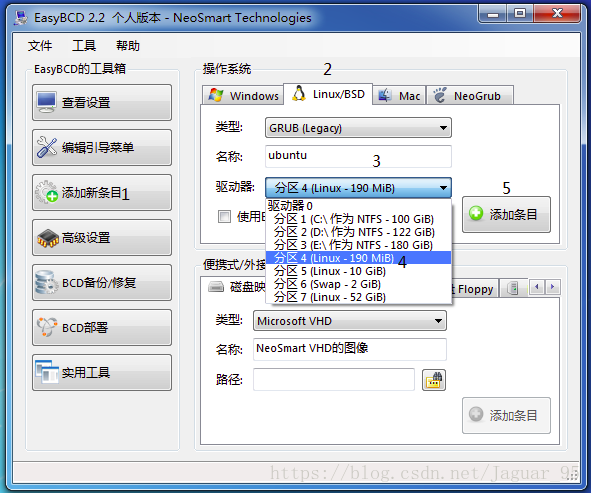一 参考博客链接:
建议安装前先把本篇博客与这两篇博客看一遍,有个大体印象再安装配置!!!
建议安装前先把本篇博客与这两篇博客看一遍,有个大体印象再安装配置!!!
建议安装前先把本篇博客与这两篇博客看一遍,有个大体印象再安装配置!!!
1.https://www.linuxidc.com/Linux/2016-04/130520.htm
2.https://blog.csdn.net/u012260238/article/details/52713546
二 正文:
1.查看电脑有无NTFS格式硬盘
如果除了C盘都不是,那得先将一个硬盘转换成该格式(装换步骤可百度,注意备份重要文件)
2.划分系统安装盘
右键点击我的电脑》管理》磁盘管理,选择一个空间较大的盘(NTFS格式),右键选择压缩卷,笔者为Ubuntu16.04划分了120G的空间(空间大小根据自己的需要自行选择,建议如果只是安装作为练习使用有30G就可以,要是自己有运行的程序或者要处理数据还是建议多分一点空间),设置好容量大小后点压缩即可,不用给他设置盘符,我们在安装Ubuntu的时候在重新分区。注意:这种分区我们在Win7里面不能直接查看Ubuntu里的分区,但是在Ubuntu我们可以访问放在硬盘上的任何东西,也就是可以直接查看Win7系统的分区。(图片为参考博客里的)
3.下载Ubuntu16.04镜像文件
ubuntu系统官网免费下载地址 http://www.ubuntu.com/download/desktop
4.制作Ubuntu16.04 u盘启动盘
下载Universal USB Installer
这个安装比较简单,安装完成后打开,点I agree,然后是Step1和Step2,分别选择Ubuntu和ubuntu的镜像文件,Step3选择u盘,最后creat
5.设置电脑为u盘启动
重启电脑,按F2(具体电脑进入Bios的快捷键百度)进入Bios,方向键选择进入boot界面
选择USB启动(有的电脑是将USB那一项移到最上面),另外选择legacy first 和legacy support(很重要,千万不要选UEFI)
设置完成后按F10保存并重启电脑,此时u盘应插在电脑上!!
6.安装ubuntu
选择第一选项 Try Ubuntu without installing 或 第二选项 Install Ubuntu 直接安装(都可以)
(如果出不来这个页面,则重复上一步,直至出现)
如果你选择了第一项则 点击桌面上的 Install Ubuntu 16.04 LTS 图标开始正式安装
语言选择中文英文都可以,暂时不需要更新联网
安装类型选择“其他选项”,我们可以自己创建、调整分区,或者为 Ubuntu 选择多个分区
现在我们看到的是硬盘的分区情况,找到前边有“空闲”二字,我们要做到就是,把空闲的空间给ubuntu划分分区。(此处的空闲盘就是第二步的压缩卷)
点击“空闲”的分区,选择下边的“添加”,上边填写分区空间大小,下边填写要挂载的分区,然后确定。具体如下:
/boot;引导分区,主分区或逻辑分区,1500M,起始,Ext4日志文件系统, 交换分区s
wap,逻辑分区,8000M,起始,交换空间,一般设置为同自己电脑内存大小即可;
根目录/或这/Root,逻辑分区,15000M,起始,Ext4日志文件系统(10~15G即可);
/home,逻辑分区,剩余空间数,起始,Ext4日志文件系统
重要的一点是在安装启动引导设备选择前面划分的/boot盘,查看/boot分区的编号,然后在下边的“安装启动引导区的设备”下拉框中选择/boot分区的
安装完成后重启电脑进入win7,如果开机时没有进入win7选项,则进入ubuntu,打开终端(ctrl+alt+t),输入
sudo update-grub
再重启即可选择win7
7.用EasyBCD创建启动系统
下载并安装好EasyBCD
step1:点击“添加新条目”
step2:点击“linux/BSD”
step3:类型GRUB(Legacy),名称ubuntu(自定义的),驱动器,这个就是当初/boot所在分区,就是200MB那个,在这里显示190MB,下面的分区4“Linux-190MB”
step4:点击“添加条目”
大功告成!!现在你可以重启电脑,发现有Win7和Ubuntu两个启动下可以选择,选择Ubuntu启动项或者选择进去Win7系统