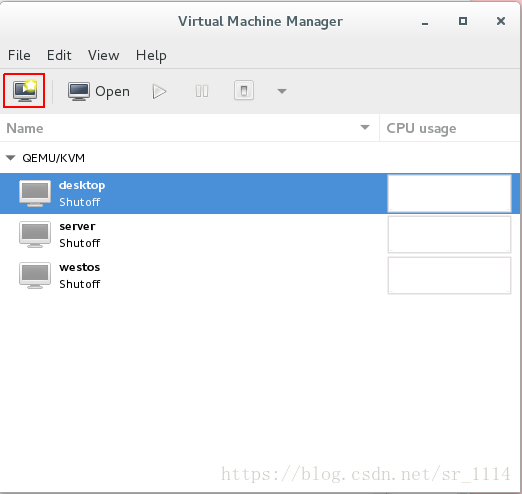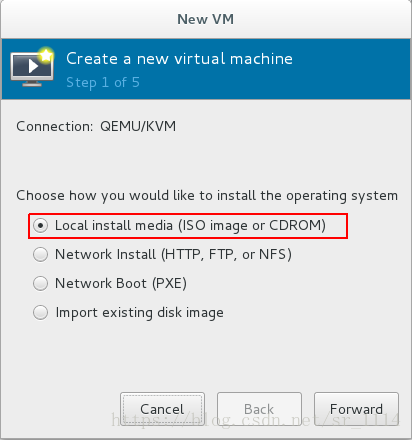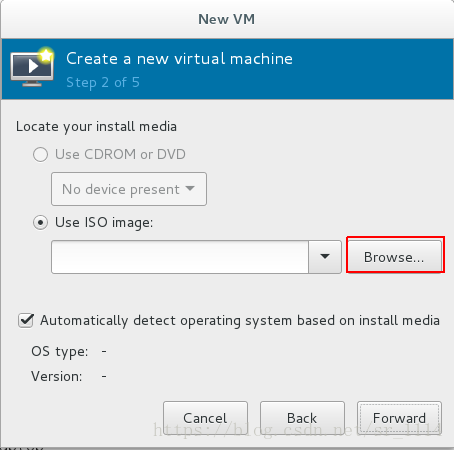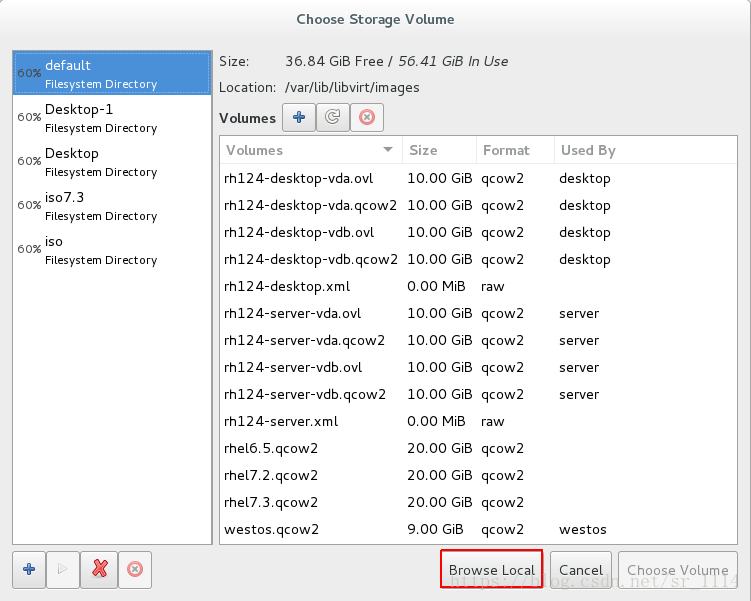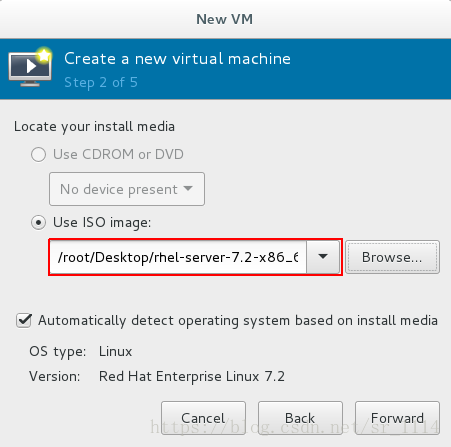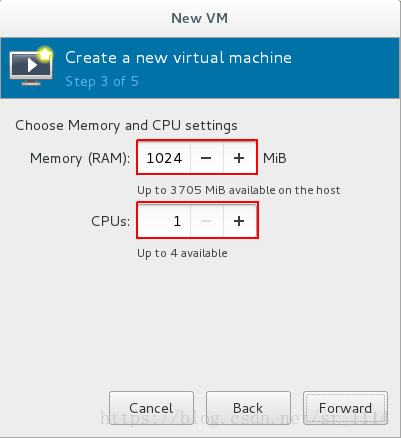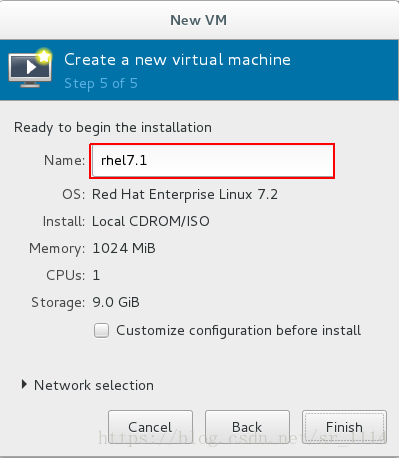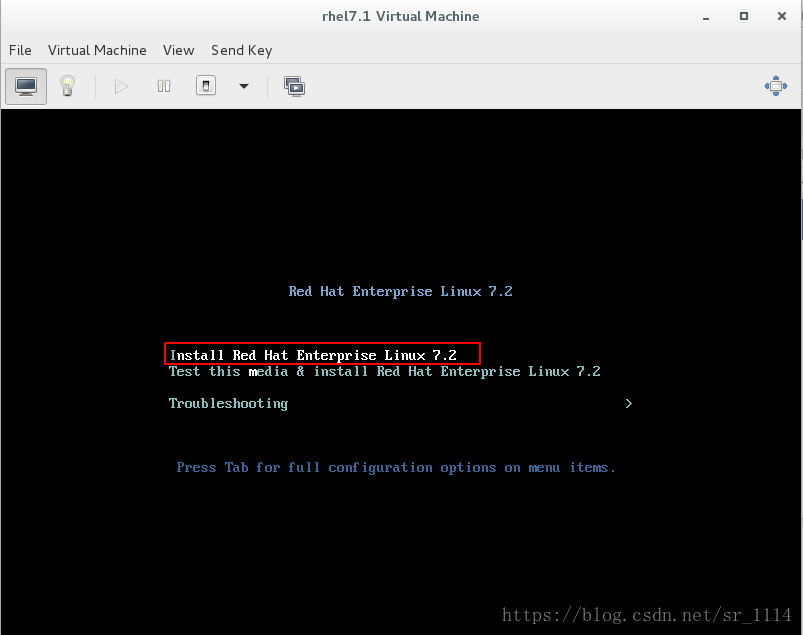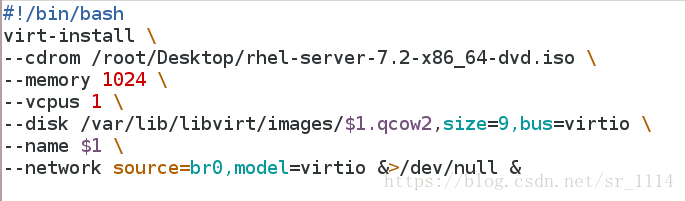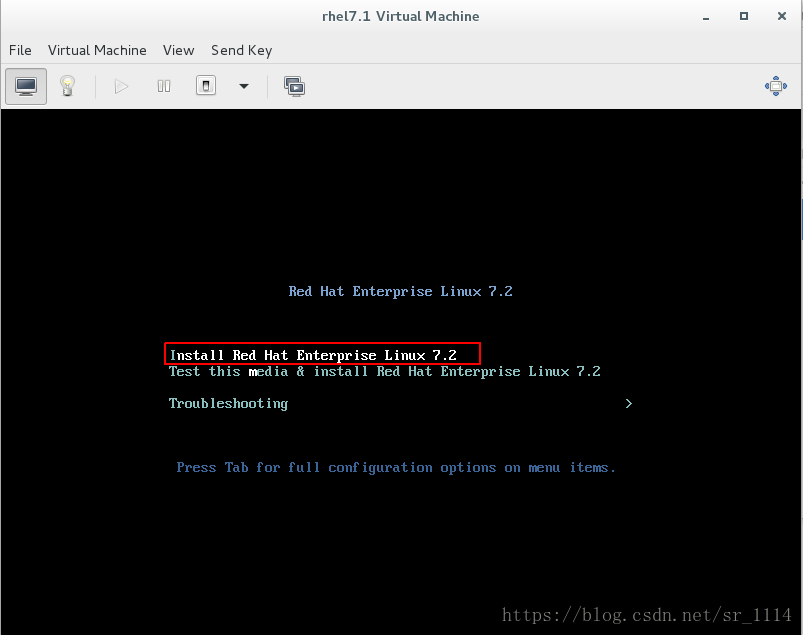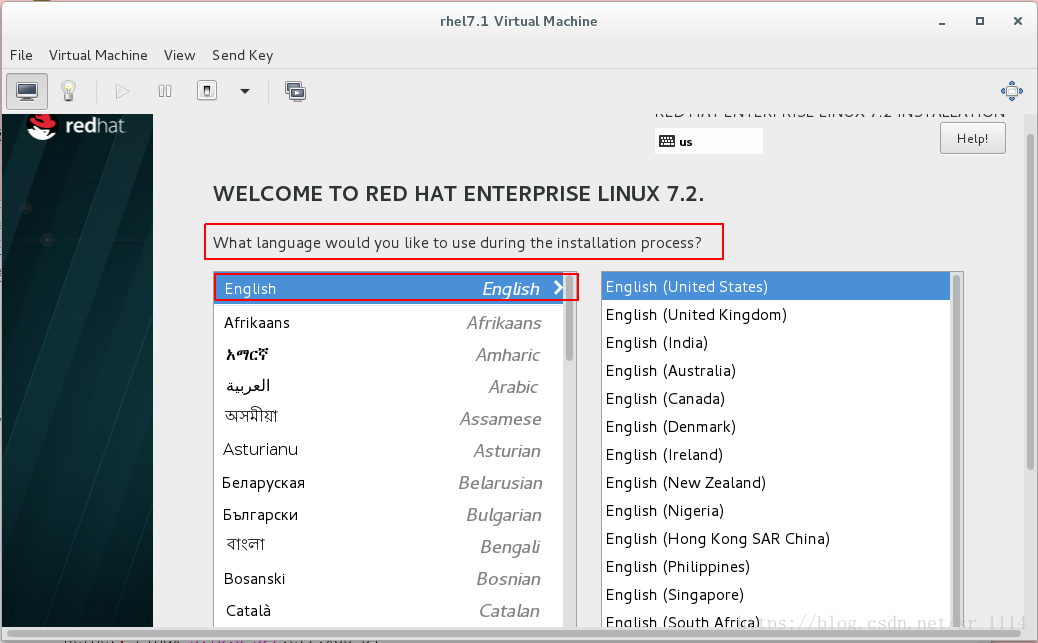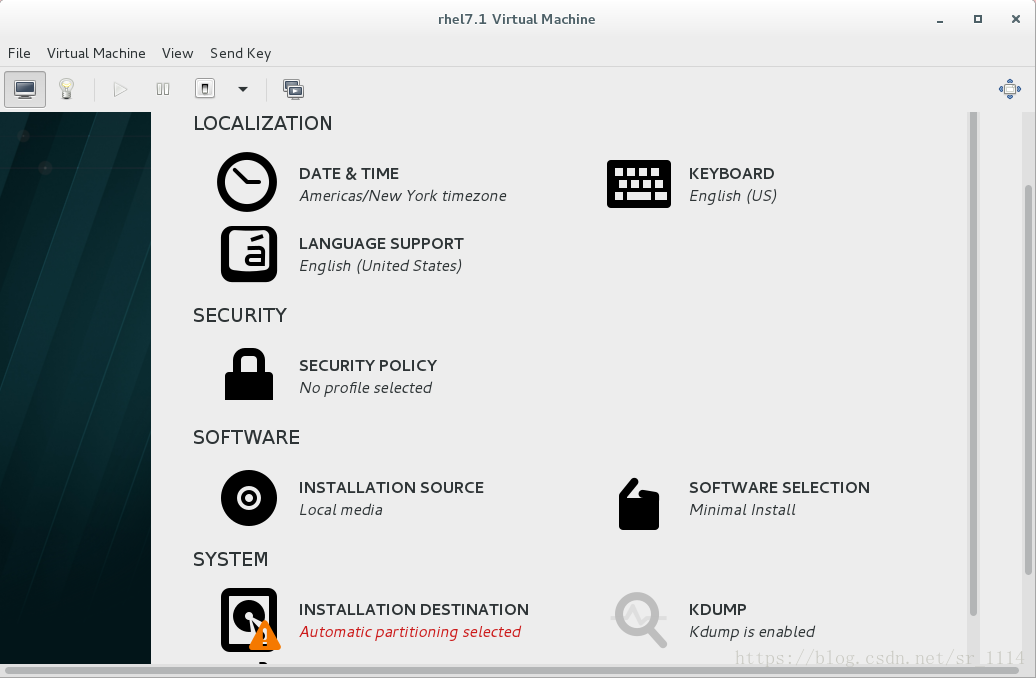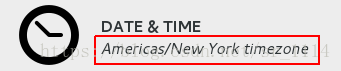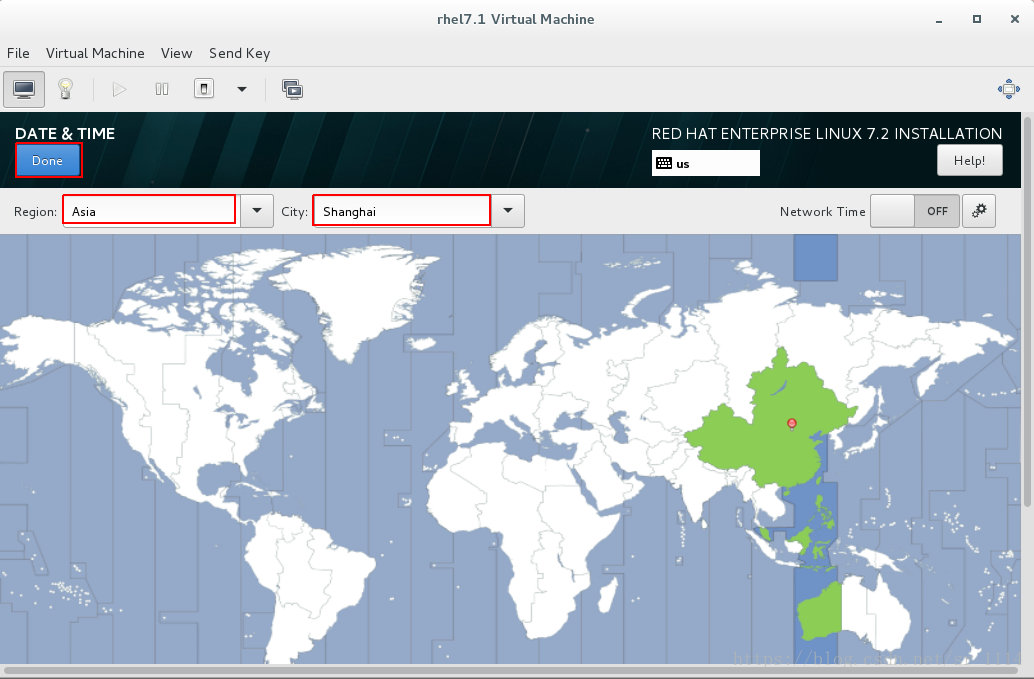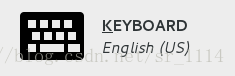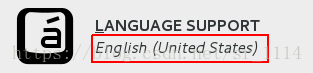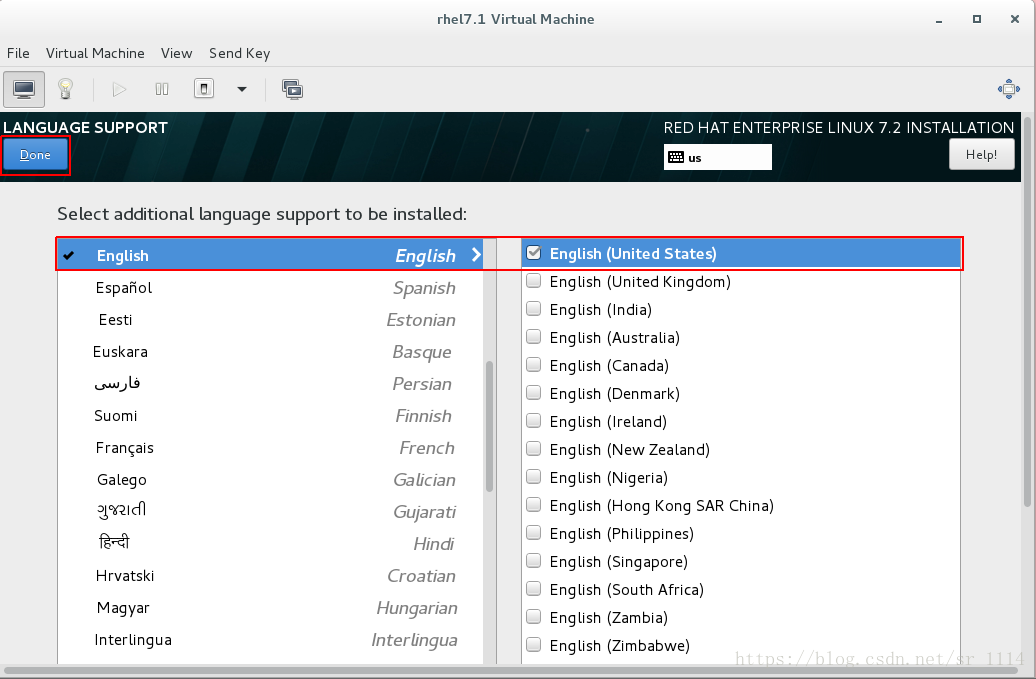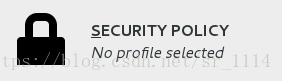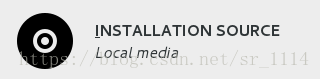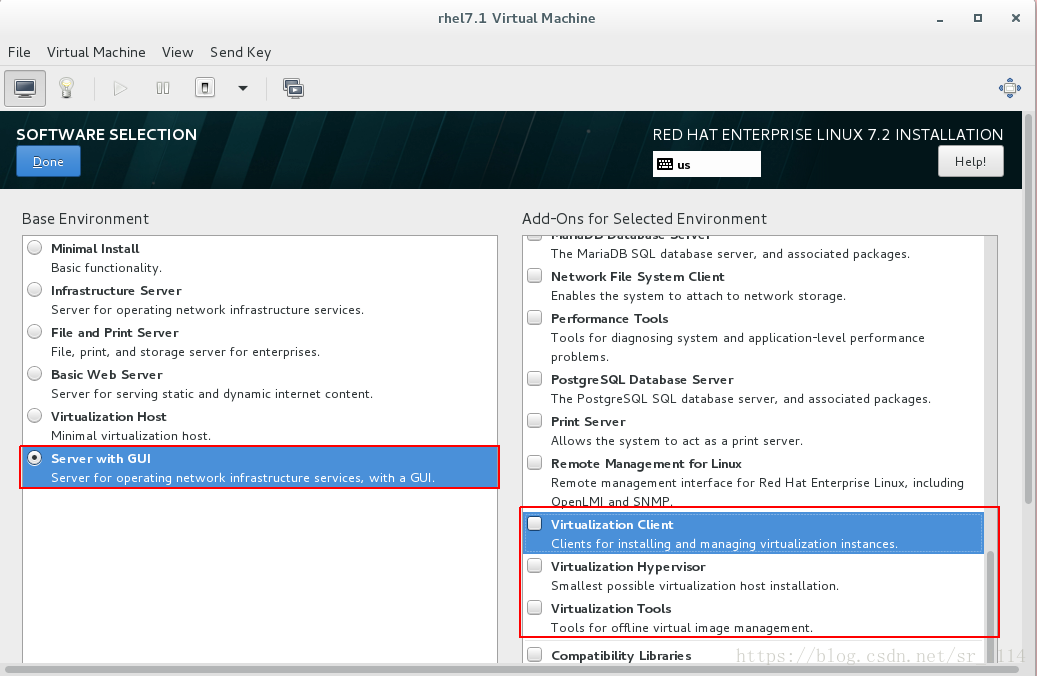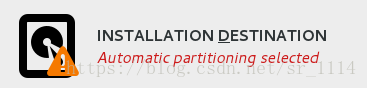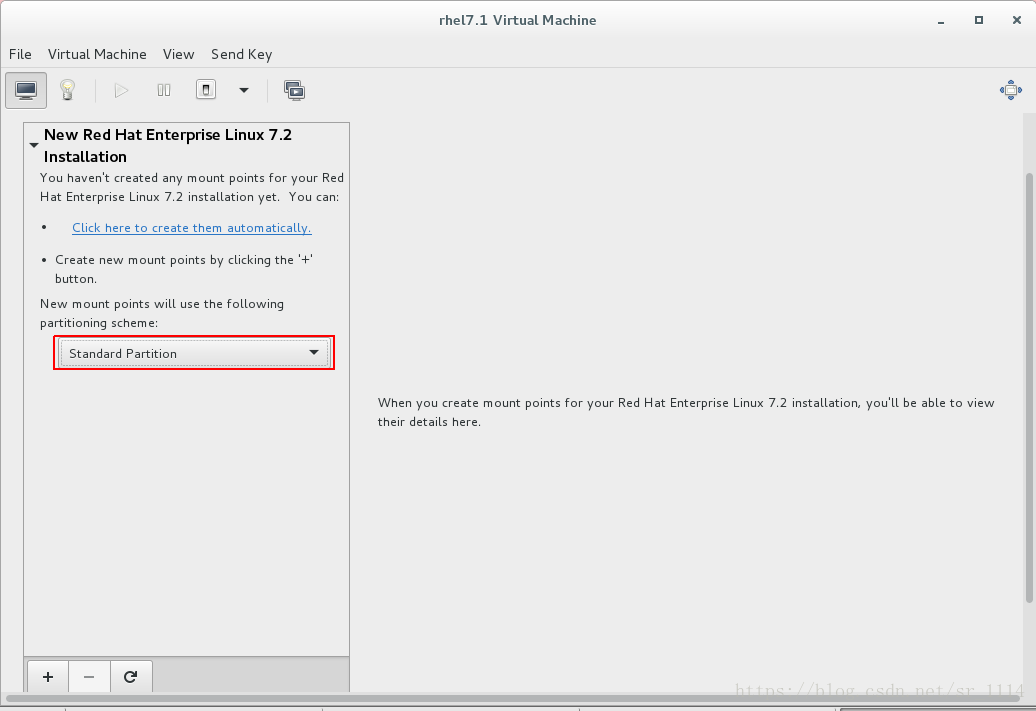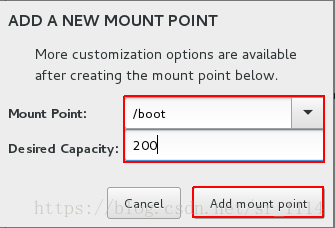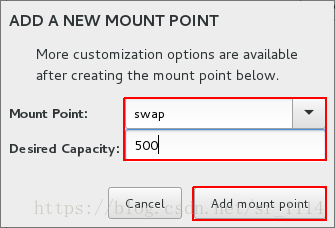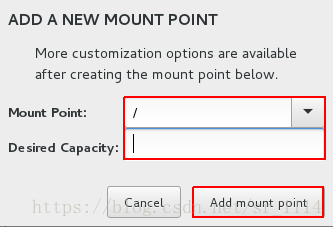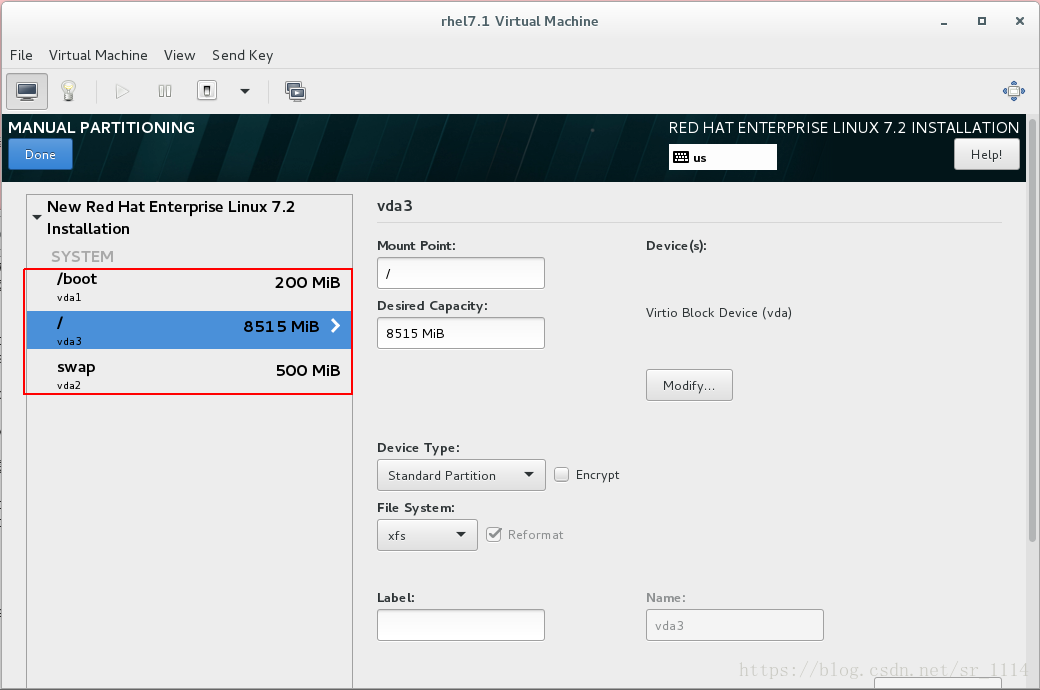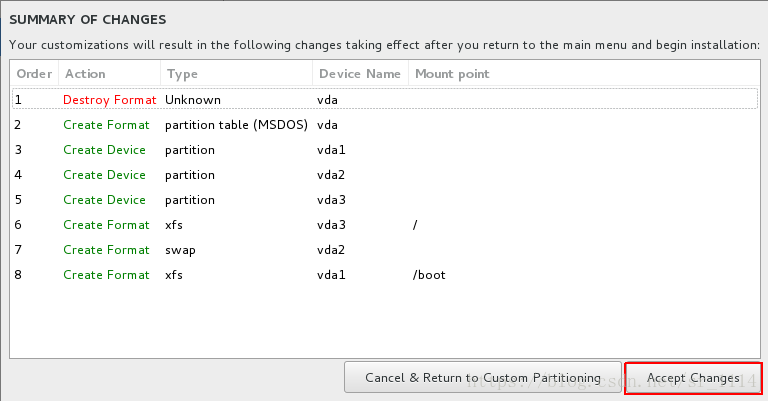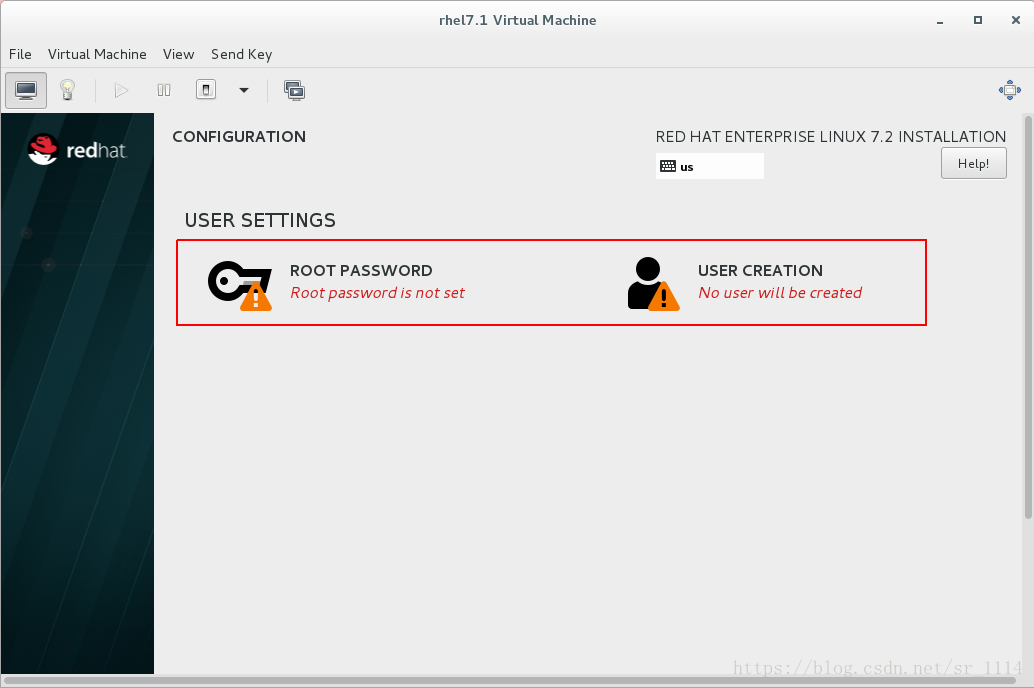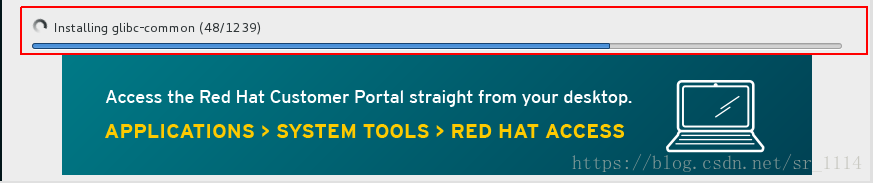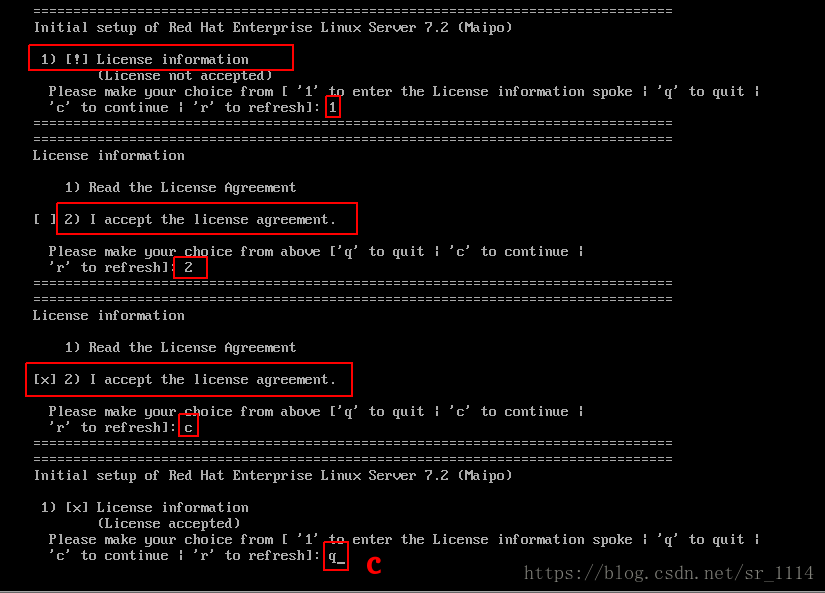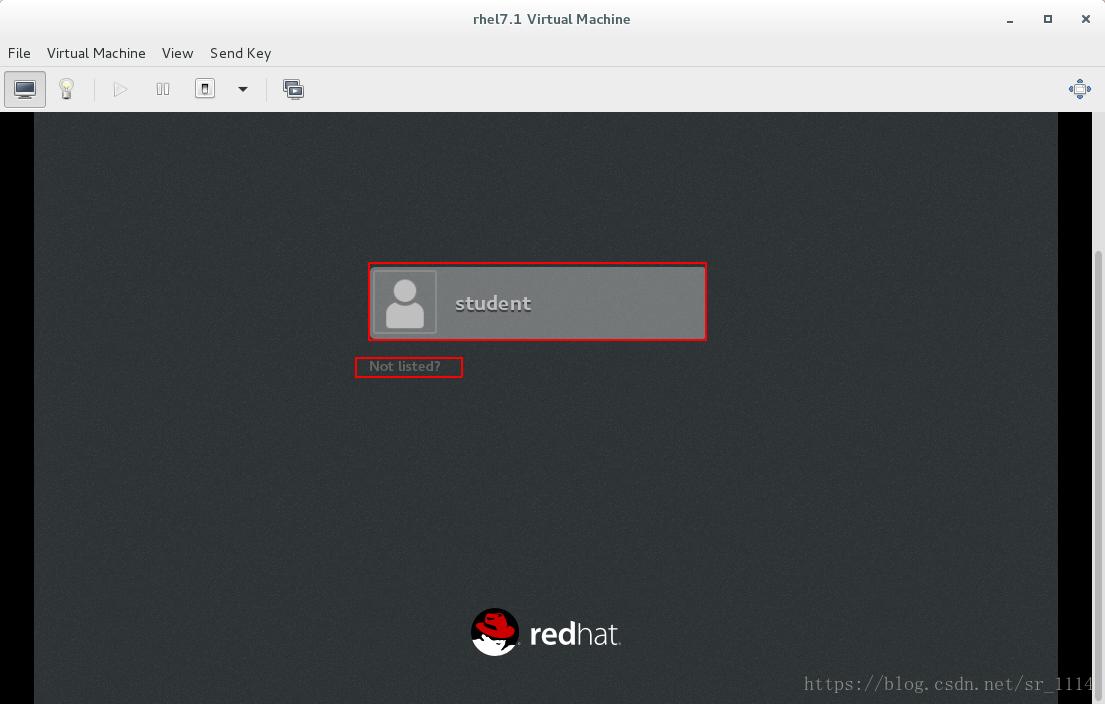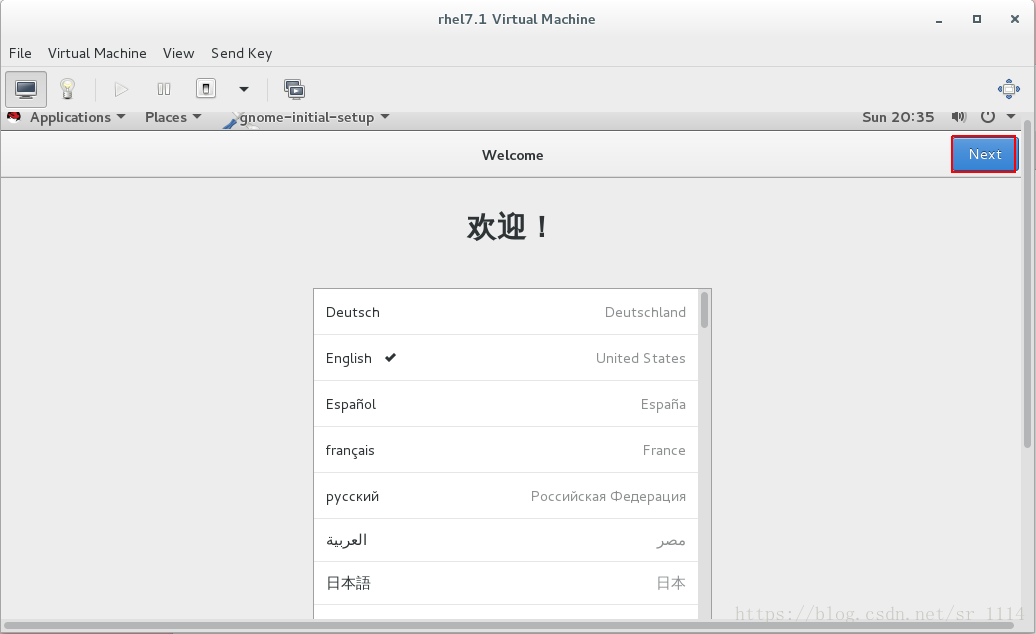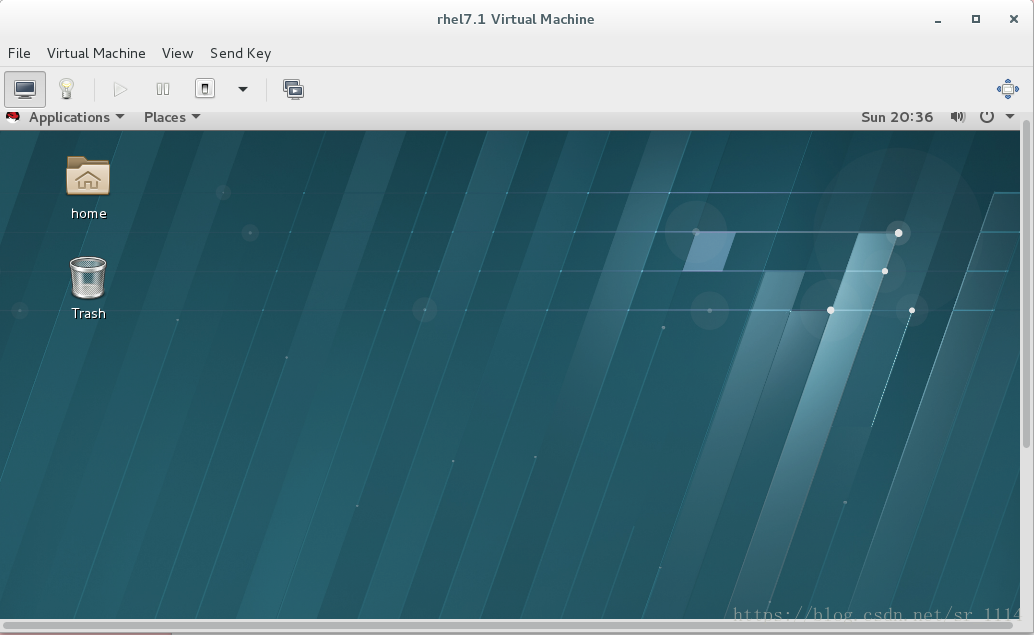图形安装虚拟机
物理机版本:redhat7.2
虚拟机(Virtual Machine)指通过软件模拟的具有完整硬件系统功能的、运行在一个完全隔离环境中的完整计算机系统,进入虚拟系统后,所有操作都是在这个全新的独立的虚拟系统里面进行,可以独立安装运行软件,保存数据,拥有自己的独立桌面,不会对真正的系统产生任何影响 ,而且具有能够在现有系统与虚拟镜像之间灵活切换的一类操作系统。
在安装虚拟机之前首先要保证物理机cpu的内核支持虚拟化功能,查看方式如下:
[root@foundation60 Desktop]# cat /proc/cpuinfo
flags: fpu vme de pse tsc msr pae mce cx8 apic sep mtrr pge mca cmov pat pse36 clflush dts acpi mmx fxsr sse sse2 ss ht tm pbe syscall nx pdpe1gb rdtscp lm constant_tsc arch_perfmon pebs bts rep_good nopl xtopology nonstop_tsc aperfmperf eagerfpu pni pclmulqdq dtes64 monitor ds_cpl vmx est tm2 ssse3 fma cx16 xtpr pdcm pcid sse4_1 sse4_2 x2apic movbe popcnt tsc_deadline_timer aes xsave avx f16c rdrand lahf_lm abm 3dnowprefetch ida arat epb pln pts dtherm tpr_shadow vnmi flexpriority ept vpid fsgsbase tsc_adjust bmi1 avx2 smep bmi2 erms invpcid rdseed adx smap xsaveopt
只有在flags中存在vmx的cpu才会支持安装虚拟机。并且要保证内存大小足够,查看内存大小的命令如下:
[root@foundation60 Desktop]# free -m #查看内存大小
total used free shared buff/cache available
Mem: 3705 2188 114 238 1402 1027
Swap: 3968 0 3968
虚拟机安装需要相应的镜像作为安装源,我所使用的镜像为readhat7.2版本。从以从网上获取镜像安装。
以上内容准备就绪之后就可以开始安装虚拟机了,执行以下命令:
[root@foundation60 mnt]# virt-manager
会出现如下窗口:
点击左上角的图标,会出现如下如下窗口:
第一行:从本地安装
第二行:通过网络安装
第三行:通过PXE方式安装
第四行:创建快照
因为我将镜像下载到了本地,所以我选择第一种方式安装。选择forward会出现如下窗口:
点击Browse选择镜像地址,会出现如下窗口:
点击Browse Local寻找镜像地址,选择之后如下:
我的镜像是放在*/root/Desktop目录下,然后点击Forward*继续安装,会出现如下窗口:
设置内存大小和cpu个数,需要注意的是内存不能大于真机的内存,而且要给真机留够运行空间。点击Forward继续安装:
设置虚拟机的名字,之后会出现如下界面:
到达该界面下说明你已经将虚拟机的硬件信息设置完成。一共有三个选项。
第一行:开始安装Linux操作系统
第二行:查看系统安装说明
第三行:进入挽救模式
使用以上方式如果需要安装多台虚拟机就会比较麻烦,所以我们可以通过写一个脚本来代替配置虚拟机的硬件信息,编辑一个sh脚本文件:
[root@foundation60 mnt]# vim vm_install.sh
#!/bin/bash #安装环境
virt-install \ #虚拟机安装
–cdrom /root/Desktop/rhel-server-7.2-x86_64-dvd.iso \ #镜像地址
–memory 1024 \ #指定内存大小
–vcpus 1 \ #指定cpu个数
–disk /var/lib/libvirt/images/$1.qcow2,size=9,bus=virtio \ #指定生成的文件的地址,大小和类型
–name $1 \ #指定名字
–network source=br0,model=virtio &>/dev/null & #指定网卡
如下图:
$1 #命令后的第一个字符串
&> /dev/null #将所有输出全部重定向到/dev/null文件中
& #打入后台运行
如果需要安装虚拟机,直接执行该脚本,有两种方式。
方法一:
[root@foundation60 mnt]# sh vm_install.sh node1
方法二:
[root@foundation60 mnt]#chmod +x vm_install.sh #添加执行权限
[root@foundation60 mnt]#./ vm_install.sh node1 #执行该脚本
执行脚本时后面的node1表示创建一个名字为node1的主机。
执行完之后就会直接将配置硬件信息的步骤全部代替,出现以下界面:
选择第一行,开始安装操作系统。出现以下界面:
提示选择在安装过程中使用的语言,选好之后,下拉点击continue图标继续,出现如下界面:
进行配置
配置时区:默认为美国时区,我身处中国,所以将时区改为Asia/Shanghai,如下图:
选择之后,点击Done图标继续。
键盘格式,不需要修改
所支持的语言,选择想要添加的语言,点击进入:
选择好之后,点击Done继续。
安全机制,保持默认就好。
安装源,不需要修改。
在这里插入图片描述
安装方式,默认安装之后没有图形,如果需要图形界面,点击进入配置:
选择最后一种方式,如果安装的是真机,选择右边红框的三个选项,才能支持安装虚拟机。
分区的配置,点击进入。Automatically configure partitioning表示自动分配分区。也可以选择I will configure partitioning自定义分区。选择之后点击Done继续:
选择磁盘类型,如果是自动安装就不会出现。如图为标准类型。点击“+“添加分区:
添加boot分区,分配给200M。也可以分配更多,但是boot分区记载开机时的启动程序,分配过多也是浪费。继续添加swap分区和/分区:
添加完成之后如下图:
点击Done继续,如下图:
然后点击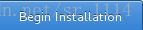
添加虚拟机密码和普通用户之后,静静等待。。。。。。
直到出现以下界面,点击reboot*重启:
出现如下界面,其中!号是必须要选的:
输入用户名和密码之后就可以登陆成功:
一直点击继续就可以了。
出现如上界面之后虚拟机就安装完成了。