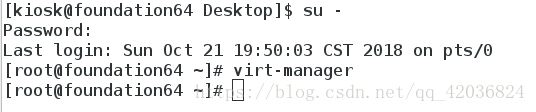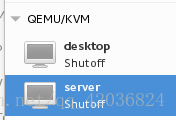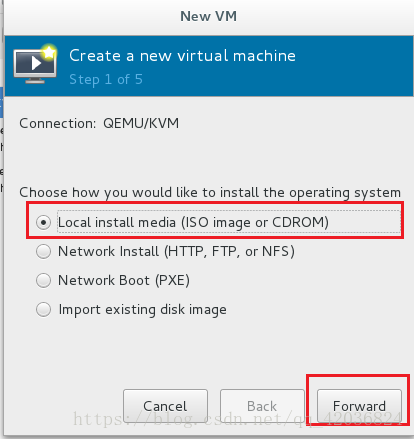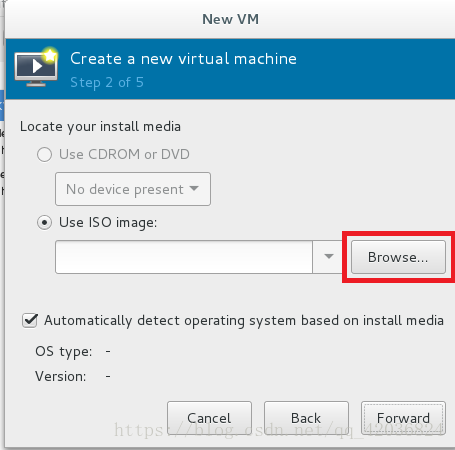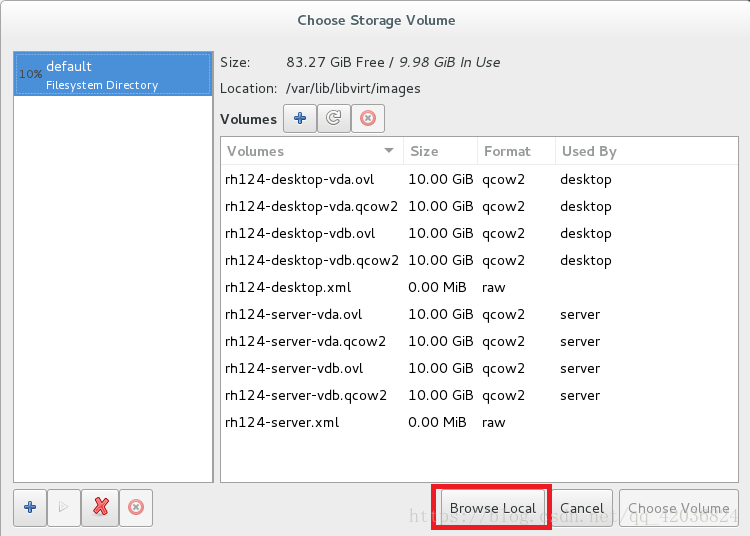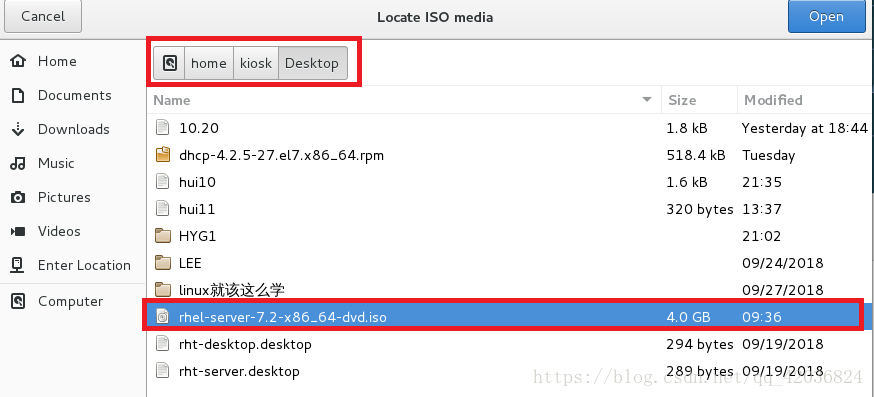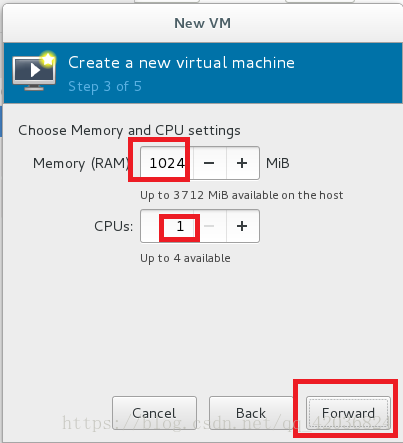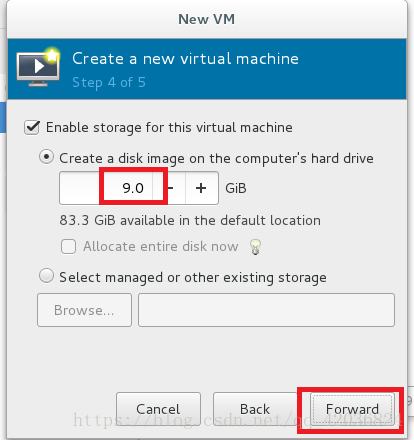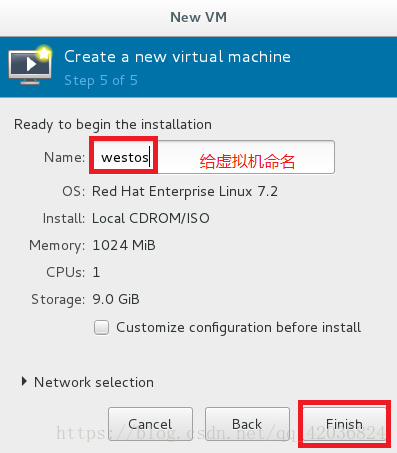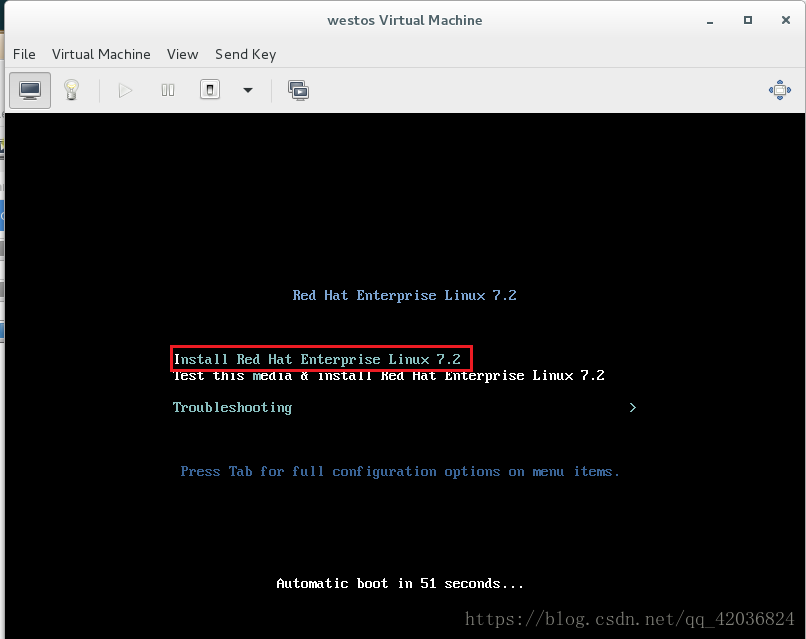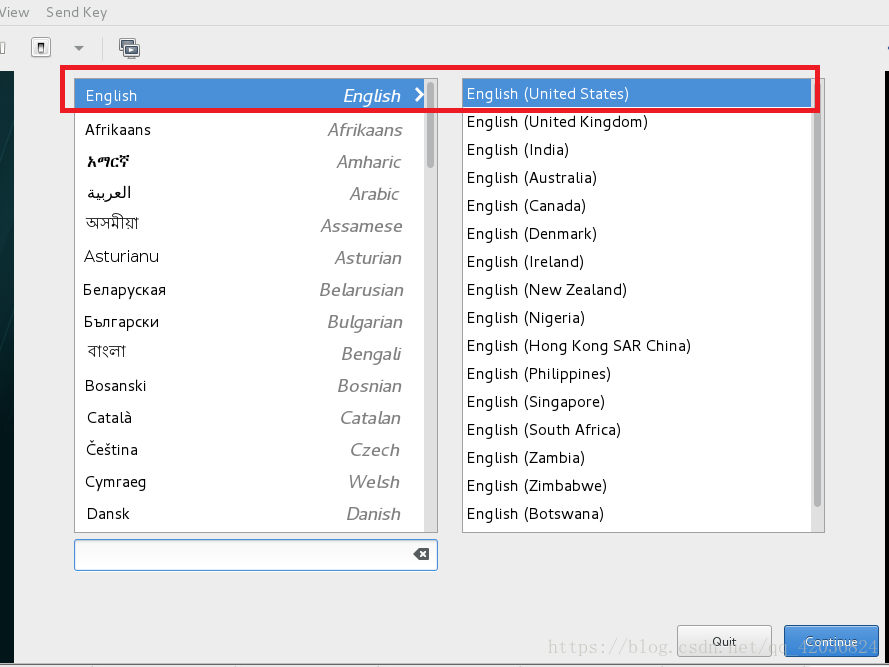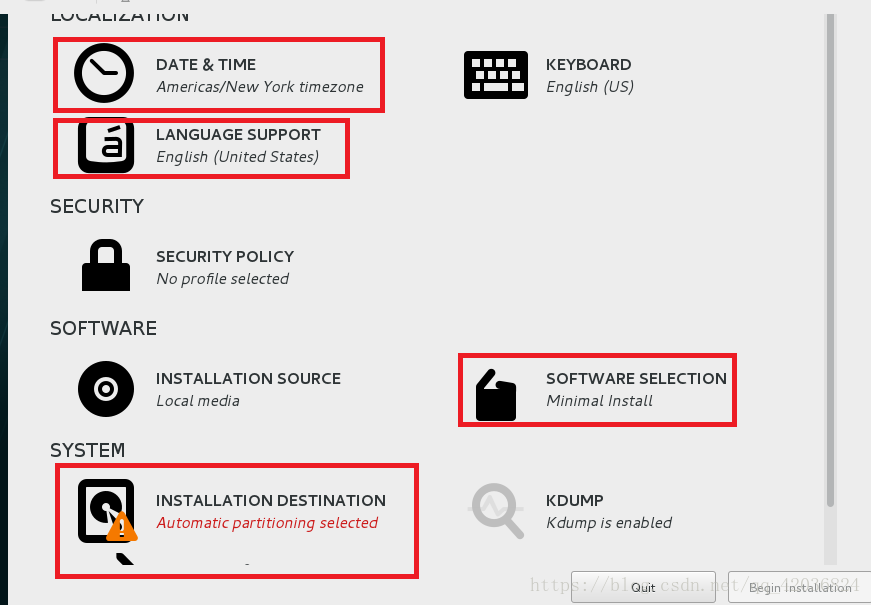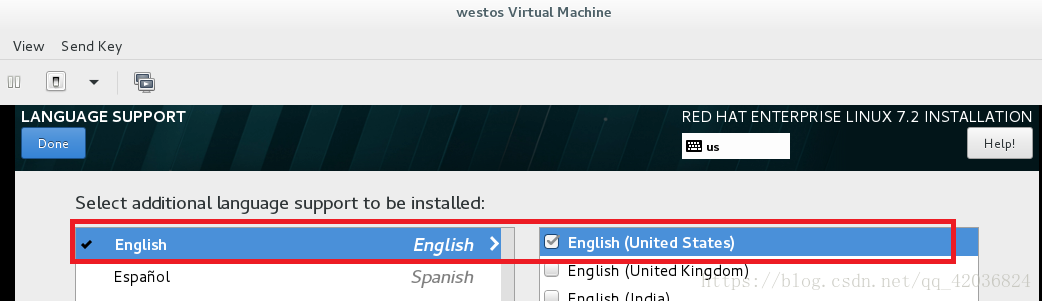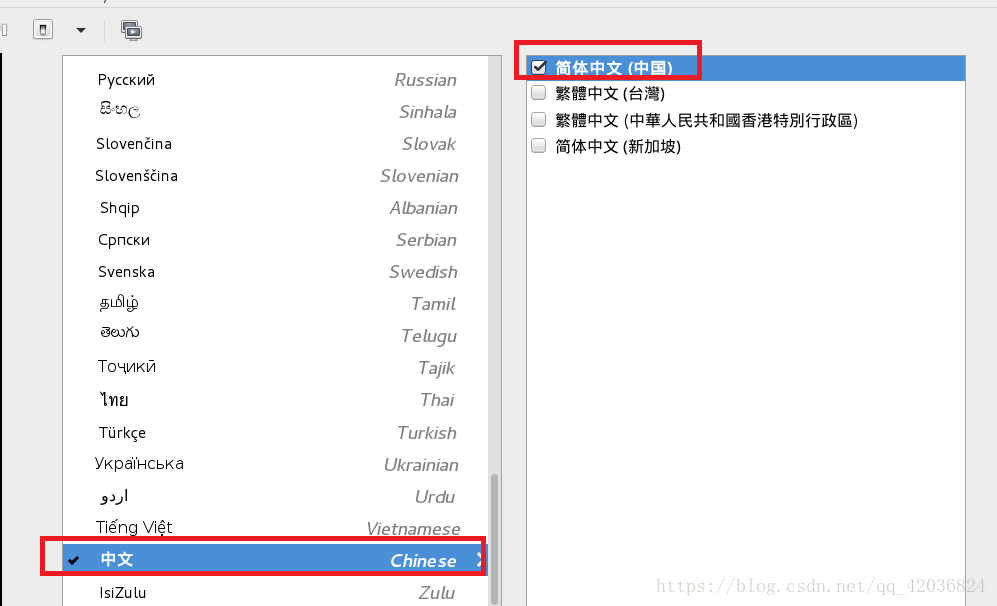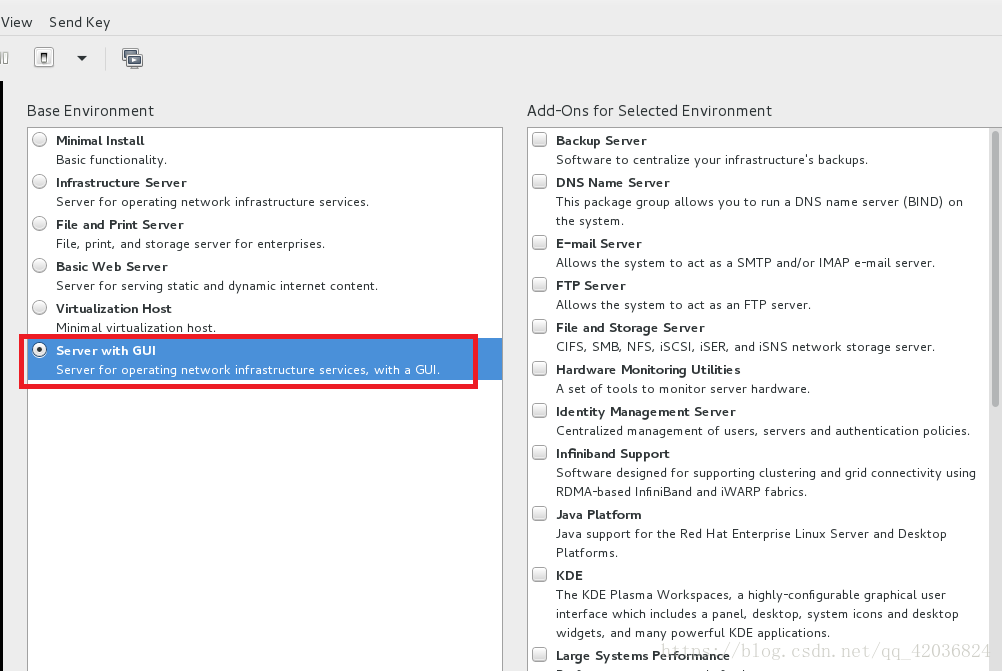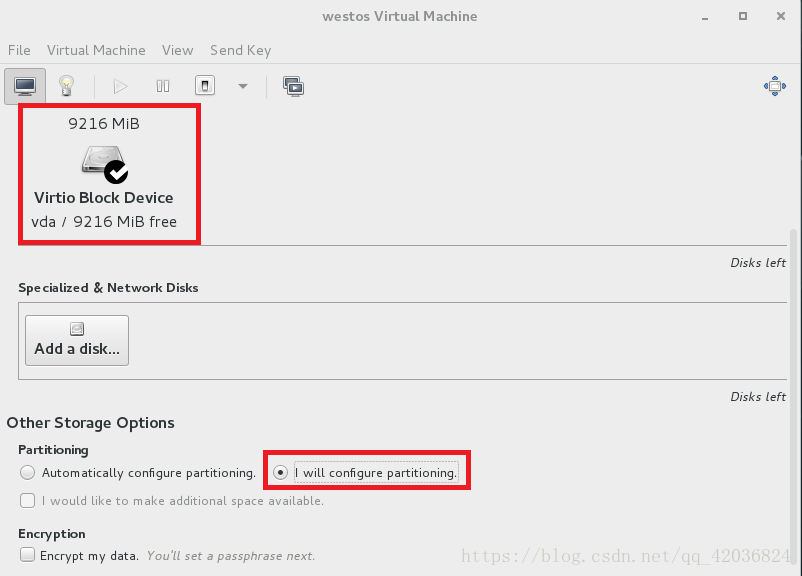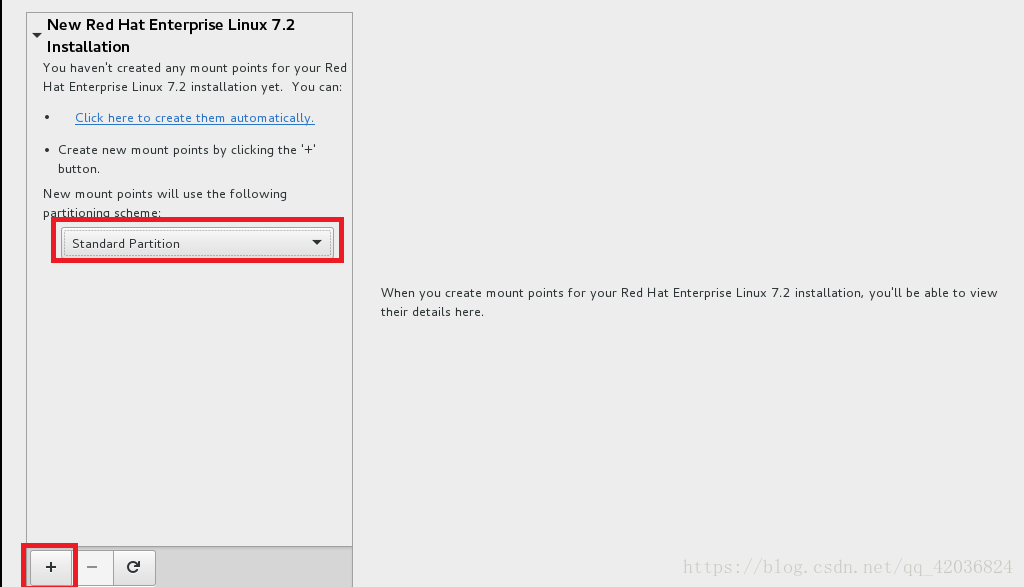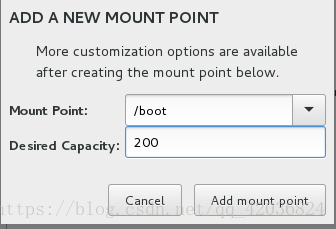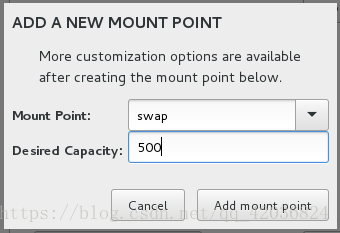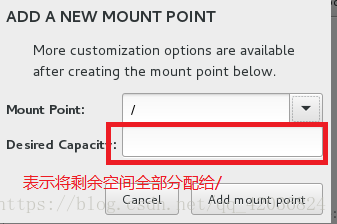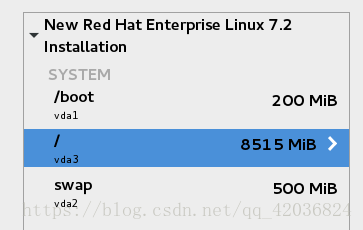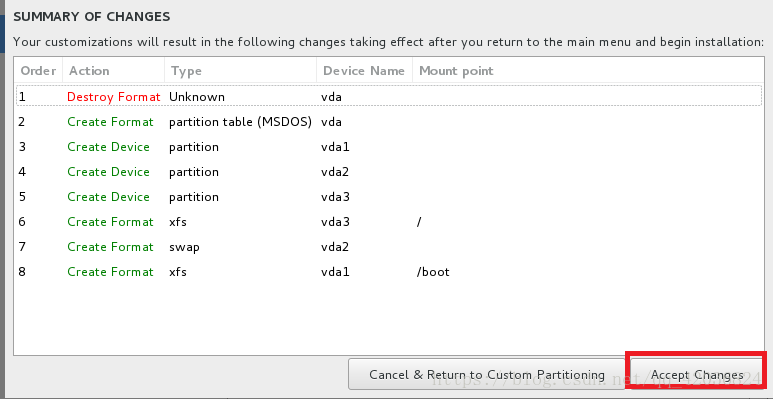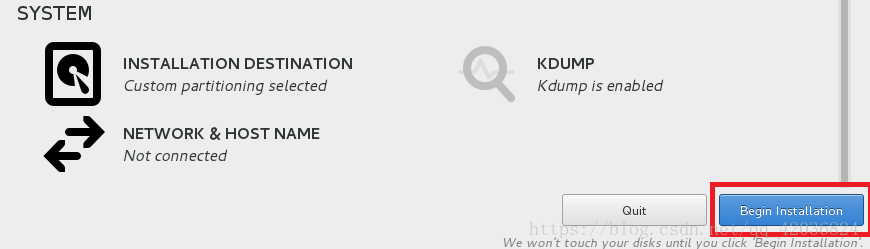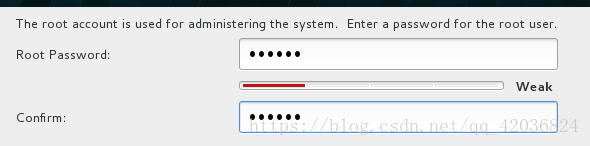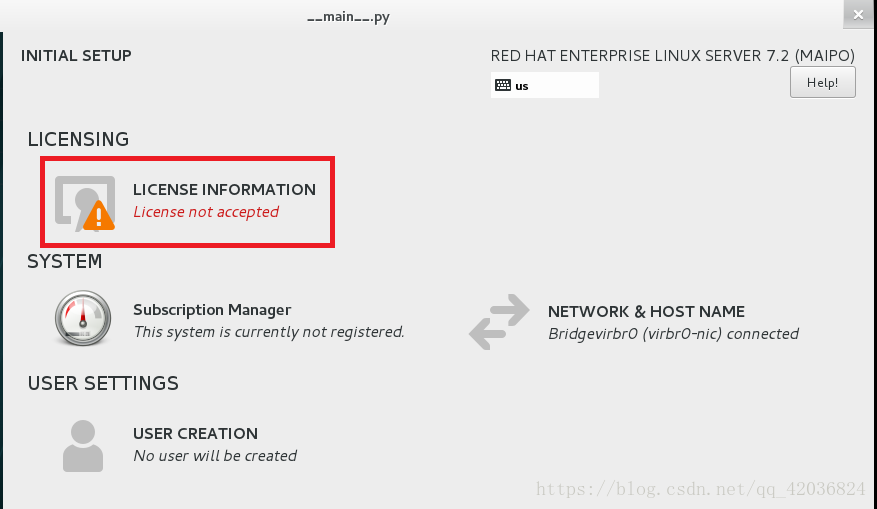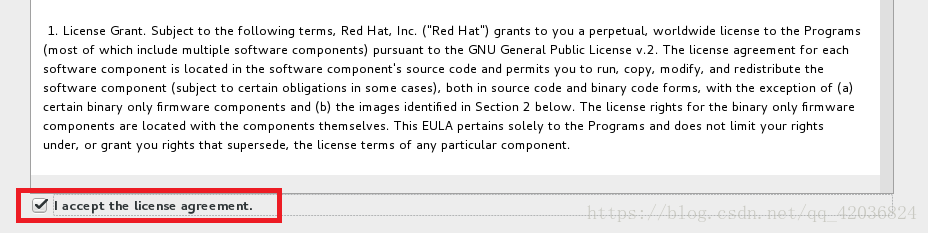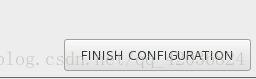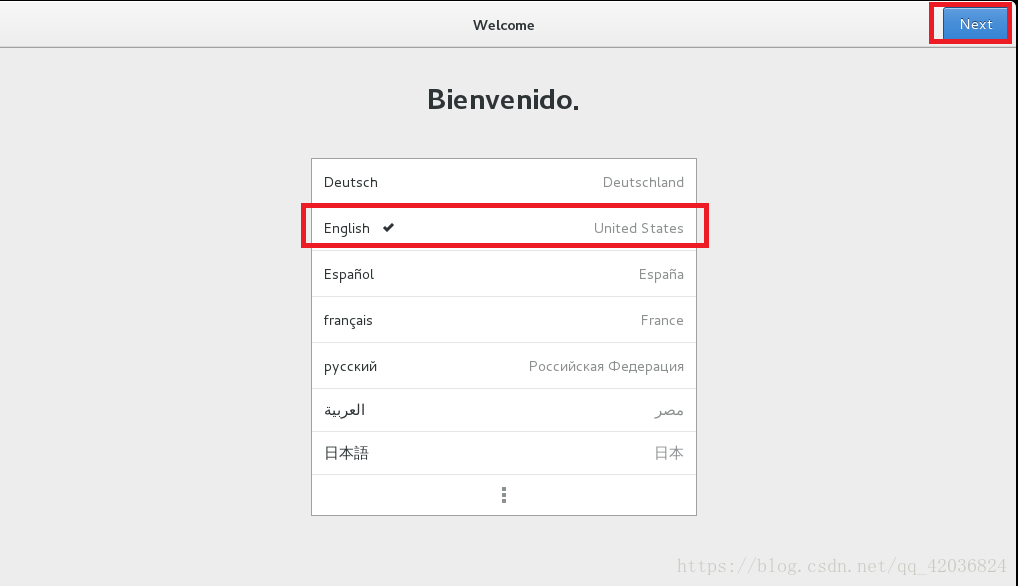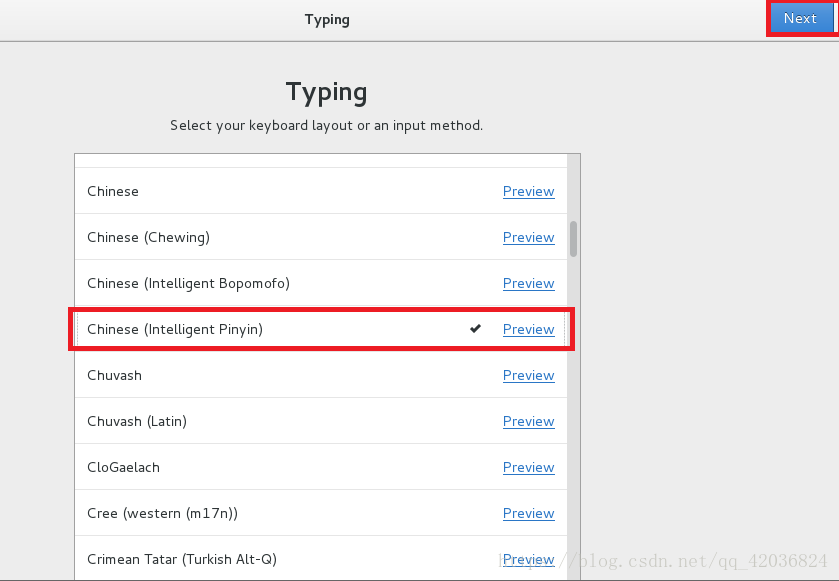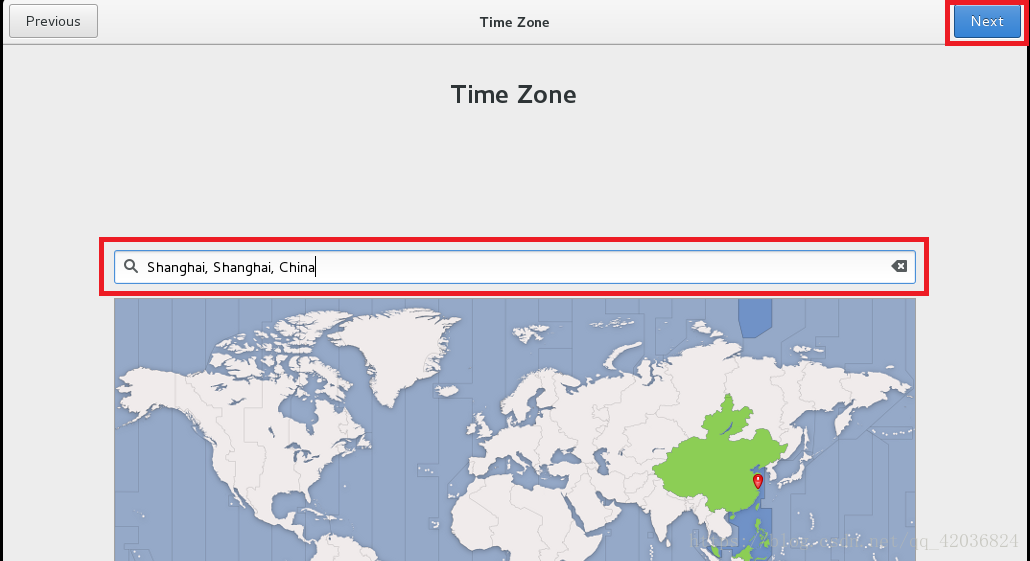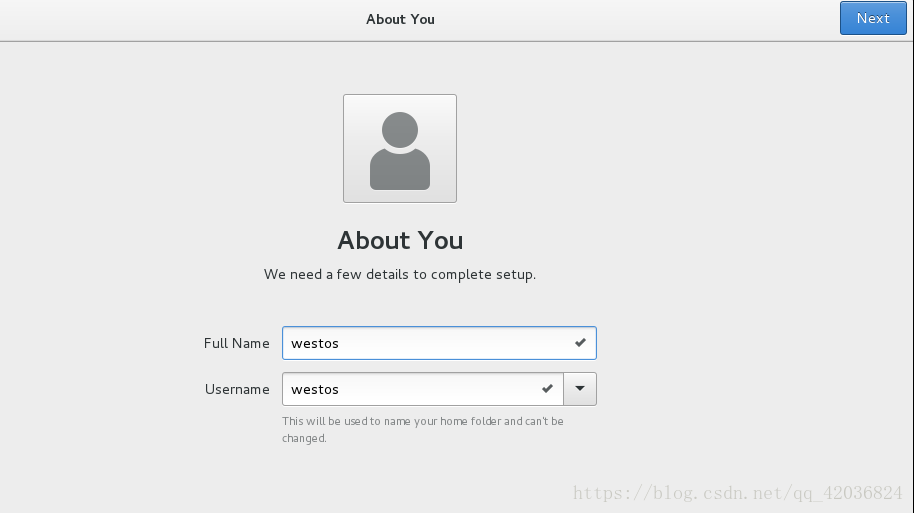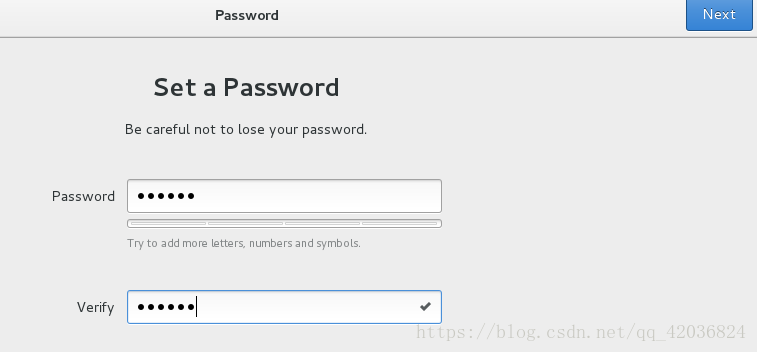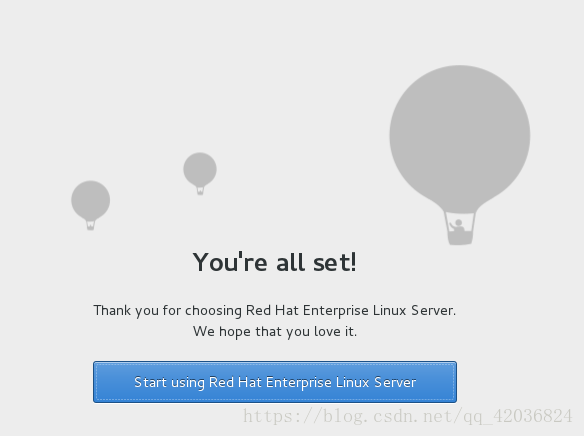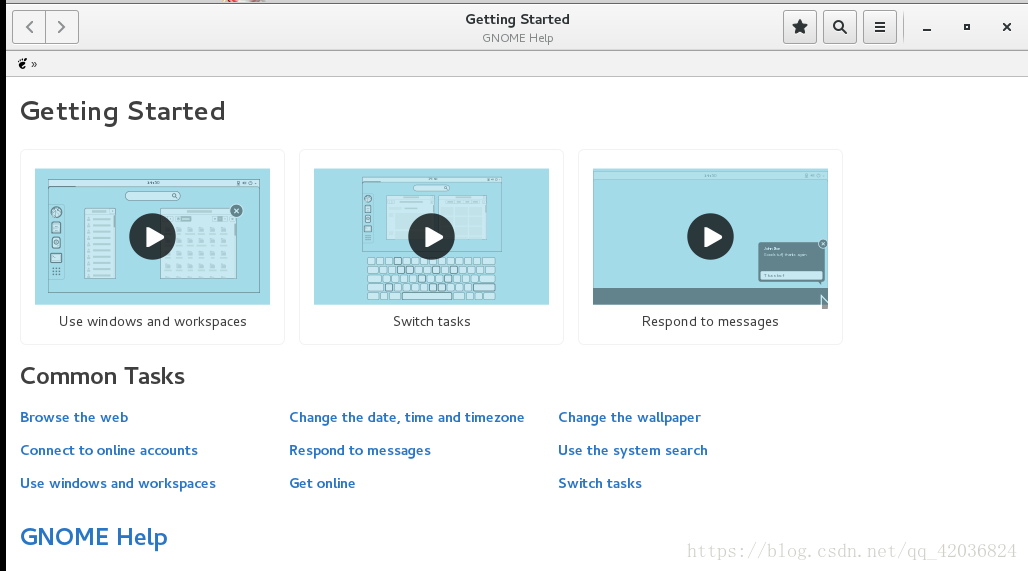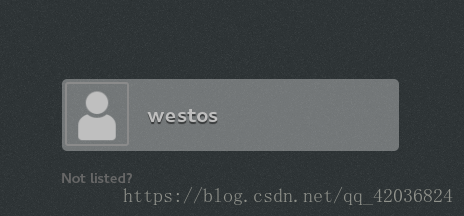版权声明:©;2004 Microsoft Corporation. All rights reserved. https://blog.csdn.net/qq_42036824/article/details/83347393
一 、虚拟机的安装步骤
- 切换到root用户下,输入命令virt-manager进入到虚拟机管理界面
- 可以先将本机的虚拟机关掉,以防卡顿
右键虚拟机——>shut down——>force off
- 点击“小电视”,然后采用镜像法安装系统——>Forward
- 选择镜像路径,添加镜像
- 选择内存大小和cpu核数(如果希望虚拟机中有图形界面则至少分配768M的内存)
- 设置硬盘大小
- 给虚拟机命名
- 点击Finish后,进入到该界面,按上下键进行选择
第一行为直接安装
第二行为解析后安装
此处我们选择直接安装
- 语言环境建议选择英语,这样有利于语法的查看
- 进入配置界面,需要修改以下4处
(1)添加时区
(2)添加支持的语言,选择英文和中文
(3)选择GUI 图形化界面,对于虚拟机,右侧的建议先不做选择
(4)磁盘分区
选择Standard Partition,点击“+”
分别对/boot swap / 选择内存大小
- 完成上述配置后,点击Begin Instarllation
- 给超级用户设置密码
- 安装完成,Reboot重启
- 第一次进入虚拟机,执行以下设置
设置一个用户名
设置密码
此处可以直接关掉
- 如果想要切换到root用户,可以执行以下命令
切换成功