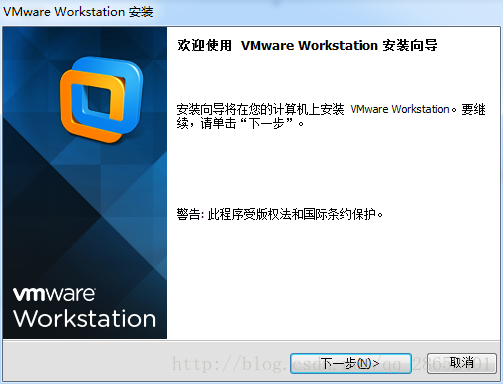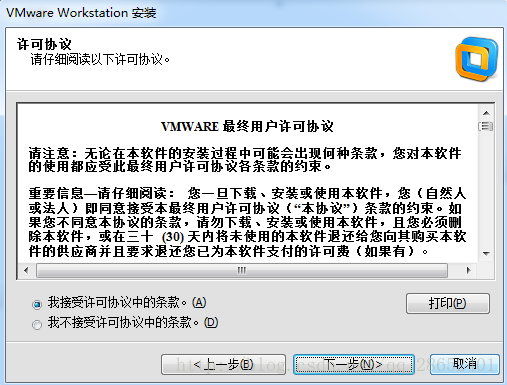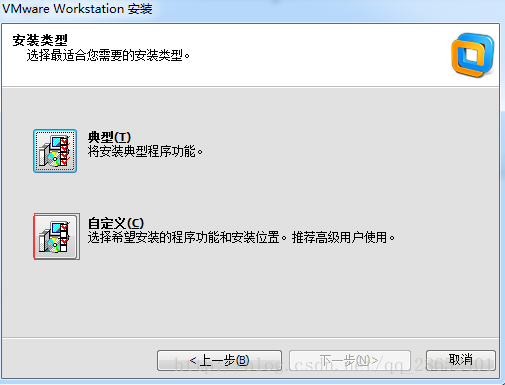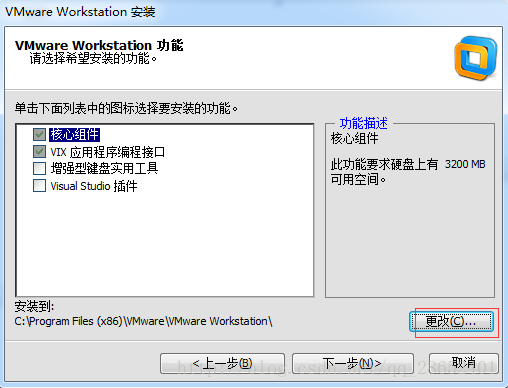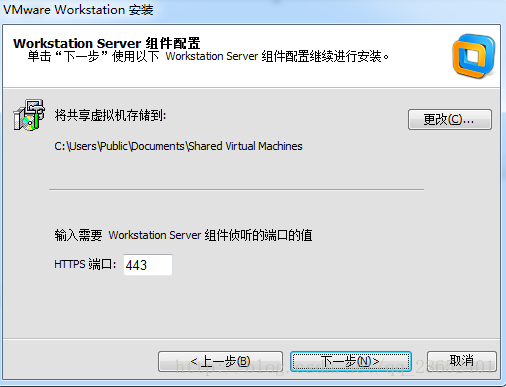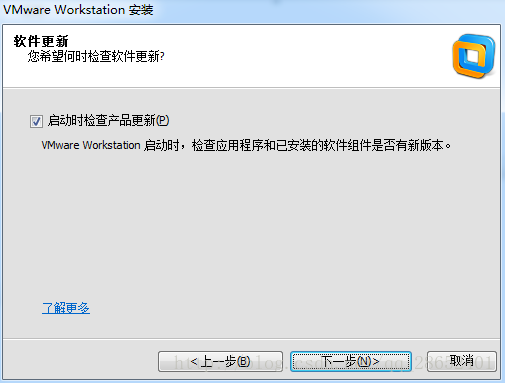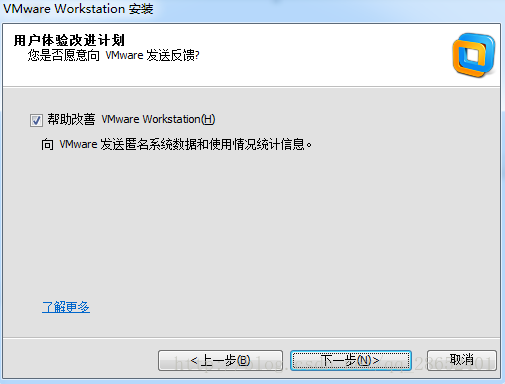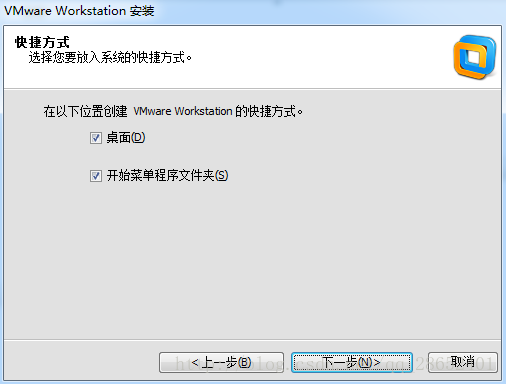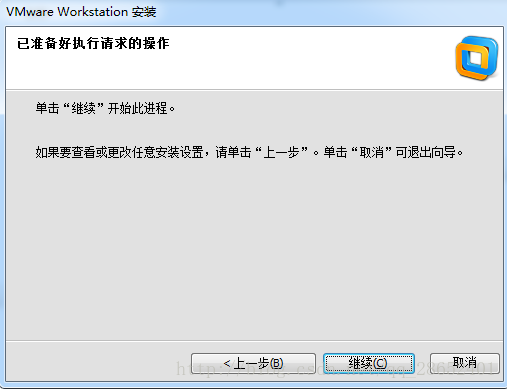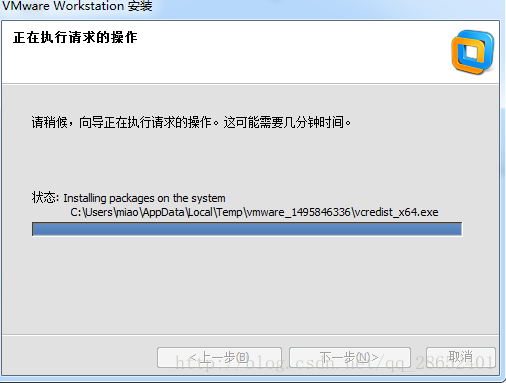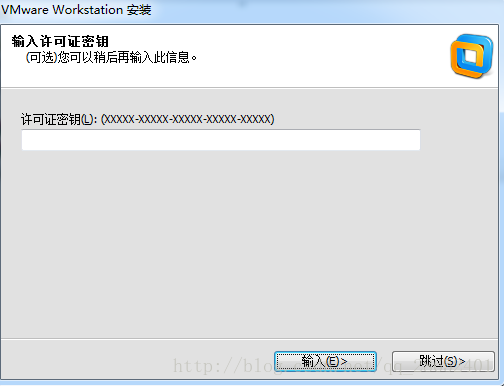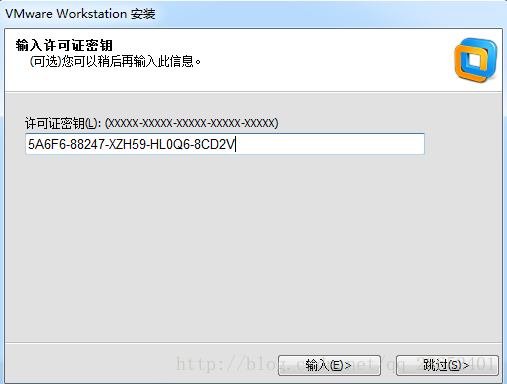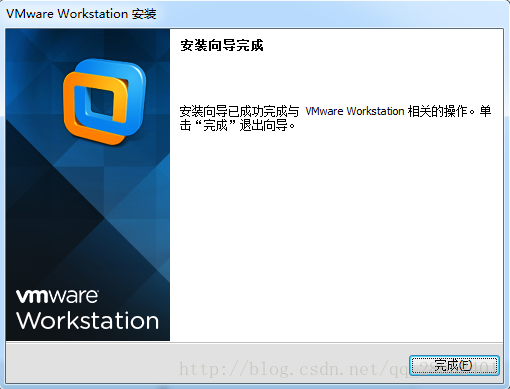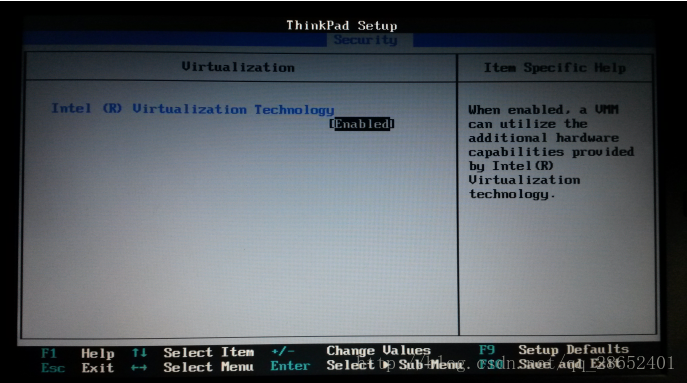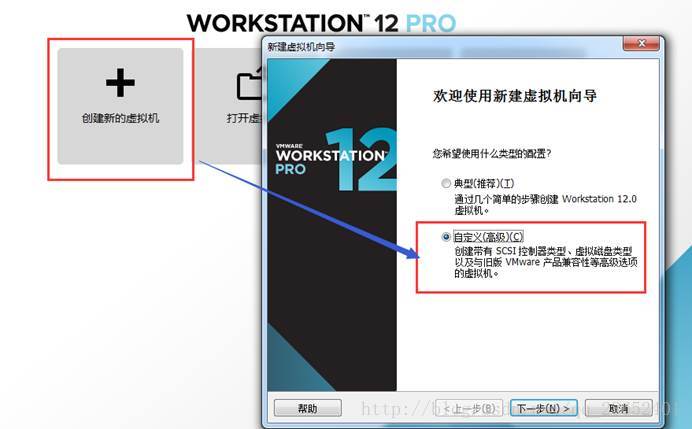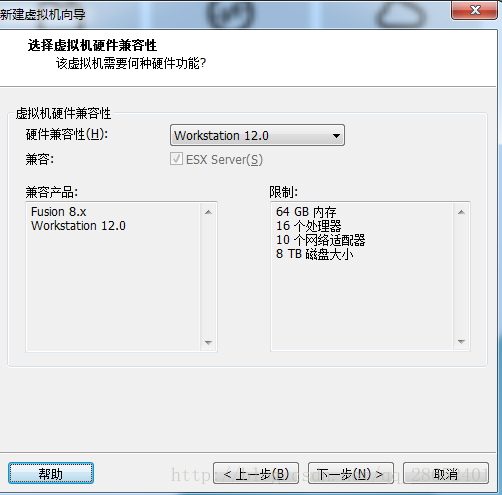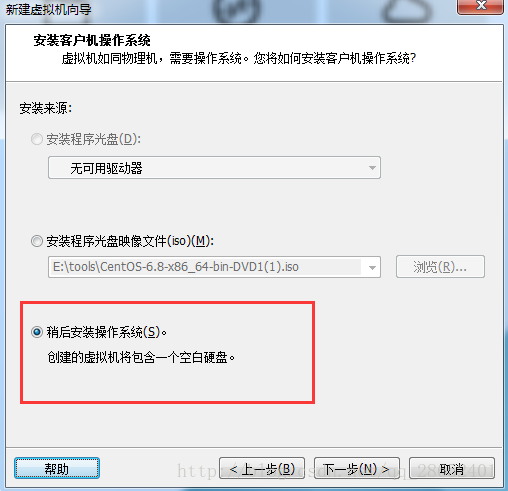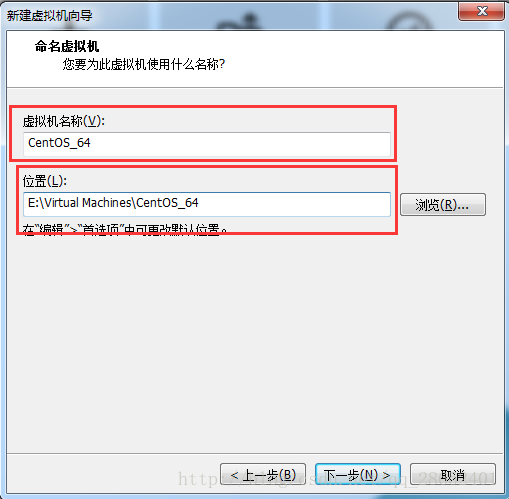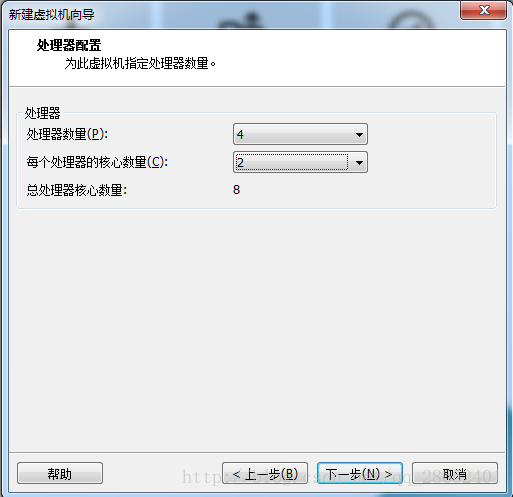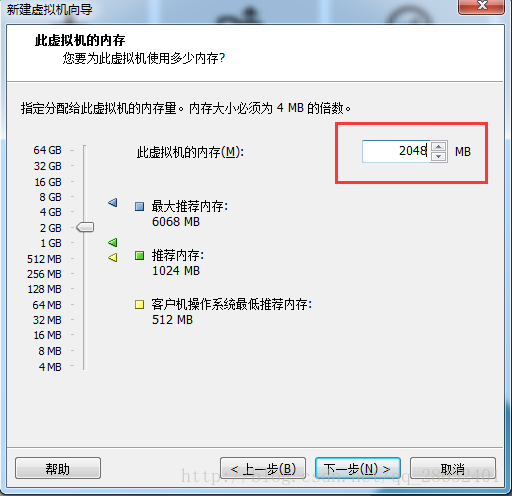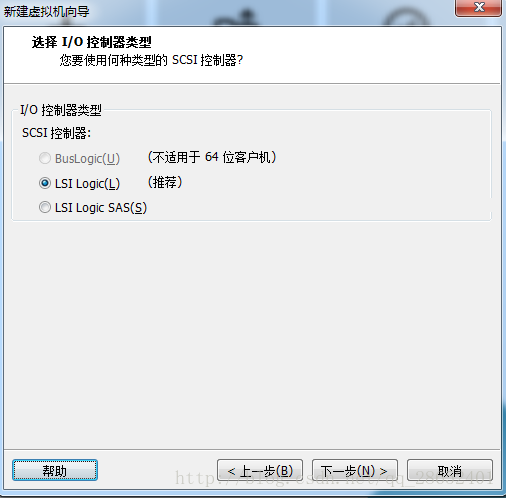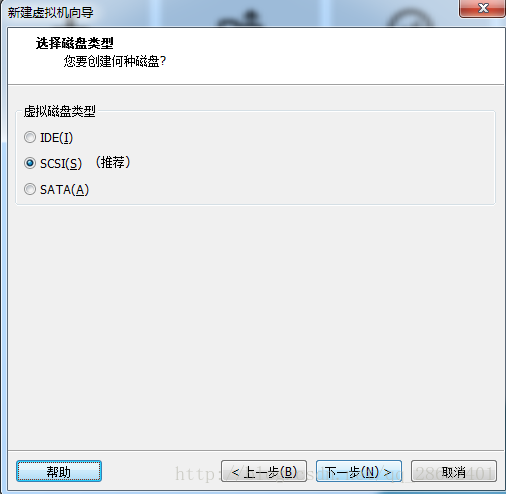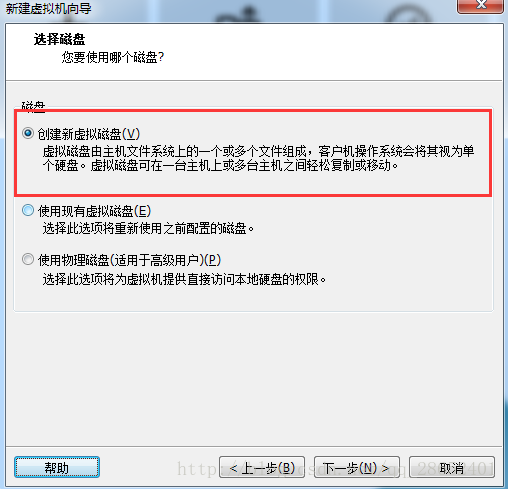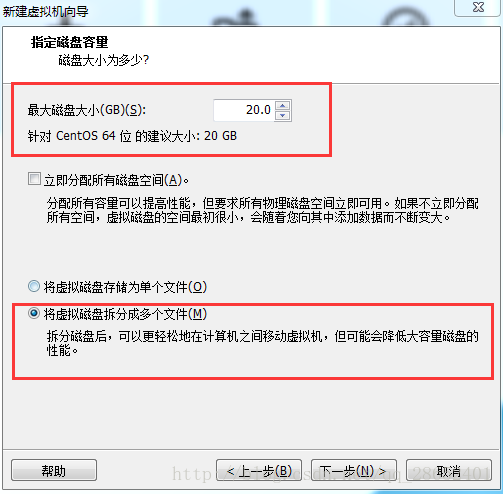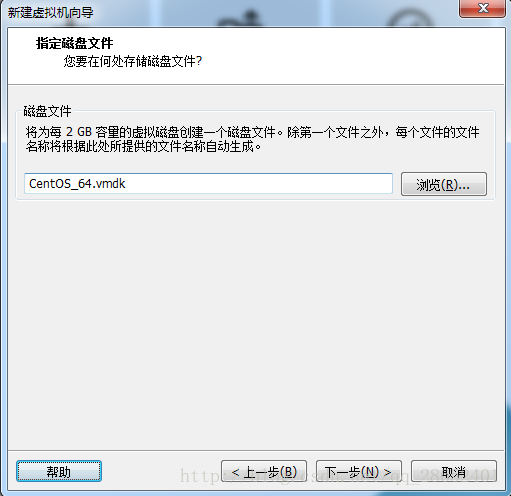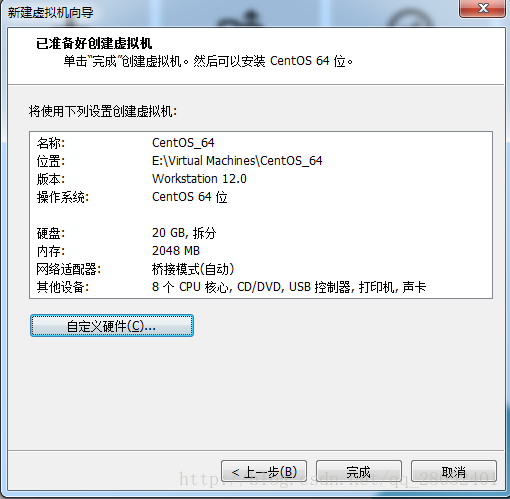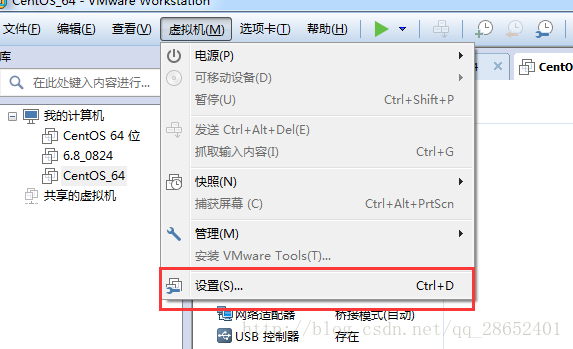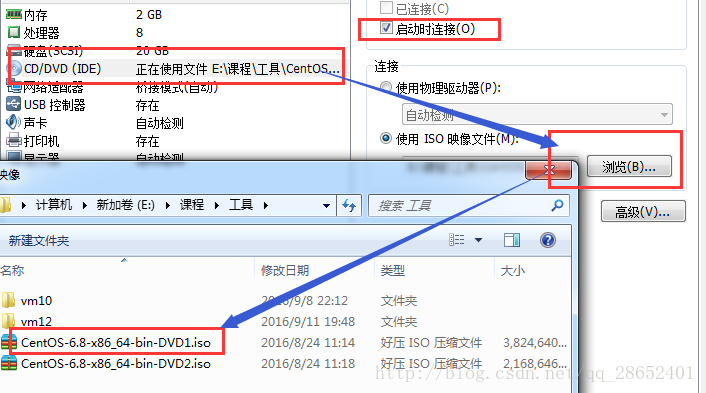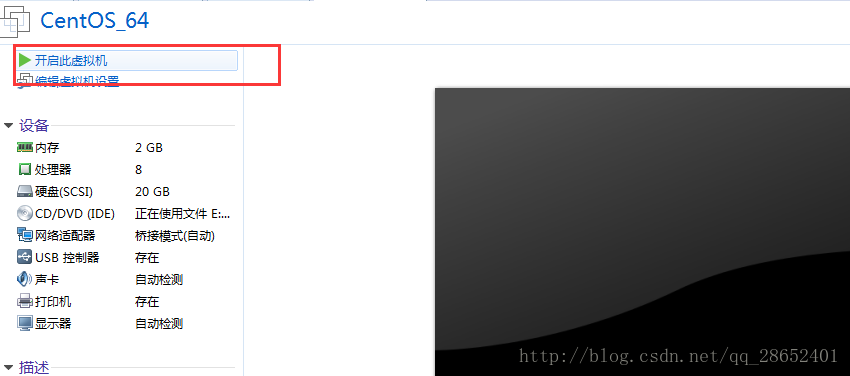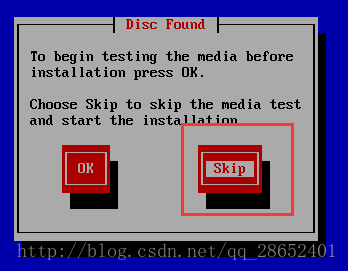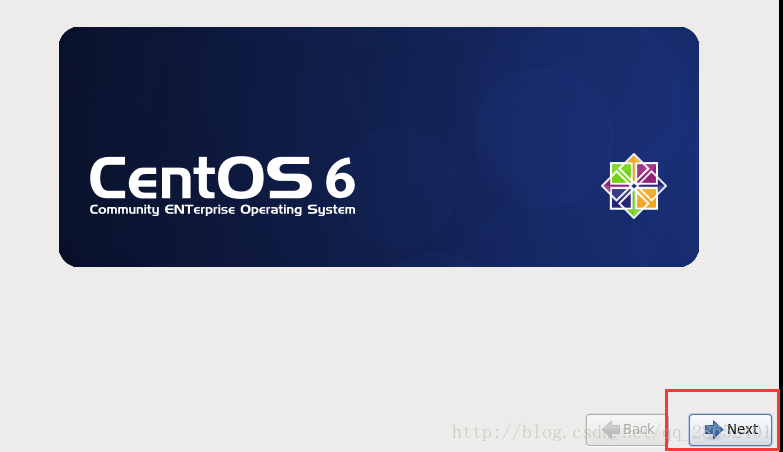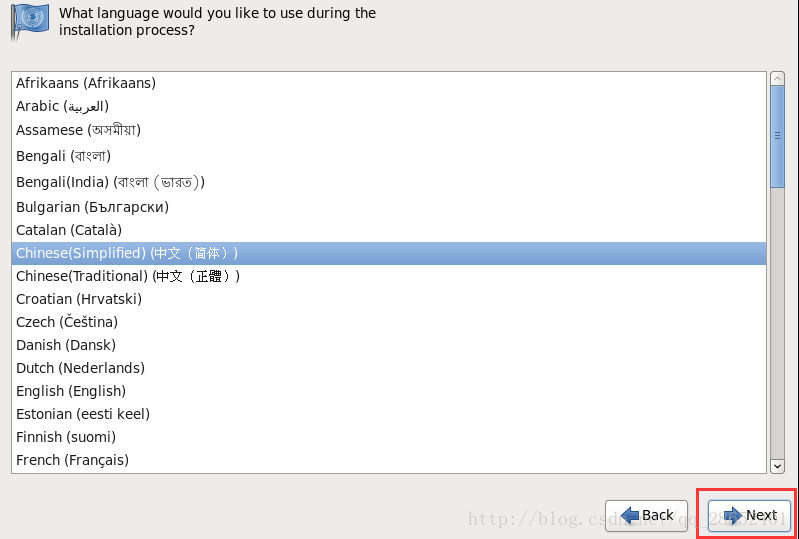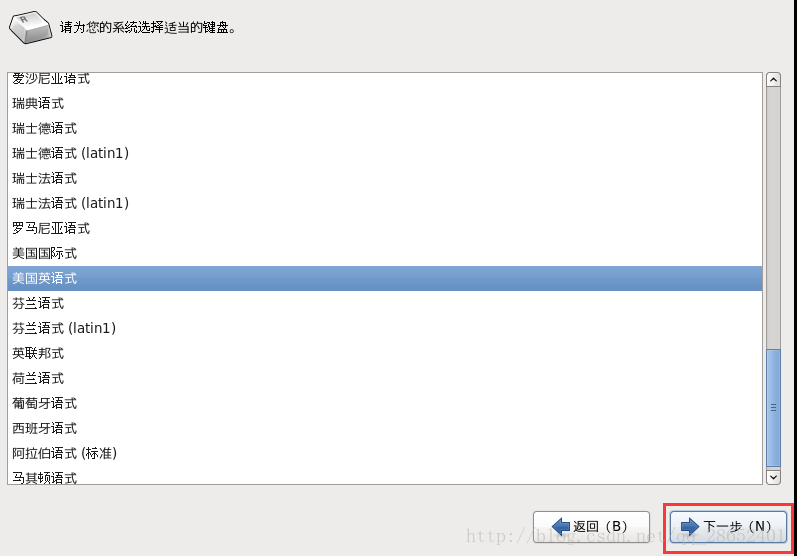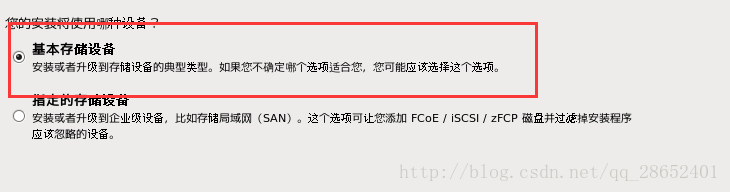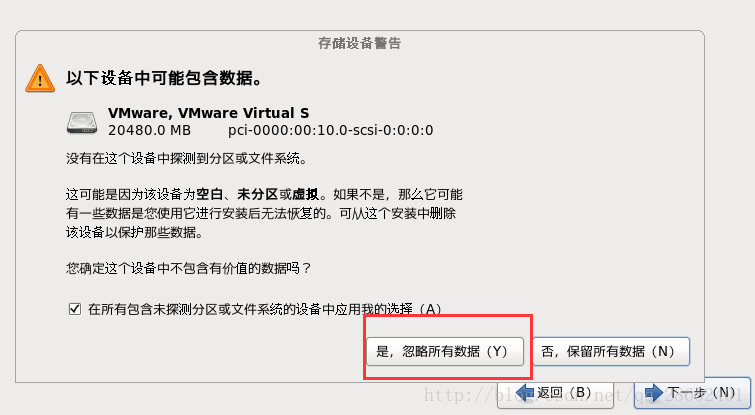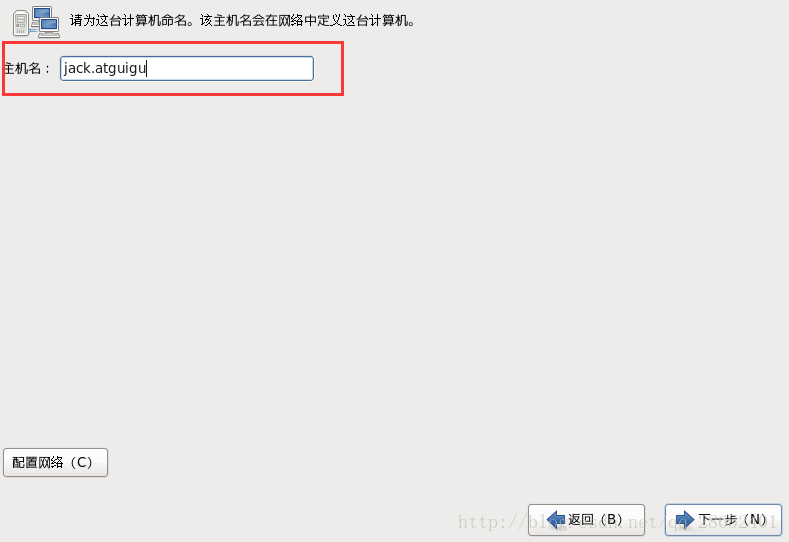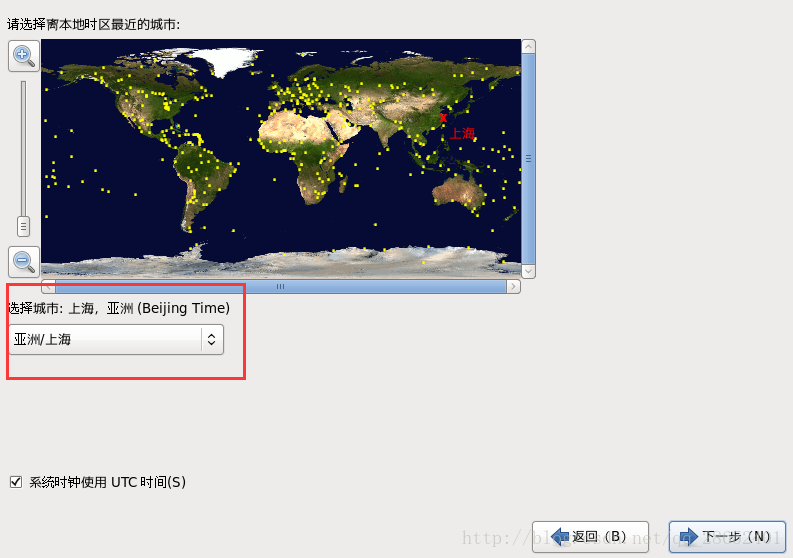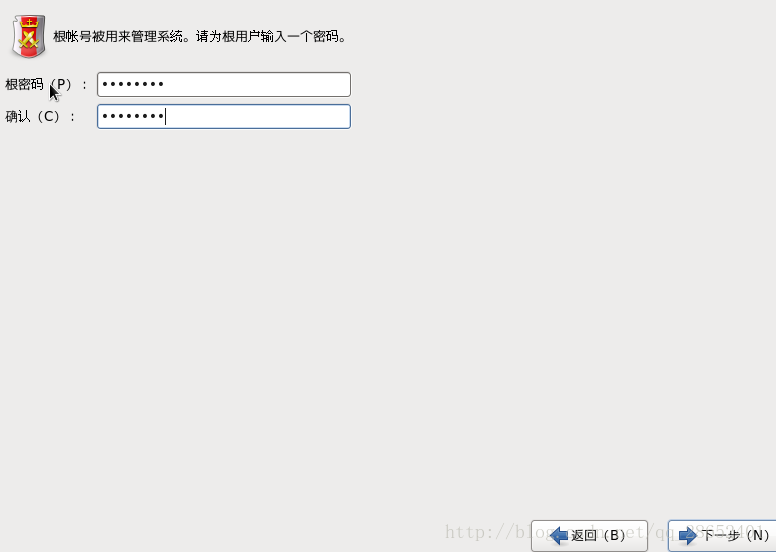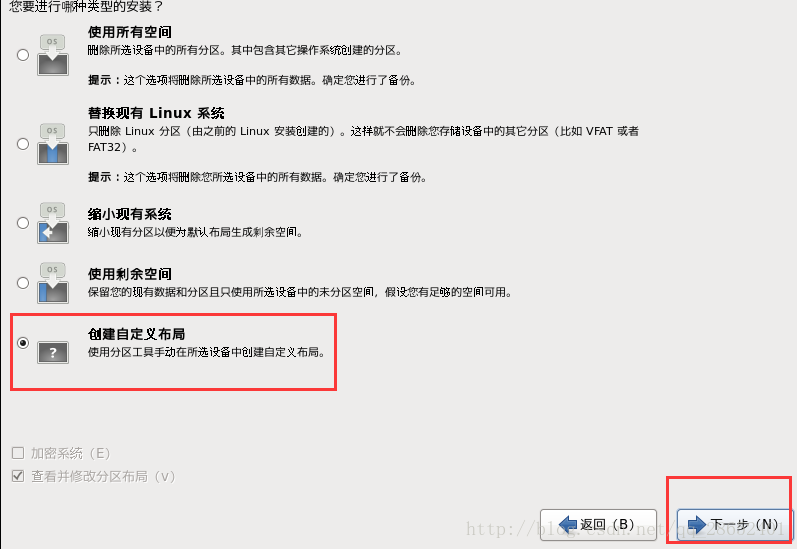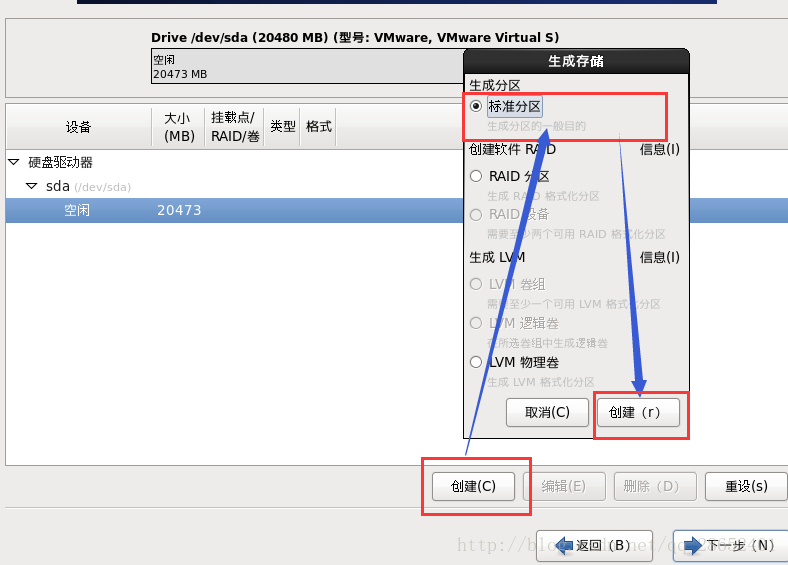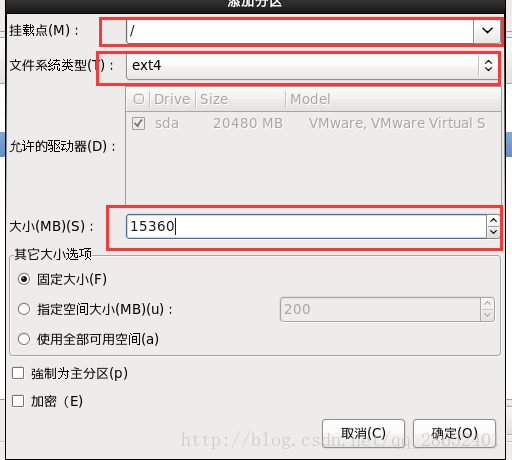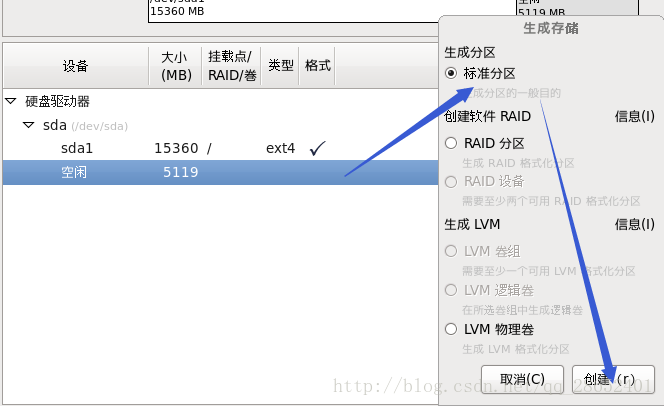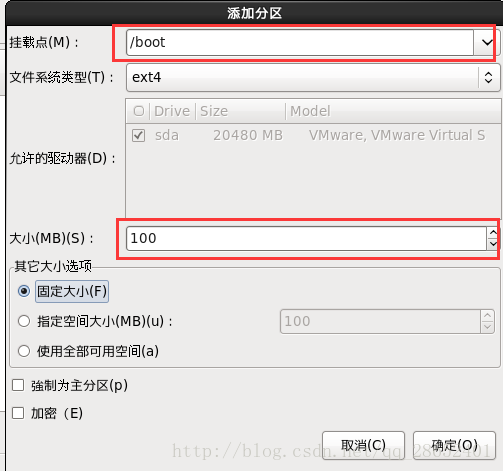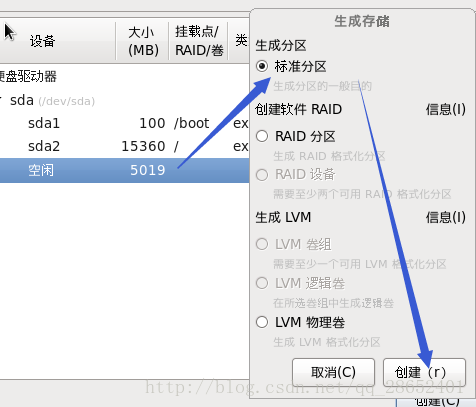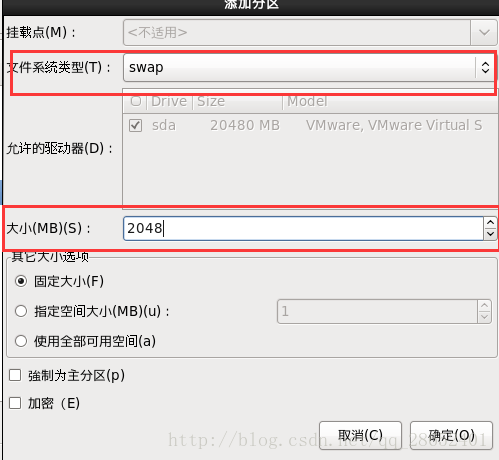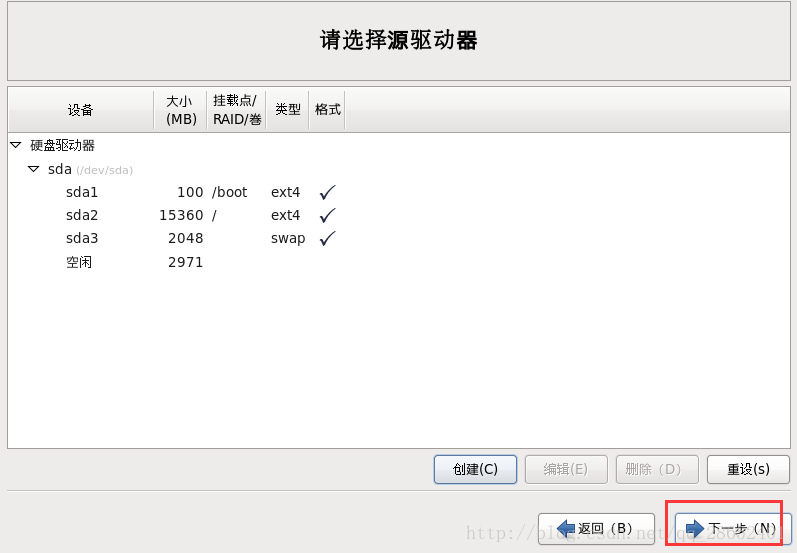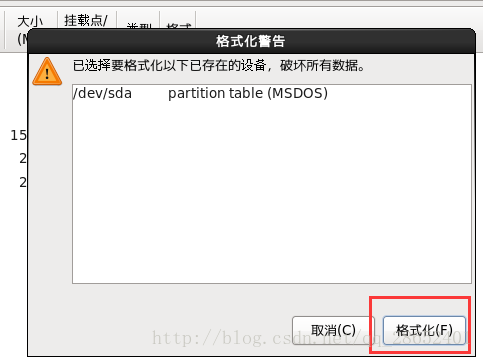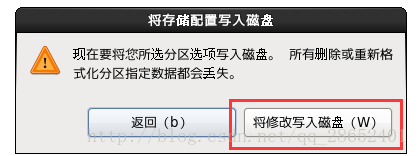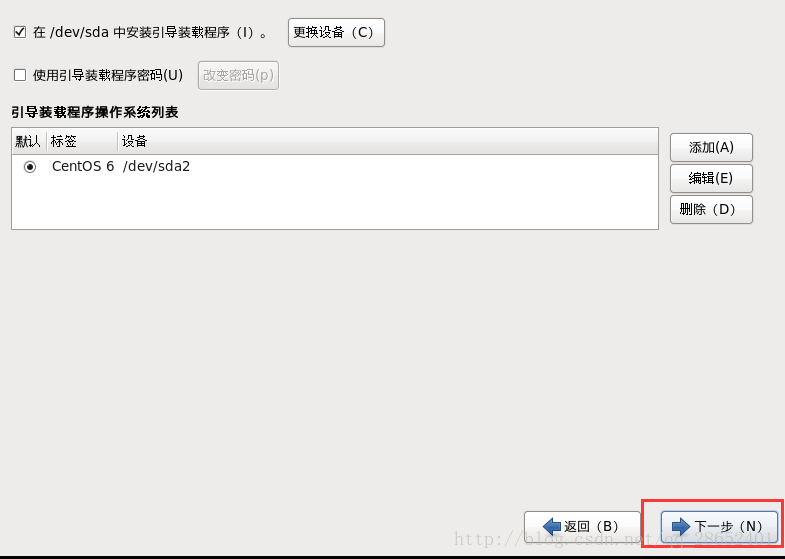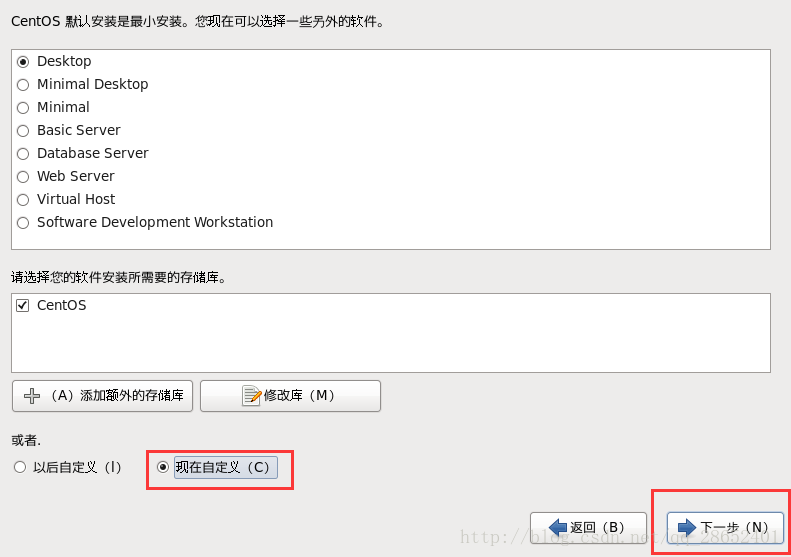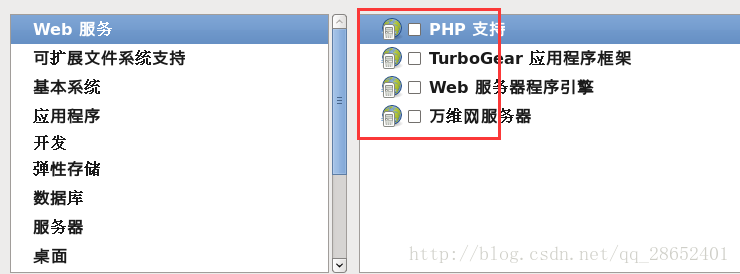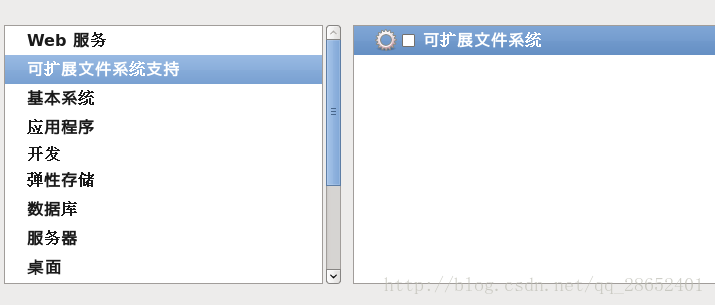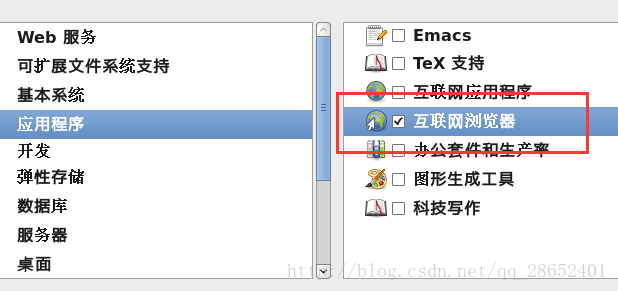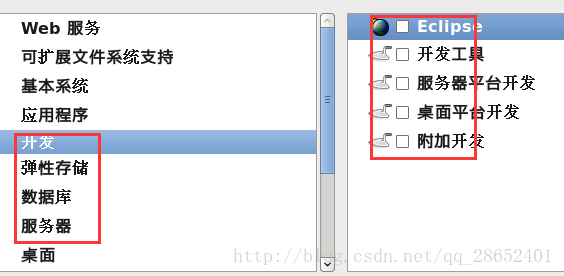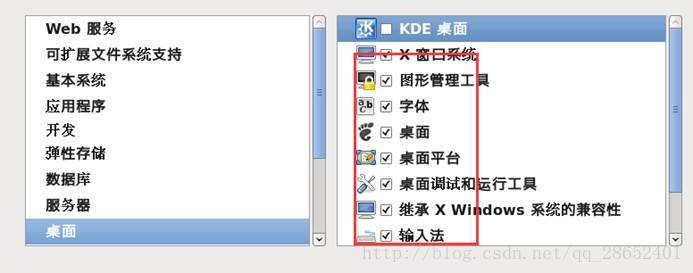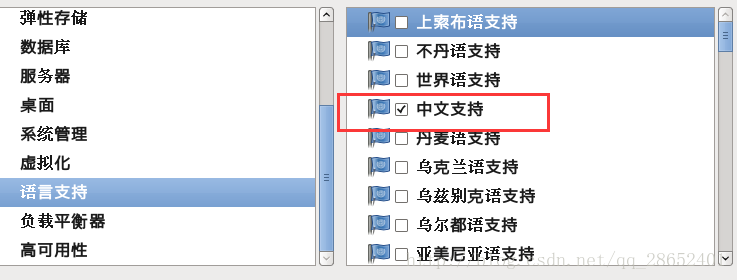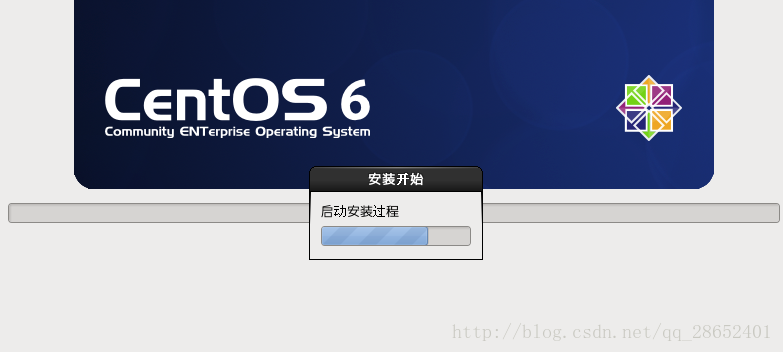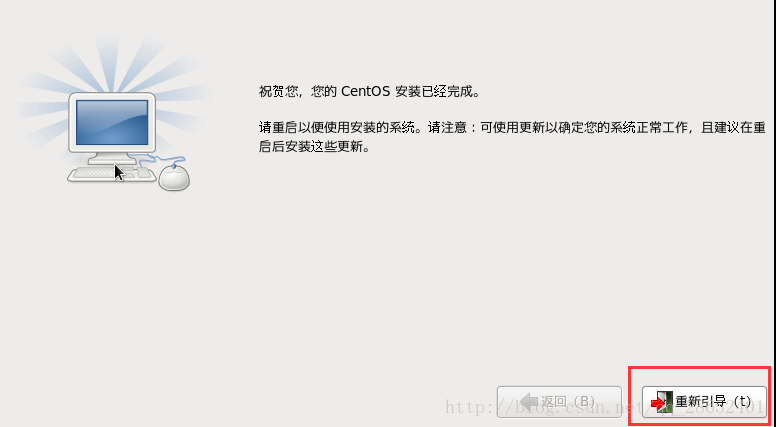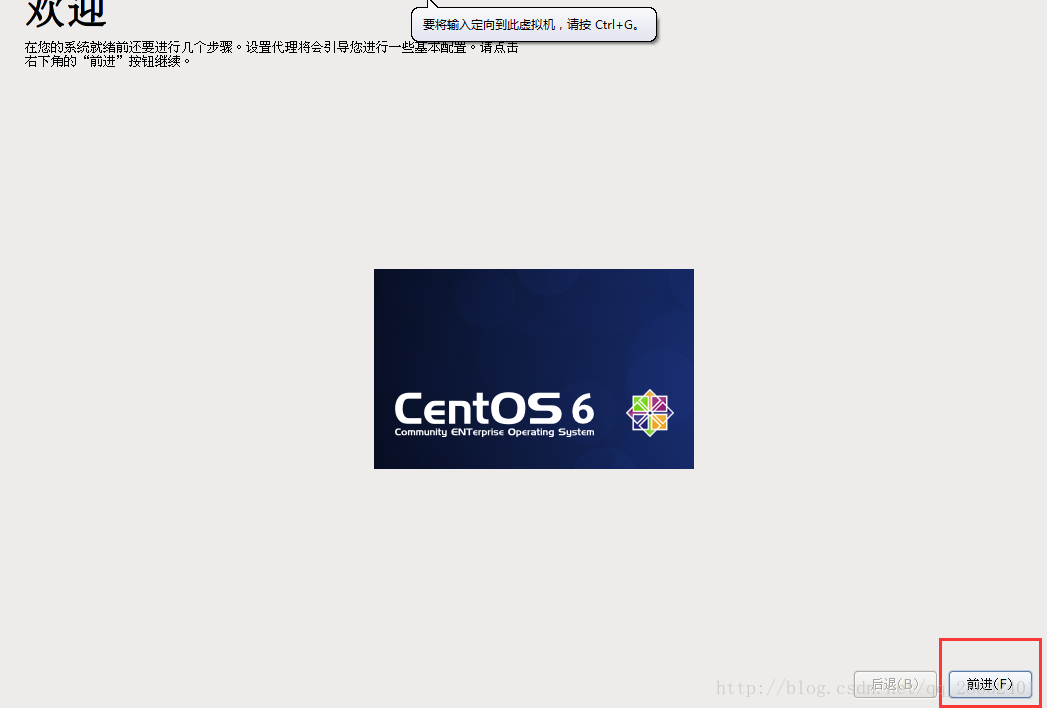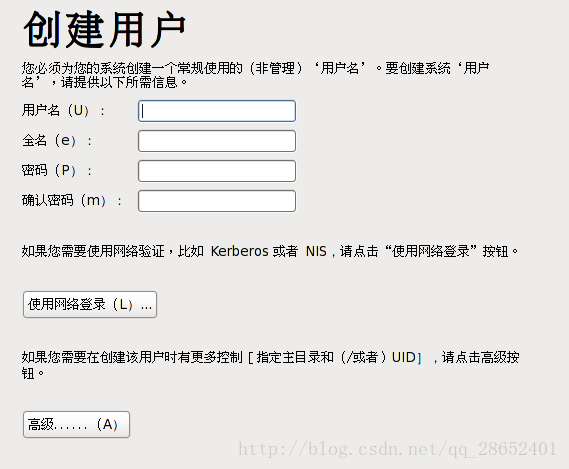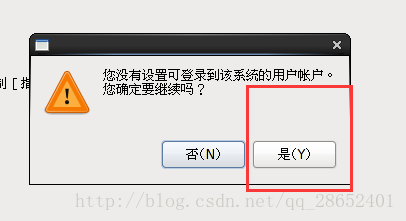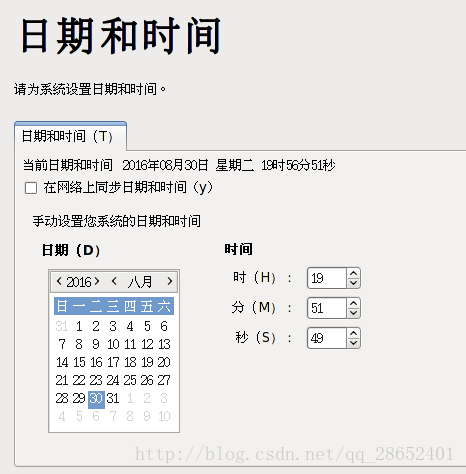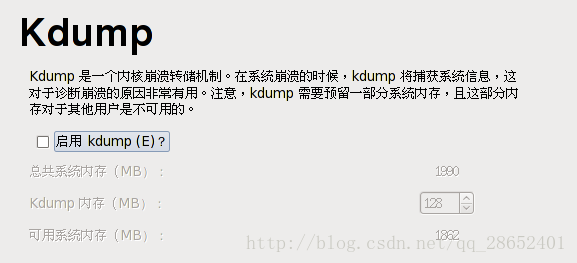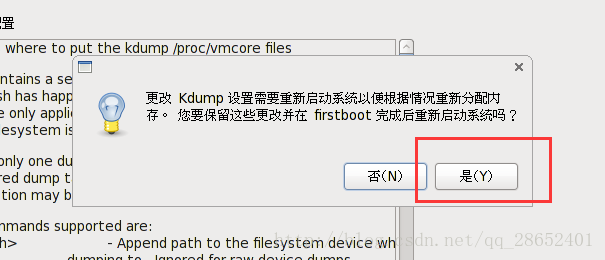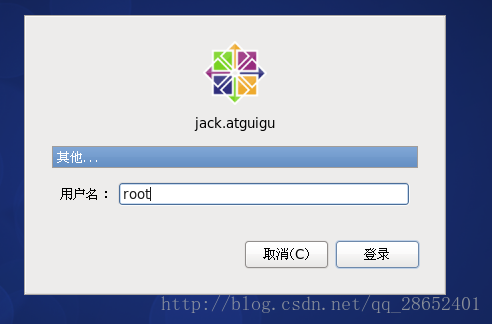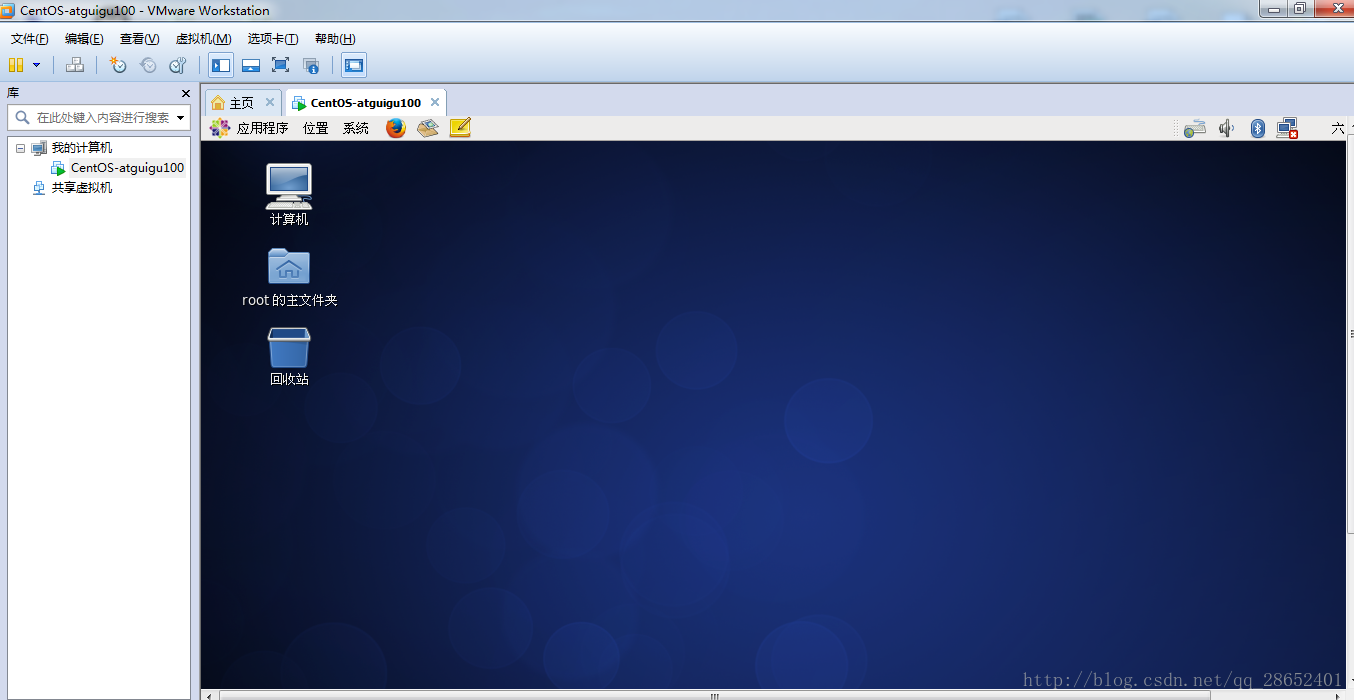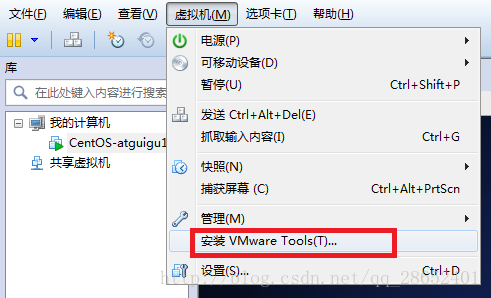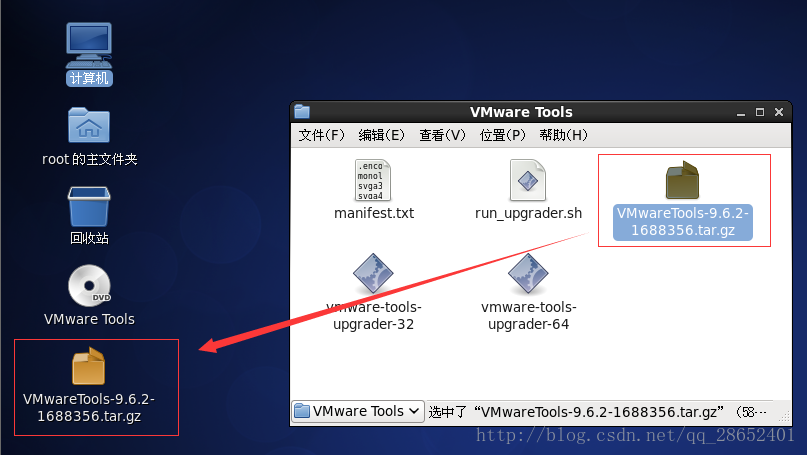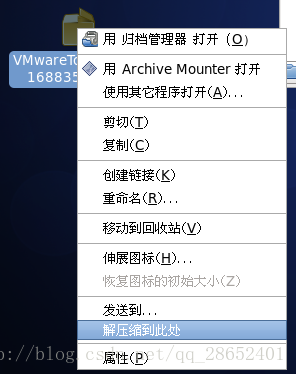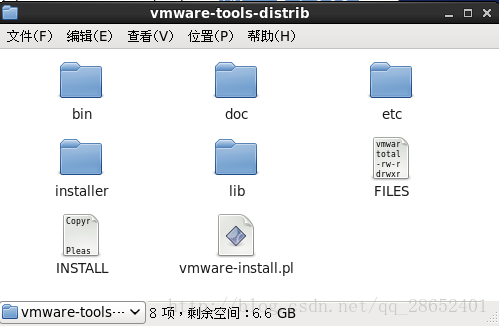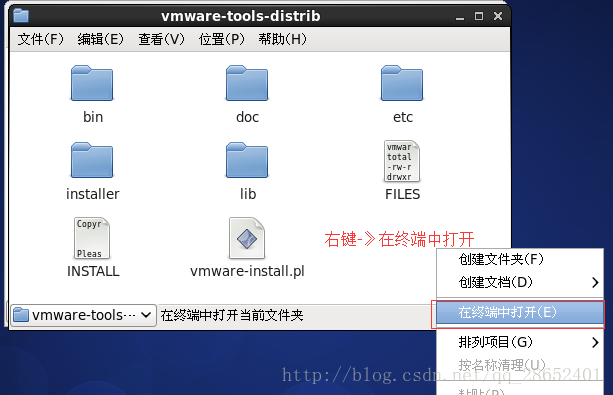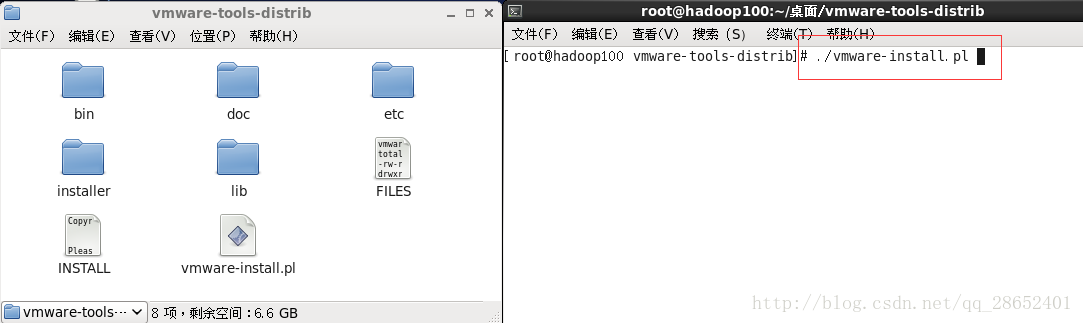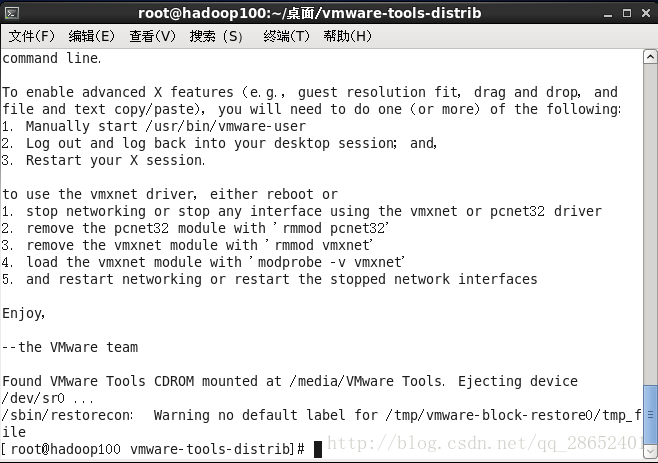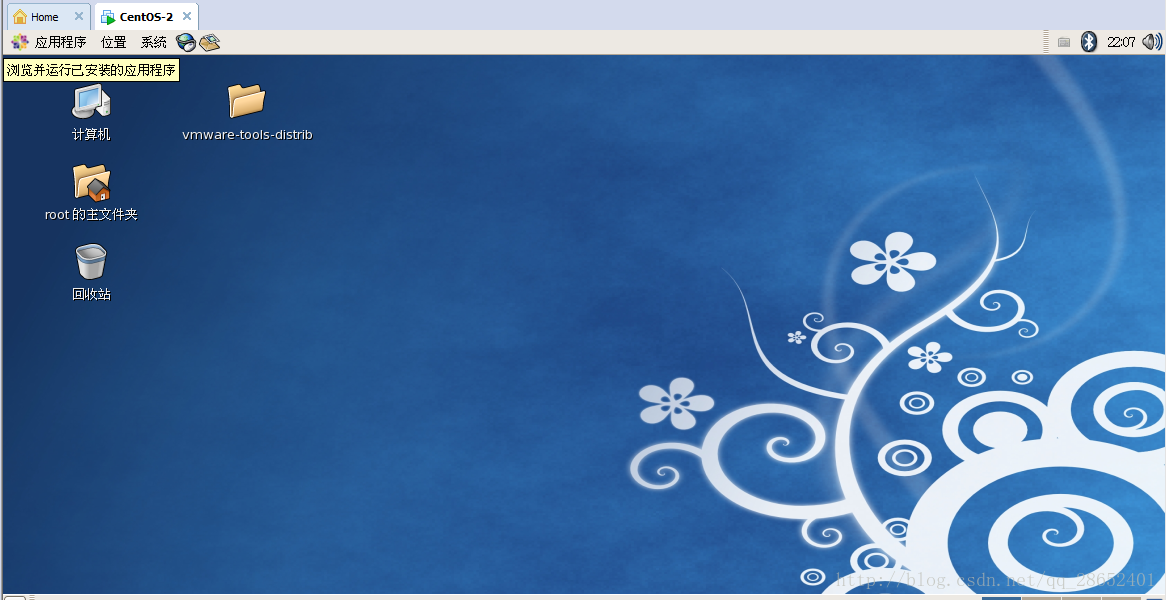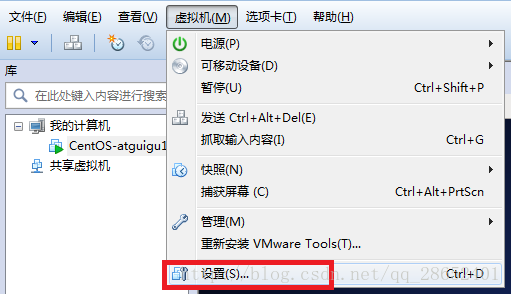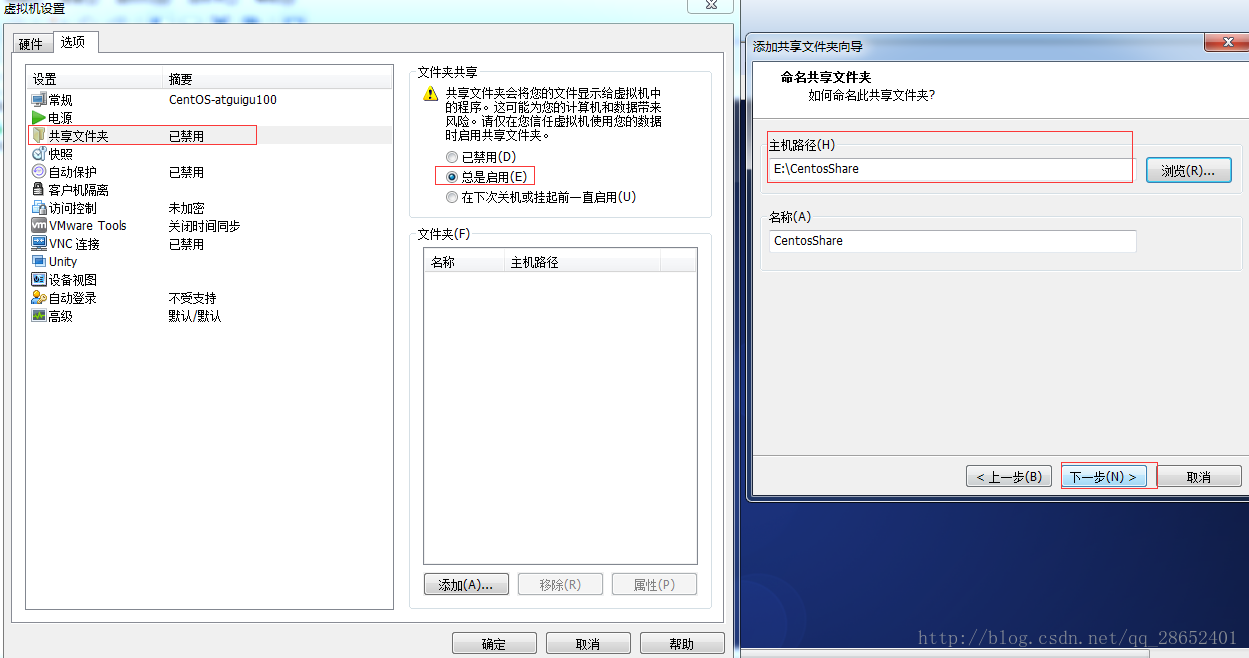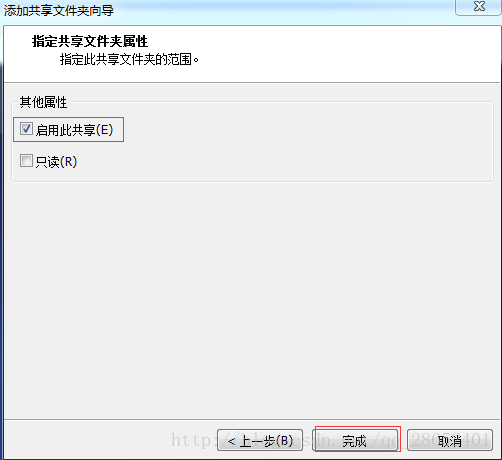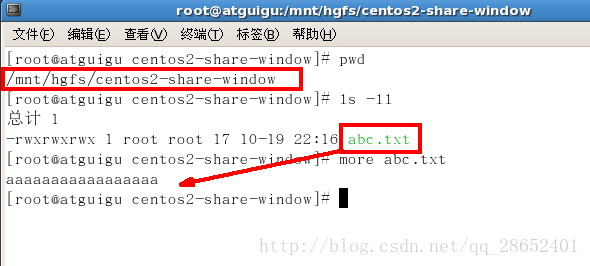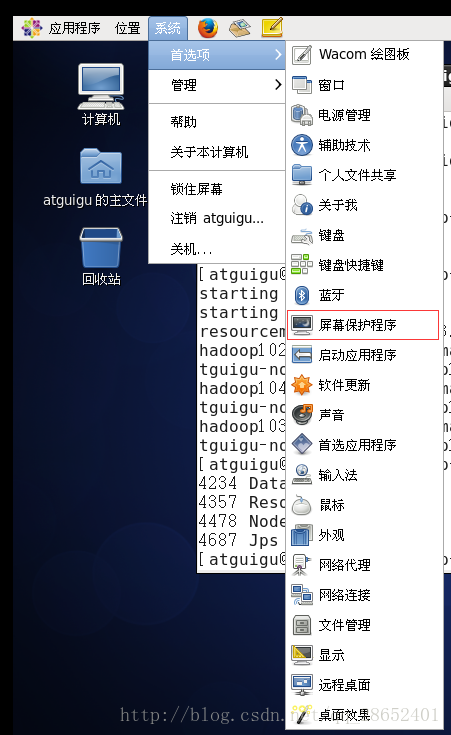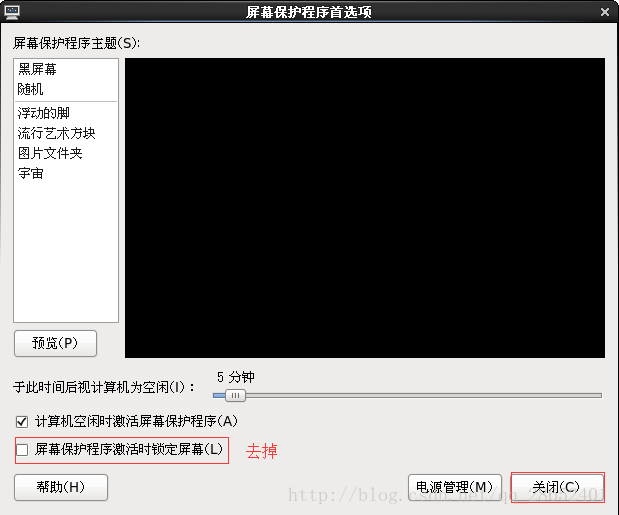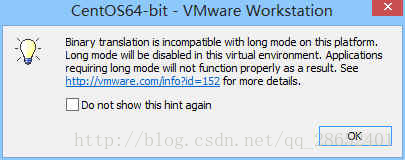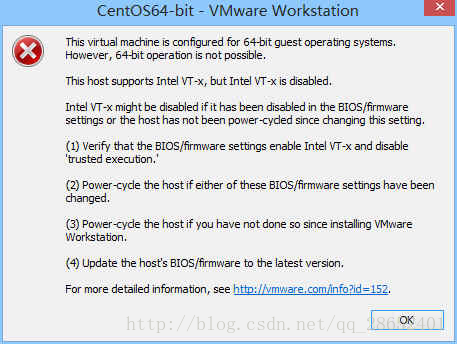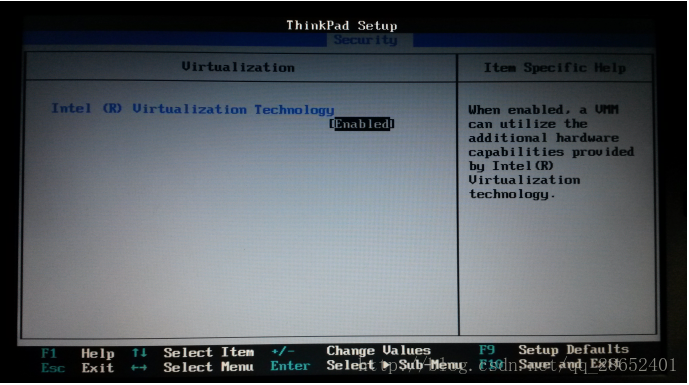版权声明:本文为博主原创文章,未经博主允许不得转载。 https://blog.csdn.net/qq_28652401/article/details/78616345
文章目录
#Linux基础环境搭建(CentOS6.8)
##一 Linux入门概述
1-概述
1. Linux内核最初只是由芬兰人林纳斯•托瓦兹(Linus Torvalds)在赫尔辛基大学上学时出于个人爱好而编写的。
2. Linux是一套免费使用和自由传播的类Unix操作系统,是一个基于POSIX和UNIX的多用户、多任务、支持多线程和多CPU的操作系统。Linux能运行主要的UNIX工具软件、应用程序和网络协议。它支持32位和64位硬件。Linux继承了Unix以网络为核心的设计思想,是一个性能稳定的多用户网络操作系统。
3. 目前市面上较知名的发行版有:Ubuntu、RedHat、CentOS、Debain、Fedora、SuSE、OpenSUSE
2-centos下载地址
网易镜像:http://mirrors.163.com/centos/6/isos/
搜狐镜像:http://mirrors.sohu.com/centos/6/isos/
3-Linux特点
- Linux里面一切皆是文件
- Linux里面没有后缀名这一说
4-Linux和Windows区别
目前国内Linux更多的是应用在服务器上,而桌面操作系统更多使用的是window。主要区别如下。
| 比较 | Window | Linux |
|---|---|---|
| 界面 | 界面统一,外壳程序固定所有Windows程序菜单几乎一致,快捷键也几乎相同 | 圆形界面风格依发布版本不同而不同,可能互不兼容。GNU/Linux的终端机是从UNIX传承下来,基本命令和操作方法也几乎一致。 |
| 驱动程序 | 驱动程序丰富,版本更新频繁。默认安装程序里面一般包含有该版本发布时流行的硬件驱动程序,之后所出的新硬件驱动依赖于硬件厂商提供。对于一些老硬件,如果没有了原配的驱动有时候很难支持。另外,有时硬件厂商未提供所需版本的Windows下的驱动,也会比较头痛。 | 由志愿者开发,由Linux核心开发小组发布,很多硬件厂商基于版本考虑并未提供驱动程序,尽管多数无需手动安装,但是涉及安装则相对复杂,使得新用户面对驱动程序问题会一筹莫展。但是在开源开发模式下,许多老硬件尽管在Windows下很难支持的也容易找到驱动。HP、Intel、AMD等硬件厂商逐步不同程序支持开源驱动,问题正在得到缓解。 |
| 使用 | 使用比较简单,容易入门。圆形化界面对没有计算机背景知识的用户使用十分有利。 | 圆形界面使用简单,容易入门。文字界面,需要学习才能掌握 |
| 学习 | 系统构造复杂、变化频繁、且知识、技能淘汰快,深入学习困难 | 系统构造简单、稳定,且知识、技能传承性好,深入学习相对容易 |
| 软件 | 每一种特定功能可能都需要商业软件的支持,需要购买相应的授权 | 大部分软件都可以自由获取,同样功能的软件选择较少。 |
##二 VM安装相关
1-安装VMWare虚拟机
2-CentOS6.8Linux环境安装
- 1.检查BIOS虚拟化支持
- 2.新建虚拟机
- 3.新建虚拟机向导
- 4.创建虚拟空白光盘
- 5.安装Linux系统对应的CentOS版
- 6.虚拟机命名和定位磁盘位置
- 7.处理器配置,看自己是否是双核、多核
- 8.设置内存为2GB
-
9.网络设置NAT
-
10.选择IO控制器类型
- 11.选择磁盘类型
- 12.新建虚拟磁盘
- 13. 设置磁盘容量
- 14.你在哪里存储这个磁盘文件
- 15.新建虚拟机向导配置完成
- 16.VM设置
- 17.加载ISO
- 18.加电并安装配置CentOS
- 19.加电后初始化欢迎进入页面
回车选择第一个开始安装配置,此外,在Ctrl+Alt可以实现Windows主机和VM之间窗口的切换
- 20.是否对CD媒体进行测试,直接跳过Skip
- 21.CentOS欢迎页面,直接点击Next
- 22.选择简体中文进行安装
- 23.选择语言键盘
- 24.选择存储设备
- 25.给计算机起名
- 26.设置网络环境
安装成功后再设置。
- 27.选择时区
- 28.设置root密码 (一定记住)
- 29.硬盘分区-1
- 30,根分区新建
/
Boot
swap分区设置
分区完成
- 31.程序引导,直接下一步
- 32.现在定制系统软件
- 33.Web环境
- 34.可扩展文件系统支持
- 35.基本系统
- 36.应用程序
- 37.开发、弹性存储、数据库、服务器
可以都不勾,有需要,以后使用中有需要再手动安装
- 38.桌面
除了KDE,其他都选就可以了
- 39.语言支持
-
40.系统管理、虚拟化、负载平衡器、高可用性可以都不选
-
41.完成配置,开始安装CentOS
- 42.等待安装完成,等待等待等待等待……20分钟左右
- 43.安装完成,重新引导
- 44.欢迎引导页面
- 45.许可证
- 46.创建用户,可以先不创建,用root账户登录就行
- 47.时间和日期
- 48.Kdump,去掉
- 49.重启后用root登录
3-安装VMTools工具
- 1)什么是VMtools
VM tools顾名思义就是Vmware的一组工具。主要用于虚拟主机显示优化与调整,另外还可以方便虚拟主机与本机的交互,如允许共享文件夹,甚至可以直接从本机向虚拟主机拖放文件、鼠标无缝切换、显示分辨率调整等,十分实用。
- 2)先启动CentOS并成功登录如下图,发现底部提示且窗口中等大小,准备安装
- 3)选择虚拟机菜单栏–安装VMware tools
- 4)光驱自动挂载VMTools
- 5)右键解压VMwaretools-9.6.2-1688356.tar.gz
进入文件夹并确认看到vmware-install.pl文件
- 6)运行vmware-install.pl文件
最后用“./vmware-install.pl”命令来运行该安装程序,然后根据屏幕提示一路回车。到此整个安装过程算是完成了。
- 7)直接按到/dev/hdc…停止为止,安装完成
- 8)重启CentOS, 这时候屏幕变成全屏了
-
9)设置共享文件夹,实现Windows <-------->CentOS文件共享
-
9.1
-
9.2
- 9.3
- 9.4
4-虚拟机屏幕保护设置
- 1)
- 2)
5-IVT虚拟化支持
- 1)异常情况
- 2)宿主机BIOS设置中的硬件虚拟化被禁用了
需要打开笔记本BIOS中的IVT对虚拟化的支持