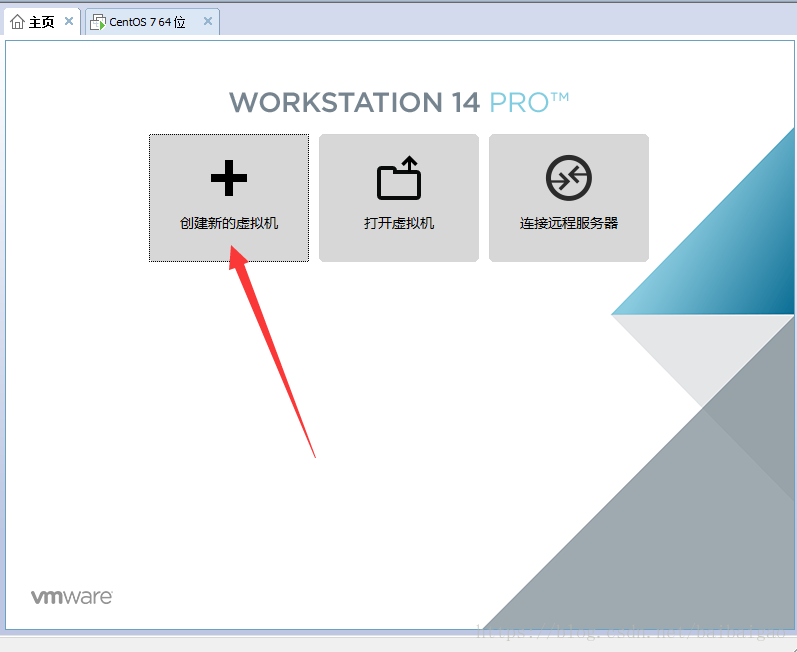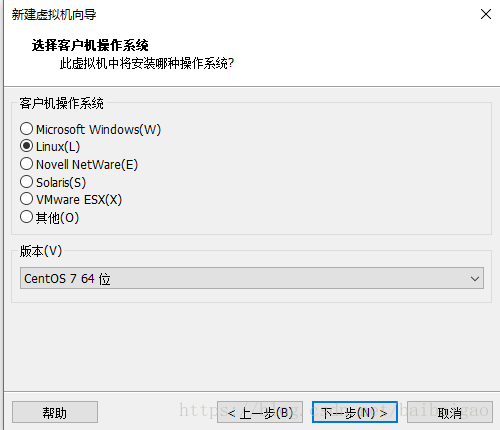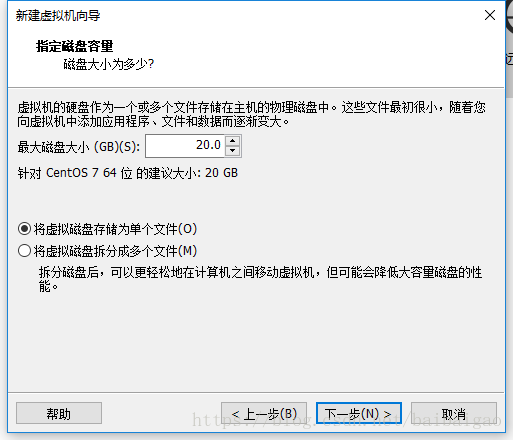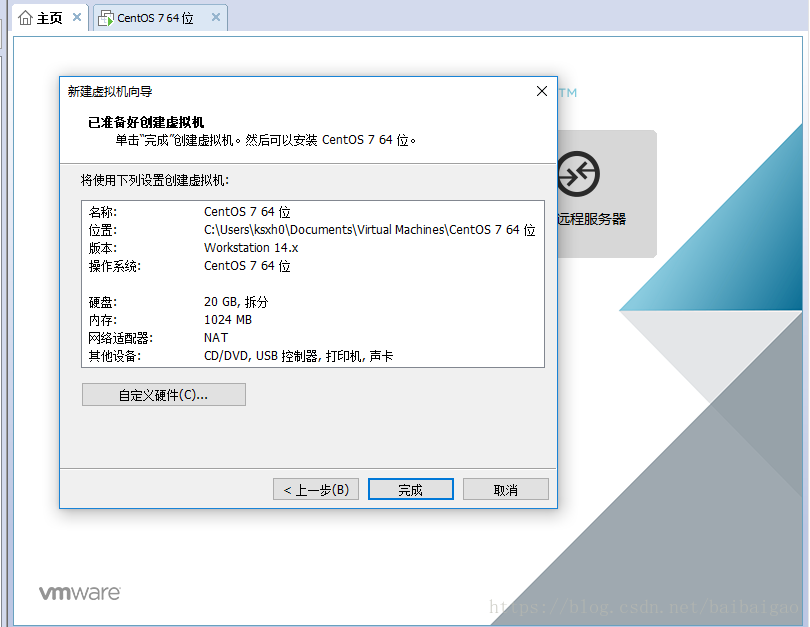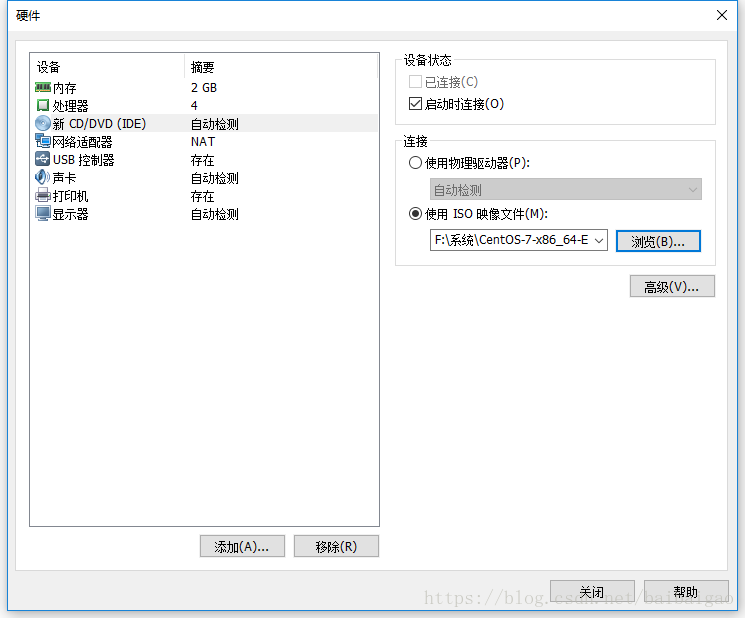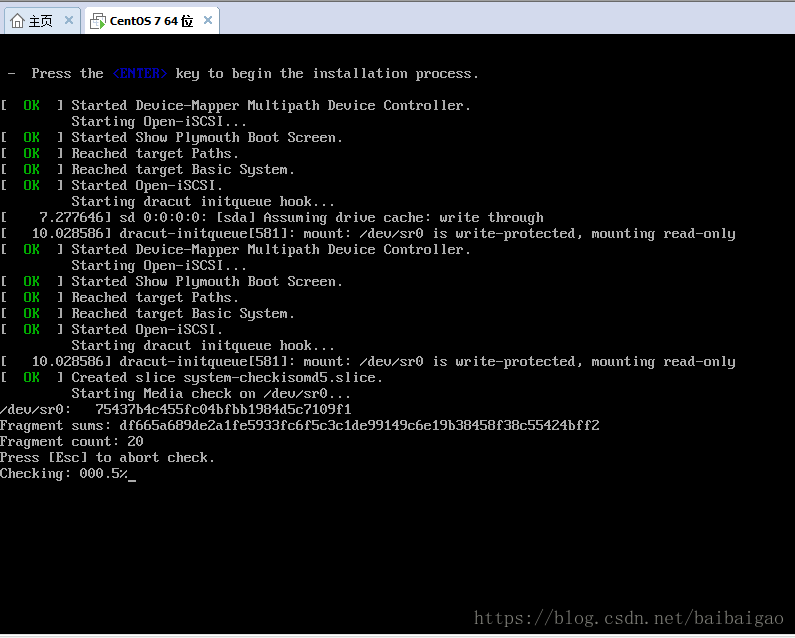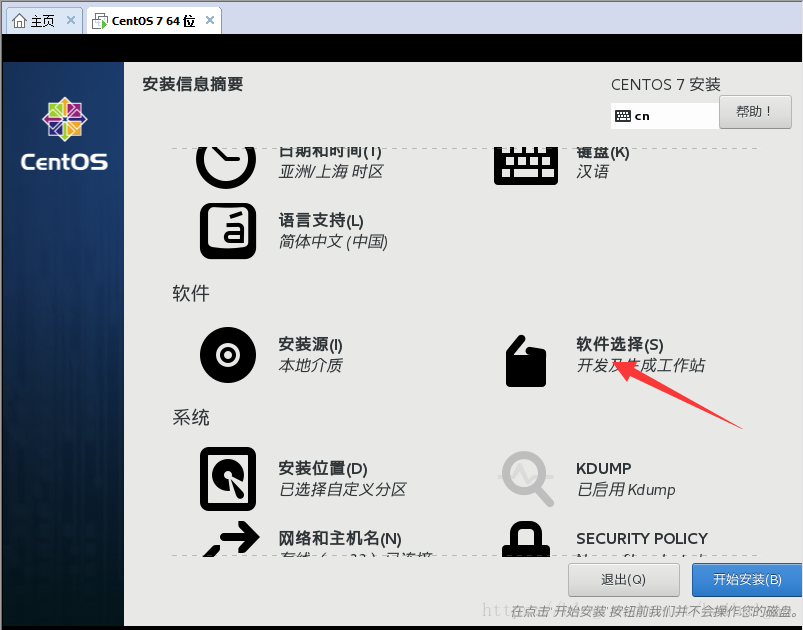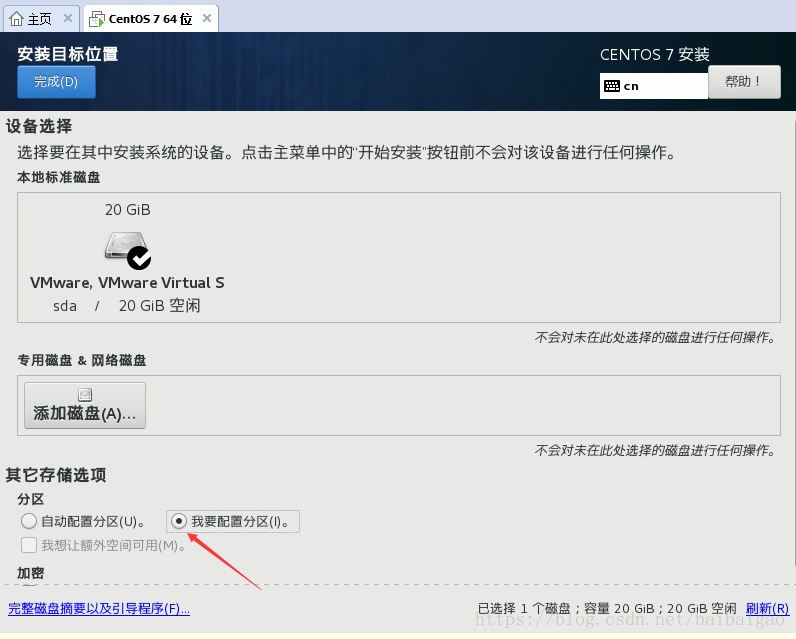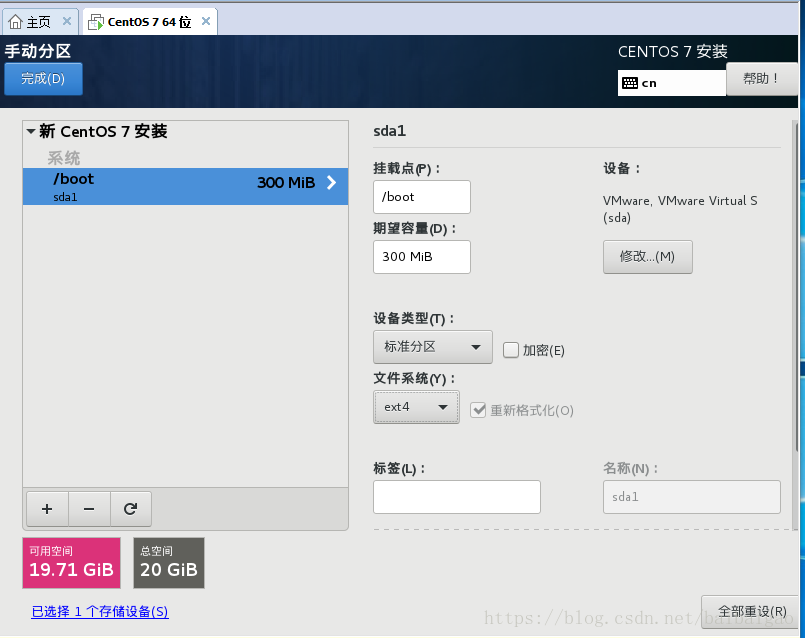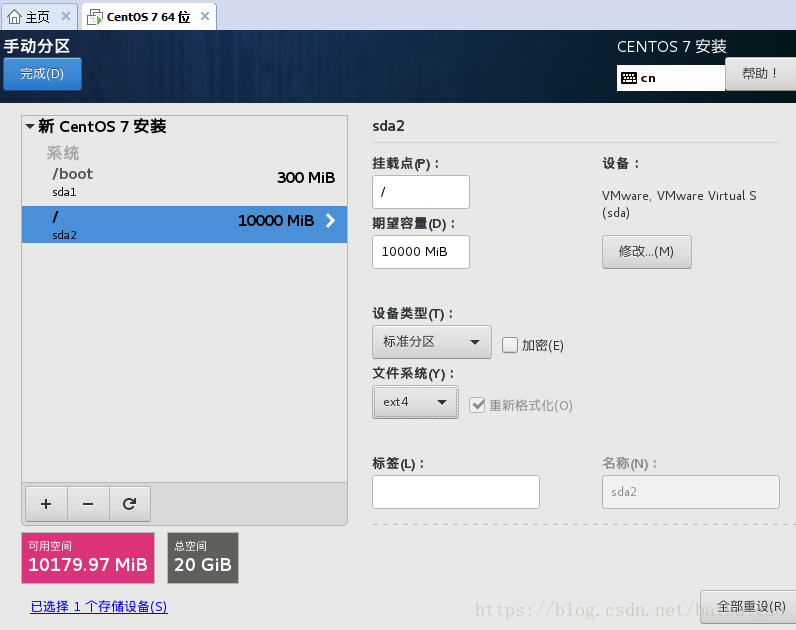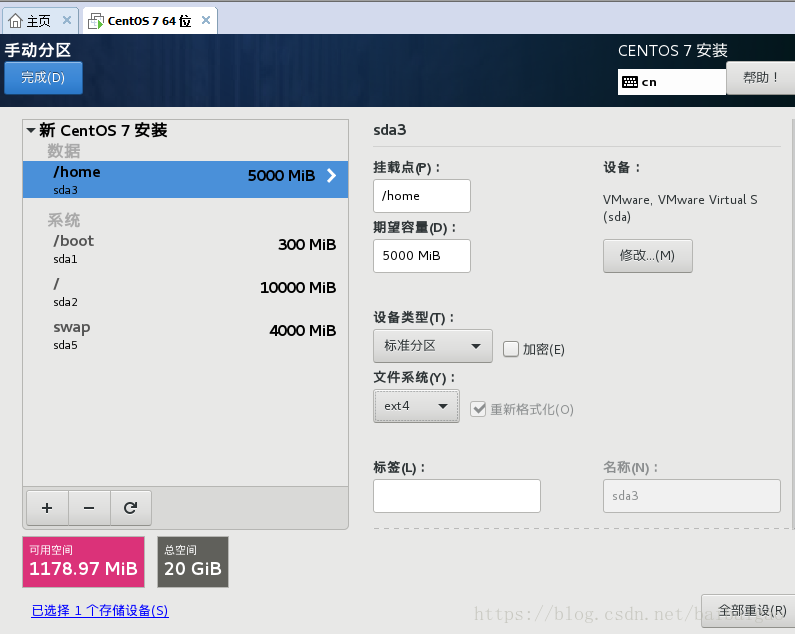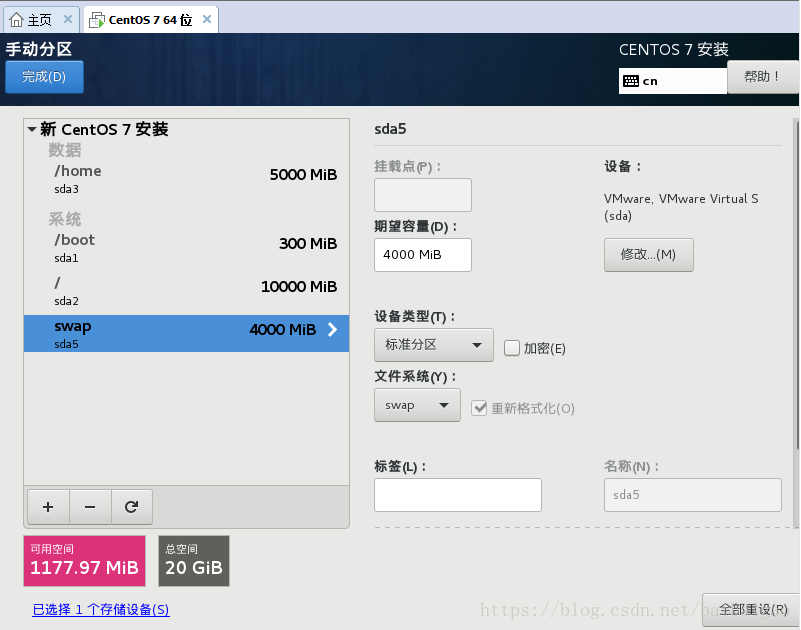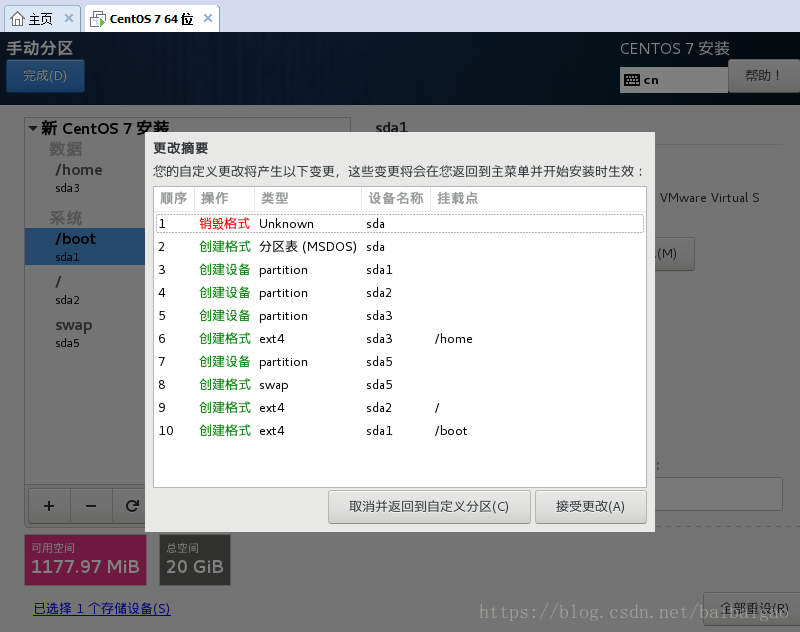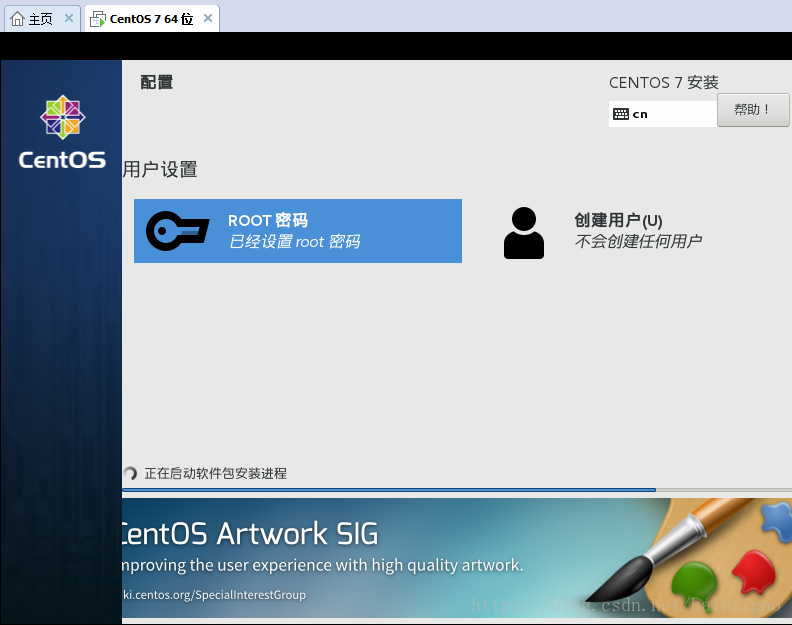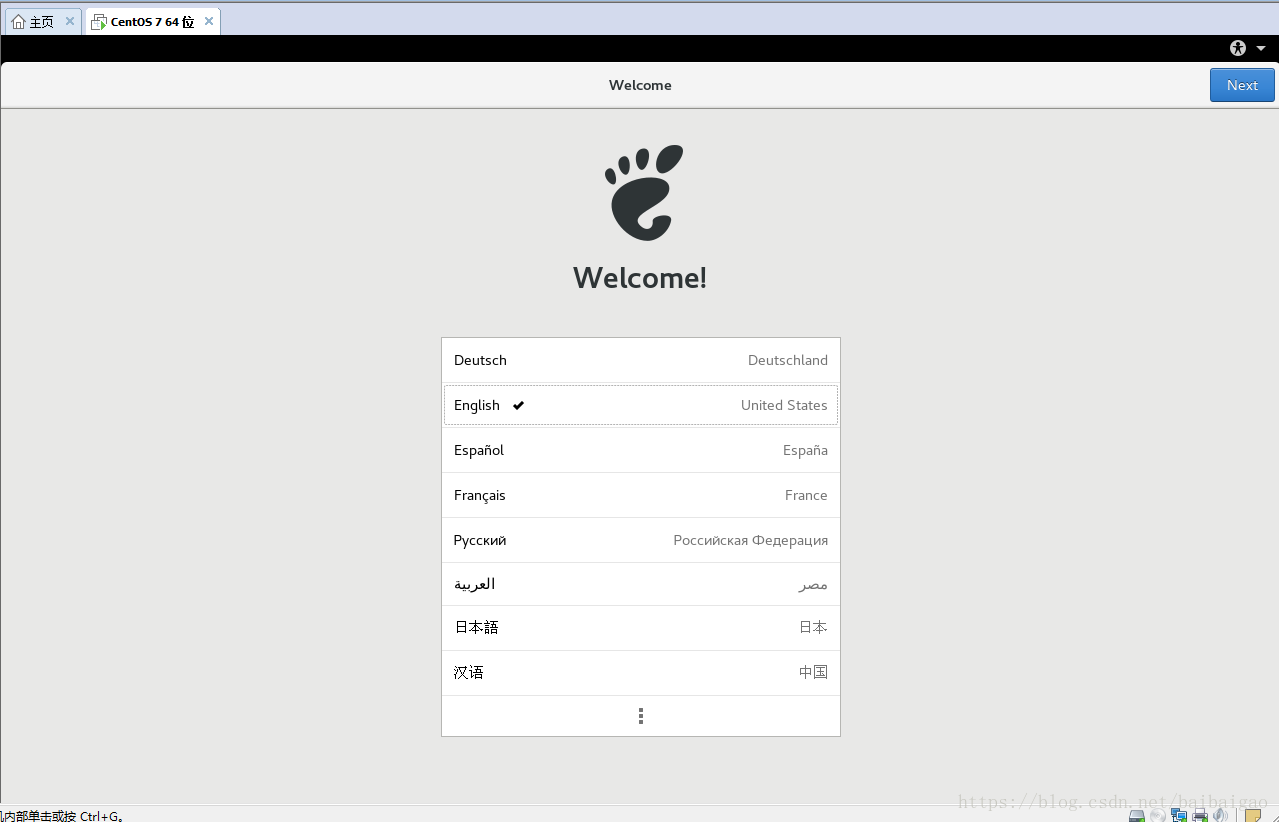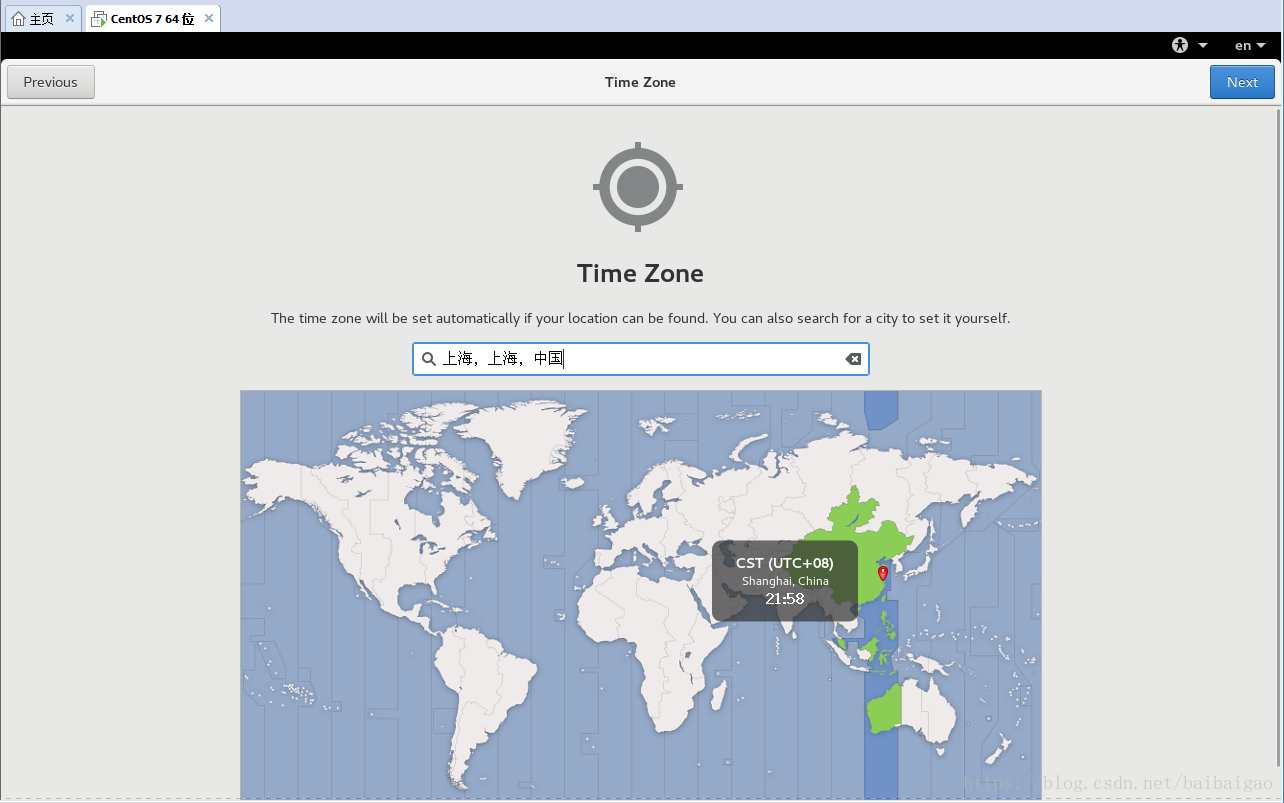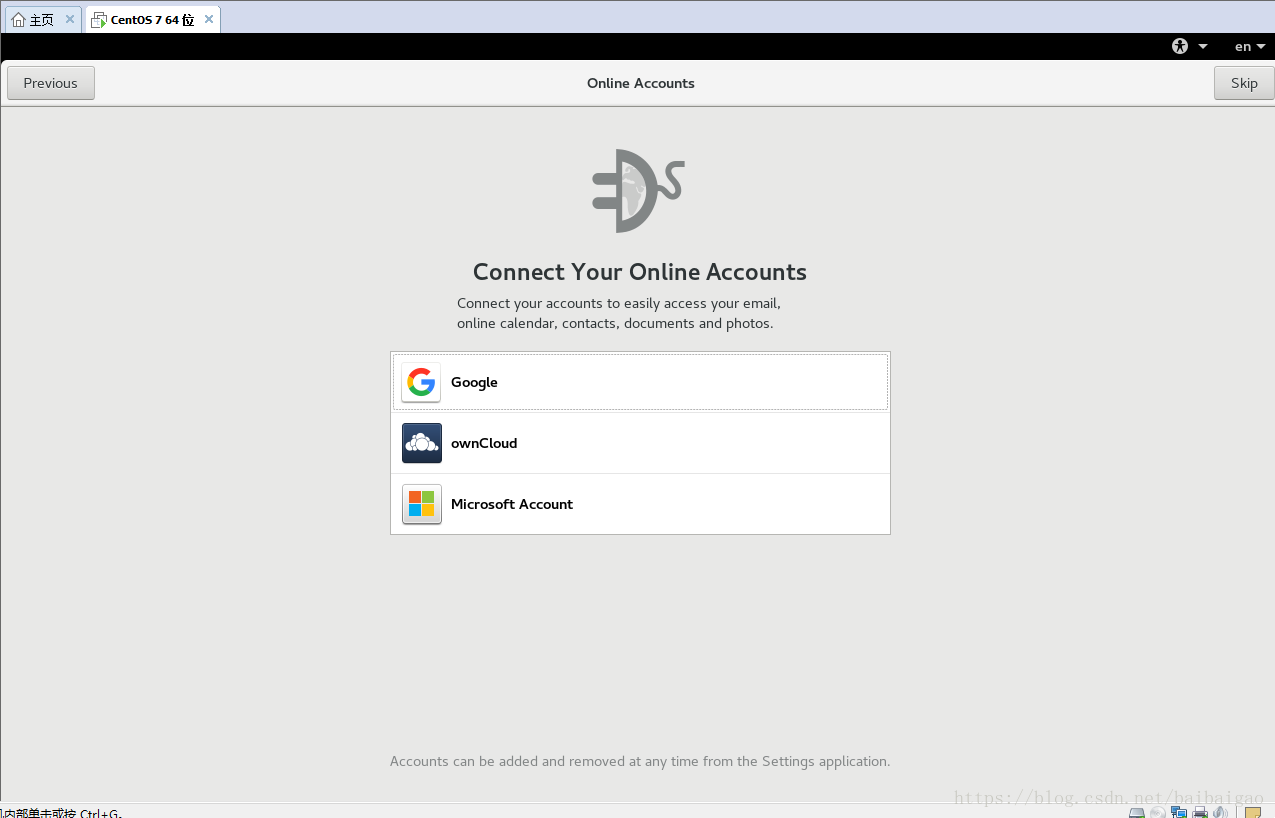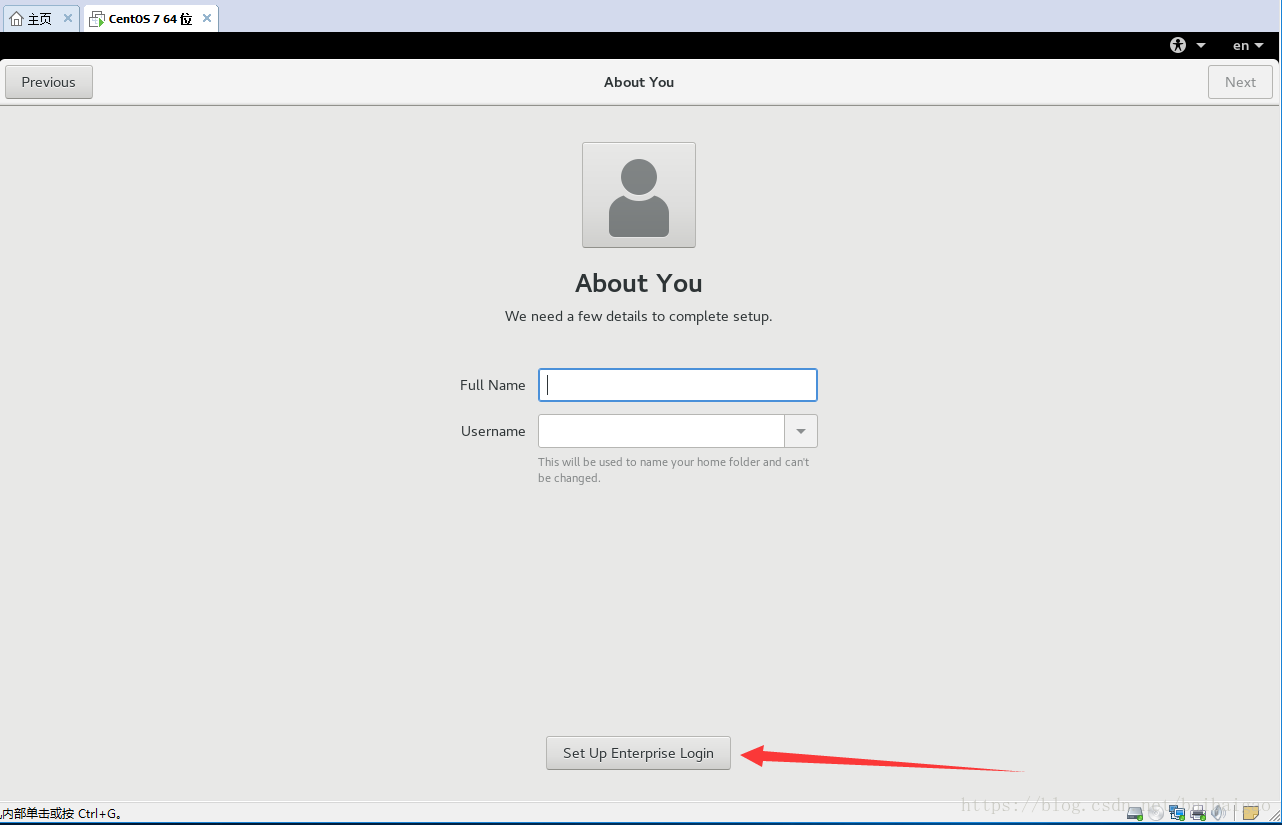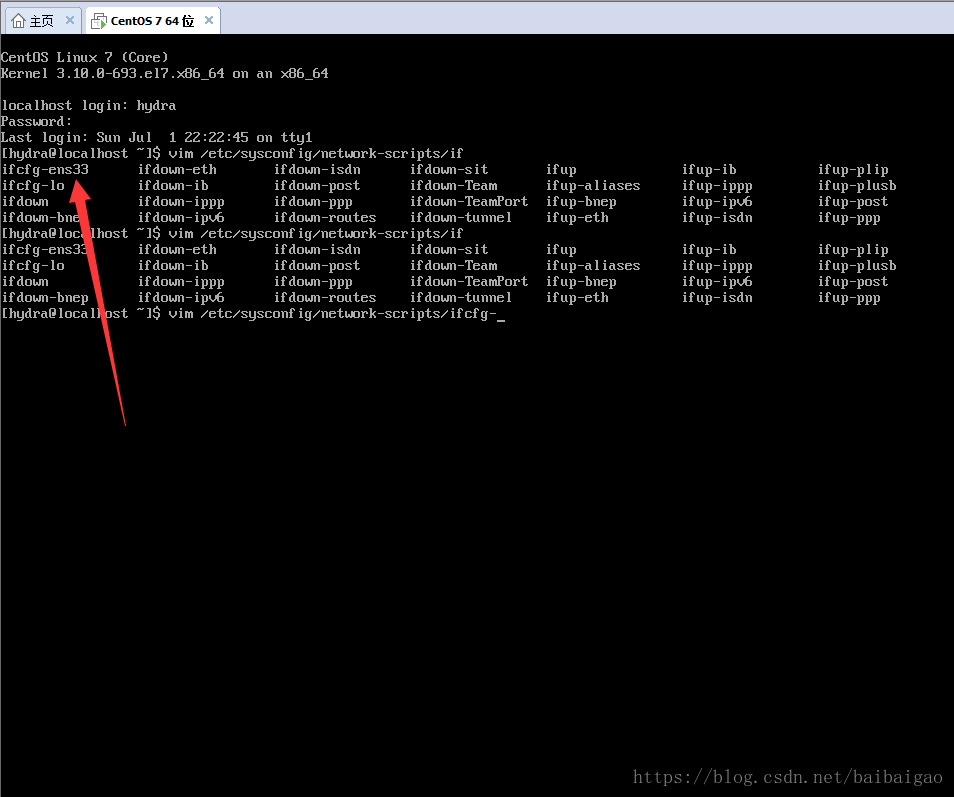下载VMware14 地址:
https://my.vmware.com/en/web/vmware/info/slug/desktop_end_user_computing/vmware_workstation_pro/14_0
需要激活码,可以自行百度。
centos7下载地址:https://www.centos.org/download/
安装好后打开vmware14 点击创建新的虚拟机
选择稍后安装操作系统,点击下一步
,
选择linux,centos64位,点击下一步。
填写虚拟机名称(随便写一个就行),然后选择虚拟机位置,win10尽量不要选择创建文件夹需要管理员权限的盘,有可能会无法使用。点击下一步。
磁盘大小为20GB,选择将虚拟磁盘储存为单个文件。
点击自定义硬件。
根据自己的电脑选择,这里是内存2gb,处理器2个双核,在cd/dvd里选择使用iso映像文件,选择下载好的centos镜像文件。
点击打开虚拟机 选择 test this media & install CentOS7按回车
在这里选择中文,有英语特别好的同学也可以选择英文。不过为了安装方便这里还是选择中文,这里只是选择安装时的语言
一会还有系统使用的语言的选择。
选择软件开发,初学者建议将所有选项都选择上,应为如果对linux 不熟悉的想要安装环境和软件是很痛苦的事。
选择完毕后选择安装位置,选择磁盘,选择我要分配分区。
点击加号就可以添加分区了,照着图里面的填写就可以了,多余的磁盘空间放着以后用。
选择玩之后选择开始安装,设置root密码,centos7要求密码不能太简单,设置完毕以后就等系统安装完毕了。大概有十几分钟左右的时间。
安装完毕后,接受许可证,连接网络。点击开始配置。
这里选择使用系统是使用的语言,这里选择英语。
时区选择上海
可以绑定账号,这里选择跳过。
创建一个用户。创建好后直接点击next,箭头的意思是设置企业登陆。
现在就安装完成了
安装完后,可以选择是默认是命令行模式还是图形模式
systemctl set-default multi-user.target //设置成命令模式
systemctl set-default graphical.target //设置成图形模式
命令行可以用startx打开图形模式,图形模式可以用ctrl+alt+f2-f6
设置网络自启动在 /etc/sysconfig/network-scripts/ifcfg-ens33 可能最后的那个文件后面数字不一样,用你电脑上面的数字就行。
将ONBOOT="no",改为yes.按esc shift+: wq