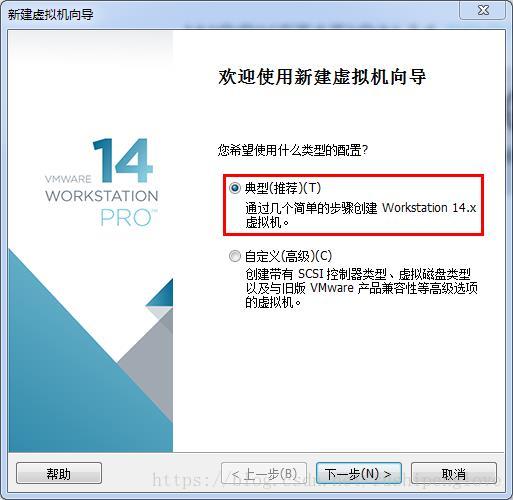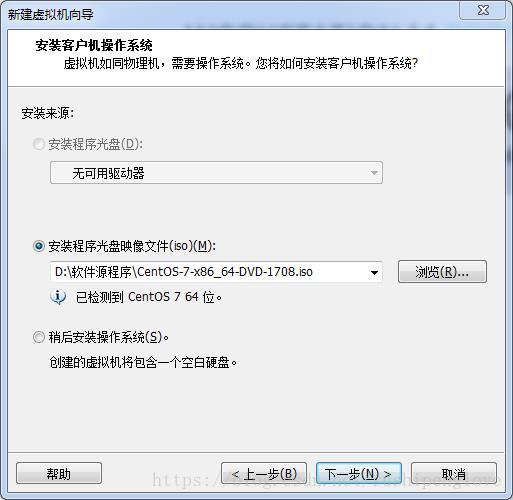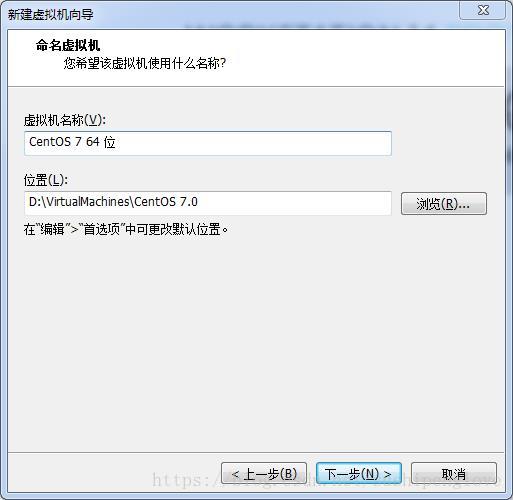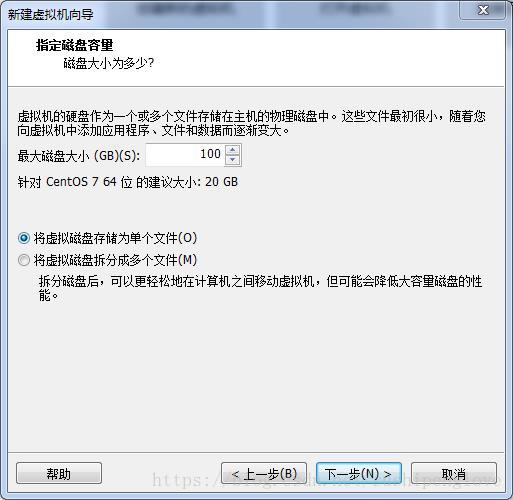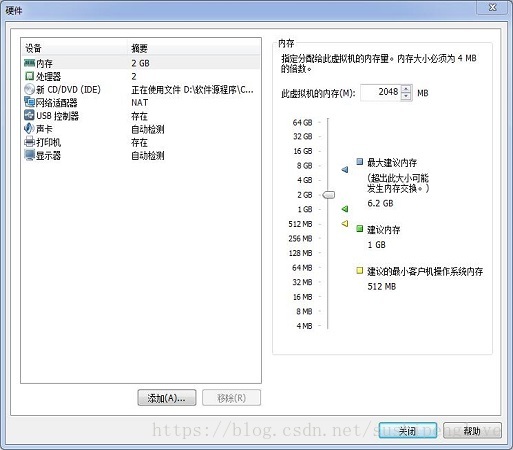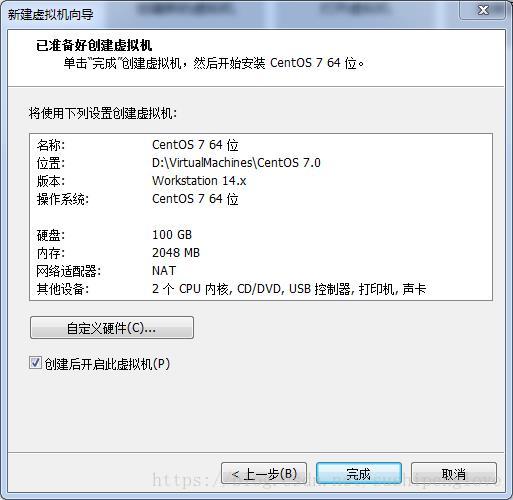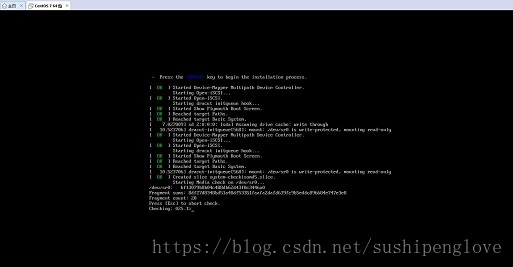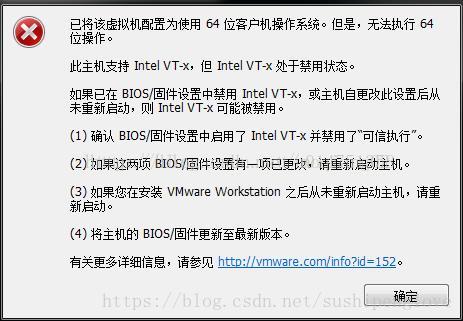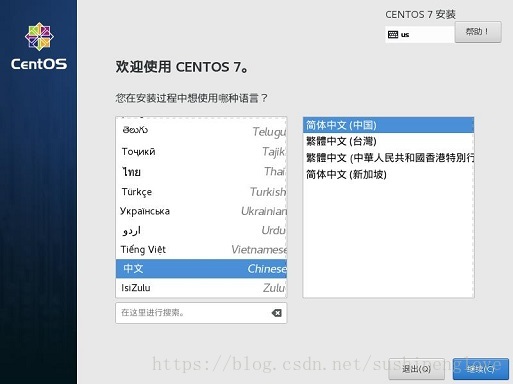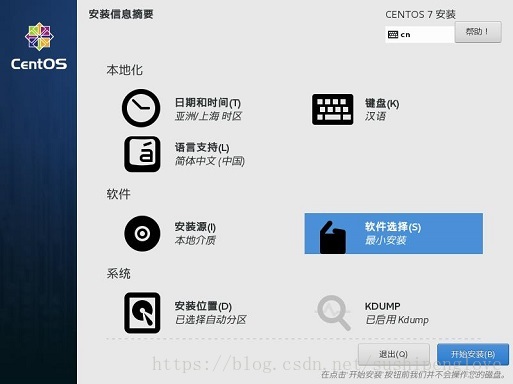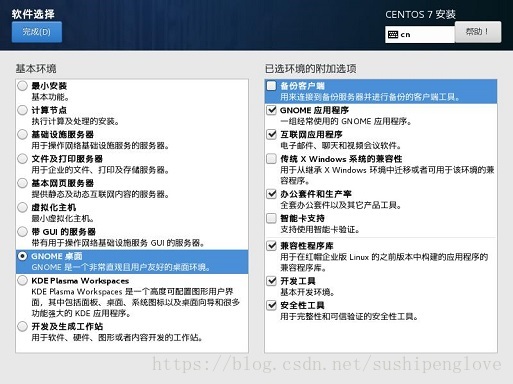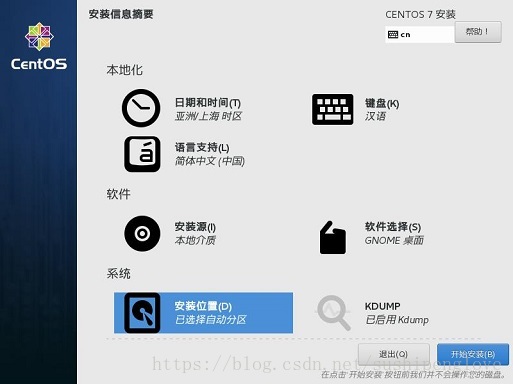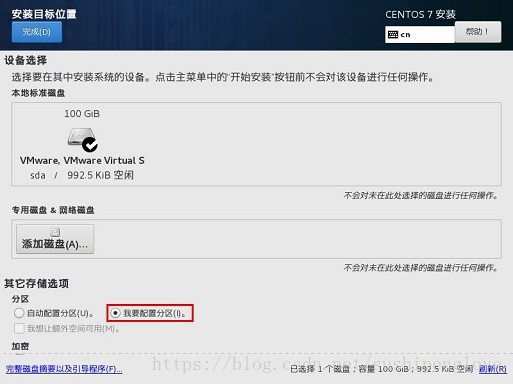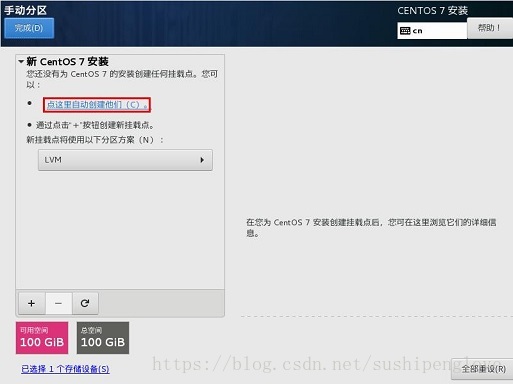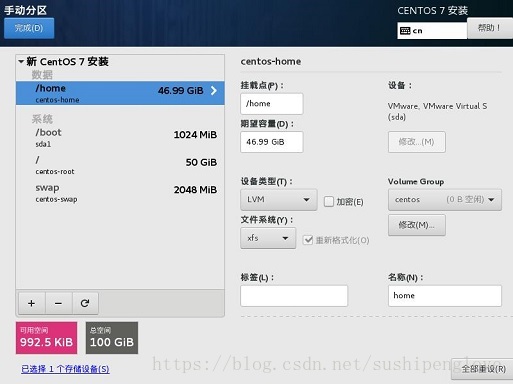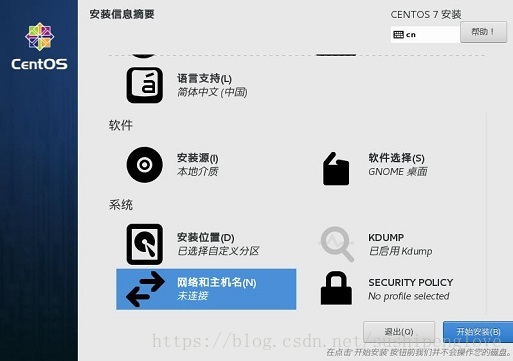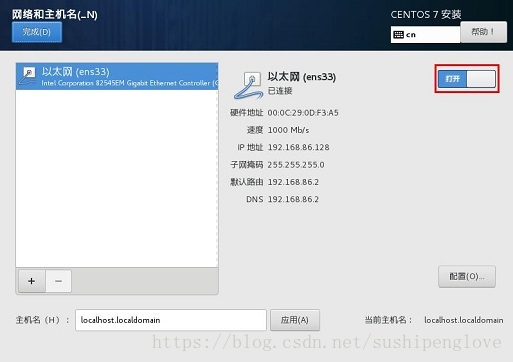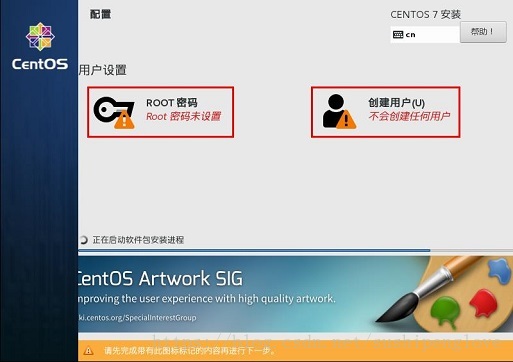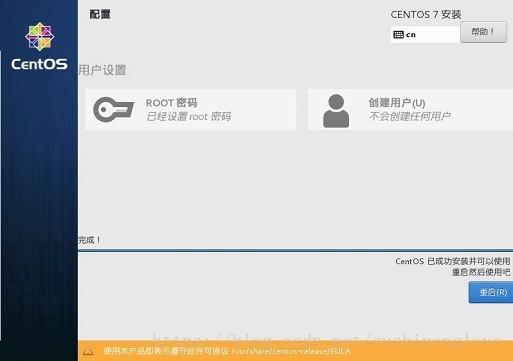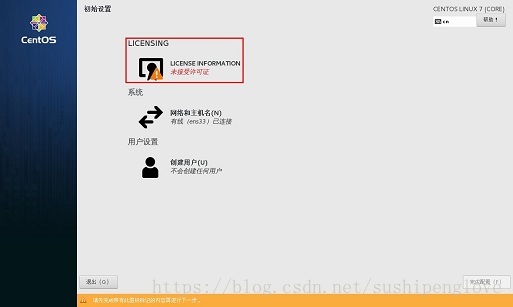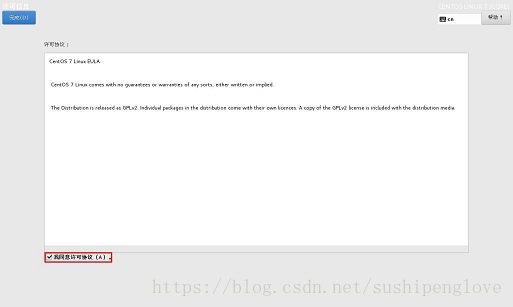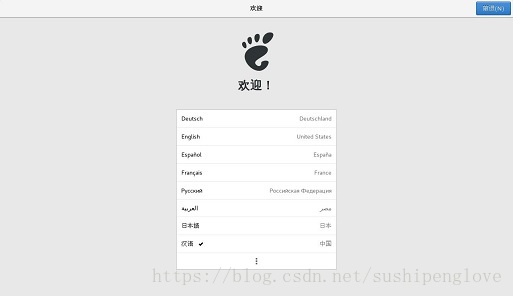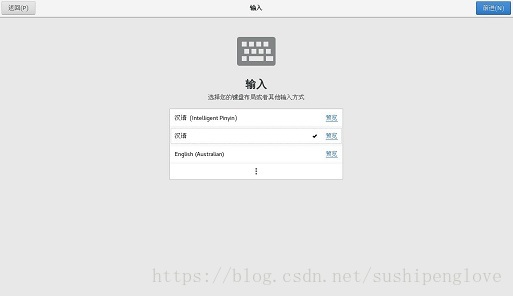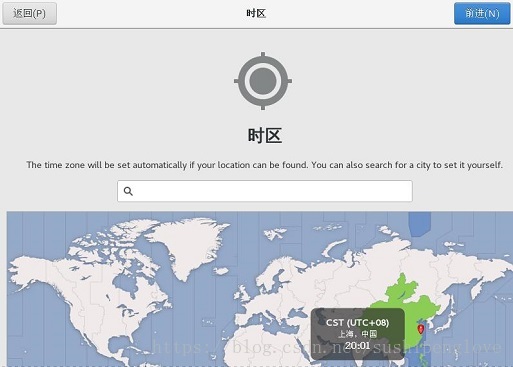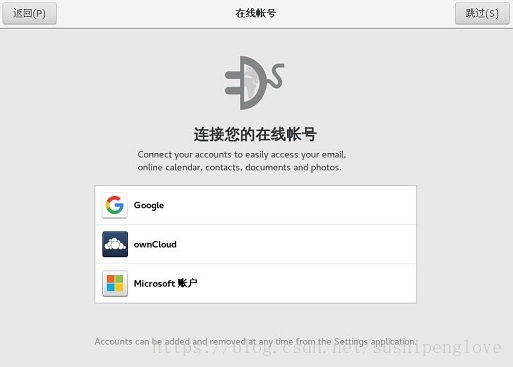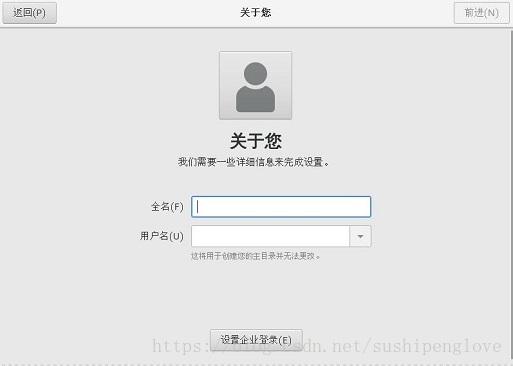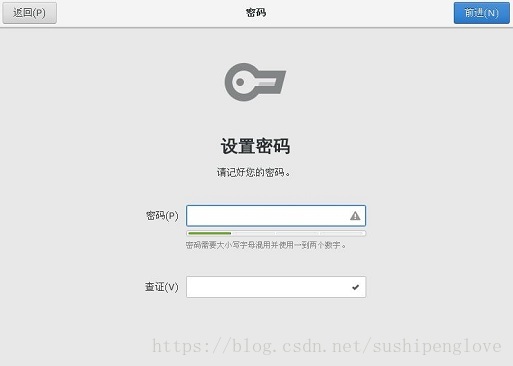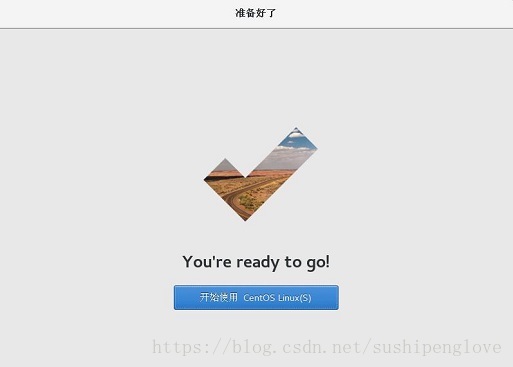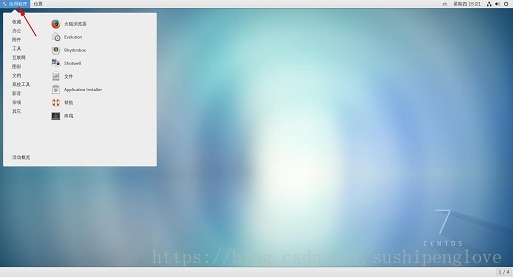VMware Workstation 14 Pro 安装 CentOS 7.0
版权声明:本文为博主原创文章,未经博主允许不得转载。 https://blog.csdn.net/sushipenglove/article/details/79713554
VMware Workstation 14 Pro 安装和激活:https://blog.csdn.net/sushipenglove/article/details/79710657
CentOS 官网下载及各版本区别:https://blog.csdn.net/sushipenglove/article/details/79711830
- 打开VMware Workstation,点击"文件">“新建虚拟机”,打开新建虚拟机向导,选择"典型(推荐)",点击"下一步"
- 选择"安装程序光盘映像文件",点击"浏览",找到存放镜像文件的位置,选择好镜像文件后,点击"下一步"
- 配置"虚拟机名称"和"虚拟机安装位置",点击"下一步"
- 配置"虚拟机磁盘容量大小",根据需要选择"将虚拟磁盘存储为单个文件",“将虚拟磁盘拆分成多个文件”,点击"下一步"
- 勾选"创建后开启此虚拟机",点击"自定义硬件"进入硬件配置页面,点击"完成"
- 如果弹出如下图所示窗口,重启电脑,进入BIOS设置"Intel Virtualization Technology"为"Enabled"
- 选择安装过程中使用的语言,安装过程中为了方便可以选择简体中文,最后的使用界面如果不习惯中文,可以再修改,点击"继续"
- CentOS 7.0安装信息摘要界面点击"软件选择",如下图所示
根据需要选择不同的"基本环境"和对应的"附加选项",这里选择"GNOME桌面",点击"完成"返回到 CentOS 7.0安装信息摘要界面 - CentOS 7.0安装信息摘要界面点击"安装位置",如下图所示
选择"我要配置分区",点击"完成"进入手动分区页面
点击"点这里自动创建他们"进入分区页面
根据需要进行分区,点击"完成"返回到 CentOS 7.0安装信息摘要界面 - CentOS 7.0安装信息摘要界面点击"网络和主机名",如下图所示
开启以太网,点击"完成"返回到 CentOS 7.0安装信息摘要界面 - 点击"开始安装",安装过程中可以进行两项设置:Root密码、创建用户,如下图所示
完成后点击"重启" - 重启之后,点击"未接受许可证"
勾选"我同意许可协议",点击"完成" - 点击"完成配置",进行最后的系统设置
- 开启CentOS 7.0之旅
- 左上角菜单栏包含"应用程序"和"位置"设置项
- 右上角菜单栏包含"语言"、"时间"等设置项,至此CentOS 7.0安装完毕