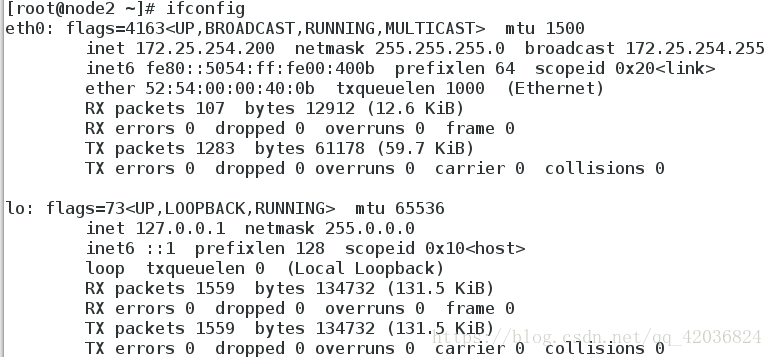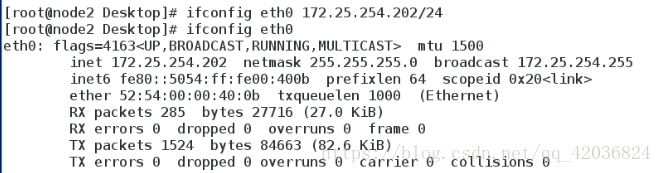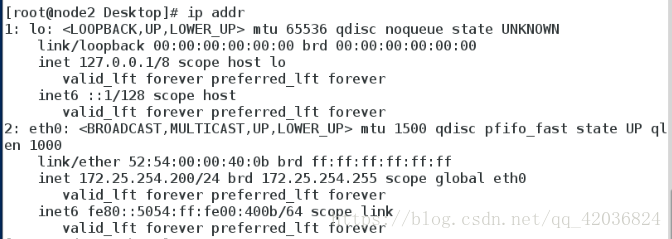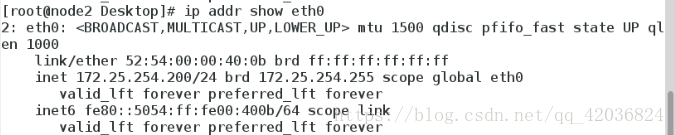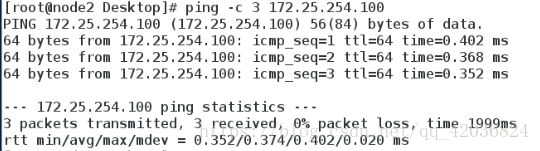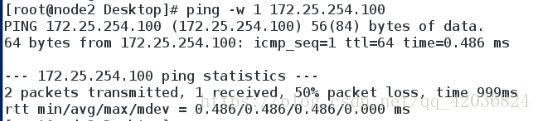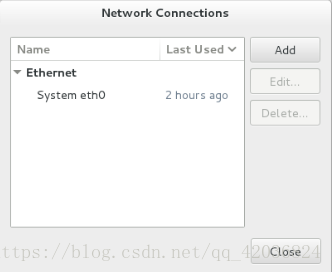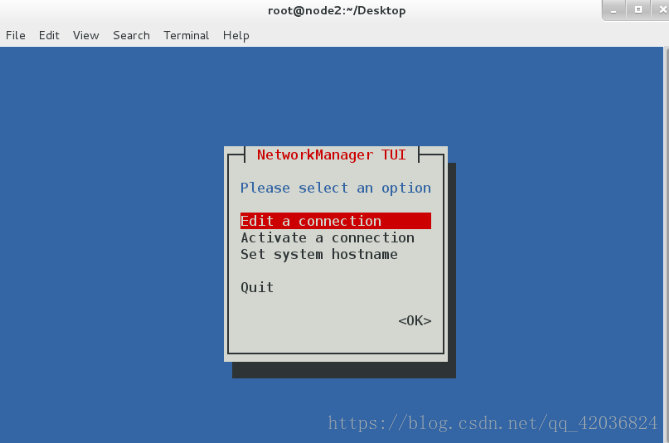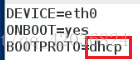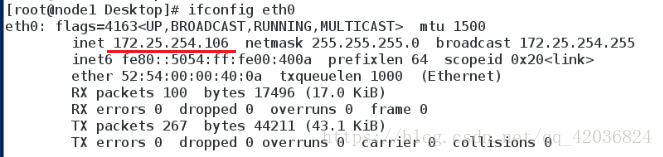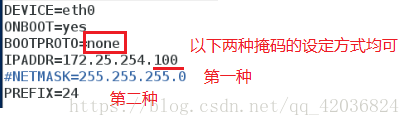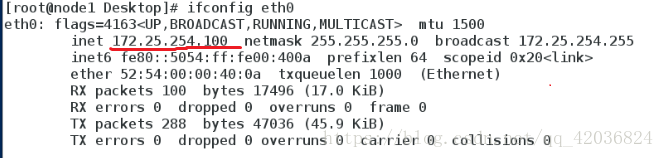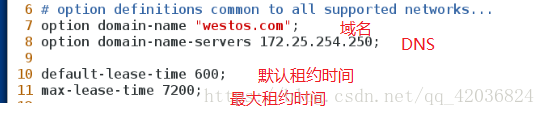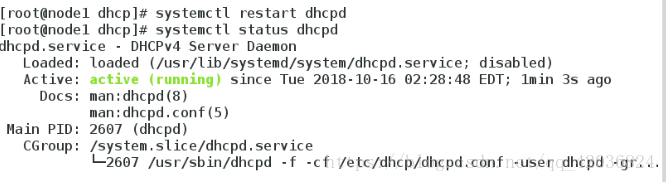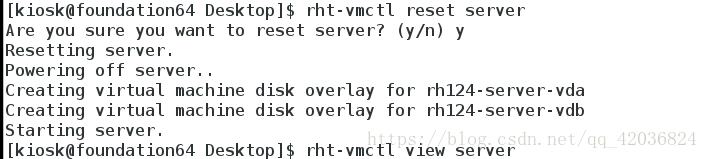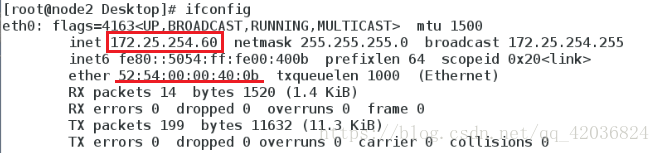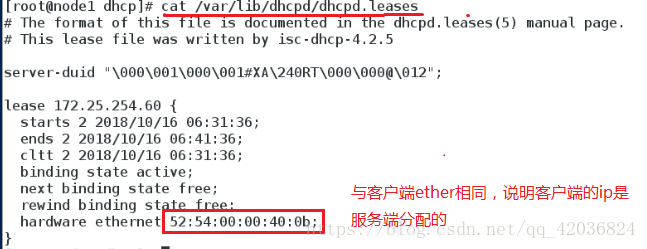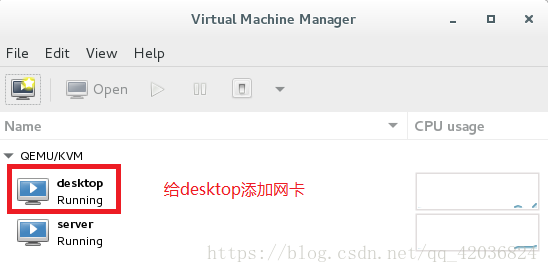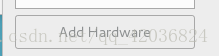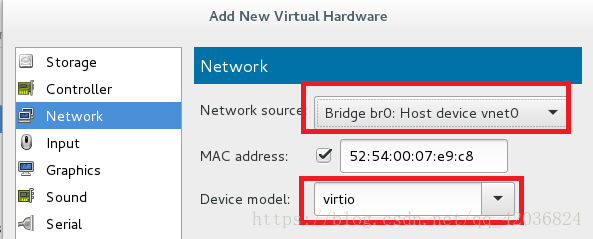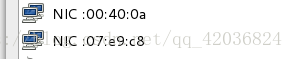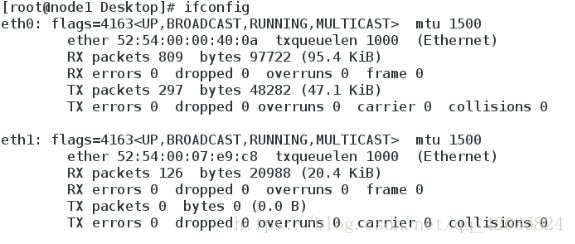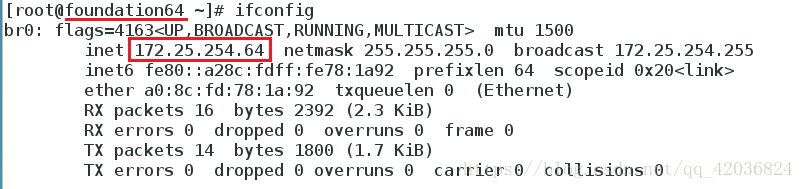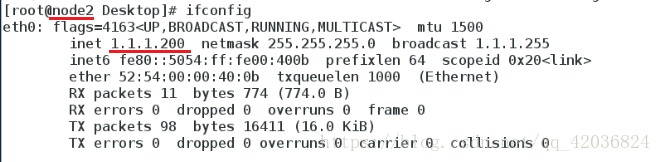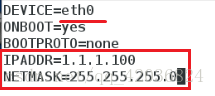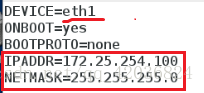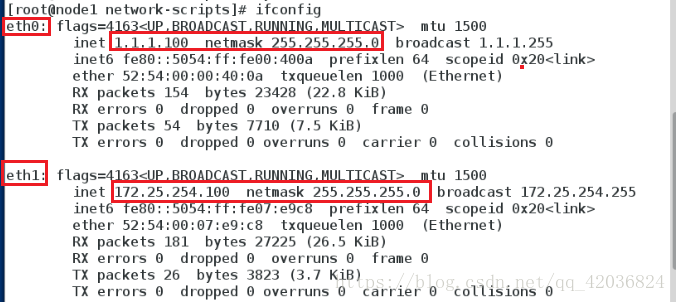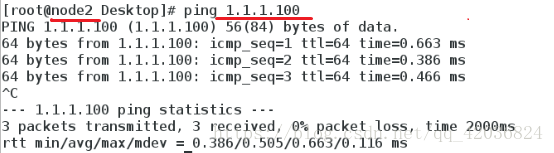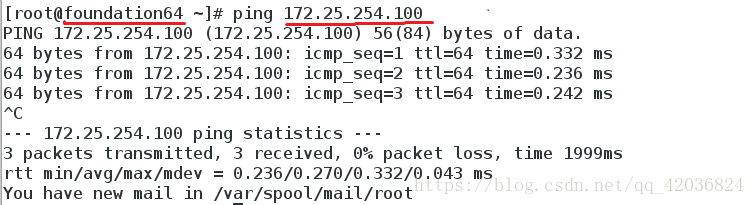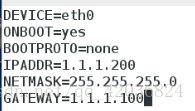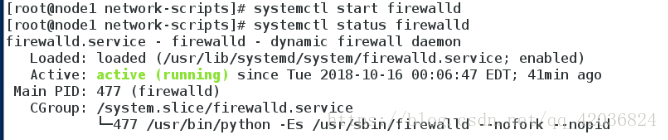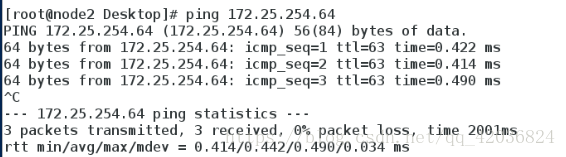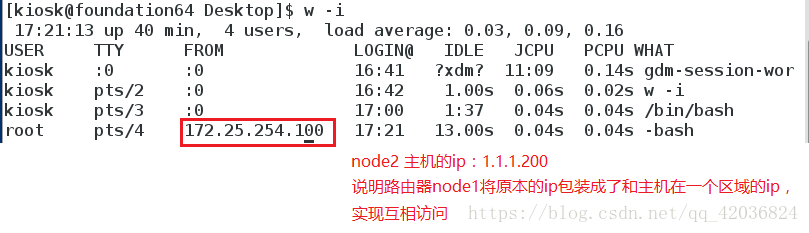版权声明:©;2004 Microsoft Corporation. All rights reserved. https://blog.csdn.net/qq_42036824/article/details/83089285
一、网络基础知识
- IPv4的定义
IPv4,是互联网协议(Internet Protocol,IP)的第四版,也是第一个被广泛使用,构成现今互联网技术的基础的协议
目前的全球因特网所采用的协议族是TCP/IP协议族。IP是TCP/IP协议族中网络层的协议,是TCP/IP协议族的核心协议。目前IP协议的版本号是4(简称为IPv4,v,version版本) - IP地址,子网掩码,默认网关
- IP地址:是给每个连接在Internet上的主机分配的一个32bit地址,就是基于TCP/IP的理论所规定的网络地址。
地址有两部分组成,一部分为网络地址,另一部分为主机地址。
IP地址分为A、B、C、D、E 5类。常用的是B和C两类。网络地址的位数直接决定了可以分配的网络数;主机地址的位数则决定了网络中最大的主机数。 - 子网掩码:是一个32位地址,用于屏蔽IP地址的一部分以区别网络标识和主机标识
1. 子网掩码是“255.255.255.0”的网络:最后面一个数字可以在0~255范围内任意变化,因此可以提供256个IP地址。但是实际可用的IP地址数量是256-2,即254个,因为主机号不能全是“0”或全是“1”。
2. 子网掩码是“255.255.0.0”的网络:后面两个数字可以在0~255范围内任意变化,可以提供2552个IP地址。但是实际可用的IP地址数量是2552-2,即65023个
子网掩码是用来判断任意两台计算机的IP地址是否属于同一子网络
两台计算机各自的IP地址与子网掩码换算成二进制数进行AND运算后,如果得出的结果是相同的,则说明这两台计算机是处于同一个子网络上的,可以进行直接的通讯 - 默认网关:它是与主机连在同一个子网的路由器的IP地址
例如:
网络A的IP地址范围为“192.168.1.1—192.168.1.254”,子网掩码为255.255.255.0;
网络B的IP地址范围为“192.168.2.1—192.168.2.254”,子网掩码为255.255.255.0
在没有路由器的情况下,两个网络之间是不能进行TCP/IP通信的。
- dns(域名系统)
每个IP地址都可以有一个主机名,主机名由一个或多个字符串组成,字符串之间用小数点隔开。有了主机名,就不要死记硬背每台IP设备的IP地址,只要记住相对直观有意义的主机名就行了。这就是DNS协议的功能 - 路由器
路由器(Router)又称网关设备(Gateway)是用于连接多个逻辑上分开的网络,所谓逻辑网络是代表一个单独的网络或者一个子网。当数据从一个子网传输到另一个子网时,可通过路由器的路由功能来完成。因此,路由器具有判断网络地址和选择IP路径的功能,它能在多网络互联环境中,建立灵活的连接,可用完全不同的数据分组和介质访问方法连接各种子网
二、网络管理命令
- ifconfig
ifconfig 用于显示网络设备信息
ifconfig eth0 172.25.254.202/24 设置网络设备的地址
- ip addr
ip addr 显示网络设备信息
ip addr show eth0 显示eth0设备信息
ip addr del dev eth0 172.25.254.200/24 删除网络设备
ip addr add dev eth0 172.25.254.200/24 添加网络设备
- ping
ping -c 3 ping 3次
ping -w 1 等待 1秒
三、IP的设定
- 图形方法:
此方法截图在文章:Linux系统中的ssh与sshd服务中环境搭建已详细介绍过 - 文本化图形方式:nmtui
- ifconfig命令(详见第二部分)
- 编辑配置文件的方式vim /etc/sysconfig/networl-scripts/ifcfg-eth0
(1)动态获取网络
- 编辑配置文件
- 重启服务
- 查看分配的ip
(2)静态获取网络(手动设置) - 编辑配置文件
- 重启服务
- 查看自己设定的网络信息
(3)配置文件内容详解
DEVICE=eth0接口的网卡设备
ONBOOT=yes网络服务开启时自动激活此设置
BOOTPROTO=none | dhcp获取ip的方式(静态|动态)(none也可用static代替)
IPADDR=172.25.254.100ip地址
NETMASK=255.255.255.0 | PREFIX=24子网掩码(两种方式选其一)
GATEWAY=172.25.254.200网关
NAME=westos网络接口的名字
四、dhcp的配置
- dhcp概念:dhcp即动态主机配置协议,是一个局域网的网络协议,使用UDP协议工作,负责ip地址的集中和动态分配管理
主要有两个用途:
给内部网络或网络服务供应商自动分配ip地址
给用户或内部网络管理员作为所有计算机中央管理的手段 - 配置过程:
此实验用两个虚拟机完成
主机:node1——>服务端
主机:node2——>客户端
- 首先将真机上的dhcp协议安装包发送到虚拟机node1中
- 安装dhcp服务
- 查看是否安装成功
- 打开配置文件vim dhcp.conf
- 再次编辑配置文件,进行如下修改
以下两行删除掉
- 重启服务
- 重置客户端虚拟机(node2——>server)
- 查看分配到的ip
五、路由器
只有在同一个网段的ip才能实现相互访问,路由器就是将网络地址进行包装转化,使不在一个网段的ip可以进行相互访问
(1)给路由器添加网卡:
一个路由器需要至少两个网卡,所以我们要给node1添加一个网卡(必须要在root用户下进行)
查看已经添加成功
(2)路由器的搭建及测试
- 查看真机ip和node2的ip
发现两个主机的ip不在一个区域中,ping不通
- 路由器两个网卡的设置
刚才我们给node1(desktop虚拟机)添加了一个网卡,所以node1可以当做一个路由器
配置第一块网卡信息
配置第二块网卡信息:
配置文件后都要记得重启服务
查看网络配置信息
- 此时测试主机和node2是否可以跟node1 ping通
我们发现,真机和node2,都可以和node1 ping通
但是node2仍然不能ping通主机
- 给node2主机设置网关
查看网关设置:
开启火墙
开启路由器服务
- 测试
用node2登录主机
成功啦