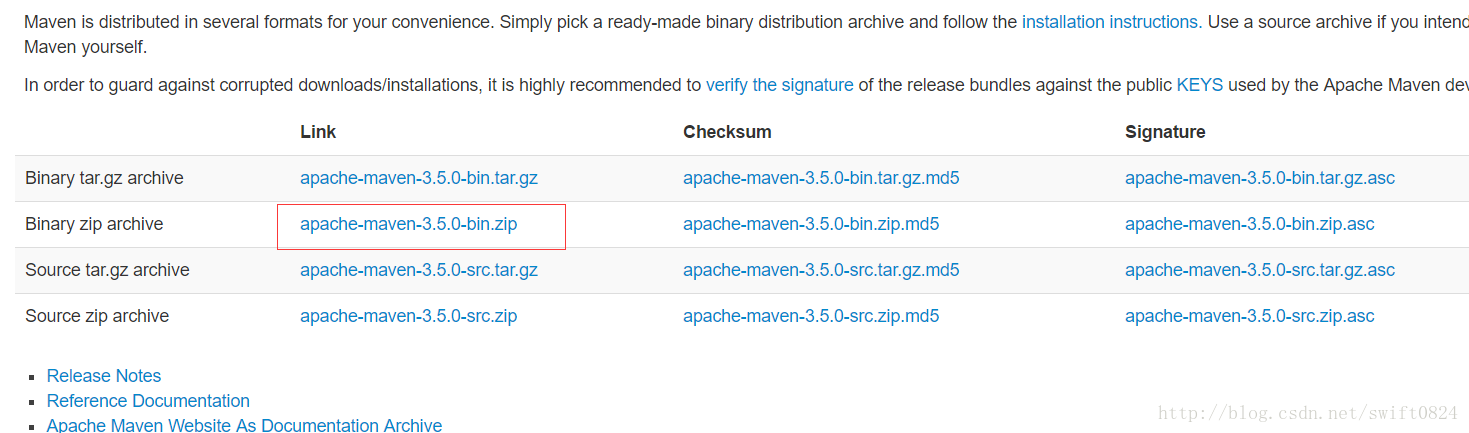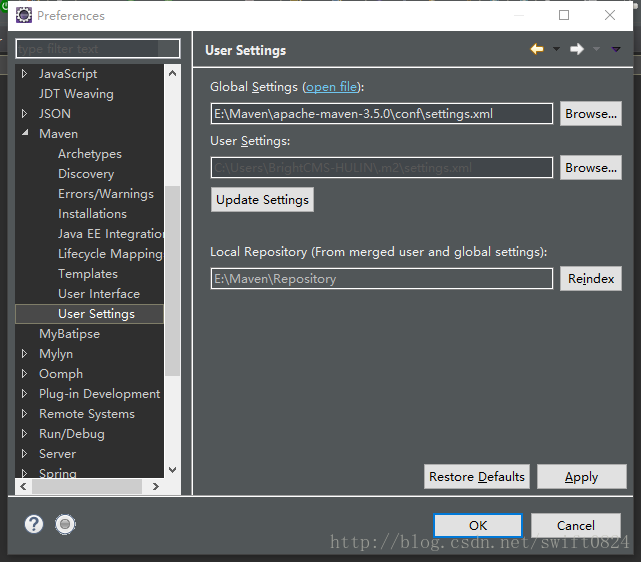前言
写博客的目的是为了记录所学的知识,以后忘了也能快速找到,不用临时去搜索。其中主要参考了这篇博客:http://blog.csdn.net/jiuqiyuliang/article/details/45390313
一、准备工作
- Java开发环境(我的jdk版本是1.8)
1.下载jdk
http://www.oracle.com/technetwork/java/javase/downloads/jdk8-downloads-2133151.html
选择自己操作系统对应的版本,下载完成运行安装,选择安装目录,我这里是E:\Java\jdk1.8.0_131。
2.安装完成后配置环境变量
JAVA_HOME : E:\Java\jdk1.8.0_131
CLASSPATH : %JAVA_HOME%\lib\dt.jar;%JAVA_HOME%\lib\tools.jar;
Path :%JAVA_HOME%\bin;%JAVA_HOME%\jre\bin;
win+R运行cmd命令,输入java -version,出现以下信息则Java安装成功

MAVEN安装包下载
http://maven.apache.org/download.cgi
二、MAVEN安装
1.解压下载下来的压缩包即可
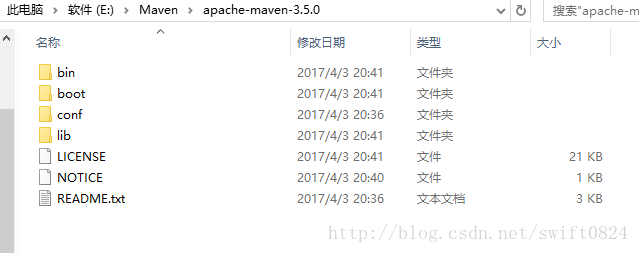
2.配置环境变量
MAVEN_HOME : E:\Maven\apache-maven-3.5.0
MAVEN_OPT : -Xms128m -Xmx512m
Path后面添加 %MAVEN_HOME%\bin
3.验证是否安装成功。打开cmd命令,输入 mvn -v,看到以下信息则maven安装成功

三、配置MAVEN本地仓库的位置
maven本地仓库默认是在C:\Users\用户名.m2 下,最好改到自定义的地方去,打开maven根目录\conf\settings.xml,修改本地仓库位置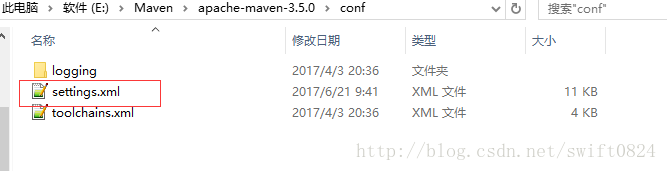
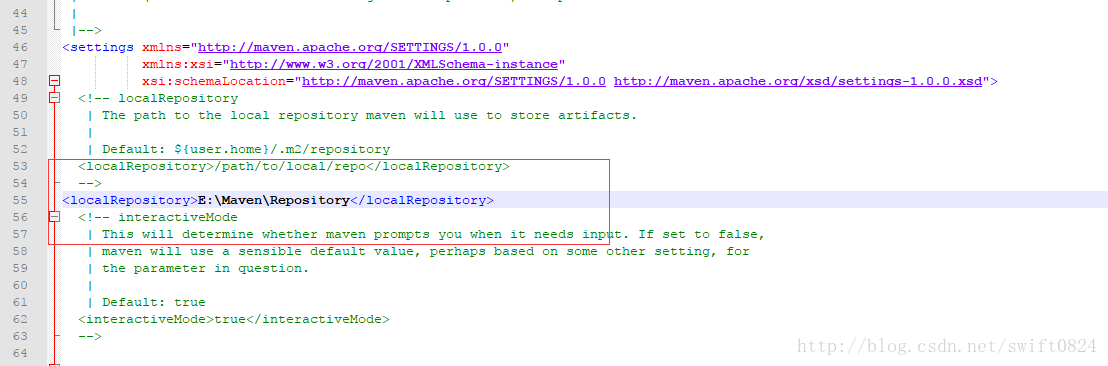
配置完成后验证是否成功,打开cmd命令输入mvn help:system
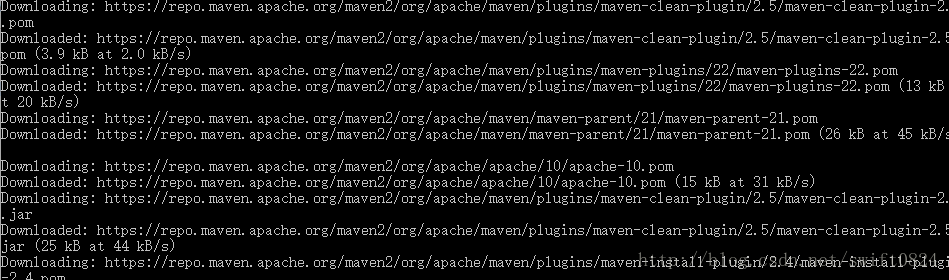
maven开始下载一些基本的jar包,此时打开你设置的本地仓库可以看到已经多出很多文件夹了,里面就是maven从中央仓库下载的jar包(有时候我们不想用maven又想拿到maven下载的jar包,不用翻本地仓库,这里推荐一个网站https://mvnrepository.com/ 这里提供个版本jar包下载以及maven依赖文本,可以直接复制到pom.xml里,无论是单独下载还是写maven依赖都很有用)。
四、eclipse配置maven
打开eclipse>Window>Preferences>Maven,首先Installations,选择add添加本地安装的maven路径
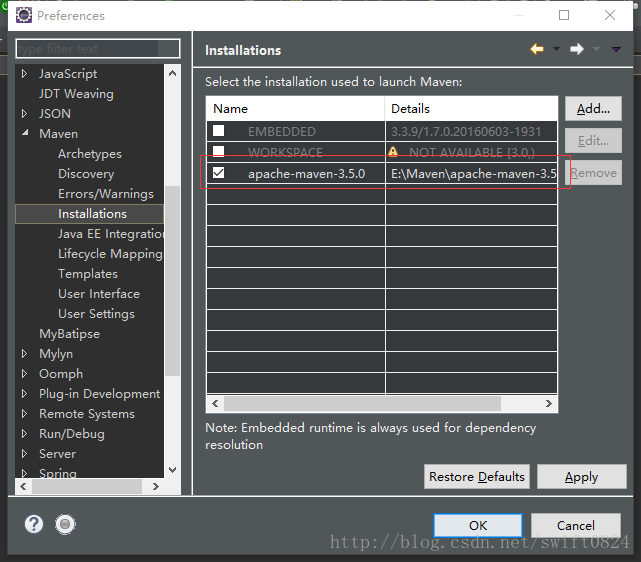
然后是User Settings,修改Global Settings为本地maven的settings.xml地址,确认Local Repository地址为你设置的本地仓库地址
至此,Maven的安装及配置已经完成。