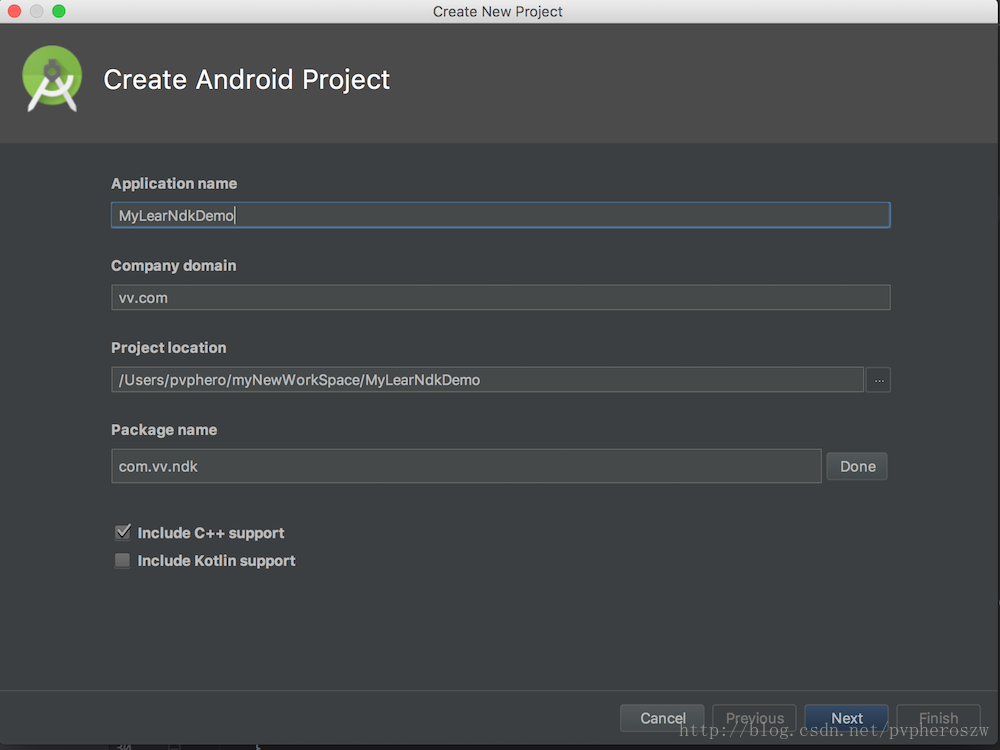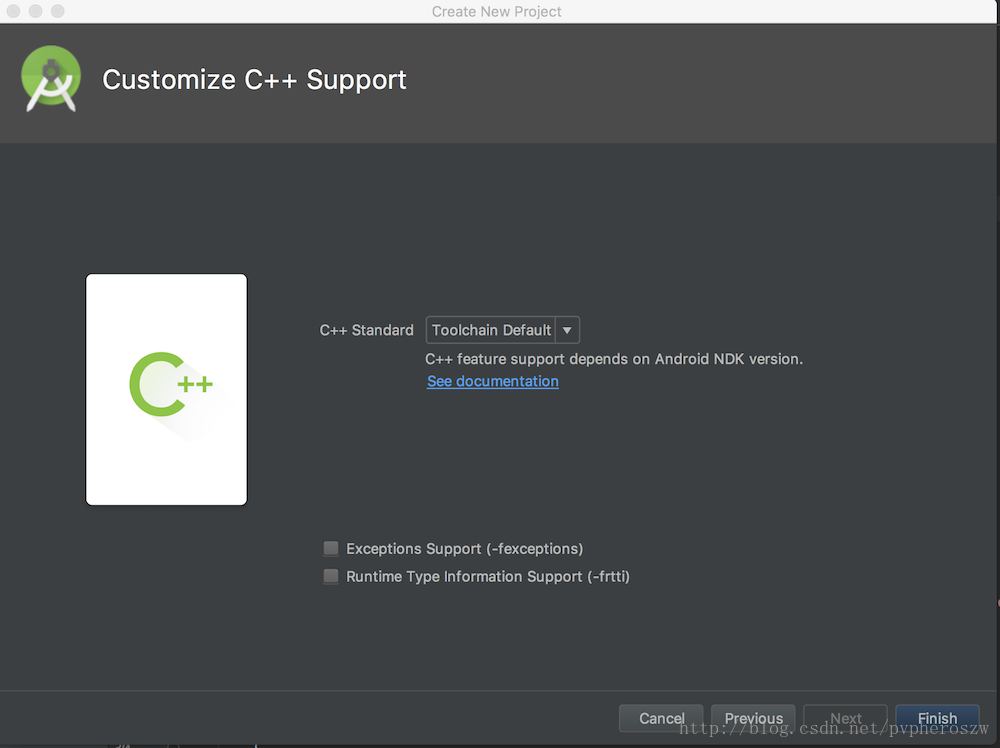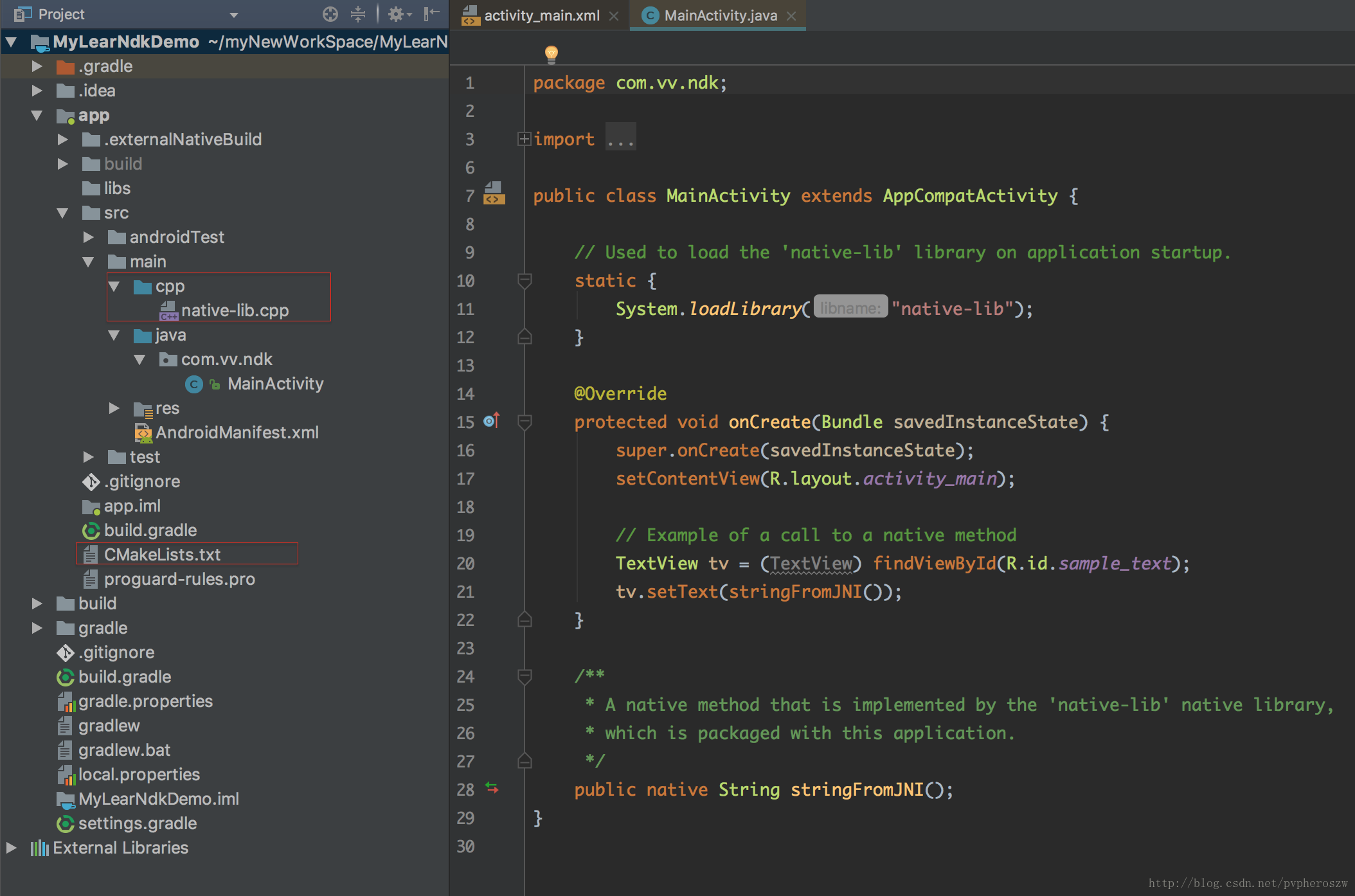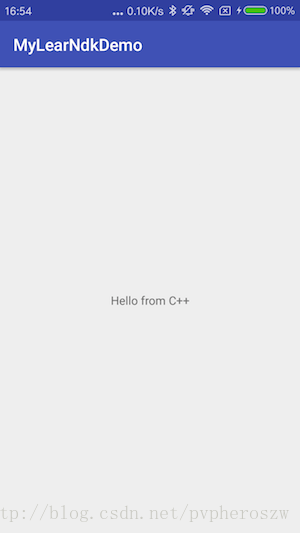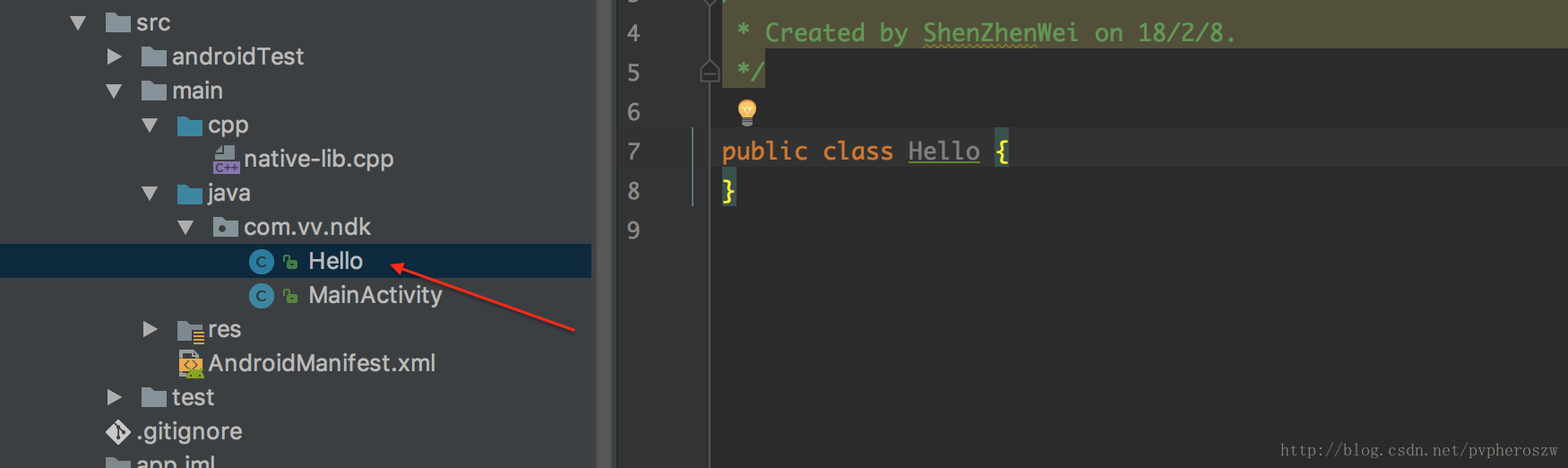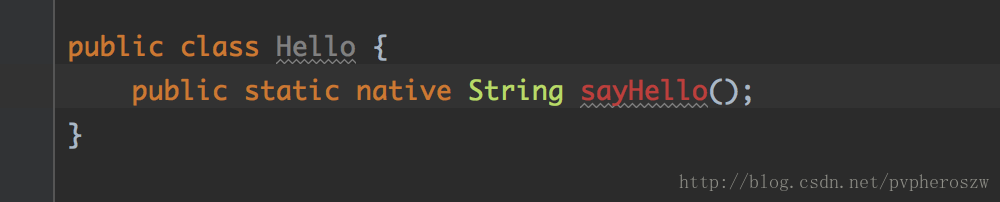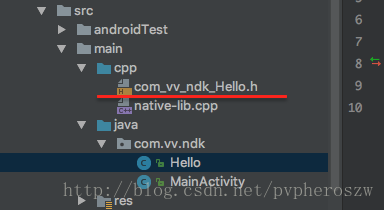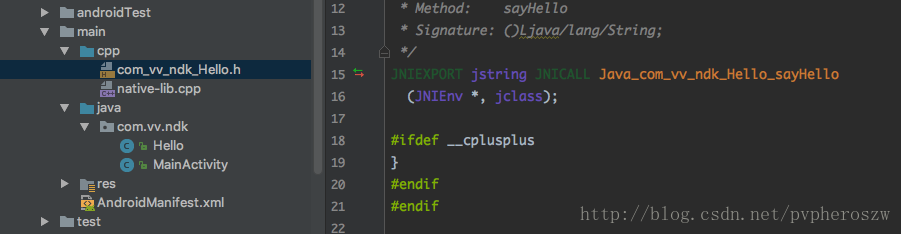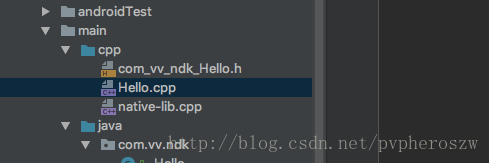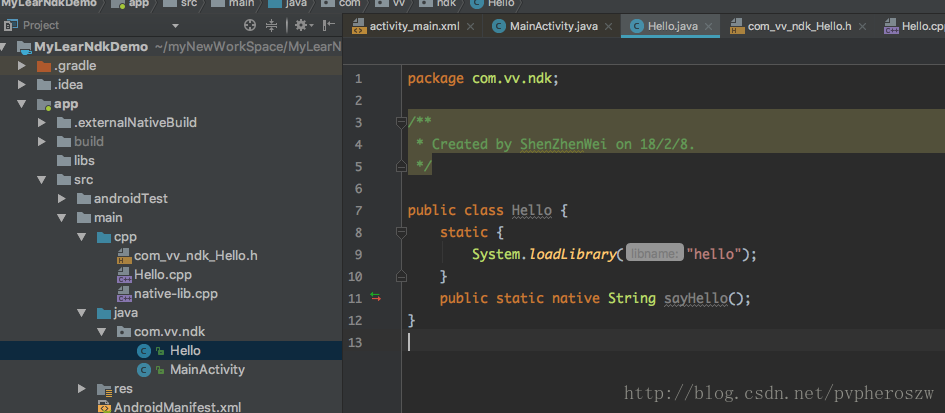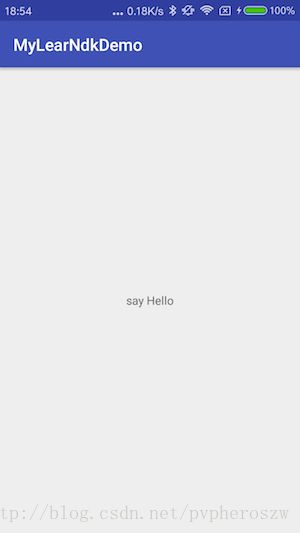AndroidStudio 3.0 NDK环境搭建
前言
网上关于NDK开发环境配置的相关博客已经很多,但是很少有关于NDK在AdnroidStduio 3.0以上的环境搭建相关的博客.所以特此记录下.
首先是对NDK的介绍,先对NDK有个初步的印象:
NDK(Native Development kit)是一个工作集,为了能让开发者可以更加直接的接触Android硬件资源和方便地使用传统的C/C++语言编写代码,NDK应运而生。在NDK公布以前,Android平台的第三方应用程序的编写只能依靠基于Java的Dalvik虚拟机进行开发。有了NDK后,开发者就可以更加方便的用传统的C/C++语言编写程序,并在程序封装文件(.apk)中直接嵌入
- NDK提供了一系列的工具,帮助开发者快速开发C(或C++)的动态库,并能自动将so和java应用一起打包成apk。这些工具对开发者的帮助是巨大的。
- NDK集成了交叉编译器,并提供了相应的mk文件隔离CPU、平台、ABI等差异,开发人员只需要简单修改mk文件(指出“哪些文件需要编译”、“编译特性要求”等),就可以创建出so。
- NDK可以自动地将so和Java应用一起打包,极大地减轻了开发人员的打包工作。
下载工具
- NDK: NDK Downloads
- CMake:一个外部构建工具(AndroidStudio 3.0以上自带)
- LLDB:用于调试本地代码
这些工具都可以使用SDM Manager下载
当前博客所用的列子的环境如下
| 名称 | 版本号 |
|---|---|
| AndroidStudio | 3.0 |
| JDK | jdk1.8.0_101 |
| NDk | 16.1.4479499 |
| compileSdkVersion | 26 |
| buildToolsVersion | 26.1.0 |
| minSdkVersion | 21 |
| targetSdkVersion | 26 |
创建一个NDK项目
new一个项目,并勾选include c++ support
AndroidStudio 3.0上创建NDK项目的时候,记得勾选include c++ support,这样会很方便.接着一路next 最后点击finish.
这样一个NDK项目就已经创建好了,目录结构以及代码如下
可以看出来AS3.0勾选了include c++ support会比正常的项目多出来cpp文件夹跟CmakeLists.txt文件.这些将是我们在AS3.0上学习NDK环境开发的重点
这样一个NDK的项目就完全建好了,并且可以运行,我们来看下运行的效果
哈哈,是不是很方便?如果之前没有勾选include c++ support 就会很麻烦,这个可以在以后的博客里说下旧的NDK项目怎么在3.0上运行,3.0已经不同于2.0,现在先享受下AS给我们带来的方便吧~
我们的项目里面Jni文件肯定不止一个,如果需要新的Jni文件的话,请按下面的步骤来
NDK自定义配置过程
创建一个Java文件
在这个类里面写一个native方法
生成头文件(*.h)
打开Terminal,给刚刚创建的类创建头文件.先cd到app/src/main/java目录下
cd app/src/main/java
然后使用javah命令
javah -d ../cpp com.vv.ndk.Hello
javah 执行java命令生成头文件(*.h)
-d 在当前目录下创建一个文件夹,文件夹名字是cpp
com.vv.ndk.Hello 包名.类名指定要生成那个java类文件的头文件
所以这个命令的目的是在cpp的上一层目录下创建一个cpp文件夹,并对com.vv.ndk.Hello 生成一个头文件,如下图所示:
这个命令输入完以后在app/src/main/cpp/文件夹下多了一个com_vv_ndk_Hello.h文件,并且这个文件里面有一个未实现的方法Java_com_vv_ndk_Hello_sayHello,这个方法就是Hello.java方法里面对应的sayHello()方法
创建c文件并实现头文件里面的方法
Java_com_vv_ndk_Hello_sayHello 这个文件是一个抽象的方法,我们需要创建一个*.c文件去实现这个方法.
我们在cpp文件夹下创建一个C++ Source File,命名为Hello.cpp
引入
com_vv_ndk_Hello.h头文件,并实现头文件里面的Java_com_vv_ndk_Hello_sayHello方法
- 返回一个我们想要得到的值,代码如下
#include "com_vv_ndk_Hello.h"
JNIEXPORT jstring JNICALL Java_com_vv_ndk_Hello_sayHello(JNIEnv *env, jclass jclass1){
return env->NewStringUTF("say Hello");
}Java文件里面加入静态方法块
System.loadLibrary("hello") 是NDK的moduleName
配置grade
在app.gradle 文件的defaultConfig里面加上 ndk 的moduleName
defaultConfig {
...
ndk{
moduleName "hello"
}
}在Activity里面调用Jni
public class MainActivity extends AppCompatActivity {
@Override
protected void onCreate(Bundle savedInstanceState) {
super.onCreate(savedInstanceState);
setContentView(R.layout.activity_main);
TextView tv = (TextView) findViewById(R.id.sample_text);
tv.setText(Hello.sayHello());
}
}运行以后发现崩溃,不要慌
崩溃是因为你还没有配置最关键的CmakeLists.txt文件
配置CmakeLists.txt文件
add_library( # Sets the name of the library.
hello
# Sets the library as a shared library.
SHARED
# Provides a relative path to your source file(s).
src/main/jni/Hello.cpp
src/main/jni/Hi.cpp
)target_link_libraries( hello ${log-lib} )ok,运行
效果如下
这样调用Hello.sayHello()方法就显示出来了.
总结
以上是创建NDK项目的过程,现在我们来总结下创建的整个步骤.
创建一个Java文件
在这个类里面写一个native方法
生成头文件(*.h)
创建c文件并实现头文件里面的方法
Java文件里面加入静态方法块
配置grade
在Activity里面调用Jni
配置CmakeLists.txt文件
博客就到这里吧,下面将会讲下CMakeLists的解析,看看这个文件到底是个啥.