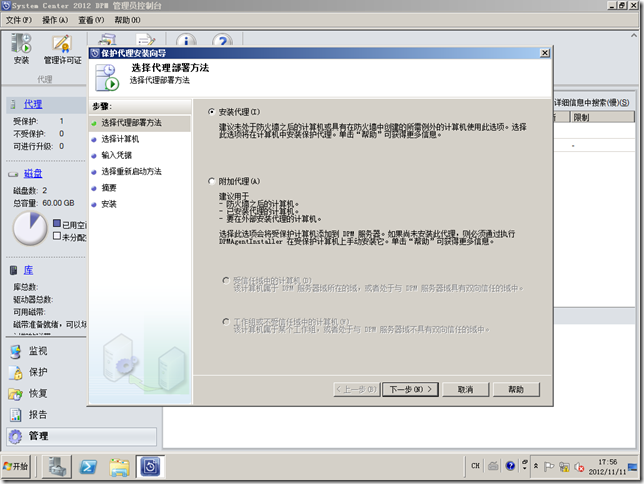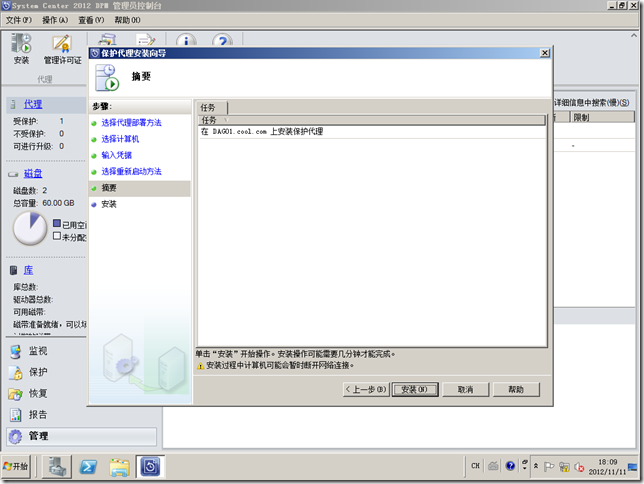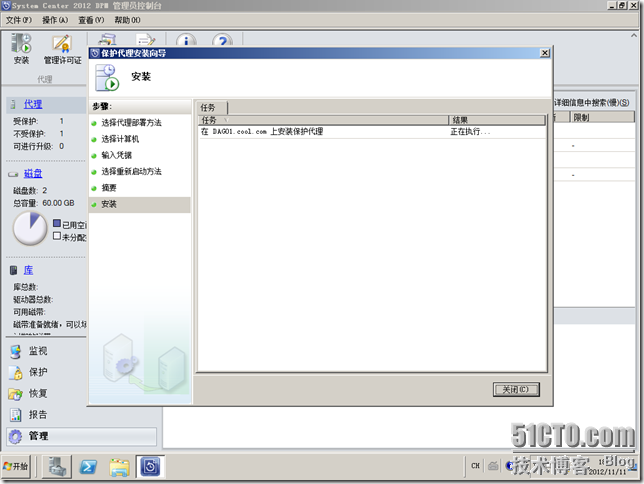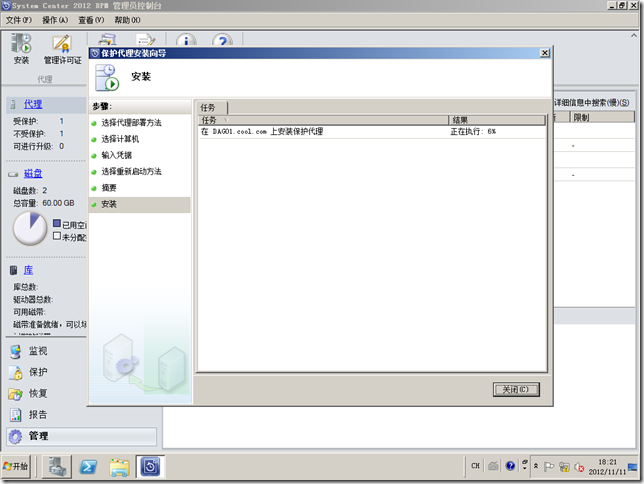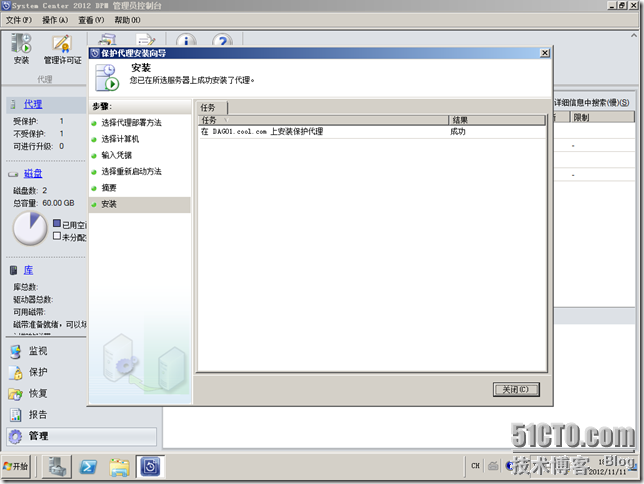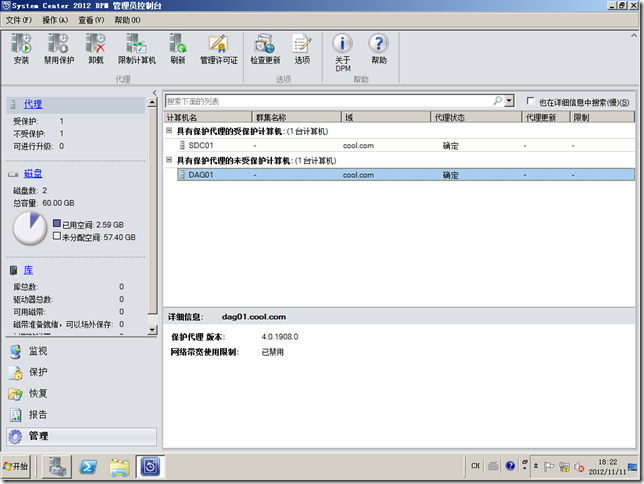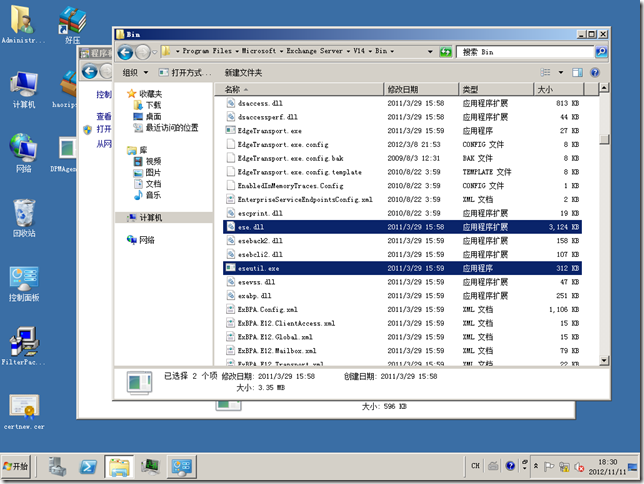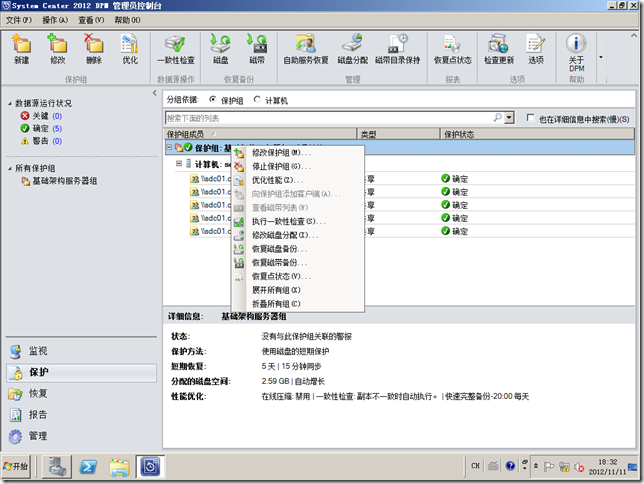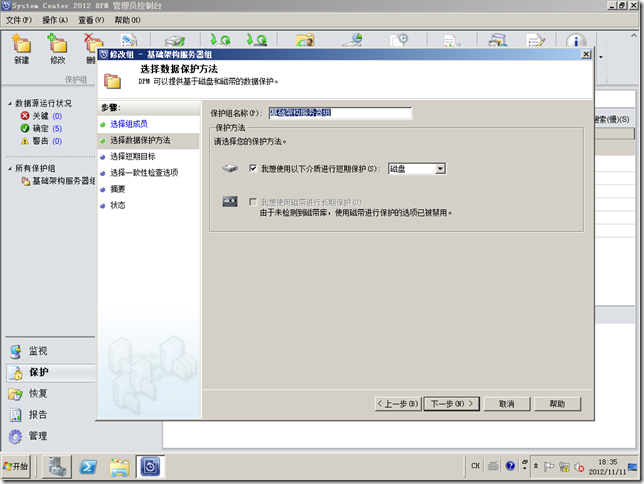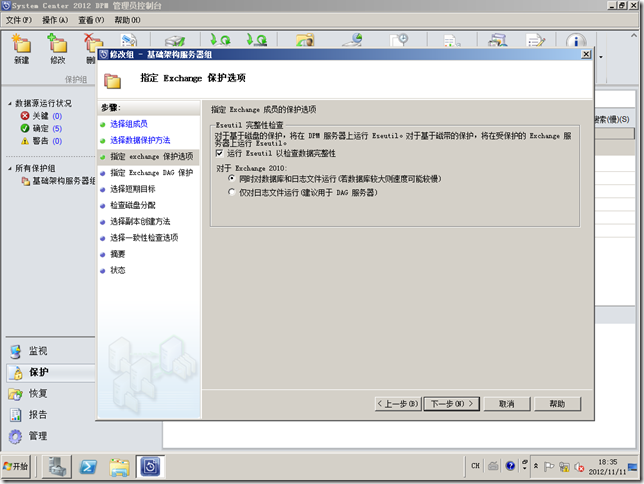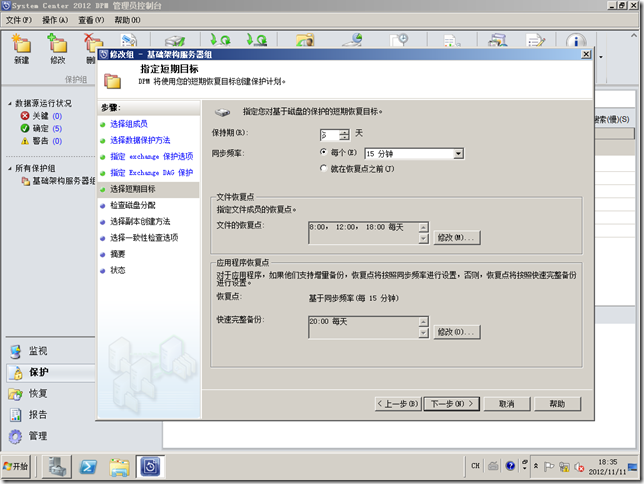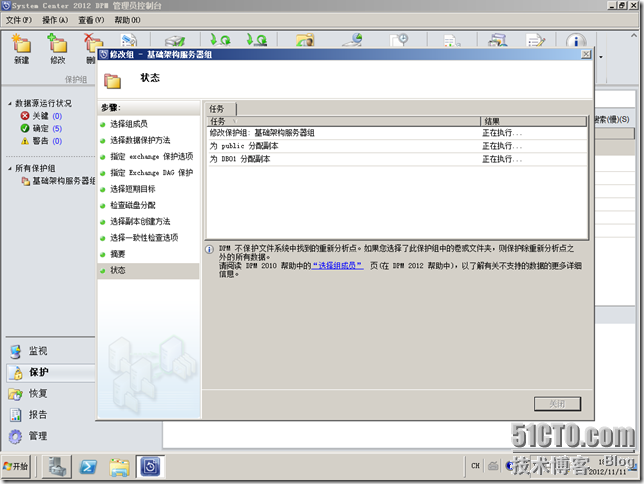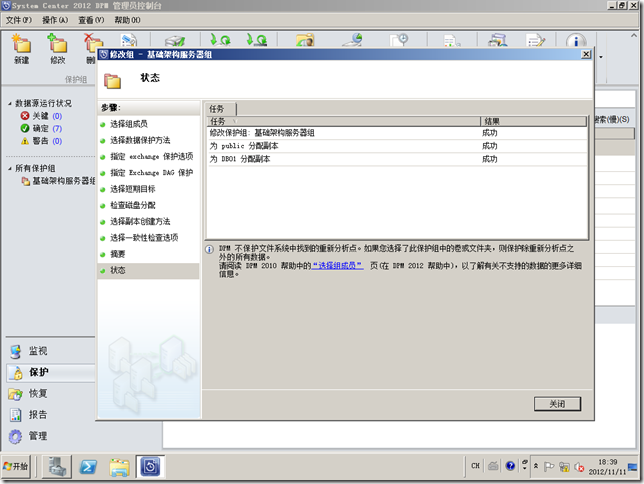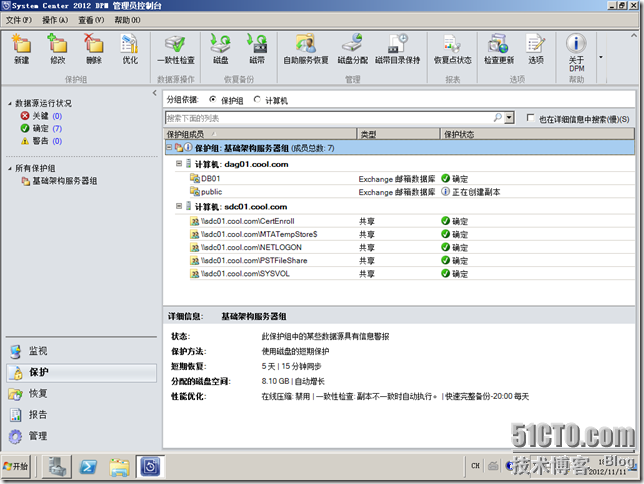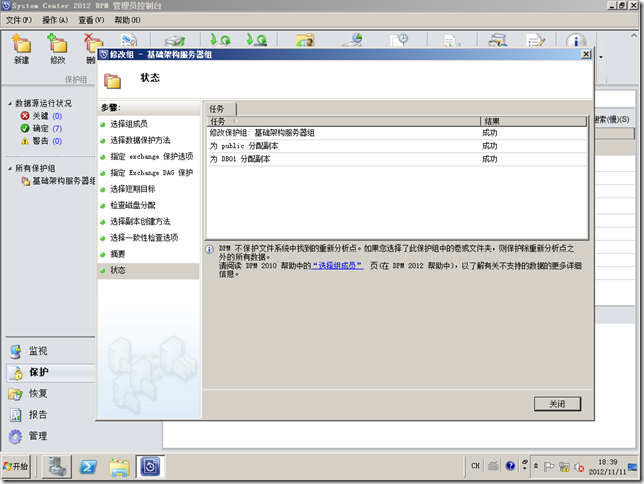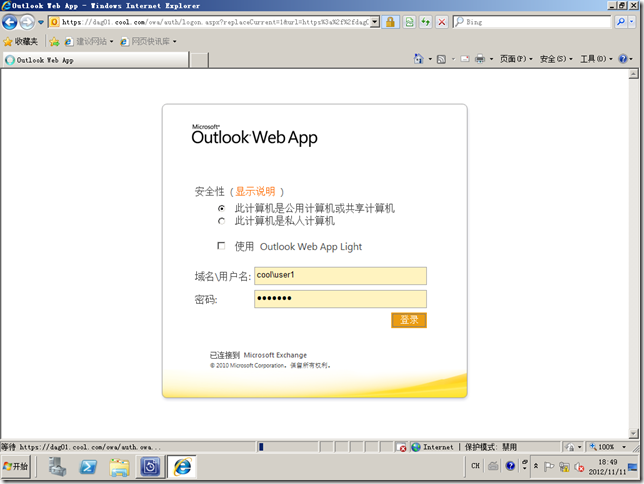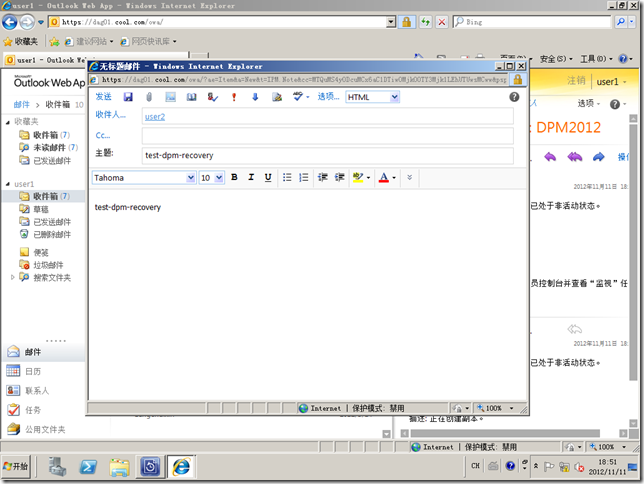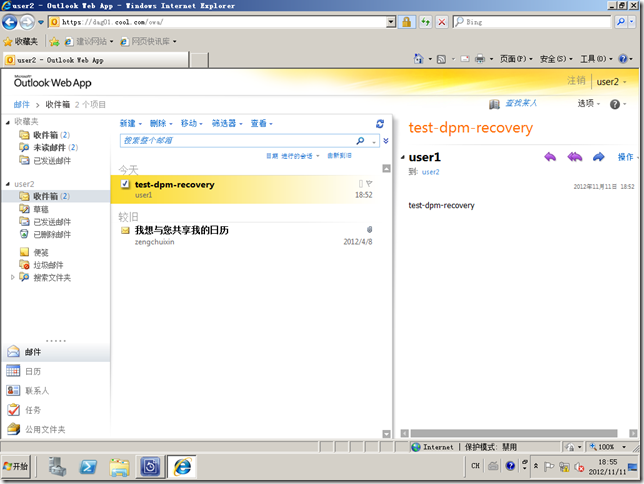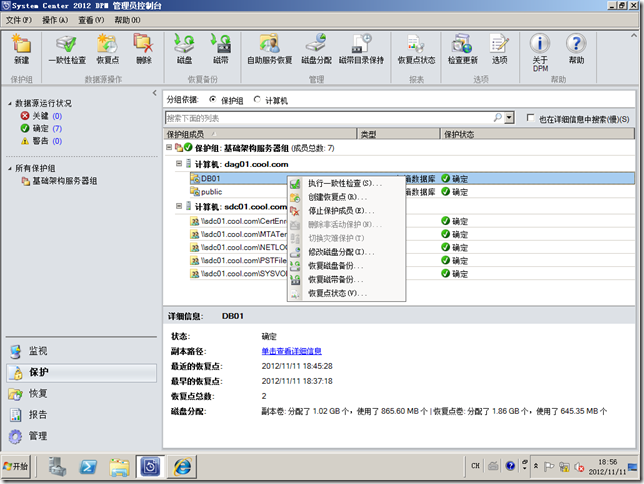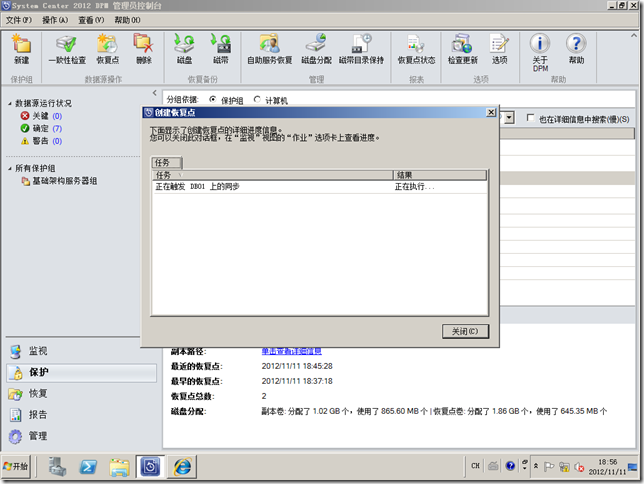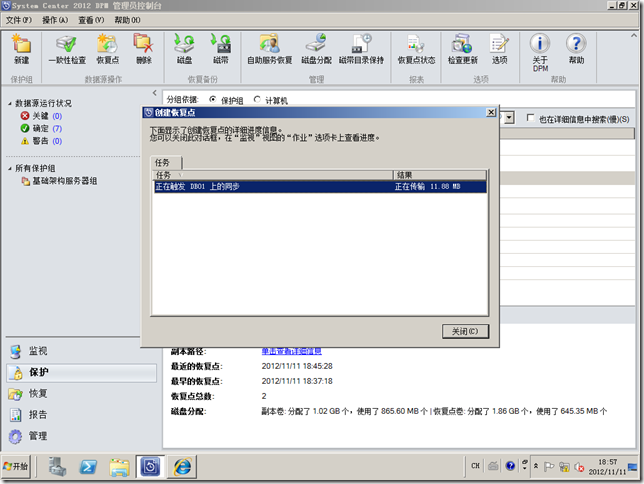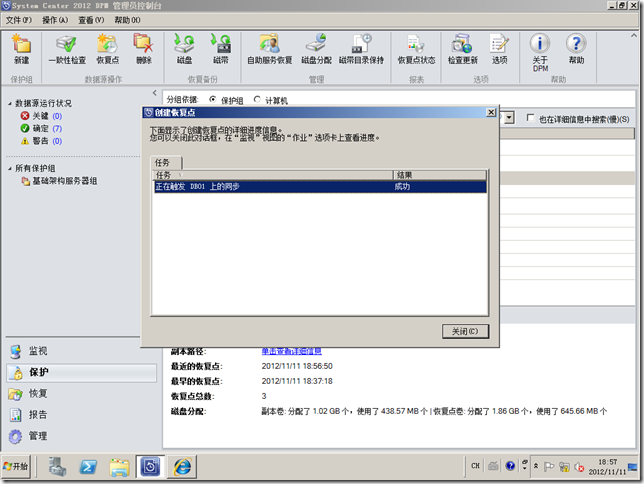DPM2012系列之十:备份exchange2010数据库
源地址:http://543925535.blog.51cto.com/639838/1059133
=====================================================================
接下来的文章里,将讲述一下如何使用Dpm2012来备份exchange server 2010服务器。Dpm2012针对exchange2010的备份,我再微软官方网站上面找到了如下的描述信息:
| The minimum version of Exchange Server that System Center 2012 – Data Protection Manager (DPM) can protect is Exchange Server 2010 with Rollup Update version 1 (RU1). |
也就是说Dpm能够备份的exchange2010最低版本,必须是打了exchange 2010 rollup updateversion1的。
下面我们就来看看如何使用Dpm2012来备份exchange server 2010 Sp1的邮箱数据库。如果成功实现备份,必须进行下面几个步骤的操作:
- 为exchange server 2010安装Dpm 2012客户端代理;
- 将exchange的eseutil.exe和ese.dll文件拷贝到Dpm2012服务器的bin目录;
- 创建保护组进行exchange数据保护;
本文讨论的是单一exchange服务器的备份,不涉及Dag群集服务器,如果是备份exchange Dag群集服务器,需要保证所有的exchange节点都安装了dpm的备份代理。一个Dag的节点只能由一台Dpm2012来保护,如果有多个Dag节点,则不同的Dag节点可以由不同的Dpm2012服务器来保护。
首先我们来为exchange安装Dpm备份代理。安装代理之前要确保exchange的防火墙已经开放了允许代理通信的相关端口,或者直接关闭防火墙(不建议)。
在保护代理安装向导选择“安装代理”,如图。
选择需要安装客户端代理的exchange服务器。如图。
输入具有代理安装权限的用户名,密码。如图。
在选择重新启动方法页面,选择“我将在以后重新启动所选计算机”。如图。
开始安装代理。如图。
代理安装成功。如图。
为了使Dpm2012能够顺利备份exchange2010,下面我们需要将下图中的两个文件手动拷贝到Dpm服务器上。这两个文件位于exchange安装路径的bin目录下面。如图。
拷贝完成后,将文件放到Dpm2012的安装路径的bin目录下。如图。
做完上面的操作之后,下面我们来修改现有的保护组,进行exchange的数据库备份。
首先右击图中所示的保护组,选择“修改保护组”。
在选择组成员界面,选择Dag01服务器,对该服务器的exchange数据库和公用文件夹数据库进行勾选。如图。
因为没有连接磁带库设备,所以这里选择进行短期磁盘保护,如图。
在“指定exchange保护选项”页面,勾选“运行eseutil以检查数据完整性”,选择“同时对数据库和日志文件运行”。如图。
在“指定exchangeDag保护”页面,保持默认。如图。
在“指定短期目标”页面,进行exchange短期磁盘保护策略进行自定义设置。如图。
在“检查磁盘分配”页面,为exchange被保护数据制定合理的磁盘大小。如图。
备注:一般一个被保护对象,Dpm会分配两个volume,分别是副本卷和恢复点卷。一般我们在给足够的磁盘空间的同时,要预留至少20%的增长空间。
同时在该页面勾选“自动增大卷”,这样当该被保护对象没有可用的volume空间的时候,Dpm可以自行扩展volume。如图。
选择立即同步副本。如图。
在“一致性检查选项”界面,选择“副本不一致时执行一致性检查”,如图。
在摘要界面,如果确定以上的配置没有问题,选择“更新组”。如图。
成功修改保护组和分配副本。如图。
正在进行副本同步。如图。
备份成功完成。如图。
到目前为止,exchange数据库和公用文件夹数据库的备份已经成功完成。为了更加明显的显示备份的效果,下面我用一个exchange用户登录,发一封邮件,然后再在Dpm服务器上执行一下数据同步。
邮件发送完成后,下面我在被保护的数据库上右击在创建一个还原点。如图。选择“创建恢复点”。
选择“使用快速完整备份创建恢复点”如图。
创建恢复点成功之后,我们可以切换到恢复选项卡,查看一下可用的恢复点情况。如图。
好,exchange的数据库备份就介绍到这里,在下一篇文章中我将对exchange数据库的还原操作进行介绍,以验证备份数据的有效性。
转载于:https://www.cnblogs.com/licheng/archive/2013/04/12/3017435.html