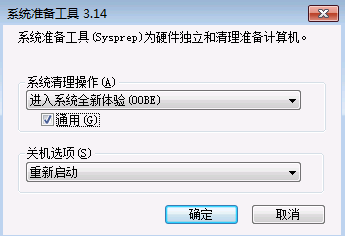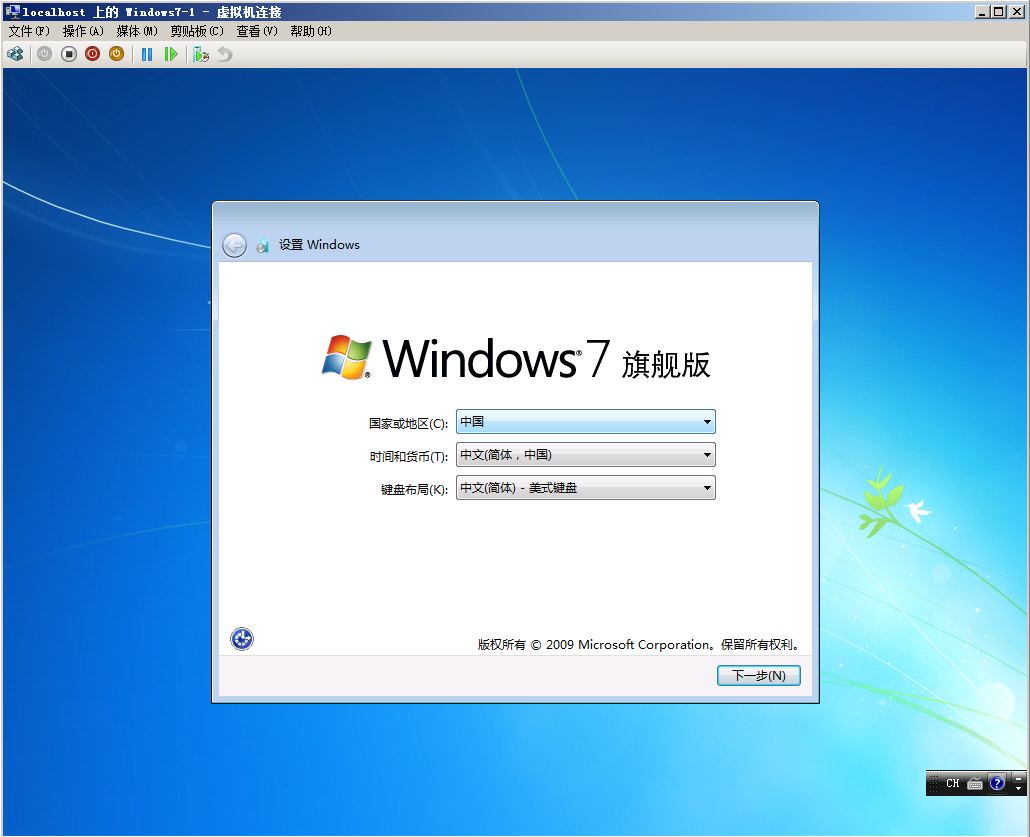Windows Server 2008 R2
Windows Server Core
- 微软因为向往 Linux 的纯命令行, 提出了 Windows Server Core
- 只能使用命令, 但是只要配置好 ip 等, 可以通过另一台 Server 管理此 Server, 但是要求管理员密码一样
Windows Server 桌面体验
- 在服务器管理器中, 选择功能(注意不是角色), 添加 telnet 客户端和桌面体验
- 输入
services.msc, 启动 Theme 服务 - 重启
网络快捷方式
包括
- 网络发现
- FTP
操作
FTP 为例
在桌面右键, 选择创建快捷方式, 如果是 FTP, 则输入 ftp://administrator:[email protected]
快捷命令
lusrmgr.msc全称 local user manager microsoft console, 打开本地用户和组控制台

- 默认系统禁用 Guest, 开启 Guest 开启, 在用户中, 点击 Guest, 将禁用的对勾去掉, 注意: 开始 Guest 十分重要, 对于小白, 在访问共享目录的时候, 如果想要没有毛病, 一定要激活 Guest 用户
secpol.msc全称 security policy microsoft console
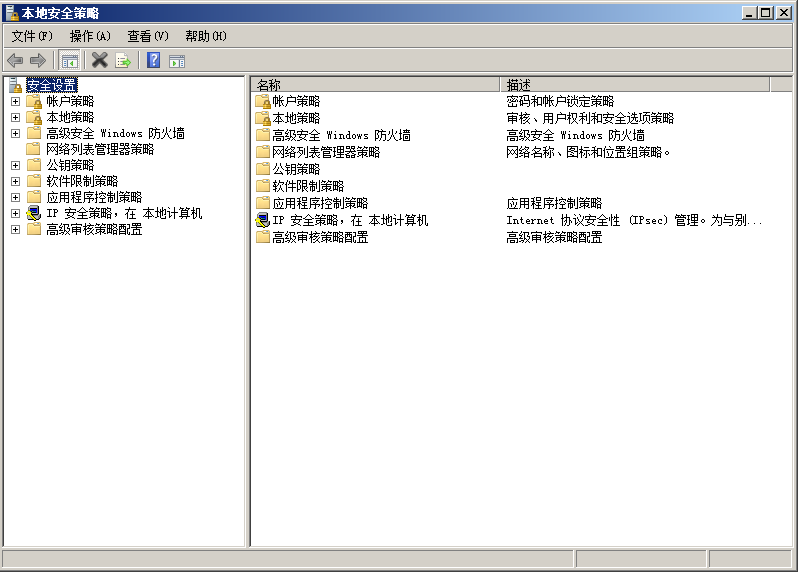
- 密码策略: 账户策略\密码策略
- 安全选项(从经典改为来宾, 必备): 本地策略\安全选项, 在列表(东西很多)中的安全设置中找到经典关键字, 点击选择仅来宾
sysprep取出系统中具有唯一性标志的数据, 用于系统通用迁移, 而在 Hyper-V 中, 操作了 sysprep 的虚拟机可以作为父类快速生成其他子类虚拟机(安装好了和父类一样配置的操作系统)
- C:\Windows\System32\sysprep\sysprep.exe
- 在出现的对话框中, 选中通用, 因为我们的目的就是通用迁移(比如清楚系统用户的 SID), 再点击确定
- 再一次启动时, 会出现如下界面, 因为我们去掉了一些东西
telnet用于测试网络的 http + port 的问题- 在服务器管理器中的功能添加 telnet 客户端
- telnet www.google.com 80 如果什么都没有返回则没有问题, 否则有问题
dnsmgmt.mscdns 服务管理控制台
Hyper-V 使用
- 安装 Hyper-V 组件, 打开开始\管理工具\服务器管理器
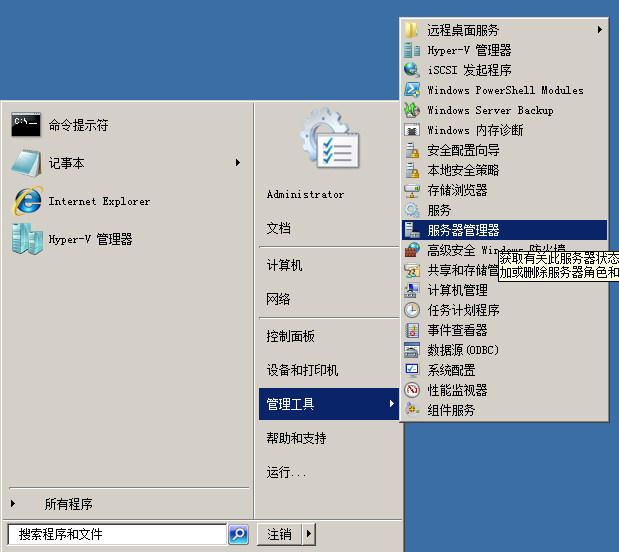
- 右键角色, 添加角色, 一直下一步, 在如下图中, 选择 Hyper-V 再点击下一步
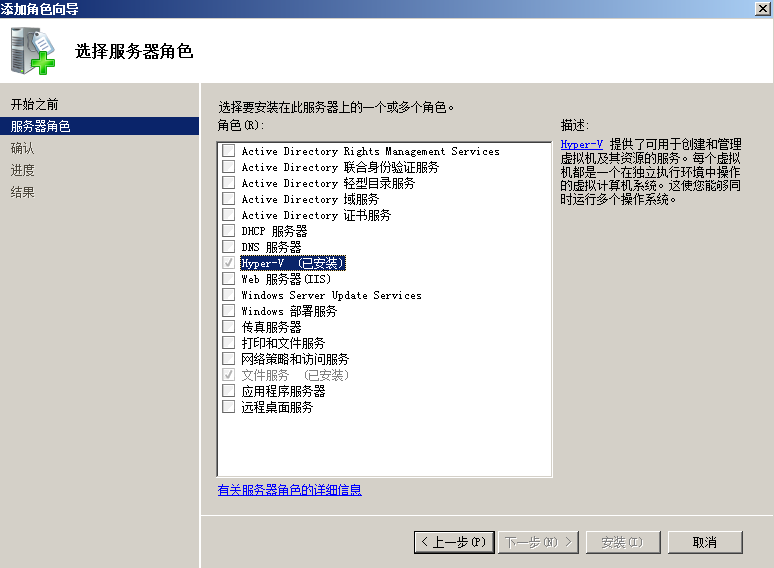
打开 Hyper-V 管理器
点击新建, 选择虚拟机
填写虚拟机名字
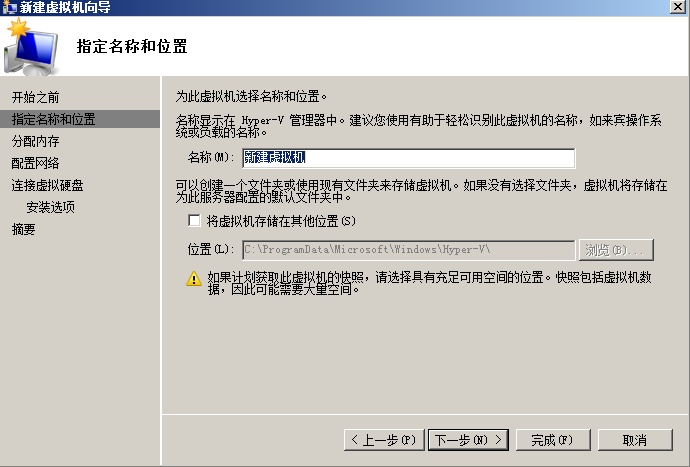
- 在配置网络的时候, 如果只有一个未连接, 则先放着, 等建立好了, 再去创建一个网卡(bridge, private), 如果有其他连接, 则按需设置
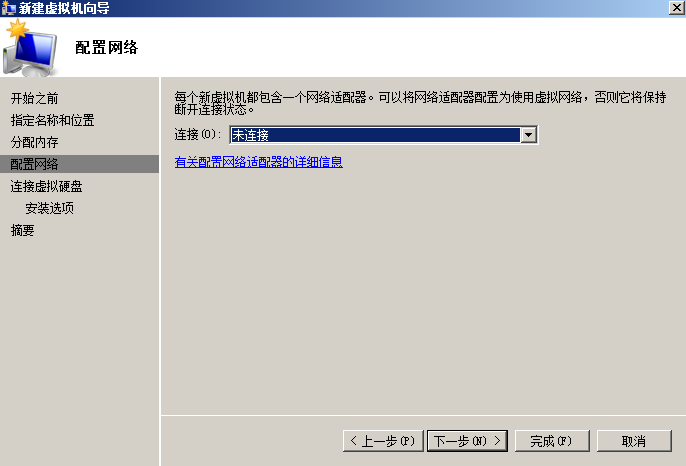
- 连接虚拟硬盘, 其中名称为 .vhd, 等安装完成之后, .vhd 文件很大, 大约 7 个 GB
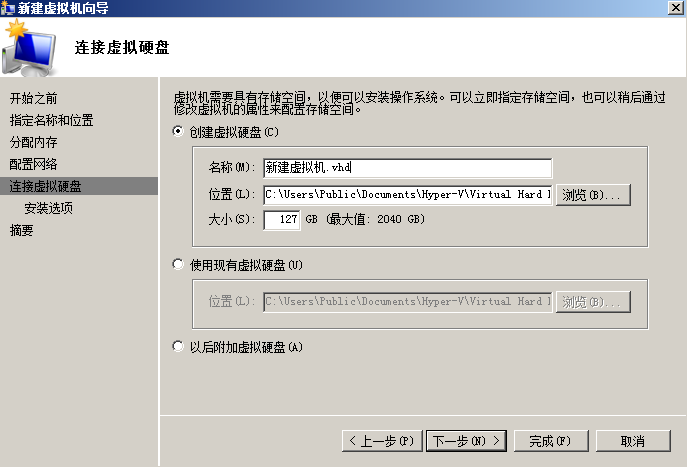
一直下一步即可
添加网卡, 点击虚拟网络管理器, 在弹出的窗口中, 选择外部, 内部, 专用, 点击添加
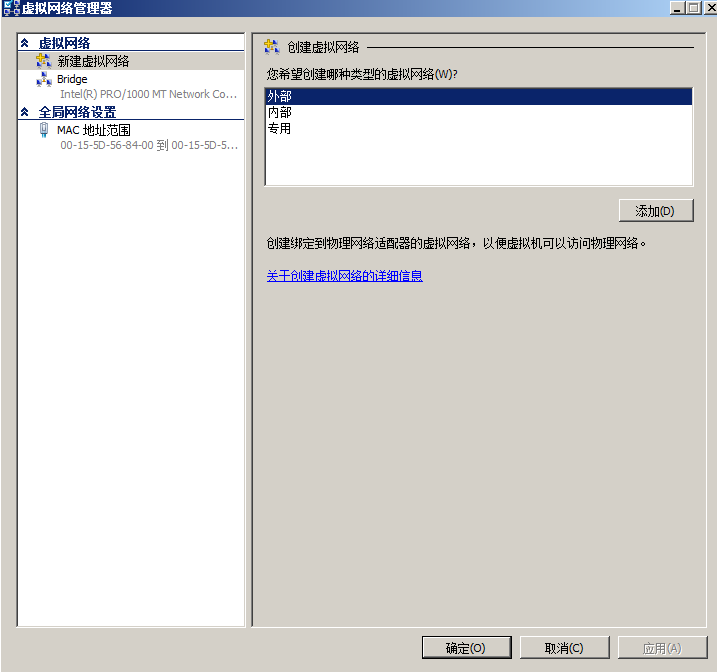
- 外部: 就是 bridge, 宿主机的网卡被当做交换机, 再虚拟出一块网络给宿主机, 将原来物理网卡上的 ip 地址交给此虚拟网卡, 对于虚拟机, 和宿主机一样, 使用虚拟的网卡通信
父类差异磁盘, 请配合 快捷命令->sysprep 查看
- 点击新建, 选择差异

- 配置磁盘, 选择父类模板 vhd, 就是使用了 sysprep 命令的
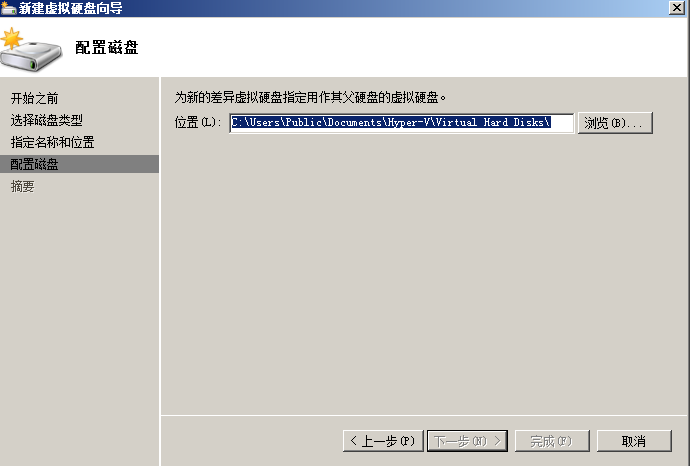
NTFS
- 针对的对象
- 文件
- 读
- 写
- 执行
- 修改
- 完全控制
- 文件夹
- 读
- 写
- 执行
- 修改
- 完全控制
- 列出文件夹中的内容
- 共享文件夹
- 读
- 写
- 修改
- 打印机
除了基本的读写执行外, 还有特殊权限, 更加细粒度
限制
- 支持硬盘最大 2TB
- 支持单个文件 64GB
共享文件夹
右键文件夹共享, 选择特定用户, 再输入 Everyone(默认为只读, 可以选择读\写), 确定即可
客户端访问共享文件夹时, 登录次序是 1. 当前登录用户; 2. 管理员 3. Guest + 空密码, 记得在
lusrmgr.msc中开启 Guest隐藏共享
- 右键属性, 在共享名中追加
$ - 其中所有的驱动器都是默认隐藏共享的
- 右键属性, 在共享名中追加
网络共享设置中可以控制共享, 点击左侧的更改高级共享设置

- 除了第 3 点之外, 点击本地连接
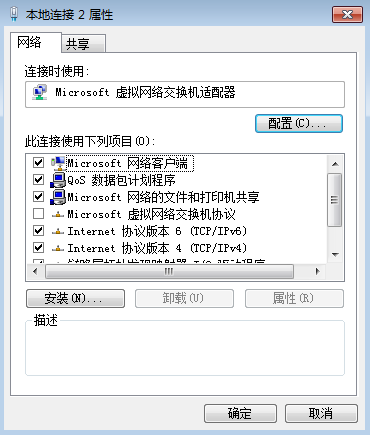
- 去掉Microsoft 网络客户端, 则本主机无法查看共享
- 去掉 Microsoft 网络的文件和打印机共享, 则别人看不到本机的共享
域控制器(DC) 和活动目录(AD)
命令安装 AD, 将计算机提升为 DC, 注意: 在没有提升为 DC 前, 本地用户可以使用, 但是提升为 DC, 本地用户提升成为域用户
之后, 本地用户无法使用dcpromo全称 Domain Controller promote 安装 AD, 将主机提升为 DC, 如果是从头第一次创建(在一穷二白的基础上)则不需要勾选高级, 如果不是则勾选高级
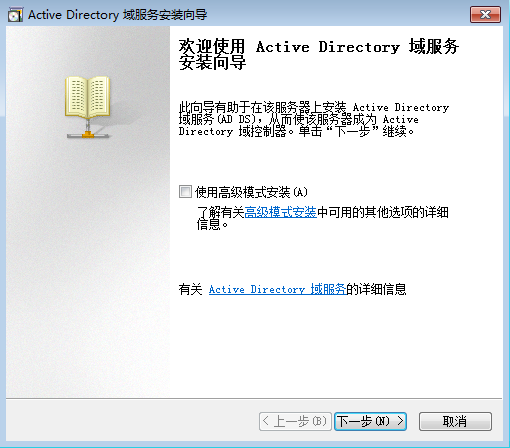
- 默认为 2003, 表示作为 DC
的最低级别, 如果为 2003, 则 >= 2003 都可以在之后作为 DC
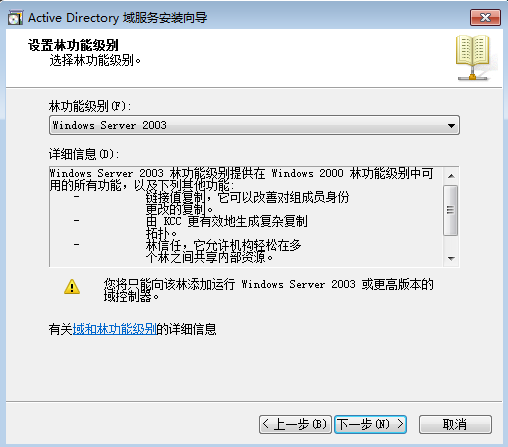
- DC 与 DNS 才能配哦
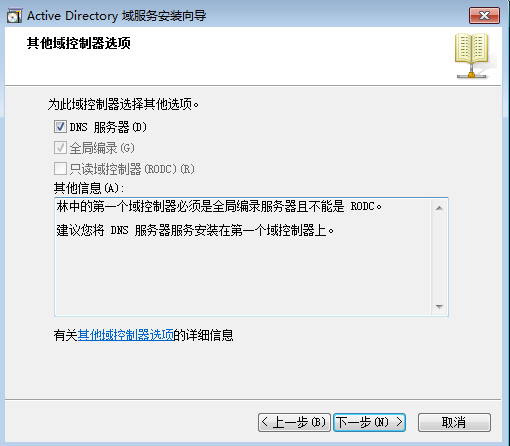
- 出现如下警告, 点击确定
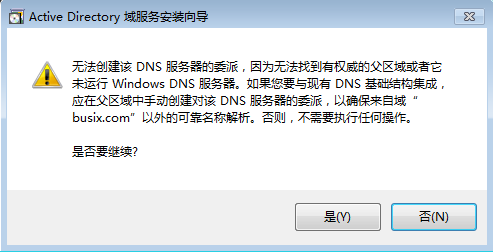
- 如下的对话框, 密码用于还原活动目录数据集, 也就是域中的管理员
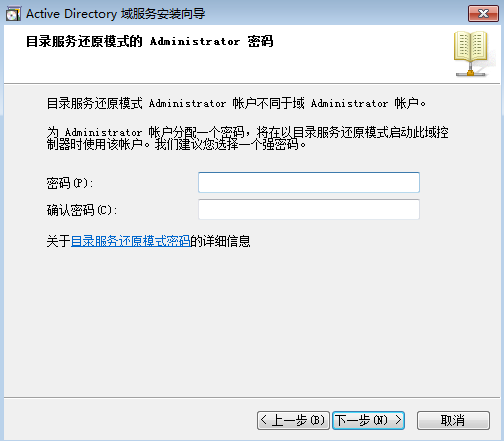
勾上完成重启
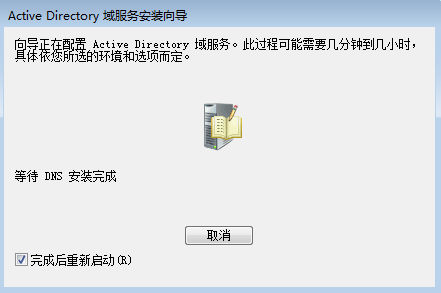
检查是否安装成功, 只需要查看 ip 地址, 首选的 DNS 为 127.0.0.1
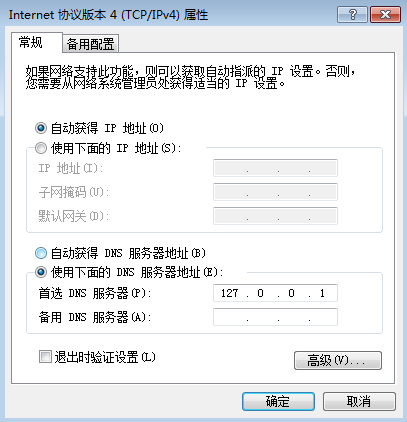
上面的 DNS, 不对, 应该改为 DC 局域网 ip 地址
- 域控制器默认开启 netlogon 服务, 此服务用于 DNS, 工作组中默认是关闭的, 要想工作, 需要开启
加入域, 只需要在计算机设置中勾选域, 输入域中的用户名和密码(不同用户可以有10次机会)
DNS
- 高级功能在下图
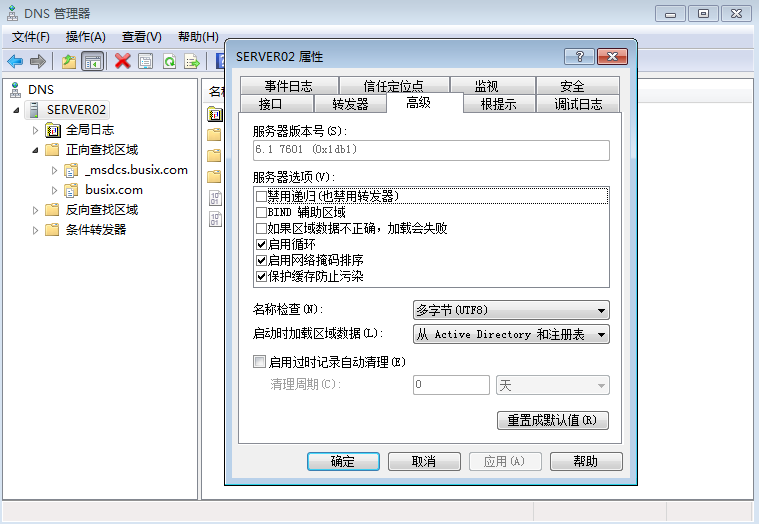
NTDS(动态站点服务)
主要考虑域与不同物理地区的关系, 进行 DC 之间活动目录数据库的同步
辅助 DC 创建最好他的数据库从主 DC 中的数据库复制过来(通过网络或者磁盘, 如果是磁盘的话, 需要在父 DC 中使用
ntdsutil制作数据库快照, 将得到的目录拷贝给要提升成辅助 DC 的计算机上)ntdsutil命令使用activate instance ntdsifmcreate full c:\data\c:\data 为备份的目标