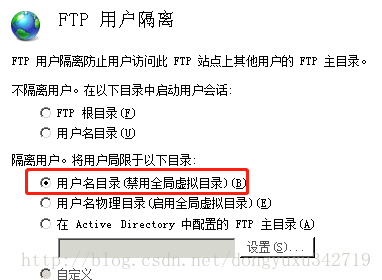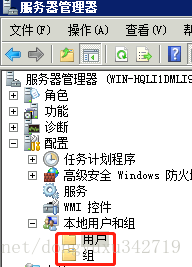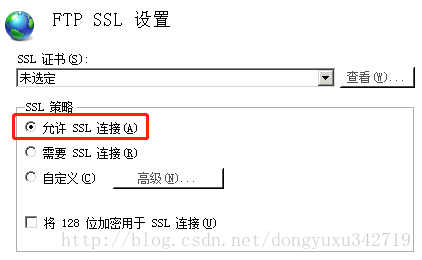Windows Server 2008 R2 Enterprise创建FTP用户
由于要通过Windows服务器创建FTP账号,并限制不同的FTP账号只能访问账号同名的文件夹,这里记录一下遇到的问题。
1、首先是创建用于ftp登录的用户
点击开始菜单,选择管理工具->服务器管理器->配置->本地用户和组
选择用户,右键新建用户,输入用户名和密码,并将下面的勾选项都取消,否则登录时会有问题。
然后右击组,新建用户组,将新建的几个ftp账号添加到组中,便于管理。
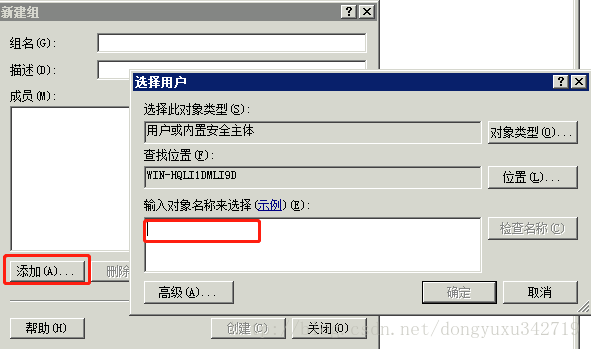
2、创建FTP站点
接下来就要创建FTP站点,包含ftp账号用于登录
首先,点击开始菜单,选择管理工具->Internet信息服务(IIS)管理器,点击站点,然后右键添加FTP站点,输入FTP站点的名称和对应的物理路径。
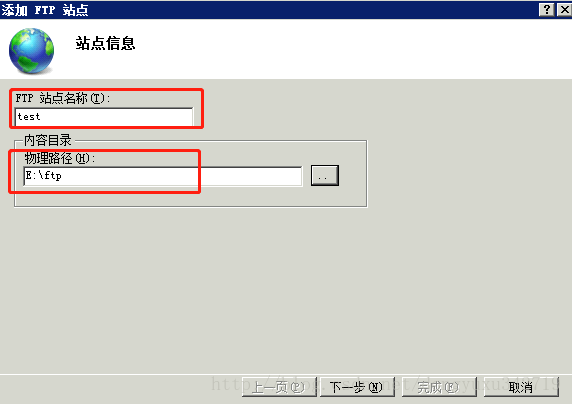
点击下一步,输入服务器ip地址以及ftp端口号,SSL选择无。

点击下一步,这里的配置比较关键,身份验证如果勾选,登录的时候需要密码,不勾选匿名的时候就会禁用匿名账号。允许访问这里选择所有用户,后面通过用户隔离规则来进行权限限制。下面的权限是目录的读写权限,可以根据需要配置。
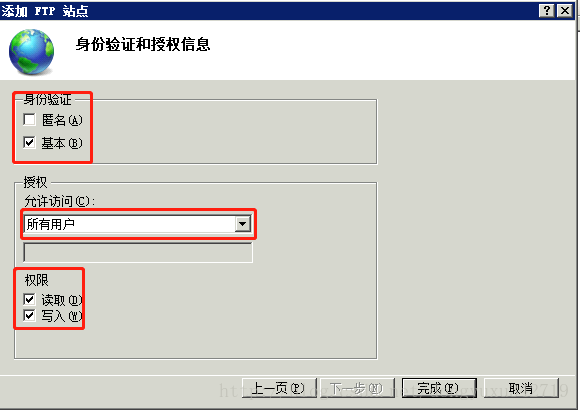
然后在之前配置的FTP物理目录即”E:/ftp”下新建LocalUser和public文件夹,这是Windows要求建立的文件夹,public文件夹用于匿名登录,LocalUser文件夹用户存放各个ftp账号登录的目录。注意给文件夹赋各个登录账号的读写权限。
可以点击LocalUser文件夹,然后点击页面右边的编辑权限,将各ftp账号添加权限。
点击站点名称,在右边选择FTP SSL设置,选择运行SSL连接。
点击FTP身份验证,根据需要进行配置。
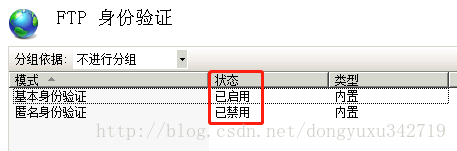
点击FTP授权规则,设置为运行所有用户读写。
点击FTP用户隔离,这里的配置是关系到实现不同ftp用户只能访问登录名对应的文件夹的功能的重点,选择用户名目录(禁用全局虚拟目录),这样ftp用户就不能到自己目录的上层目录访问了,它的根目录就相当于同名文件夹下。不过千万别忘了在LocalUser目录下建立相应ftp账号的同名文件夹。