使用VMware WorkStation虚拟机软件安装CentOS 8
说明:本章我们使用的虚拟机软件是VMware WorkStation15.5 PRO,镜像包是CentOS-8.2.2004-x86_64-dvd1,大家可以自行搜索并下载。
一、创建虚拟机
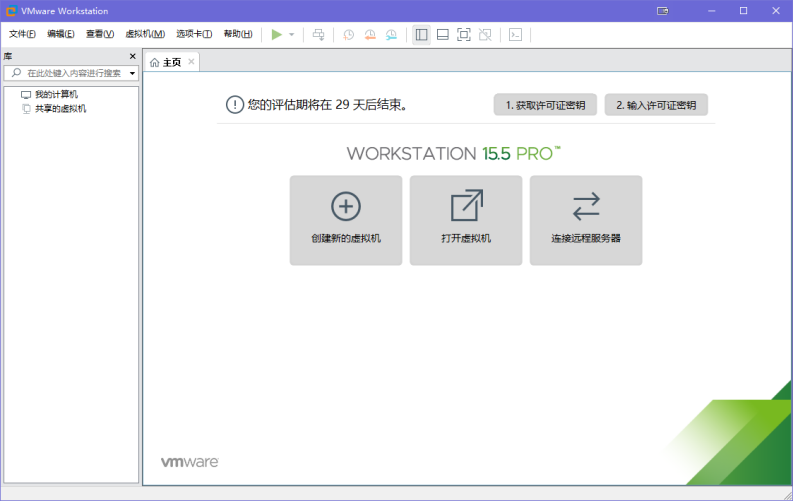
图1-1 VMware WorkStation15.5 PRO的主界面
第1步:在图1-1中点击“创建新的虚拟机”。
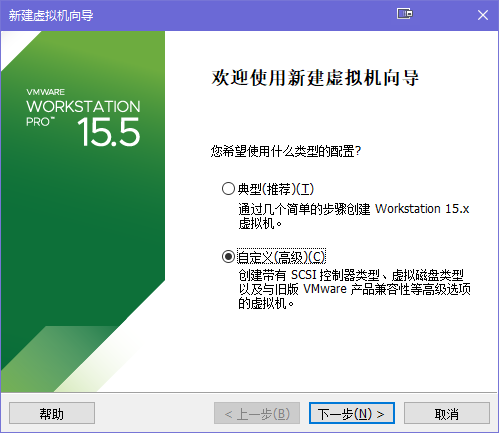
图1-2 新建虚拟机向导
第2步:选择使用自定义的方式进行安装,如图1-2所示;
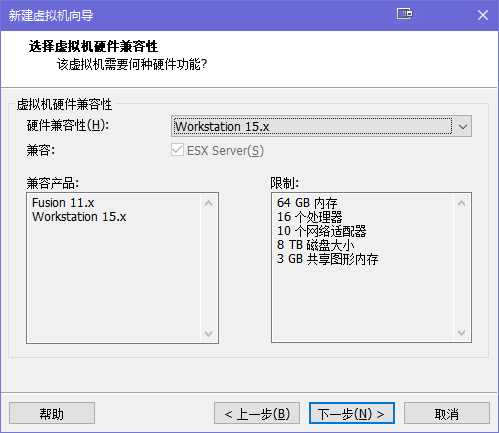
图1-3 设置硬件兼容性
第3步:单击“下一步”按钮后选择“Workstation 15.x”最新版本,然后单击“下一步”按钮,如图1-3所示。
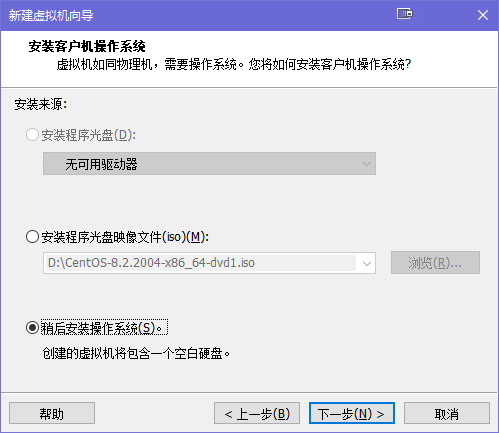
图1-4 设置系统的安装来源
第4步:在安装来源界面中选择“稍后安装操作系统”选项,然后单击“下一步”按钮,如图1-4所示。
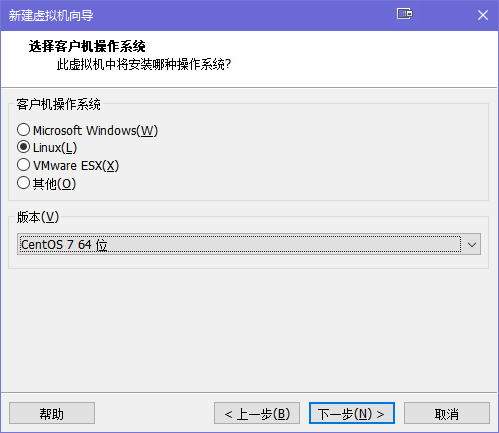
图1-5 选择操作系统的版本
第5步:在图1-5中,将客户机操作系统的类型选择为“Linux”,此处我们的版本只能选择为较老的“CentOS 7 64位”(从VMware Workstation 16开始可以识别并提供CentOS 8的选项),然后单击“下一步”按钮。
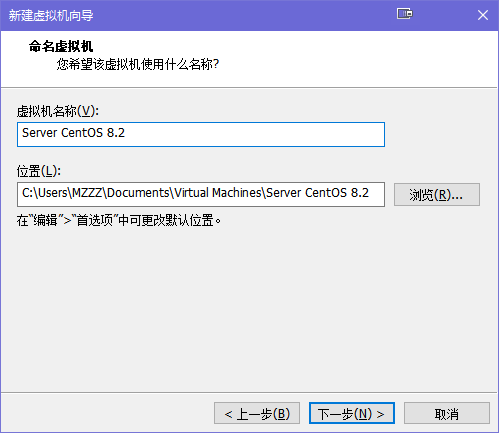
图1-6 命名虚拟机及设置安装路径
第6步:随意设置虚拟机名称,如图1-6所示。
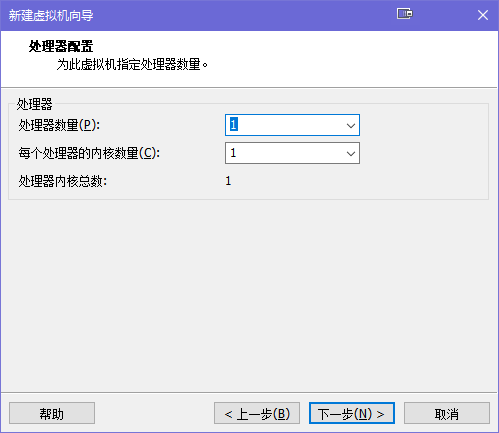
图1-7 设置CPU处理器信息
第7步:设置CPU处理器的数量和内核数量,这个选项可以如图1-7暂时将处理器和内核数量都设置成1,此选项以后可以随时修改。
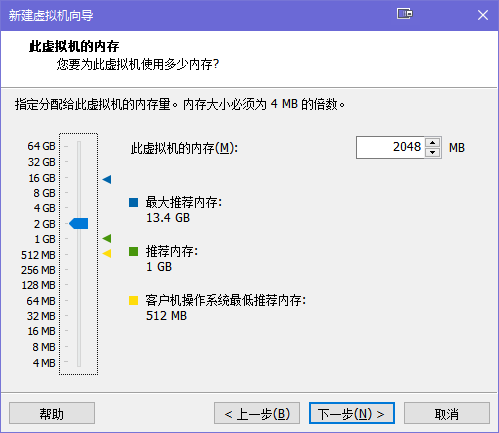
图1-8 设置虚拟机内存
第8步:根据物理机情况为虚拟机分配内存,建议分配2GB,如图1-8所示。
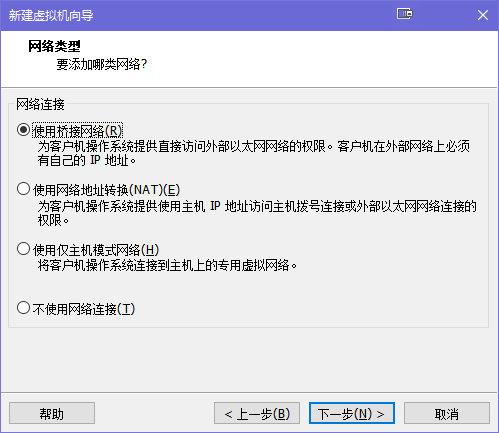
图1-9 设置网络类型
第9步:在图1-9中选择网络连接类型为使用桥接网络,便于以后虚拟机系统连接因特网。
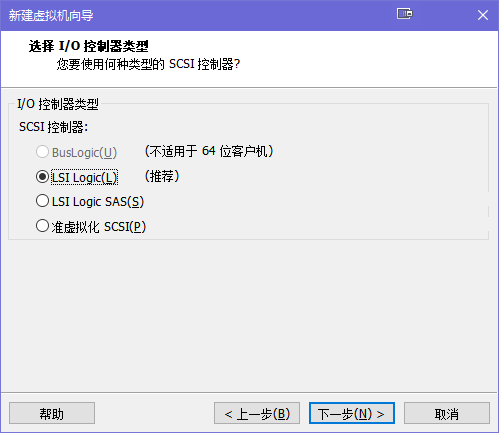
图1-10 设置I/O控制器类型
第10步:此处使用“LSI Logic”推荐值,然后点击“下一步”按钮,如图1-10所示。
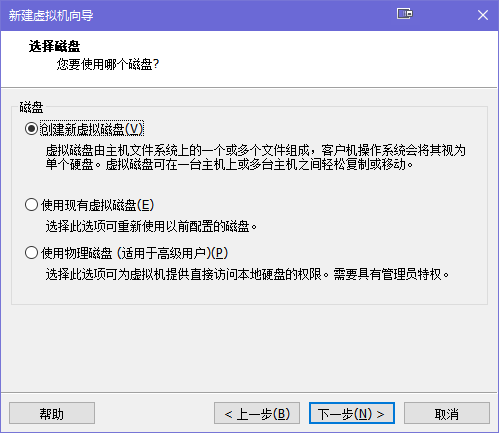
图1-11 设置虚拟磁盘类型
第11步:设置虚拟磁盘类型,虚拟机系统磁盘格式和物理机没什么关系,可以自己选择。此处我们使用推荐值,然后点击“下一步”按钮,如图1-11所示。
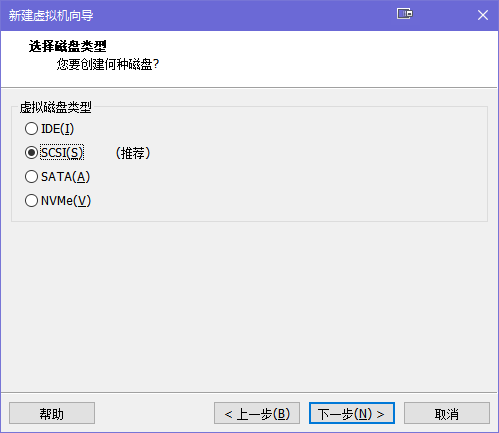
图1-12 创建新虚拟磁盘
第12步:全新安装操作系统可以选择“创建新虚拟磁盘”选项,然后点击“下一步”按钮,如图1-12所示。
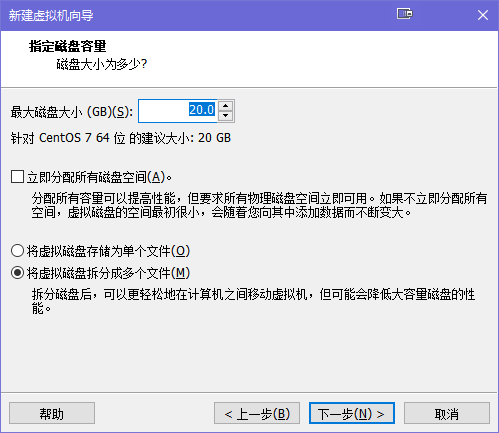
图1-13 设置最大磁盘容量
第13步:设置“最大磁盘大小”为20.0GB(默认值)。选中“将虚拟磁盘拆分成多个文件”选项便于今后移动虚拟机,然后单击“下一步”按钮。如图1-13所示。
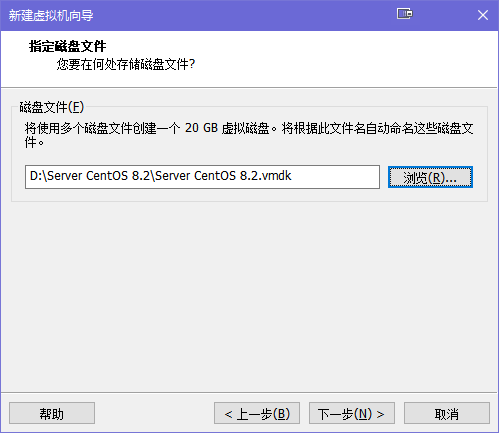
图1-14 设置磁盘文件名称
第14步:设置磁盘文件名称和存储位置,建议使用剩余空间比较大的盘来存储虚拟机磁盘文件,如图1-14所示。
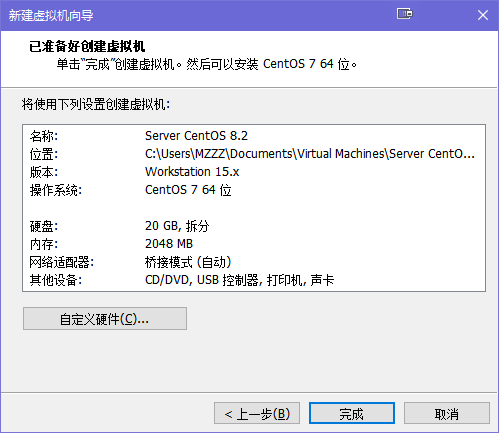
图1-15 配置信息总览
第15步:因为还需要设置别的硬件选项,所以点击“自定义硬件”按钮,如图1-15所示。
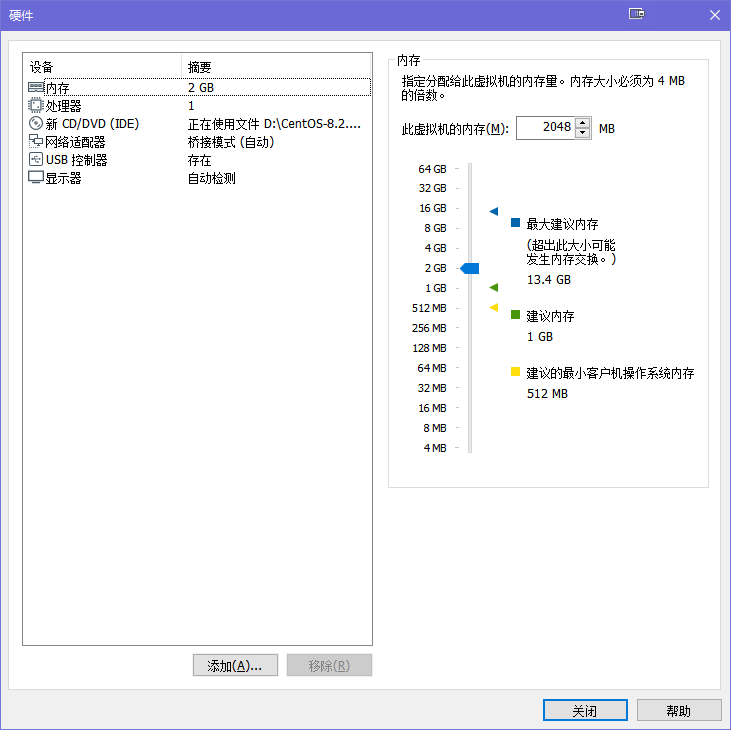
图1-16 选择CentOS 8系统镜像文件
第16步:点击“新CD/DVD(IDE)”选项,在右侧“使用ISO映像文件”里找到以iso结尾的CentOS 8系统文件并选用,以后我们将使用此镜像文件安装系统及各种服务,如图1-16所示。
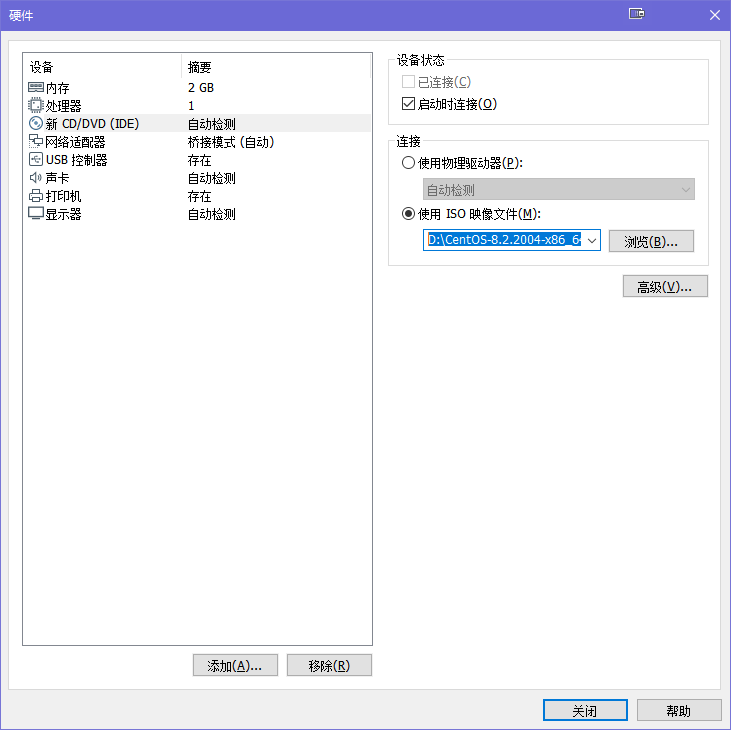
图1-17 移除多余设备后的虚拟机硬件配置情况
第17步:把“声卡”、“打印机”等后期我们在实验中不会用到的设备移除,如图1-17所示。
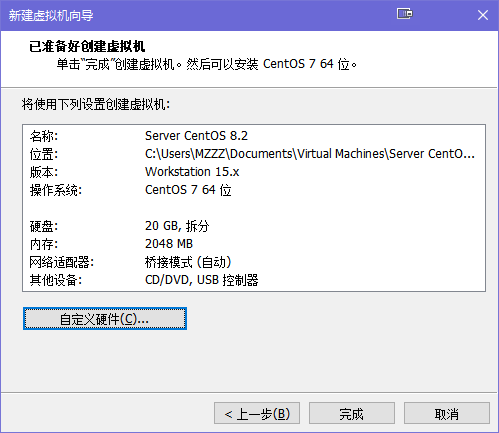
图1-18 回到新新建虚拟机向导界面
第18步:关闭上一步的对话框后,我们回到新新建虚拟机向导界面,此时点击“完成”按钮。
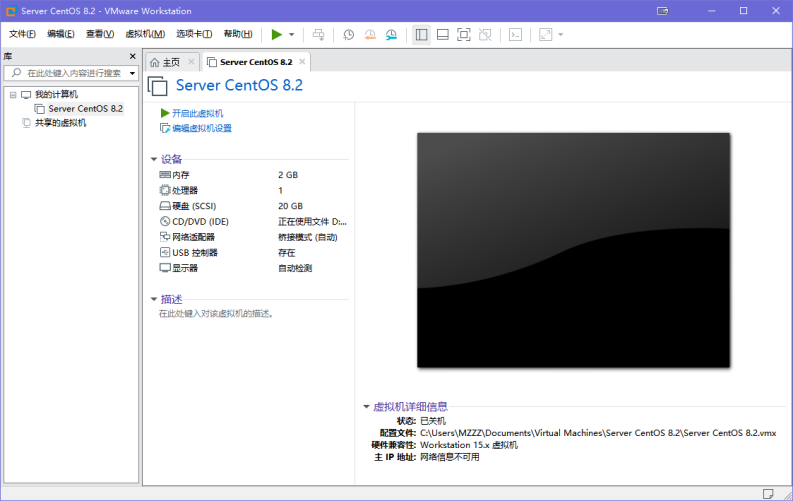
图1-19 虚拟机创建完成的界面
图1-18表示虚拟机已经创建完成,之后就可以开始启动此虚拟机,进行CentOS8的安装了。
二、安装CentOS8系统
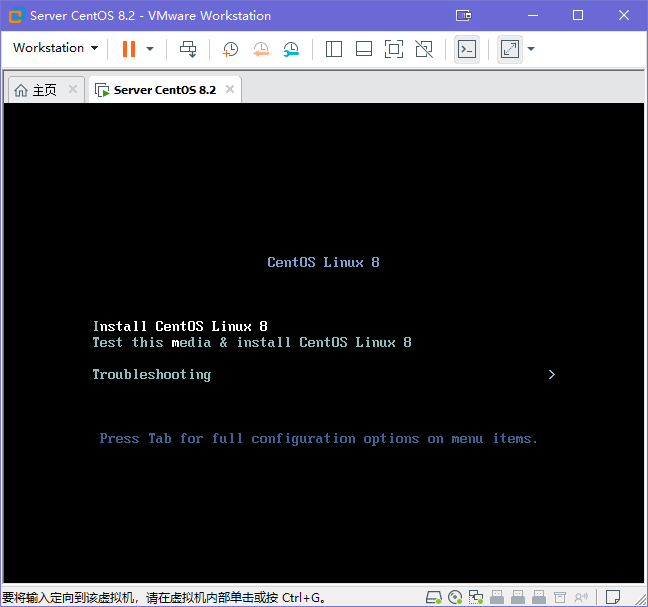
图2-1 启动虚拟机
第1步:在图2-1虚拟机管理界面中单击“启动此客户机操作系统”按钮后数秒就看到CentOS 8系统安装界面了,
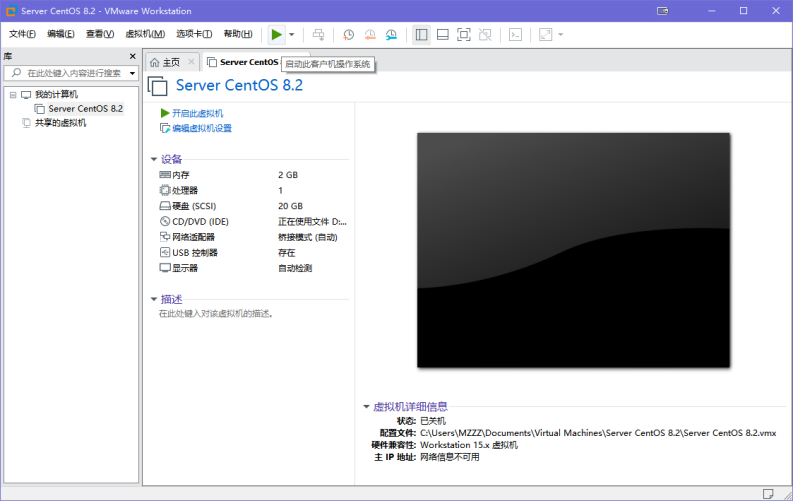
图2-2 CentOS 8系统安装界面
第2步:在1分钟内需要单击黑屏部分进入虚拟机并通过键盘的方向键选择第一行“Install CentOS Linux 8”并回车后开始安装系统,如图2-2所示。
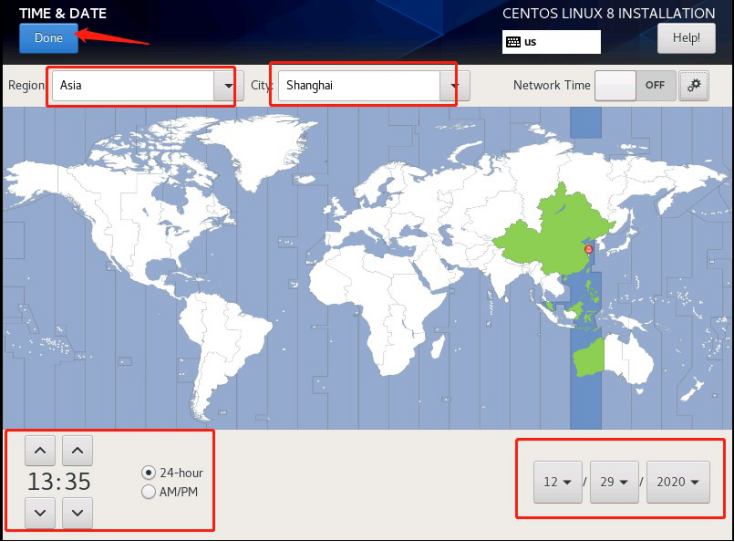
图2-3 选择语言
第3步:选择系统的安装语言后单击“Continue”按钮,如图2-3所示。
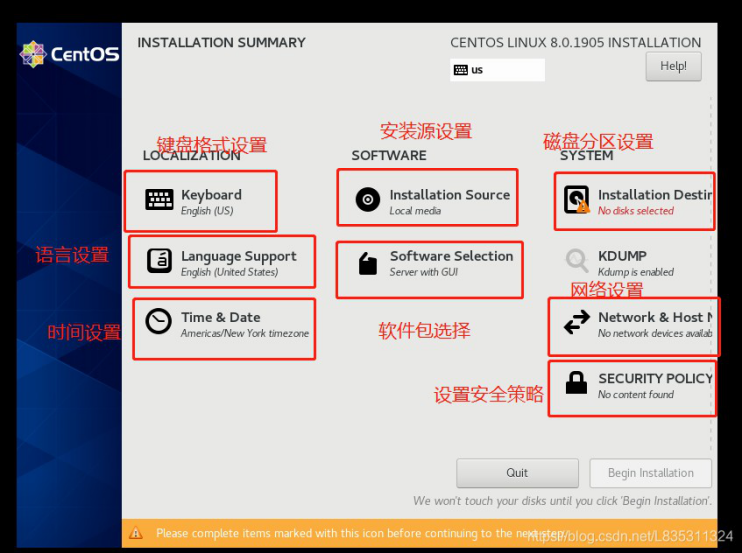
图2-4 概要界面
第4步:如图2-4所示,我们可以在概要界面对相应的项目进行设置,此处我们仅仅对有必要的部分进行设置。
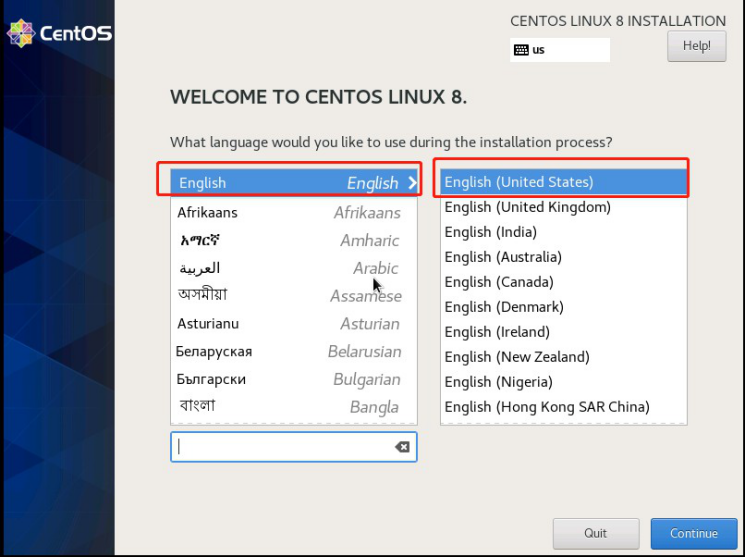
图2-5 设置系统时区
第5步:安装向导默认的时区是美国纽约的时区,所以我们需要点击“Time&Data”按钮把系统的地区Region设置为“Asia”、城市city设置为“Shanghai”,之后设置当前日期和时间后点击左上角的“Done”按钮完成设置,如图1-35所示。
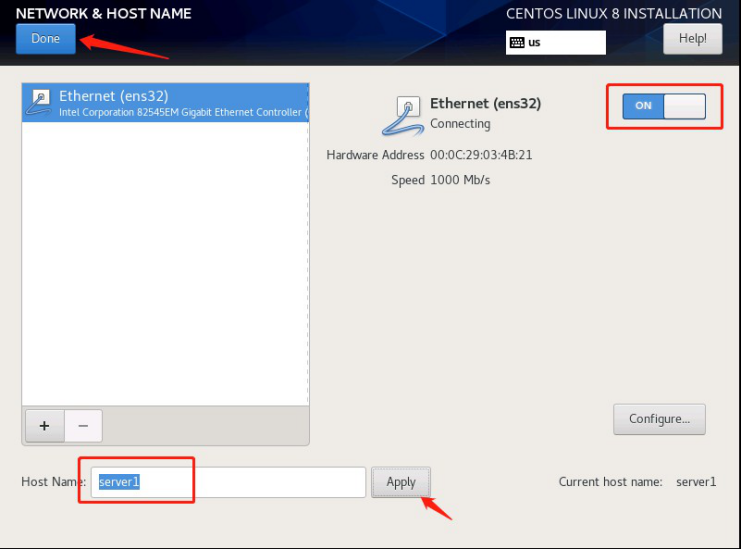
图2-6 配置网络信息
第6步:进入到“Network&Host Name”配置界面中,把右上角的开关按钮设置成“ON”开启状态。然后在左下角将主机名称修改为“server1”并点击一下右侧“Apply”按钮进行确认。最后单击左上角的“Done”按钮, 如图2-6所示。
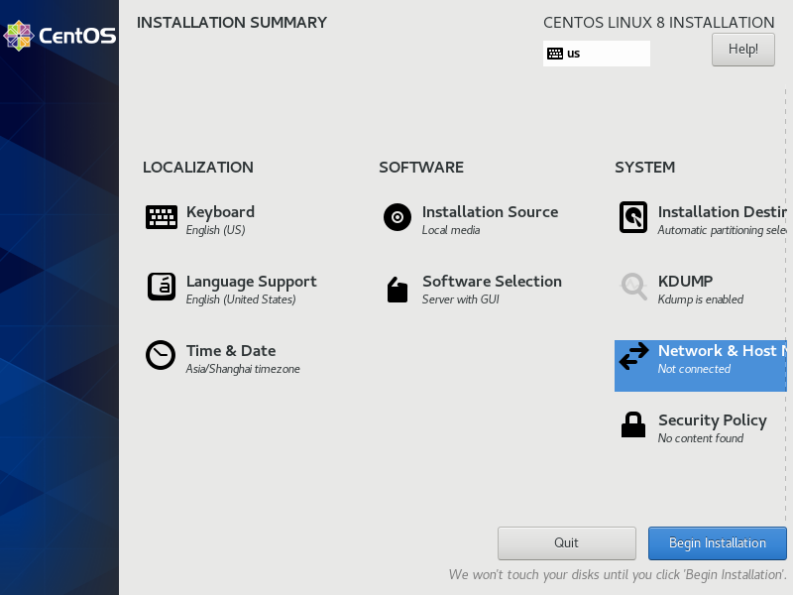
图2-7 概要界面点击“Begin Installation”按钮
第7步:返回到安装概要界面后点击右下侧的“Begin Installation”按钮开始正式安装,如图2-7所示。
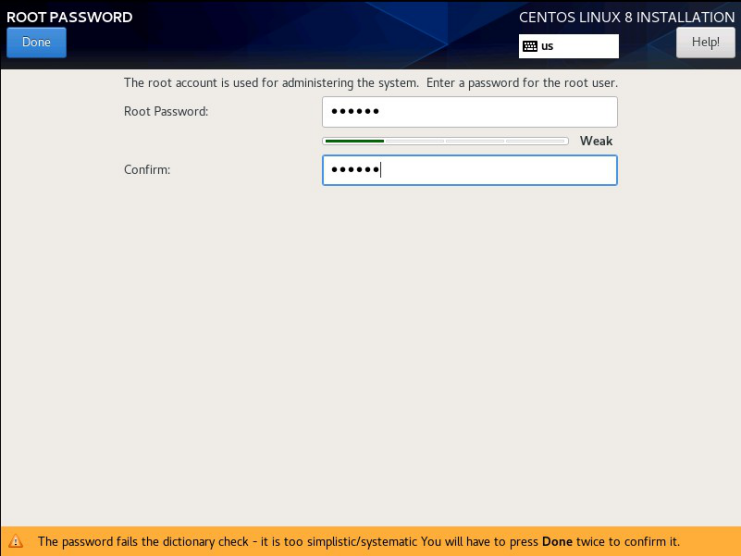
图2-8 系统安装进行中
第8步:在安装过程中,点击“Root Password”可以设置管理员密码,点击User Creation可以创建用户,如图2-8所示。做实验的密码尽量简单,实际应用中管理员密码应具有较高复杂度。
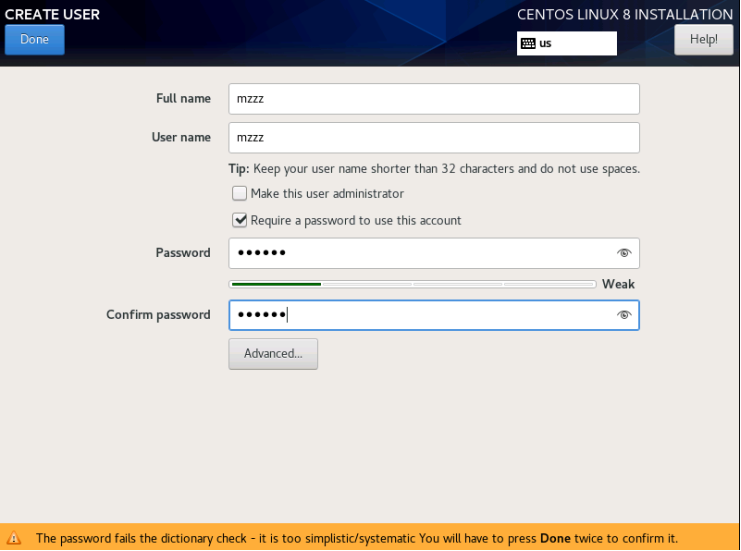
图2-9 设置管理员密码
第9步:设置管理员密码,做实验的密码尽量简单,实际应用中管理员密码应具有较高复杂度。
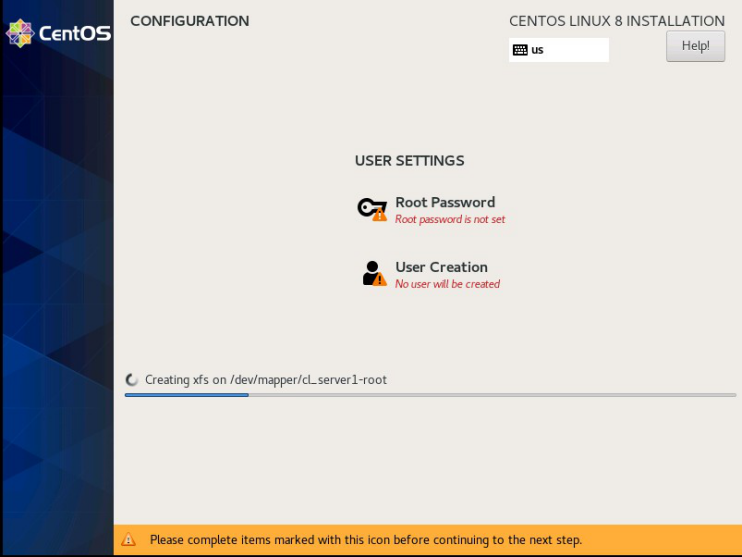
图2-10 创建普通用户
第10步:点击“User Creation”按钮,为系统创建普通本地用户,设置好后点击“Done”按钮,如图2-10所示。
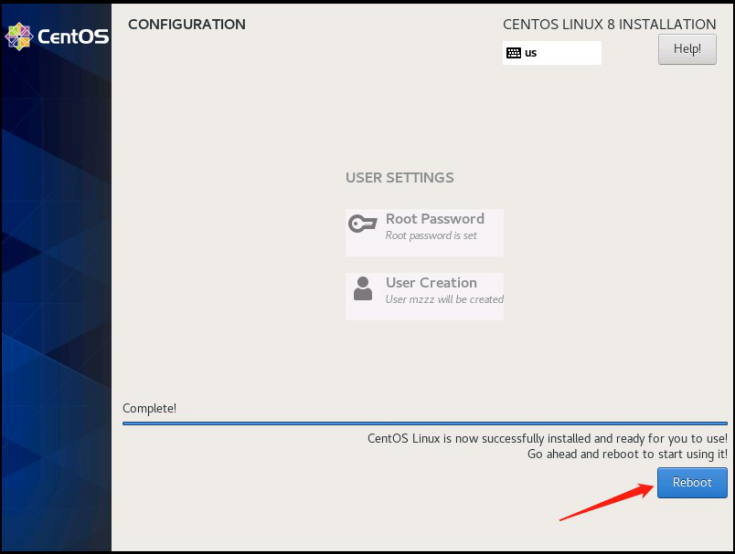
图2-11 用户及密码设置完毕
第11步:点击“Finish configuration”按钮,完成用户及密码的配置,如图2-11所示。
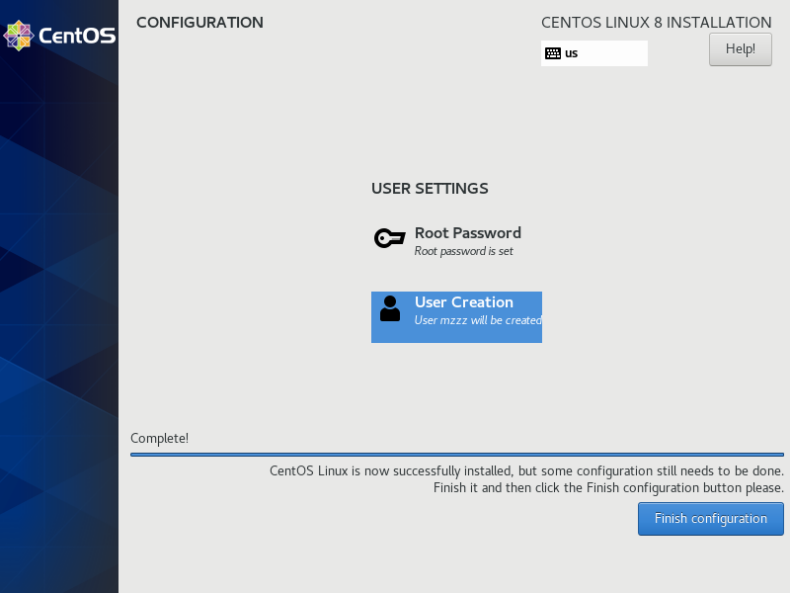
图2-12 安装完毕后等待重启
第12步:点击“Reboot”按钮重启系统,如图1-43所示。
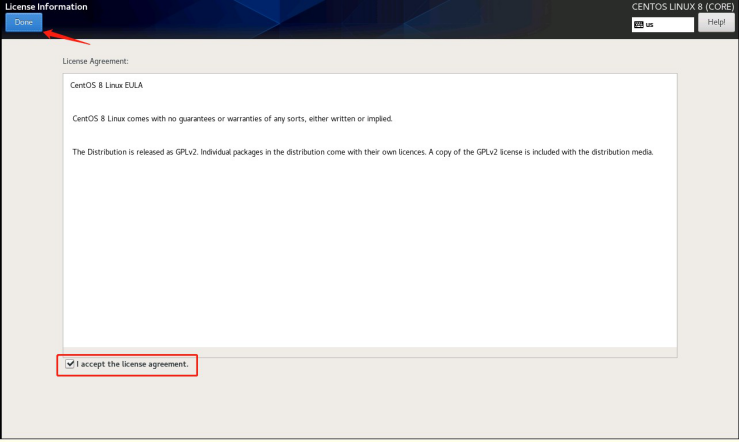
图2-13 确认许可信息
第13步:重启系统后点击“License Information”。如图2-13所示。
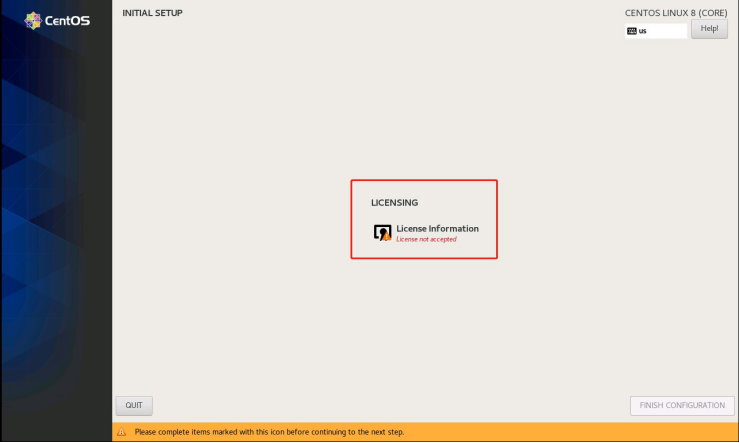
图2-14 接受许可协议
第14步:勾选左下角复选框接受许可协议,之后再点击一下左上角的“Done”按钮,如图2-14所示。
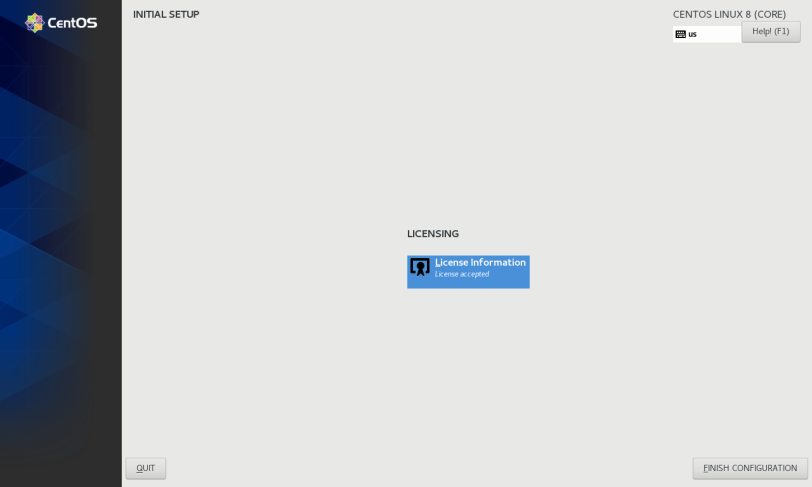
图2-15 结束配置
第15步:点击右下角按钮“FINISH CONFIGURATION”,系统重启,如图2-15所示
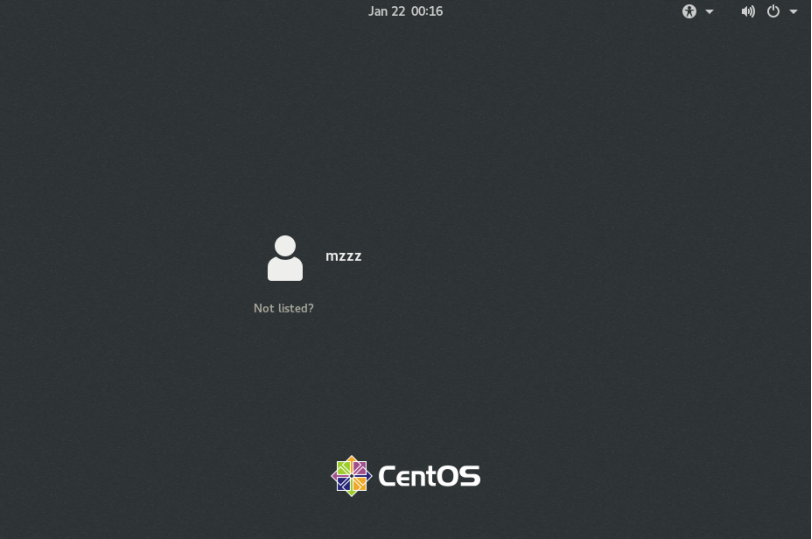
图2-16 系统登录界面
第16步:如果需要用管理员帐户登录,可以点击“Not listed?”,在之后的界面输入root用户名及相应密码即可。在这里我们点击界面上显示的用户名,使用普通用户登录。
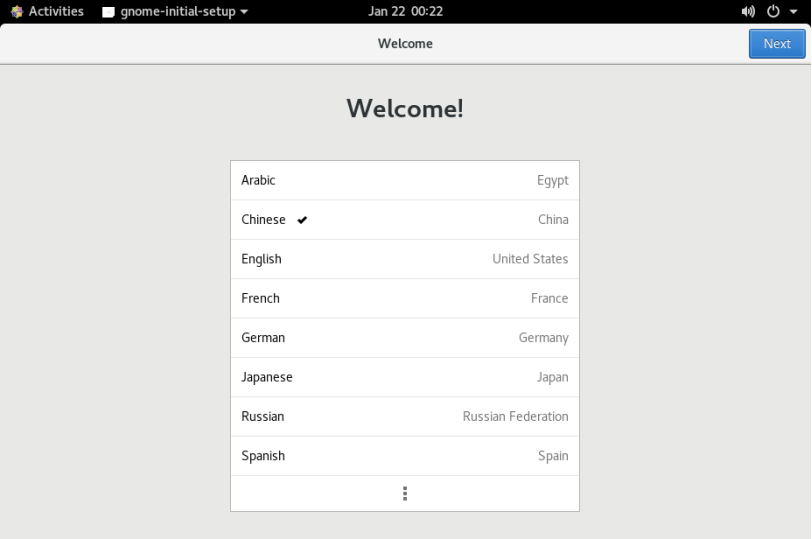
图2-17 输入用户密码
第17步:输入先前所创立用户的密码后点击“Sign In”按钮登录,如图2-17所示。
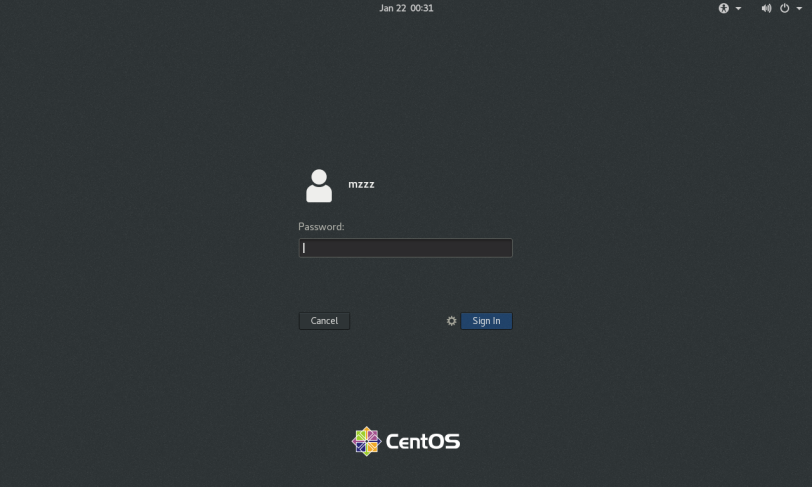
图2-18 选择语言界面
第18步:选择语言为Chinese,之后点击右上角按钮“Next”进入下一步,如图2-18如示。
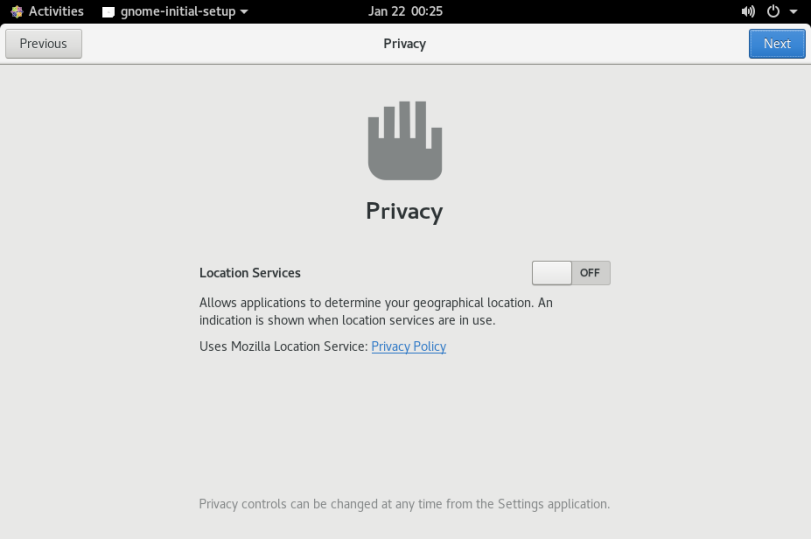
图2-19 选择键盘界面
第19步:保持默认设置,直接点击右上角按钮“Next”进入下一步,如图2-19如示。
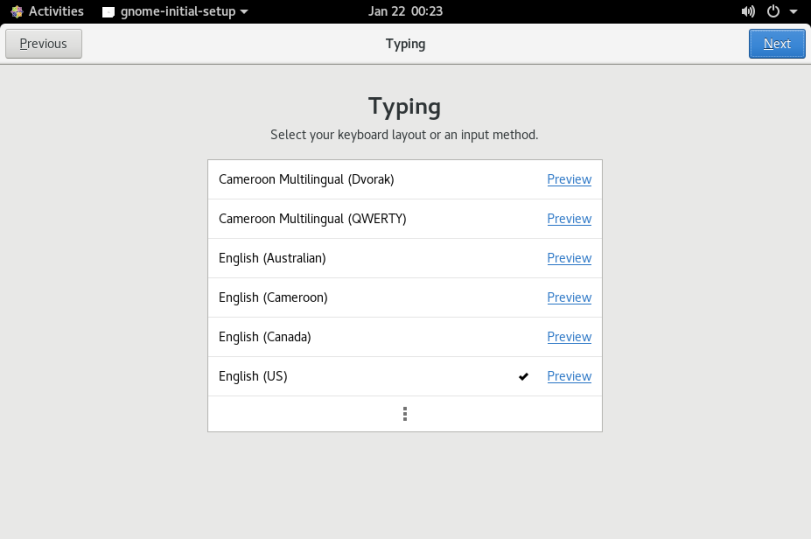
图2-20 隐私设置界面
第20步:点击“Location Services”后面的滑动按钮到”OFF“状态,点击右上角按钮“Next”进入下一步,如图2-20如示。
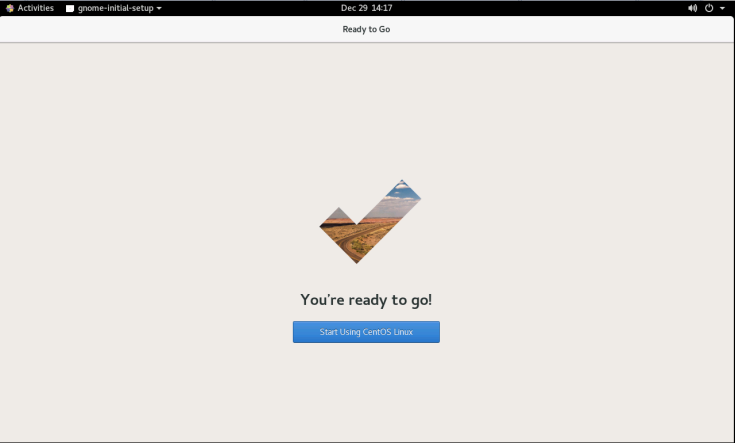
图2-21 设置邮箱帐户
第21步:本系统目的是做实验学习用,无需设置邮箱帐户,点击右上角”Skip”跳过,如图2-21如示。
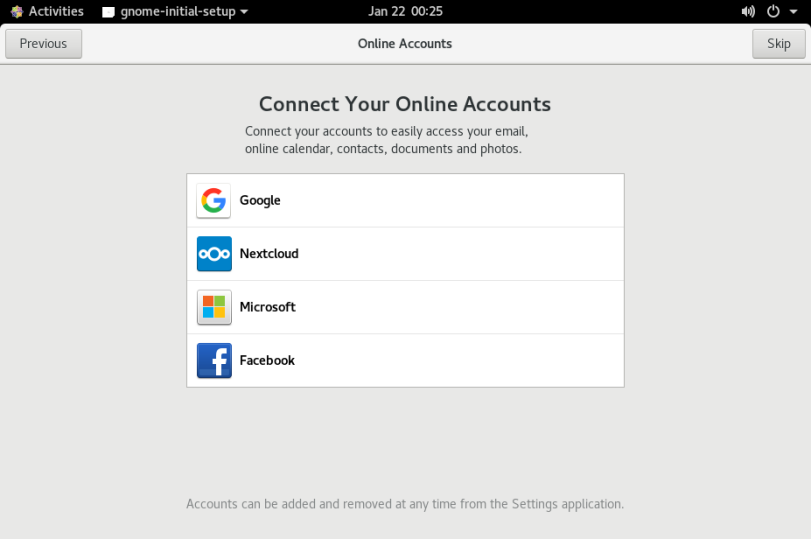
图2-22 欢迎界面
第22步:点击“Start Using CentOS Linux”按钮结束安装,进入系统桌面,开始CentOS之旅。