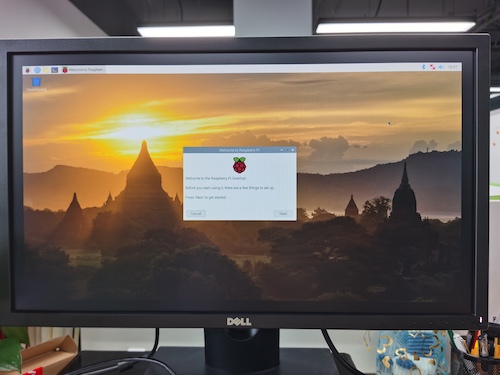最近公司提供了一个树莓派4B,距离之前玩树莓派3B+已经有一段时间了,所以准备在之前用过的SD卡上重新装最新系统,这次安装过程与上次不太一样所以记录一下。上次博客的地址:《树莓派的系统安装,并且利用网线直连 Mac 进行配置》。
使用工具
一个SD卡(TF卡),读卡器,MacBook。
运行程序需要的工具:显示屏(我的只有 VGA 接口),根据接口所对应的转换器(我用的是micro HDMI 转 VGA)。若你的显示屏有 HDMI 接口,可用 micro HDMI 转 HDMI 转换器。
安装步骤
在国内的小伙伴们选择用
方法一:通过 imager 一键式安装
优点:官网推荐,很便利、省心。
缺点:在下载镜像时网速可能为0。在国内从官网上下载系统镜像几乎都是没网速的。
结论:在国外的话推荐用这种方式。
imager下载地址:https://www.raspberrypi.org/downloads,如下图,根据你的电脑系统下载imager。
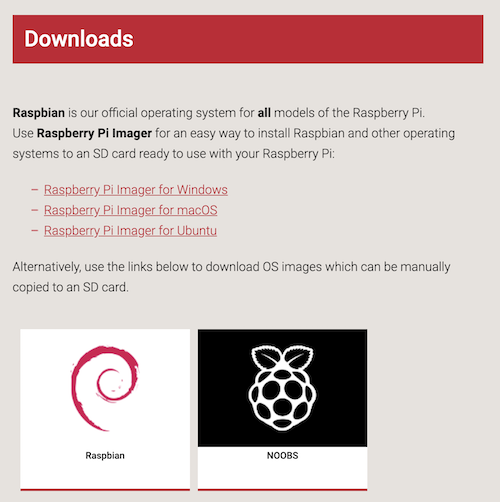
我的电脑系统是MacOS,运行安装好的 imager,如下图。如果你电脑插上SD 卡,中间哪个选项会自动监测出。
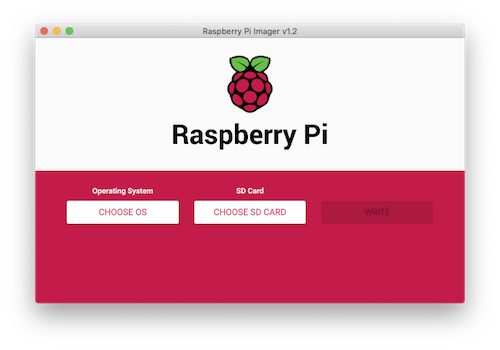
点击第一个按钮,推荐选择第一个系统。
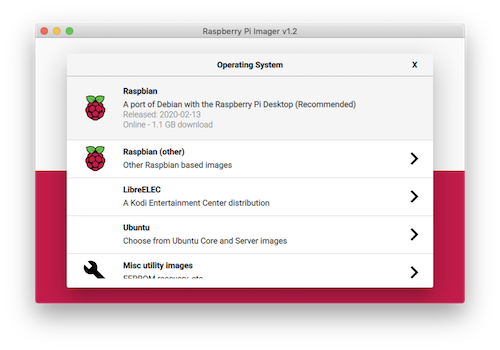
点击第二个选项,如下图,如果你在运行 imager 之前插上SD卡,这里会自动选上,可以点开确认一下。
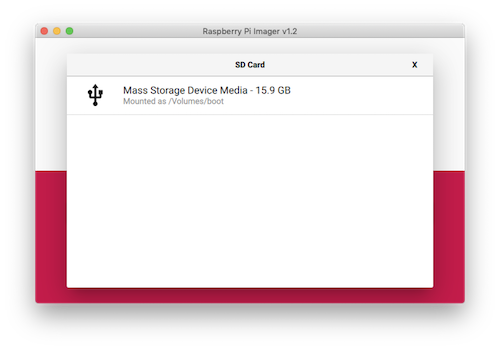
然后点击最右边的 WRITE 按钮,就可以开始自动化安装系统了。我在运行这步的时候下面提示的下载镜像的网速一直为0(忘记截图)。所以我改为下一种方法安装系统。
方法二:自行下载系统镜像 + balenaEtcher (MacOS)
我在 MacBook 上下载了最新版本的带桌面和推荐软件的系统镜像 2020-02-13-raspbian-buster-full.img,可在官网上下载(https://www.raspberrypi.org/downloads/raspbian/),但在国内下载会没有网速,挂代理网速也不会很快,也可能突然断网(我就遇上代理不稳突然断网的情况)。最后,我在网上找到了一个专门分享资源的网站,有在百度网盘上分享(如果找不到可以留言给我),依然下载了好几个小时(若是会员几分钟就能下载完成)。
下载 balenaEtcher。
电脑上插上 SD 卡。运行balenaEtcher,如下图。
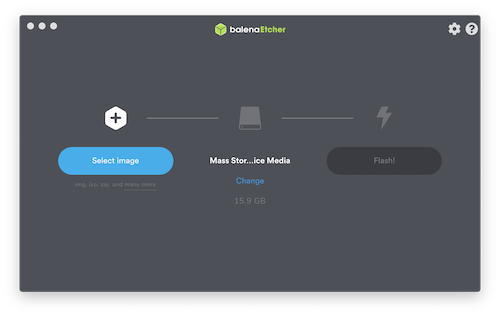
点击左侧按钮选择下载并解压好的镜像,如下图。

点击右侧按钮开始安装系统。
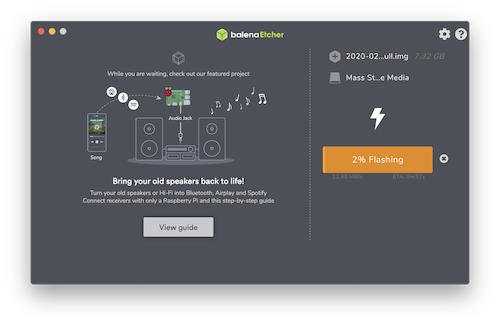
从上图中可以看到十分钟左右就能完成系统安装。安装成功后SD卡会自动弹出,可以直接拔下安装在树莓派上。
运行系统
将SD卡安装在树莓派上后,连接显示屏。我的显示屏没有HDMI接口,只有VGA接口,于是我在网上买了一个micro HDMI转VGA转换器(不到40元),树莓派接上电源后,屏幕居然没有亮,我以为是系统安装有误,于是又重新装了一边系统,在等待的时候我查阅资料发现可能是因为供电不足导致屏幕无法正常亮起。电源适配器虽然都标称输出5V,但随着消耗电流的加大,电压会逐渐下降。电压低到一定程度,树莓派就会供电不足,不能正常工作。
我给树莓派4B的供电是5V2.4A(是我接线板上的USB接口),当micro HDMI接口电流输出不足,造成投影上无显示或显示不清楚时,可以接上外接电源的micro USB接口,给转接线供电,以便正常工作,如下图,供电线的另一端我连接的也是接线板上的USB接口(5V2.4A)。
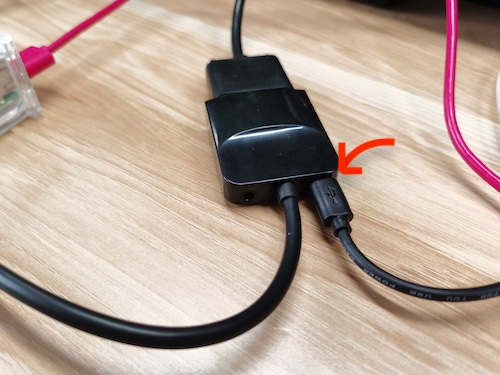


再次接上电源后,屏幕成功亮起!如下图。此时屏幕可能不是满屏,但是首次打开系统的时候点击 next 会询问是否满屏,如果没有满屏则勾选有黑边的那句话,重启之后就没有黑边了。