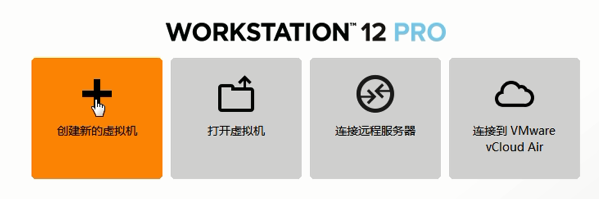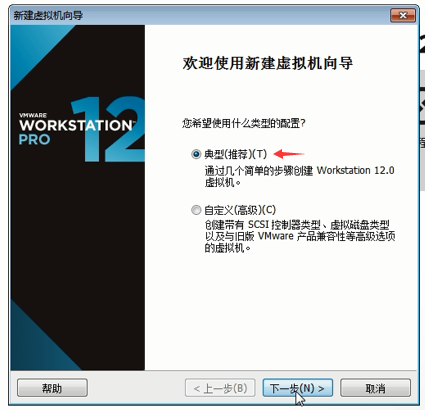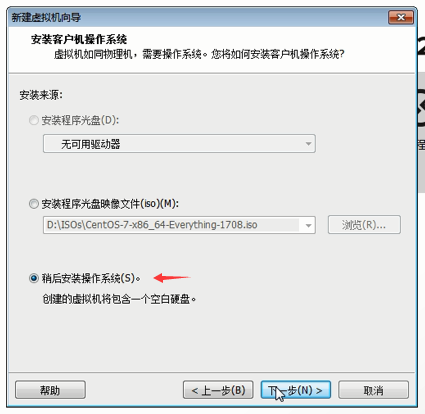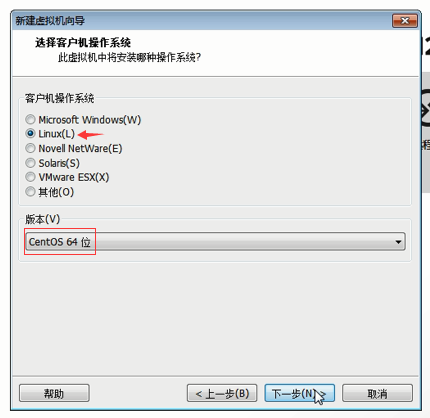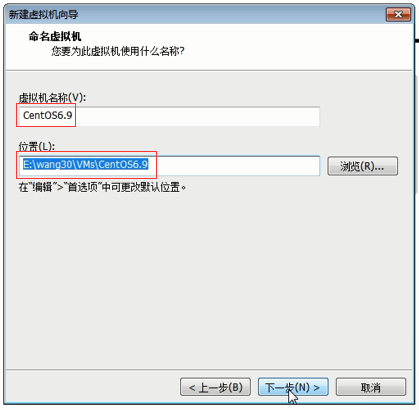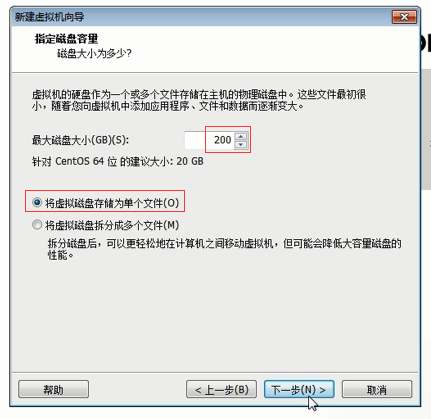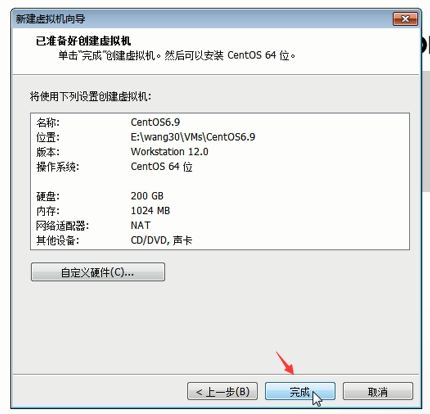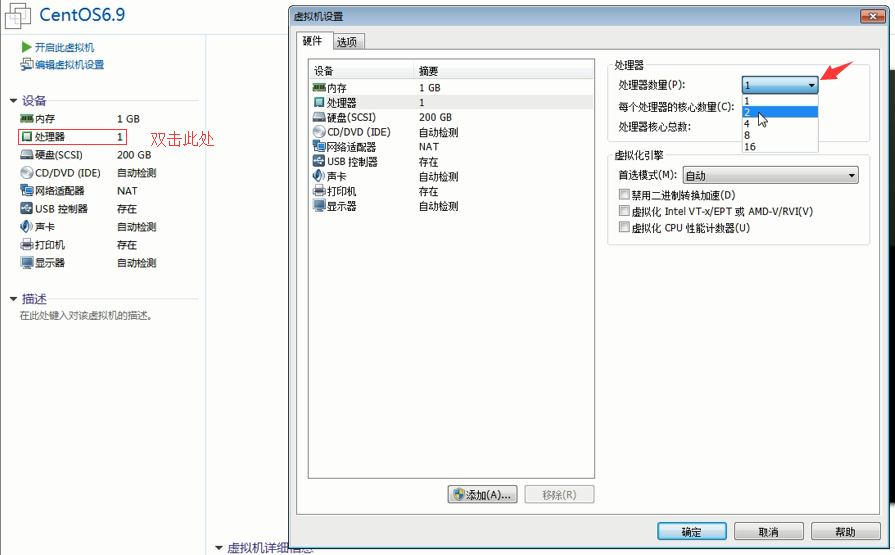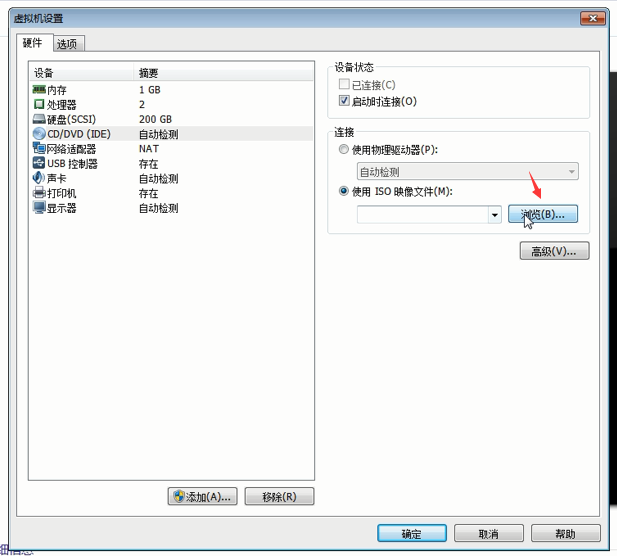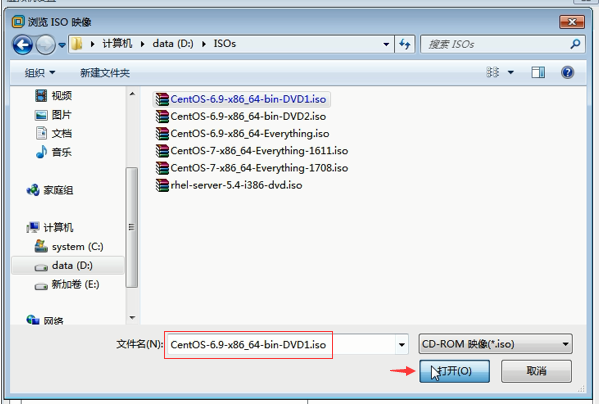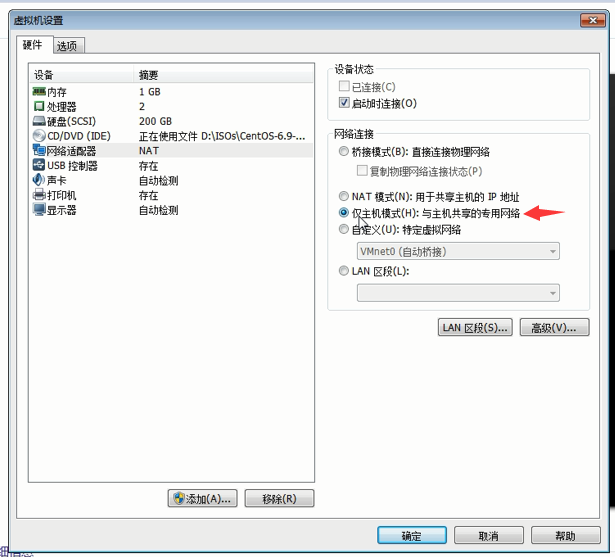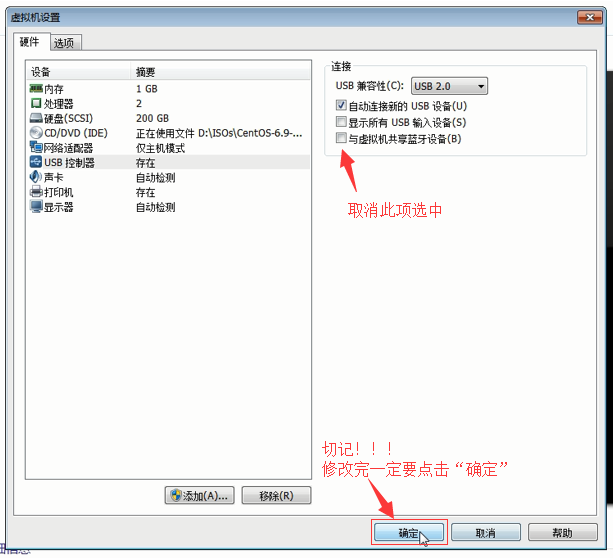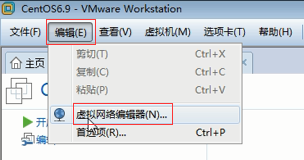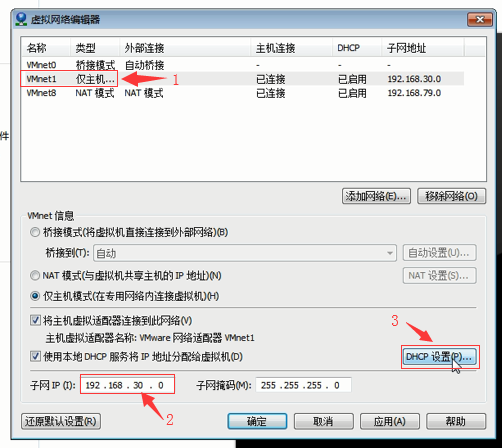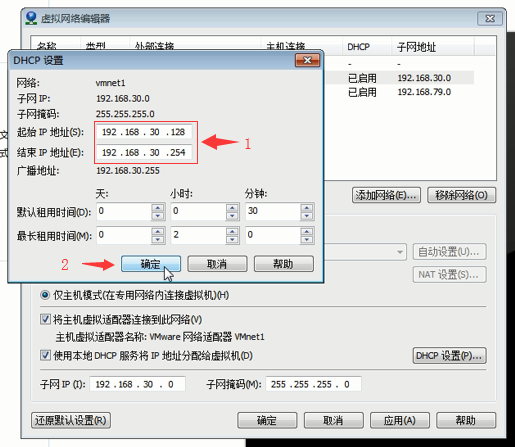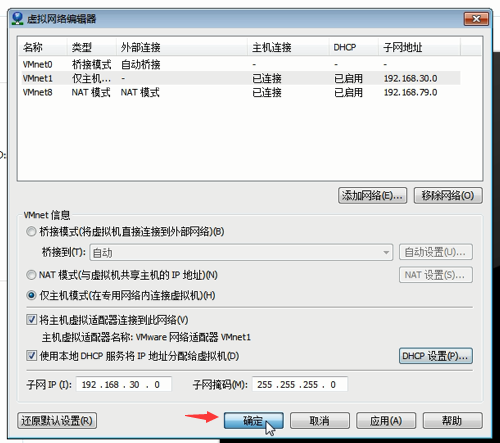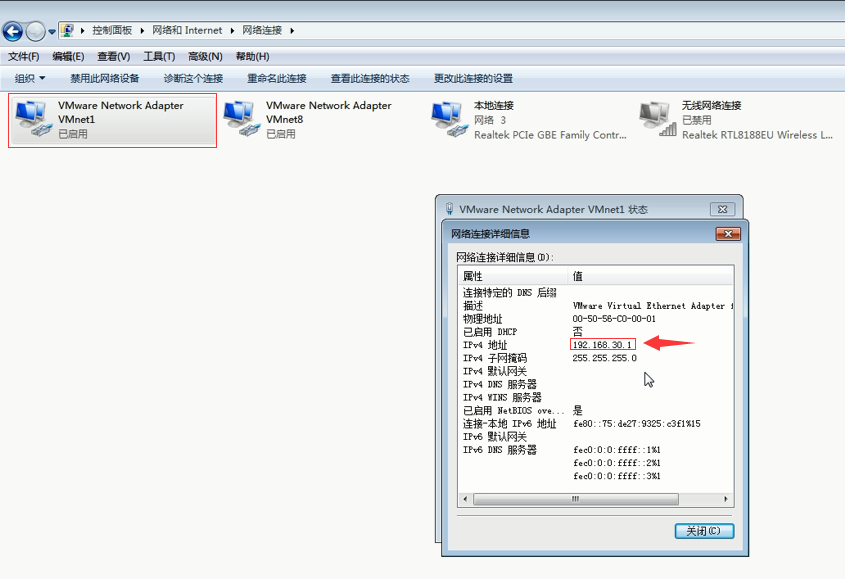第1步:创建新的虚拟机
在“主页”点击“创建新的虚拟机”
第2步:典型(推荐)
使用“典型”配置
第3步:稍后安装操作系统
选择“稍后安装操作系统”
第4步:选择客户机操作系统
客户机操作系统选择“Linux”和“CentOS 64位”
第5步:命名虚拟机
更改“虚拟机名称”和“存放位置”
第6步:指定磁盘容量
将“最大磁盘大小”调整为200GB,并且选择“将虚拟磁盘存储为单个文件”
第7步:已准备好创建虚拟机
点击“完成”创建虚拟机
第8步:处理器设置
单击左侧“设备”列表的“处理器”,并在弹出窗口中将“处理器数量”更改为 2
第9步:光驱设置
单击左侧“设备”列表中的“CD/DVD(IDE)”,然后在右侧选中“使用ISO映像文件”,并点击“浏览”按钮
第10步:浏览ISO镜像
找到CentOS6.9的iso文件存放路径,选中它,然后点击“打开”按钮
第11步:网络适配器设置
在左侧“设备”列表中选择“网络适配器”,然后在右侧将“网络连接”类型更改为“仅主机模式”
仅主机模式:net1网卡将虚拟机与本地物理主机连接在一起
桥接模式:net1网卡虚拟机直接连接本地物理主机的物理网卡上
第12步:USB适配器设置
在左侧“设备”列表中选择“USB”控制器,然后将右侧的“与虚拟机共享蓝牙设备”取消选中
第13步:虚拟网络编辑器
点击VMware菜单栏的“编辑”按钮,然后再下拉菜单中选择“虚拟网络编辑器”
第14步:VMnet1 仅主机设置
(1) 在上方的“名称”列表中选中“VMnet1”设备;
(2) 将左下角的“子网IP”更改为 192.168.30.1 ;
(3) 点击右下角的“DHCP设置”按钮
第15步:DHCP设置
(1) 将“起始IP地址”更改为 192.168.30.128 ,“结束IP地址”更改为 192.168.30.254 ;
(2) 点击“DHCP设置”窗口的“确定”按钮
第16步:提交设置修改
点击“虚拟网络编辑器”窗口的“确定”按钮
第17步:查看 VMnet1 网络连接详细属性
Windows7查看网络适配器中 VMnet1 的“网络连接详细属性”,可以发现 VMnet1 的IPv4地址是 192.168.30.1
文章归类:[I. Basics] 第1章 Linux初体验
文章标题:[I. Basics] 1.3 实验:使用 VMware Workstation 12 创建虚拟机
作者:林永峰
撰写日期:2018年6月12日
遵循的开源协议:GPL
-EOF-