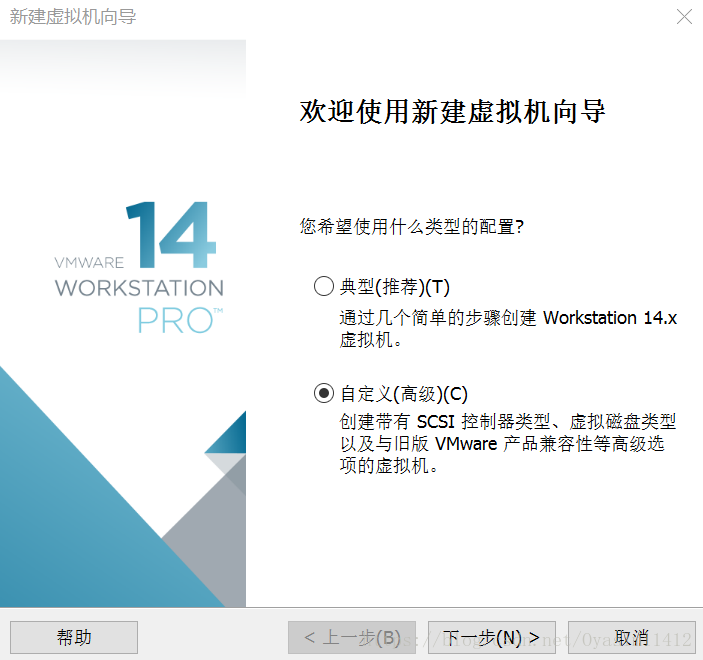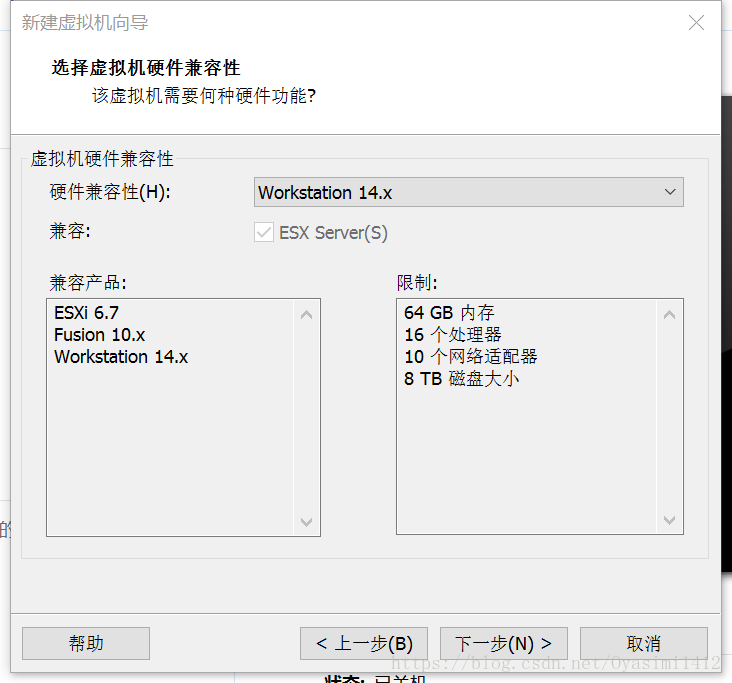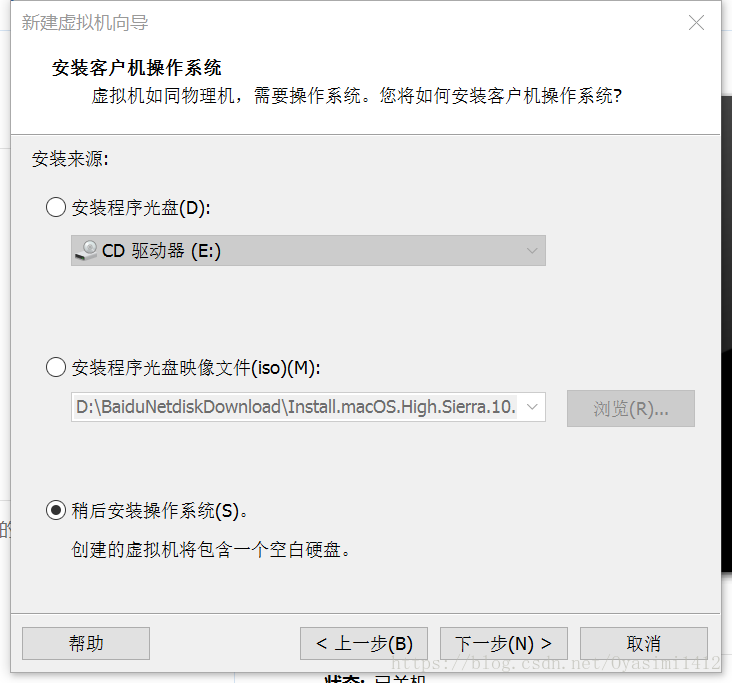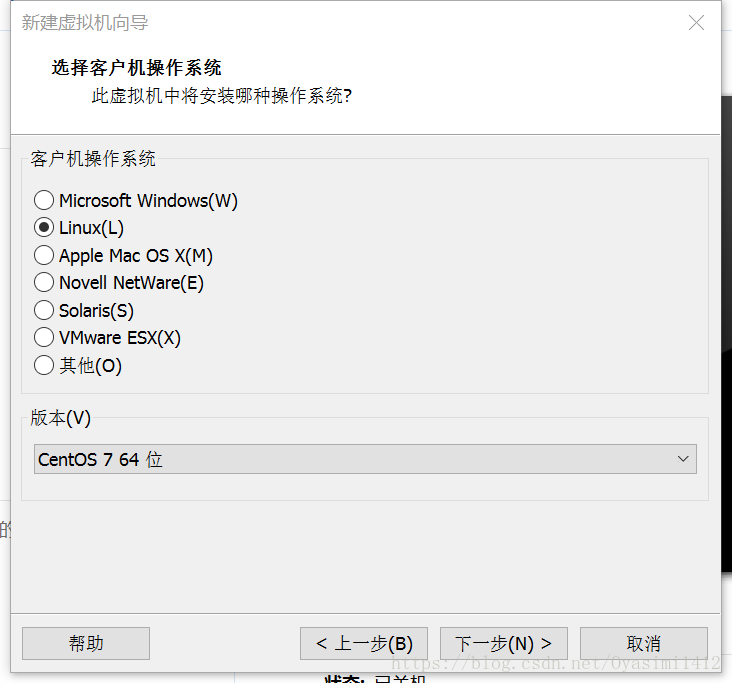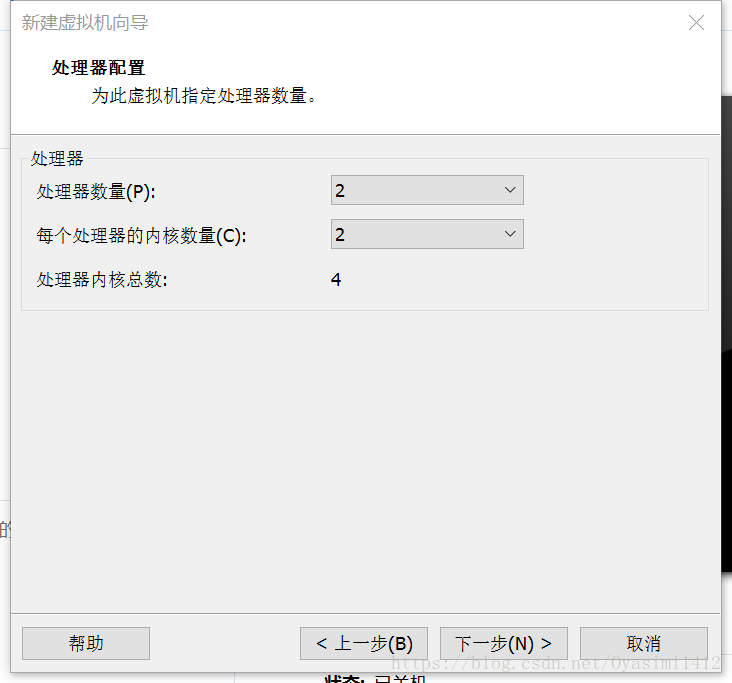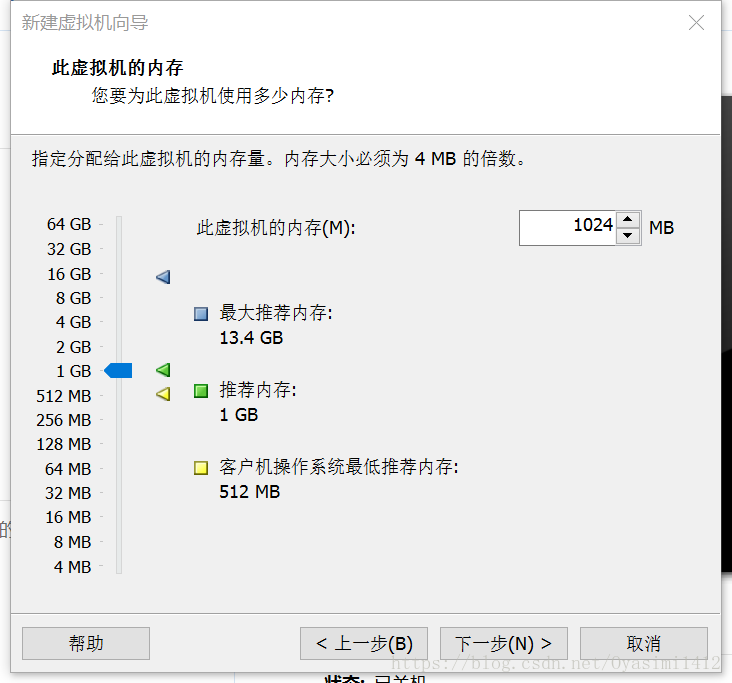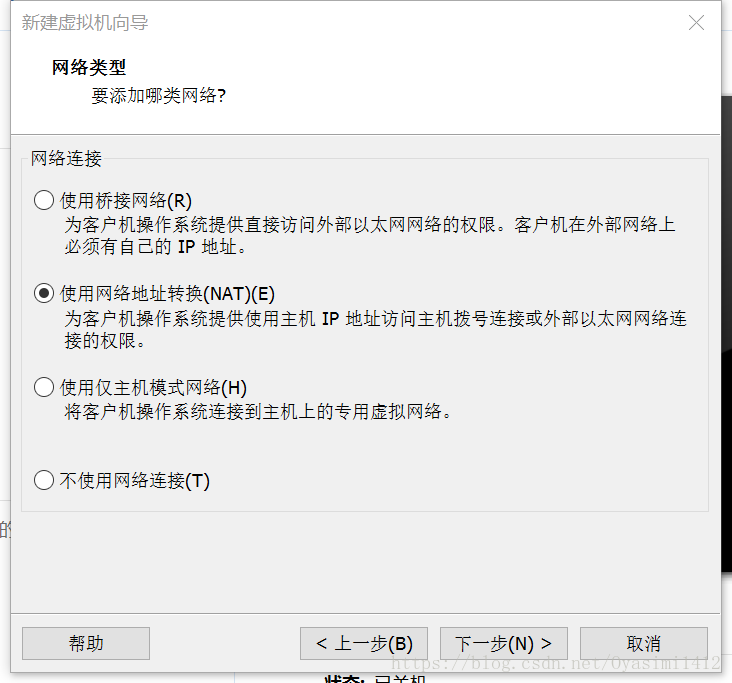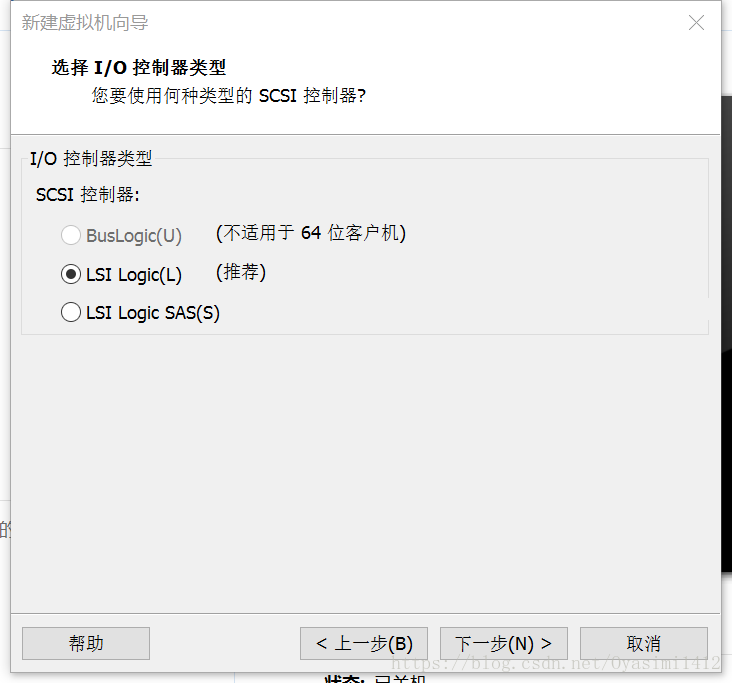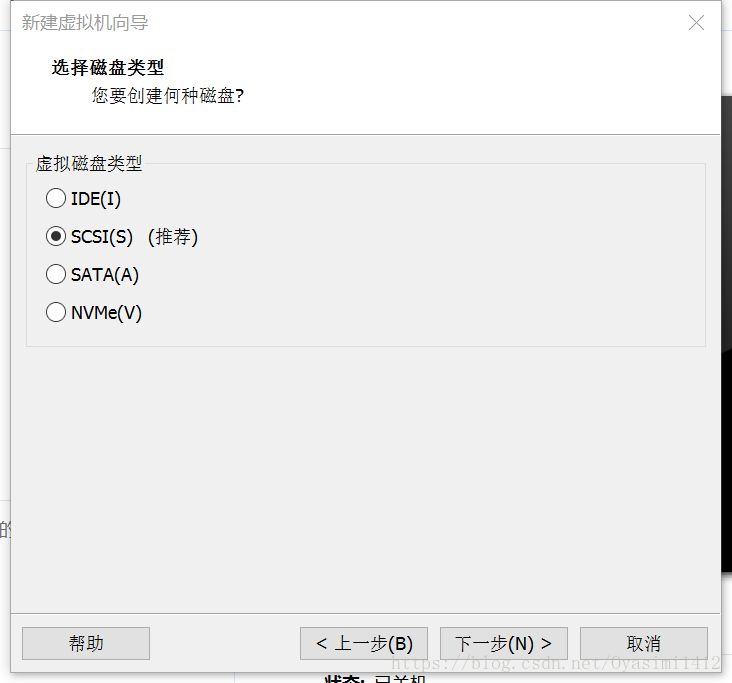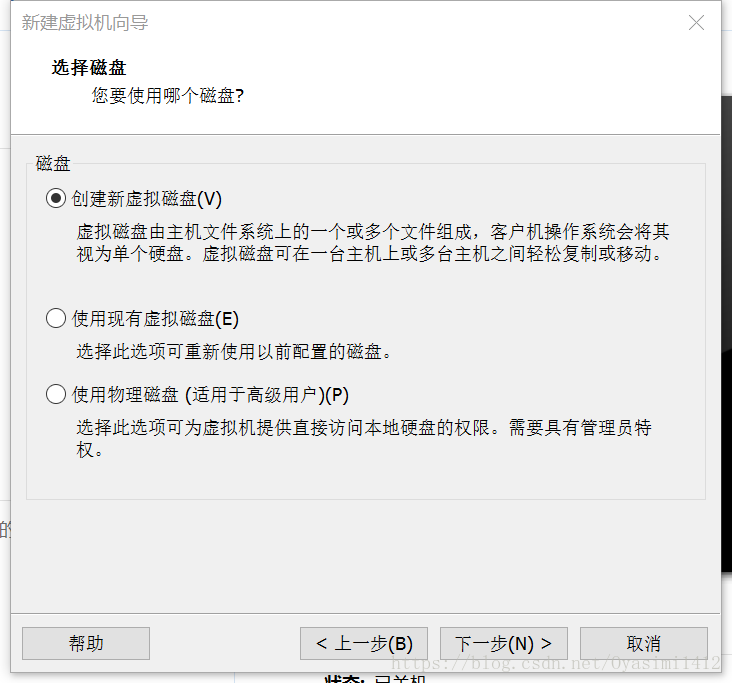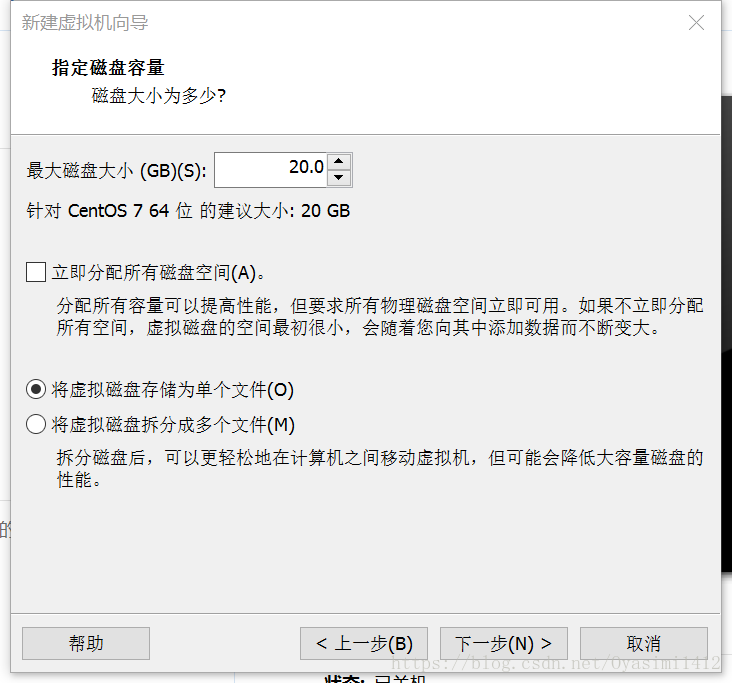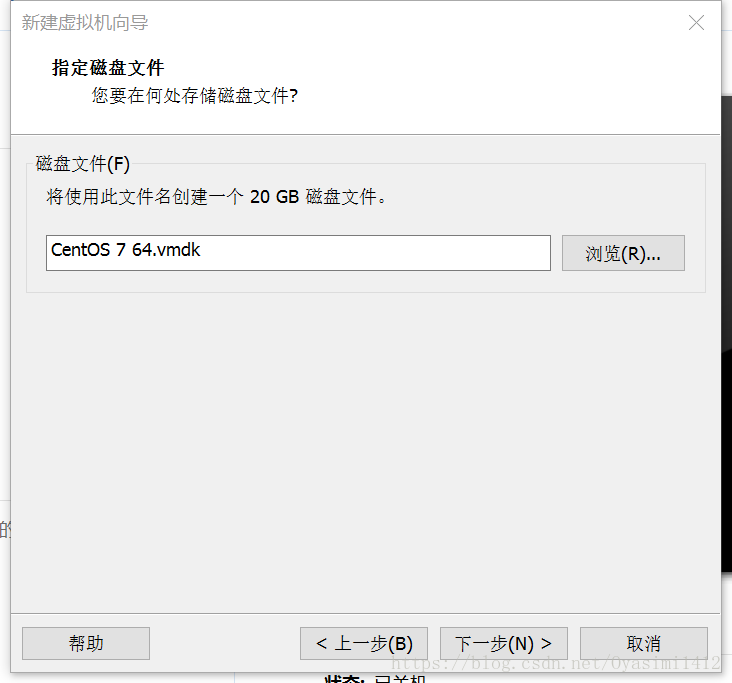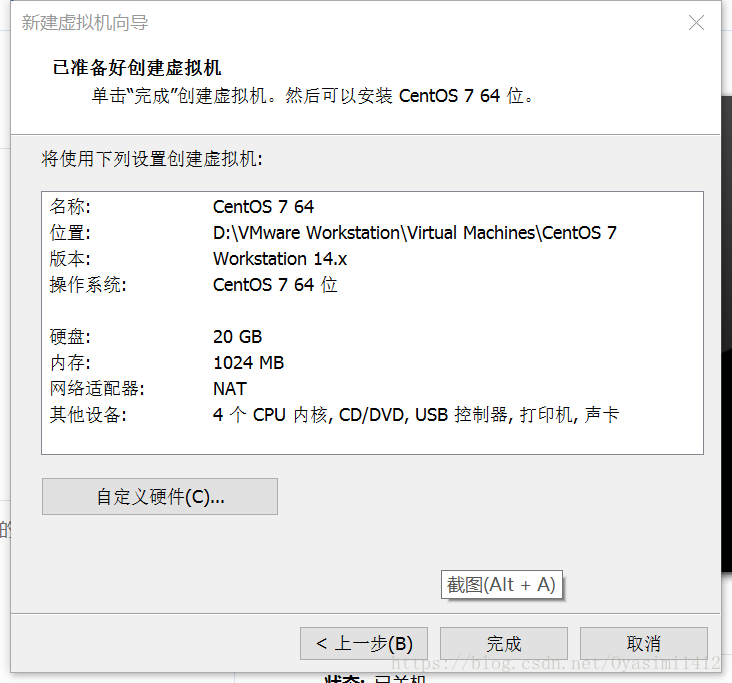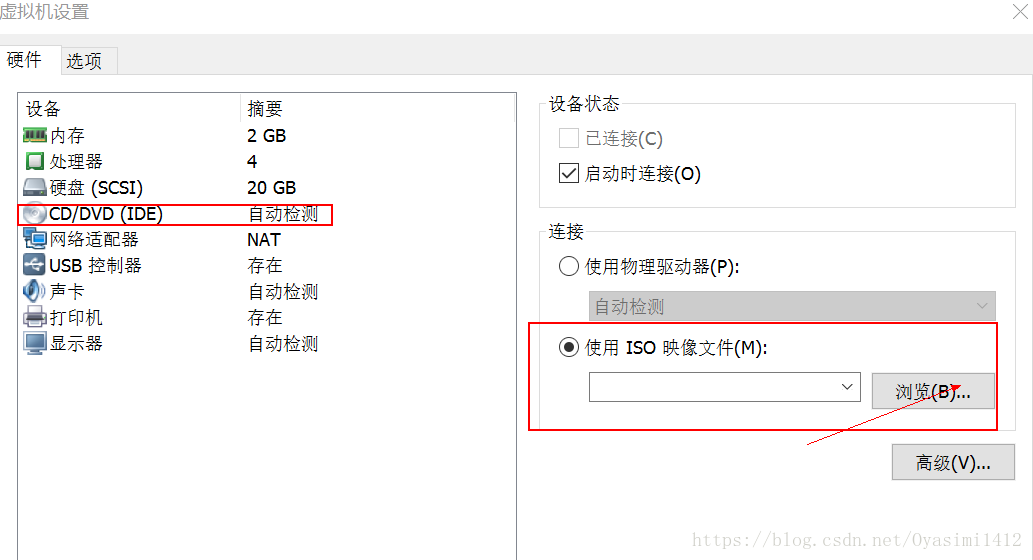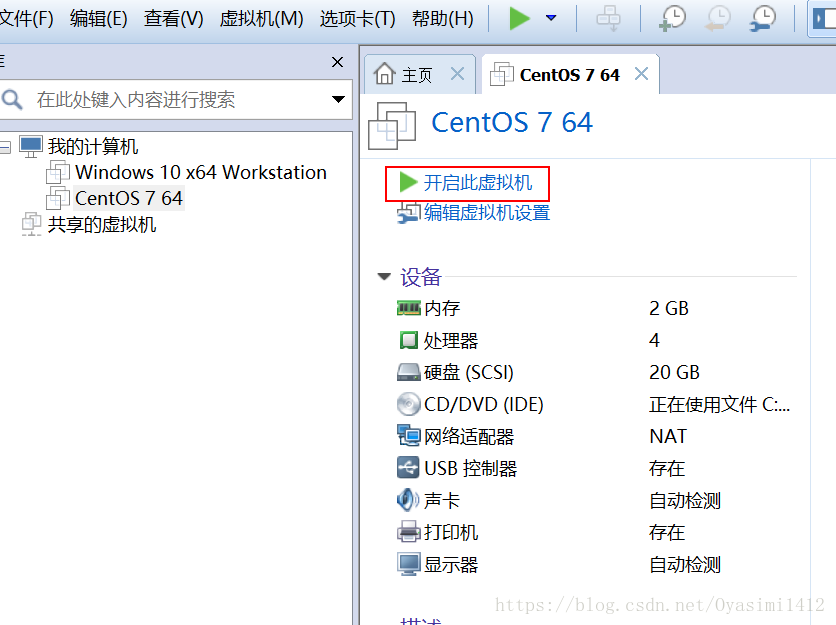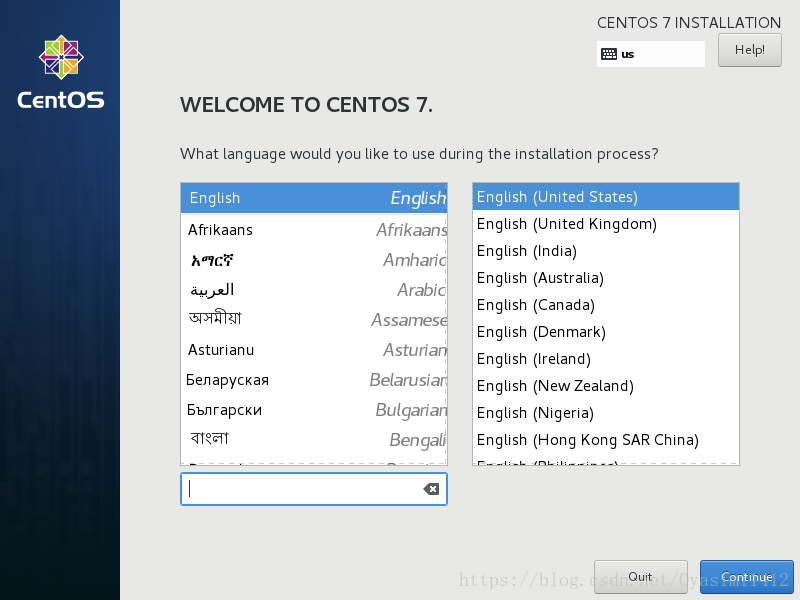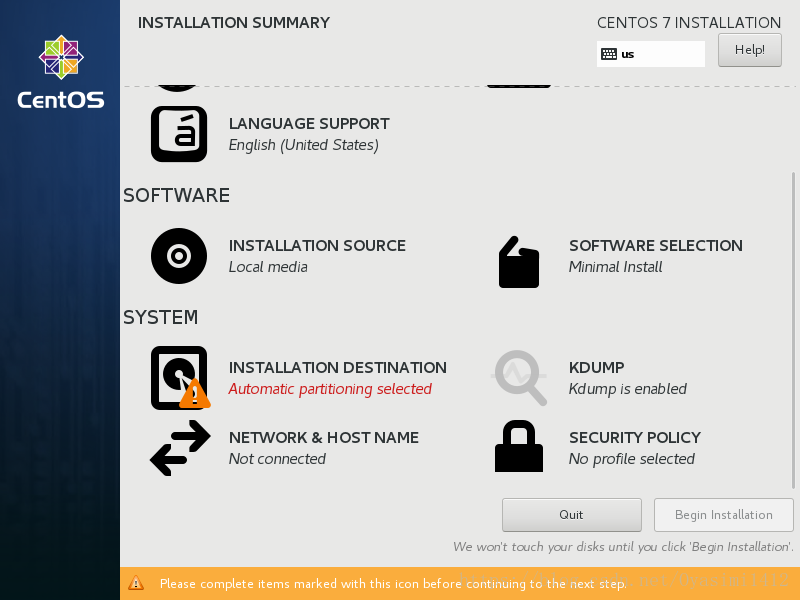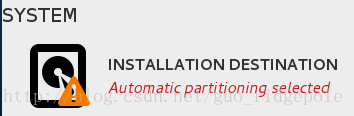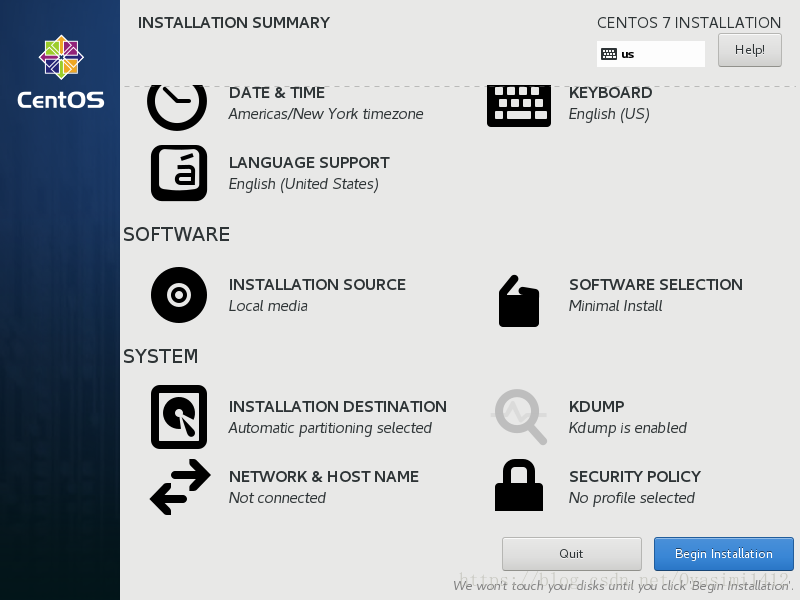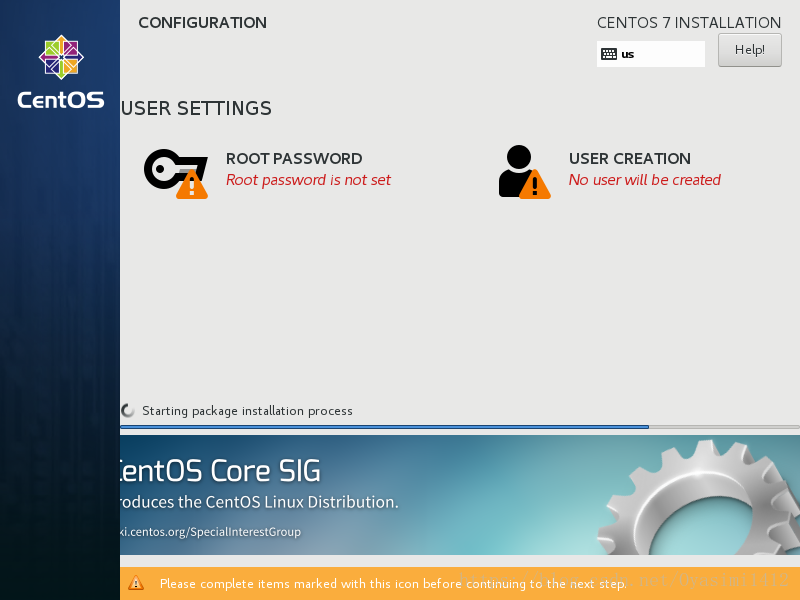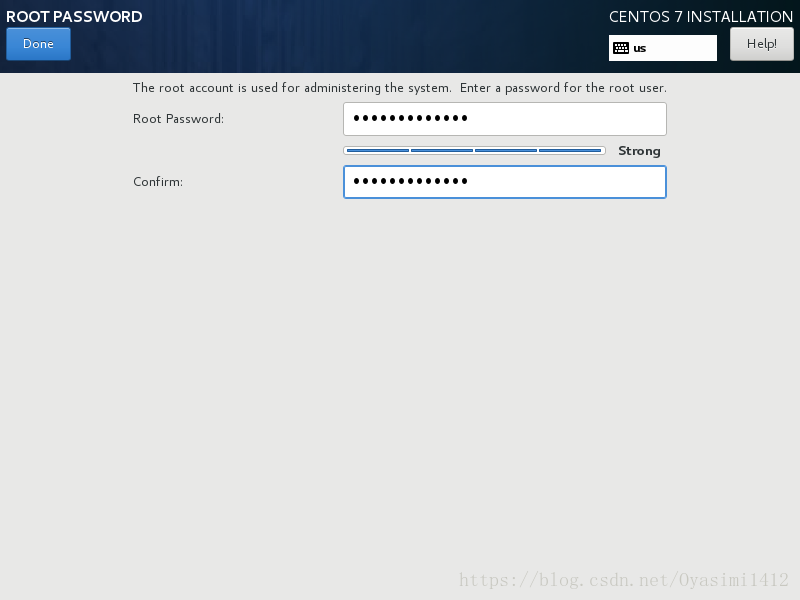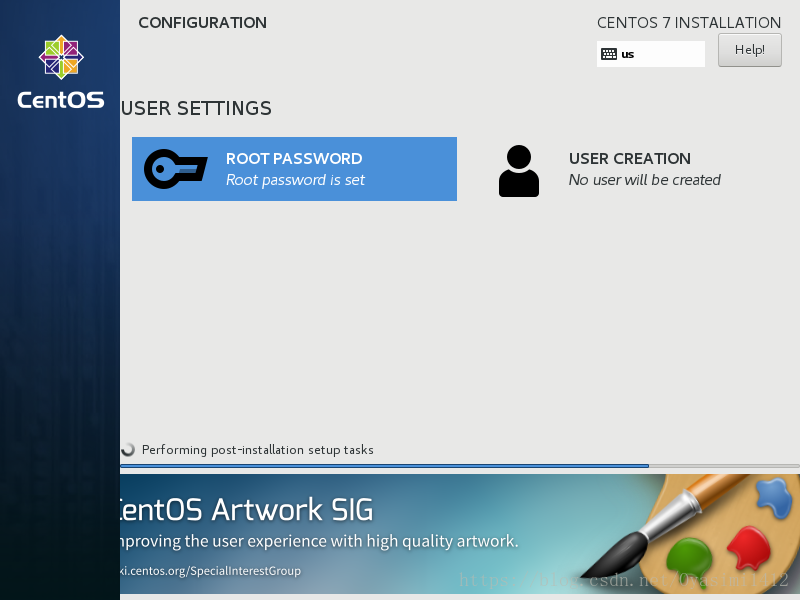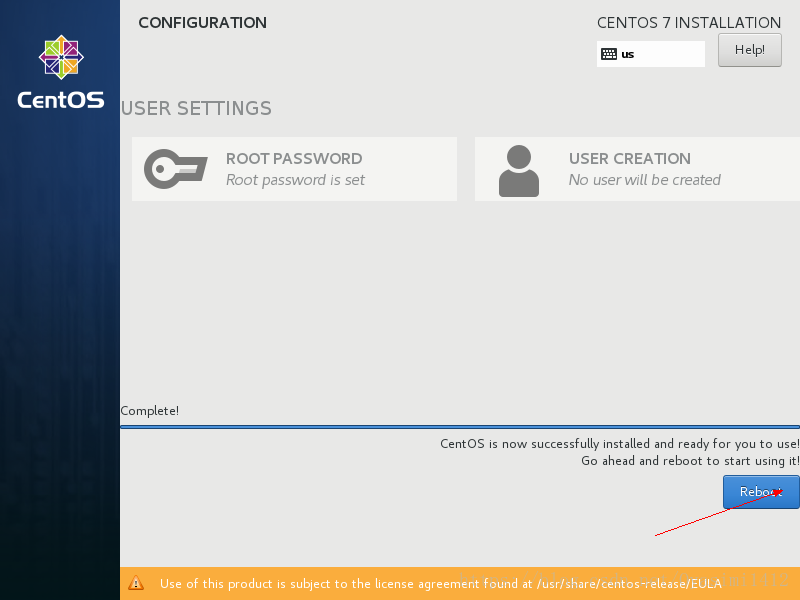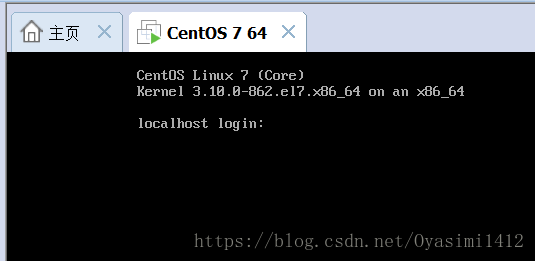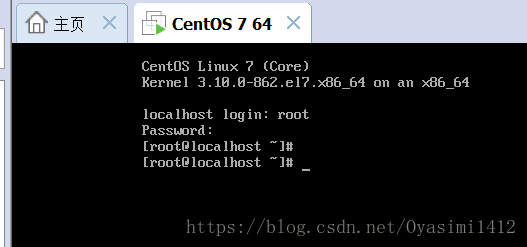这是本人原创,转载需要说明出处
https://blog.csdn.net/Oyasimi1412/article/details/82345920
安装准备
VMware14.0
https://www.vmware.com/cn/products/workstation-pro/workstation-pro-evaluation.html
CentOS 7.2 64位镜像
http://mirrors.163.com/centos/7/isos/x86_64/CentOS-7-x86_64-DVD-1804.iso
本机操作系统 windows 10
vmware14.0的安装就不做介绍了,网上有很多介绍,由于我本机已经装好了这个,也不好重新装
下面介绍我本机VMware14.0 安装CentOS7 的过程
首先,新建虚拟机
选择自定义高级,下一步
直接下一步
选择稍后安装操作系统,我们之后用镜像安装,下一步
选好操作系统linux和版本CentOS 7 64位,下一步
填好虚拟机名称和安装位置,这里用户可以自定义
虚拟机名称就是在VMware中看到的虚拟机名字,可以自定义,位置就是虚拟机文件在磁盘的位置,强烈推荐一个虚拟机一个文件夹,方便管理(尤其是在之后如果选择将虚拟磁盘分割成多个文件的情况下)
下一步:
这里看个人需要选择处理器和处理器数目,处理器一般选2个,下一步:
内存选择,下一步:
网络类型,桥接网络为在网络中虚拟出一台真实主机,可以直接访问该网络中的所有机器,NAT通过宿主机器(真实机器)访问网络,下一步:
I/O控制器类型选择,下一步:
虚拟磁盘类型,下一步:
创建新虚拟磁盘,下一步:
选择硬盘大小,这个可以按需选择20G
下面这里问我习惯选择将虚拟磁盘存储为单个文件,切记不要选择(立即分配所有磁盘空间,这样会直接吃掉你20G的实际硬盘),下一步:
下一步:
这里可以看到我们之前设置的各项参数,点击完成即可。
之后就可以在虚拟机里看到了
接下来点击
CD/DVD(IDE) 自动检测,出来如下图
点击浏览选择我们下载好的镜像,选好后,点击确定即可:
接着开启此虚拟机
安装CentOS 7.2
1.点击开启此虚拟机以后等待进入以下界面(如提示Enter可以将光标点击进入虚拟机中,然后点击回车即可跳过读秒 ps:点击Ctrl+Alt可以将光标移出虚拟机回到真实机器中),这里选择英文,如果需要选择中文自己找到中文即可,完毕后点击Continue
2,出现下面这个框:
选择这个,点击
3,出现下图
4,点击done
5,点击Begin Installation
6,点击ROOT PASSWORD设置root密码(一定要记住设置的密码,在Linux中root用户相当于上帝,神奇至极,无所不能,有root就几乎拥有了一切)
7,密码输入完成后点击Done,如果输入的密码过于简单,系统会提示你,只要再次点击一次Done就可以了
8,等待进度条加载完成
9,点击Reboot重启
输入用户名回车,再输入密码就可以开启你的CentOS之旅了(输入密码时是不可见的,连*都没有)
登陆成功
安装过程有部分参考这里的
https://blog.csdn.net/guo_ridgepole/article/details/78973763
这是本人原创,转载需要说明出处