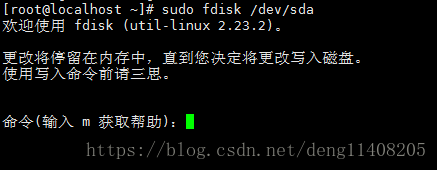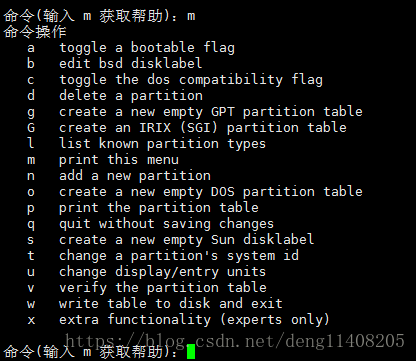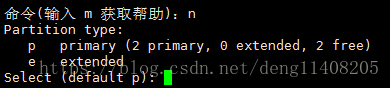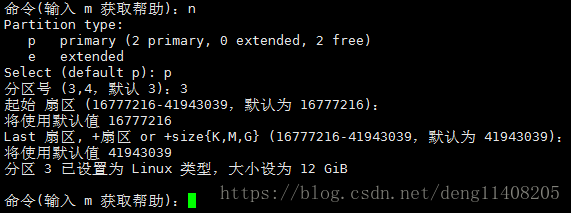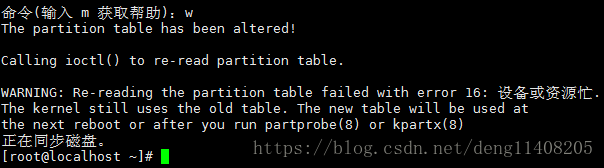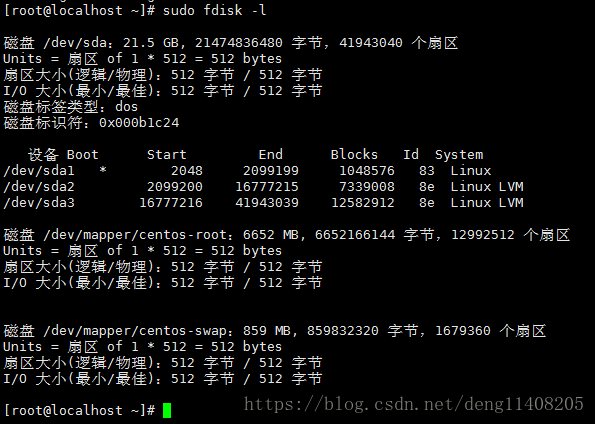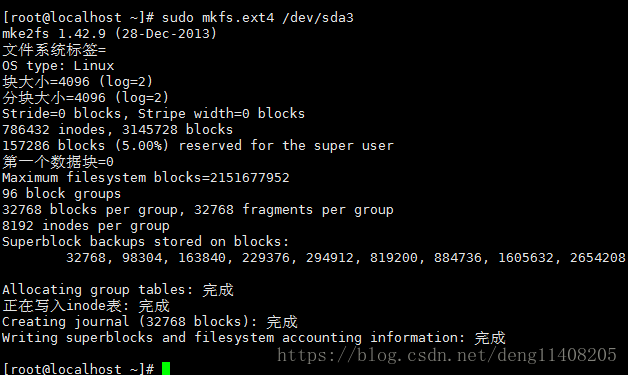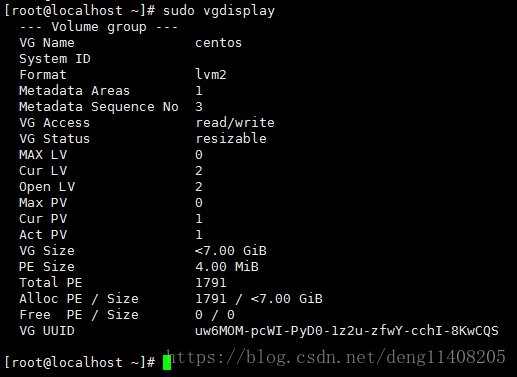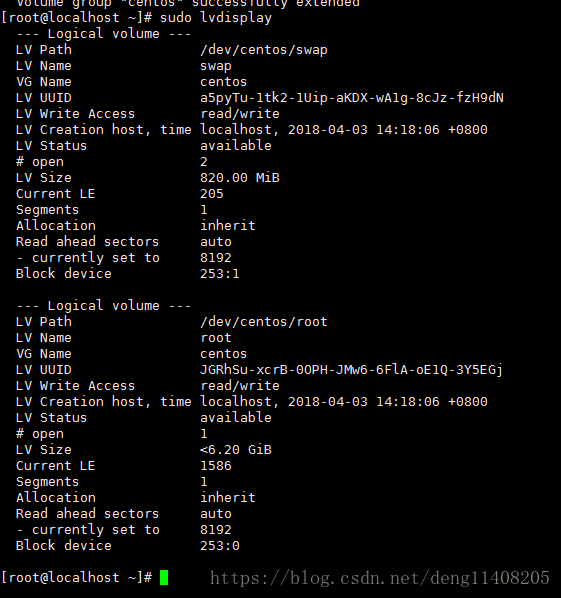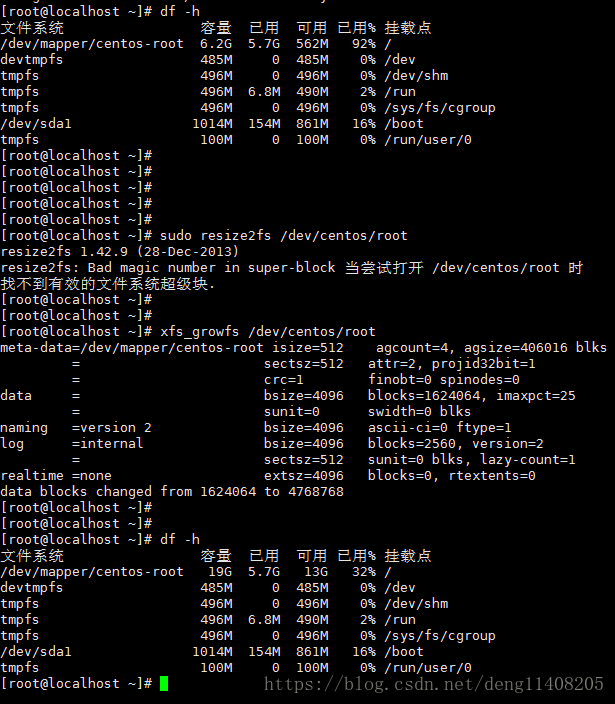Virtualbox扩容centos7虚拟机存储
1.打开cmd命令行(win+r 输入cmd打开)
将目录切换到virtual的安装目录 cd D:\Program Files\Oracle\VirtualBox
执行
VBoxManage modifyhd "D:\Users\Administrator\VirtualBox VMs\deng_centos3\deng_centos3-
disk1.vdi" --resize 20480
D:\Program Files\Oracle\VirtualBox>VBoxManage modifyhd "D:\Users\Administrator\VirtualBox VMs\deng_centos3\deng_centos3-
disk1.vdi" --resize 20480
0%...10%...20%...30%...40%...50%...60%...70%...80%...90%...100%resize 后面就是要扩容后的大小,以M为单位20480 就是20G
注意如果目录路径中有空格请添加引号
2.启动虚拟机,执行命令:sudo fdisk /dev/sda进入如下界面
3.输入m帮助提示
4.输入n添加一个分区
5.选择p,这里不能选择e,不然后面的操作会受阻,其它操作用默认的,直接按回车就行了
6.然后输入t来改变磁盘的system id,输入8e,可以执行sudo fdisk -l,可以看见原有的磁盘id就为8e
7.再输入w退出,然后reboot重启系统
8.重启后执行sudo fdisk -l查看设备
扫描二维码关注公众号,回复:
5649390 查看本文章


9.执行sudo mkfs.ext4 /dev/sda3 //将分区格式化为ext4格式
10.执行sudo pvcreate /dev/sda3创建新的物理分区
11.执行sudo vgdisplay 查看虚拟卷(pvdisplay 查看物理卷,lvdisplay 查看逻辑卷)
12.执行sudo vgextend centos /dev/sda3 //扩展到卷 组(centos便是下图中的VG Name)
13.执行sudo vgdisplay 查看虚拟卷
14.执行 sudo lvextend /dev/centos/root /dev/sda3
15.sudo resize2fs /dev/centos/root //刷新逻辑分区容量 如果报错则是因为你的某些分区使用的是xfs的文件系统,执行 xfs_growfs /dev/centos/root 刷新逻辑分区即可。这时执行sudo df -h //会发现根分区容量变大了
版权声明:本文为博主原创文章,未经博主允许不得转载
转载请注明出处: https://blog.csdn.net/deng11408205/article/details/82179525