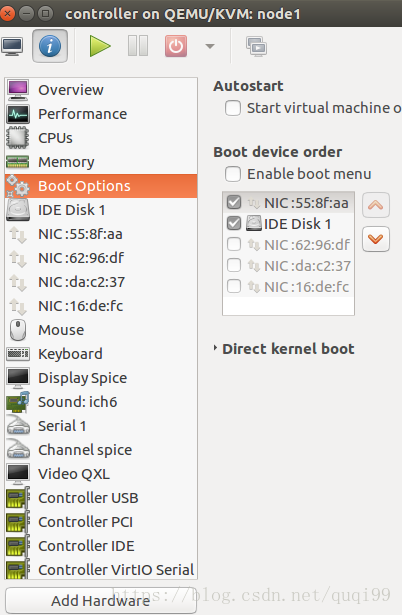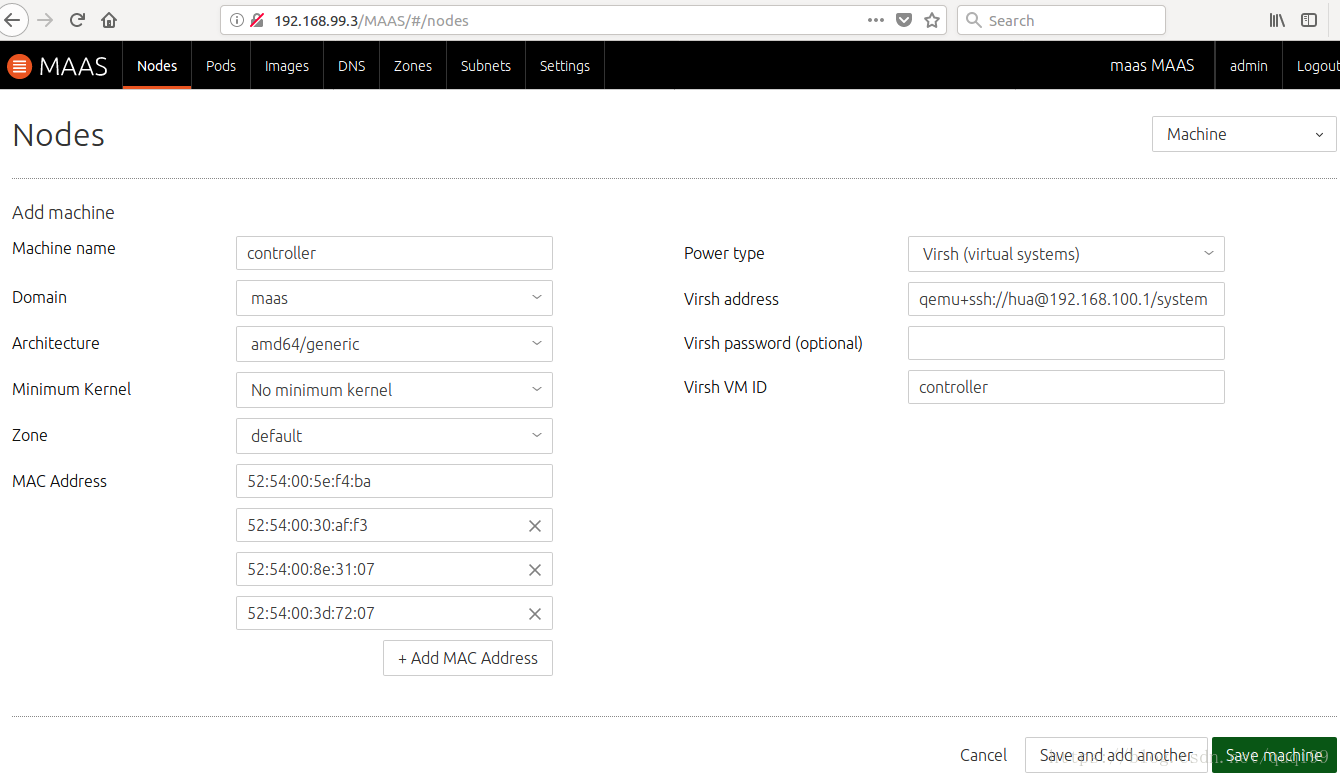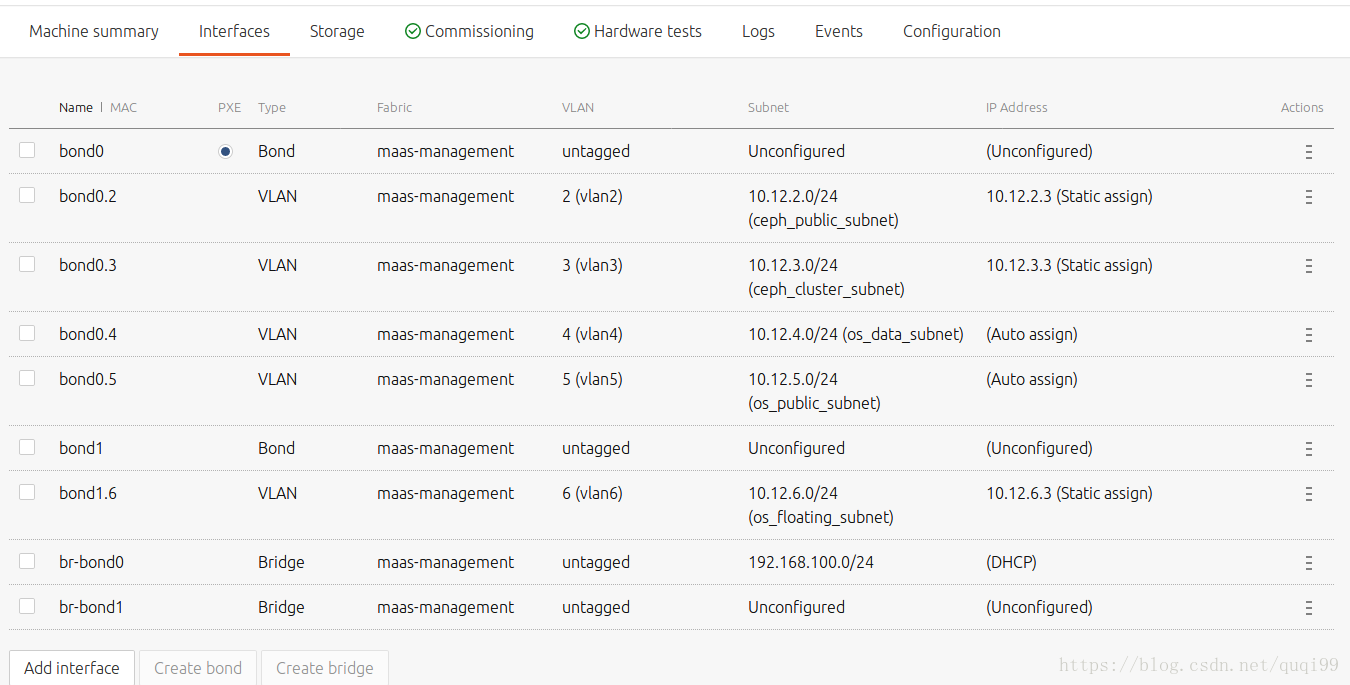问题
四年前写了一篇关于MAAS的博客 [1],但好几年没用它了,今天发现GUI的操作流程变化还有点,记录一下。
Host机
配置了下面的网络:
auto eth0
iface eth0 inet manual
auto br-eth0
iface br-eth0 inet static
address 192.168.99.124/24
gateway 192.168.99.1
bridge_ports eth0
dns-nameservers 192.168.99.1然后在virt-manger里创建了一个名为cloud的虚拟网络(192.168.100.0/24),未使用DHCP。
最后,使用virt-manager创建了一个名为maas的虚机,给它分配了两个网卡(ens3=192.168.100.3用作MAAS的IP,另一个网卡ens8=192.168.99.1纯粹为了方便管理之用)
maas虚机
网络配置如下:
$ cat /etc/resolvconf/resolv.conf.d/base
search maas
nameserver 192.168.100.3auto ens3
iface ens3 inet static
address 192.168.100.3
netmask 255.255.255.0
gateway 192.168.100.1
auto ens8
iface ens8 inet static
address 192.168.99.3
netmask 255.255.255.0
gateway 192.168.99.1安装maas:
sudo apt-get update
sudo apt-get install -y software-properties-common
sudo apt-add-repository ppa:maas-maintainers/stable
sudo apt-get update
sudo apt-get dist-upgrade
sudo apt-get install postgresql maas配置maas虚机可以无密码访问物理机上的libvirt:
sudo chsh maas -s /bin/bash
sudo su - maas
ssh-keygen
ssh-copy-id -i ~/.ssh/id_rsa hua@192.168.100.1
sudo -u maas virsh -c qemu+ssh://[email protected]/system list --all创建maas管理员用户之后就可以通过http://192.168.99.3/MAAS登录GUI管理界面了.
sudo maas createadmin
apikey=$(sudo maas apikey --username admin)
maas login admin http://192.168.100.3/MAAS $apikey在’Subnets’点击subnet 192.168.100.0/24对应的vlan(untagged)后’Take action -> configure dhcp’才能enable PXE.
注册maas节点
创建一块空磁盘(truncate –size 10G /images/kvm/controller.raw),然后在virt-manager里创建一个名为controller的新虚机(设置从PXE启动、使用truncate定义的空磁盘,同时从cloud network中定义四块网卡), 我们能从virt-manager中看到pxe的启动过程,但最后却一闪而过了那是因为需要从maas里来启动它。好,从virt-manager中关闭该虚机,同时记得再将启动模式改回PXE。
然后访问GUI的”Nodes -> Add hardware -> Machine”定义节点(注意:四块网卡的MAC地址一次性定义,如果后续此处添加网卡的话还得再执行commission操作):
commission过程可从下列几个方式调试:
- virt-manager vnc可以看到
- maas节点上的/var/log/maas/maas.log
- controller虚机(IP可从GUI里找到)里的cloud-init日志
然后根据在virt-manager中定义的四块网卡的MAC地址在maas中也如下图定义一下:
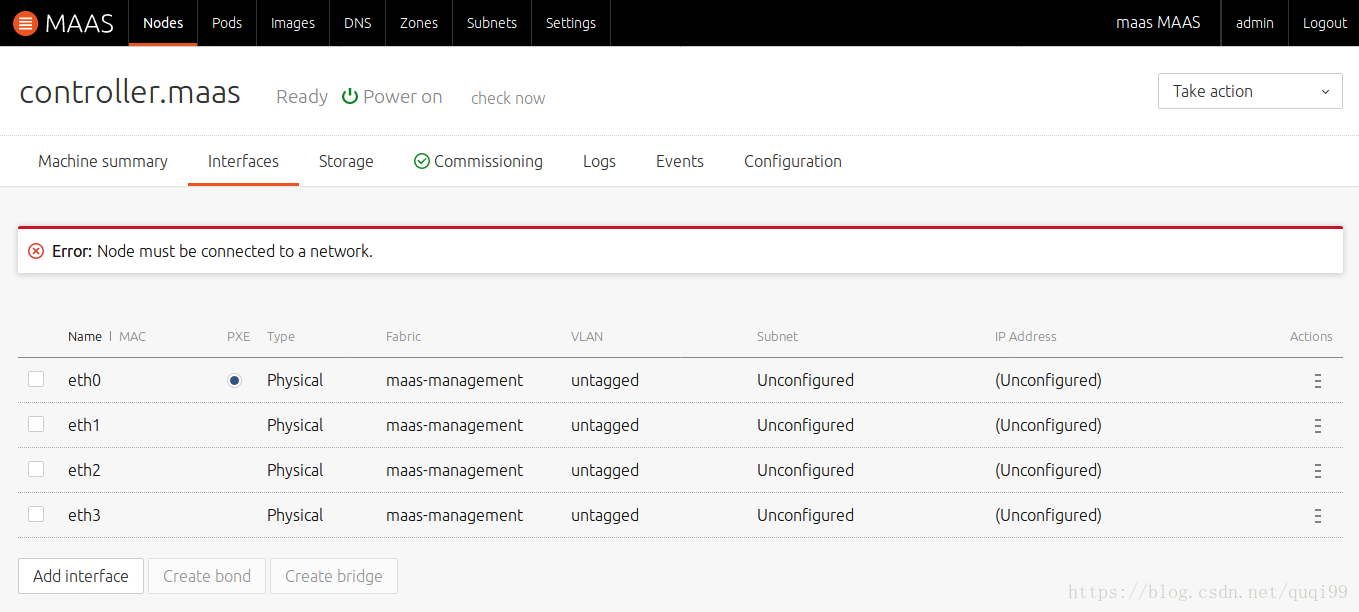
四块网卡定义好了之后得重新点击一下”Take action -> Commision”,然后将看到如下界面:
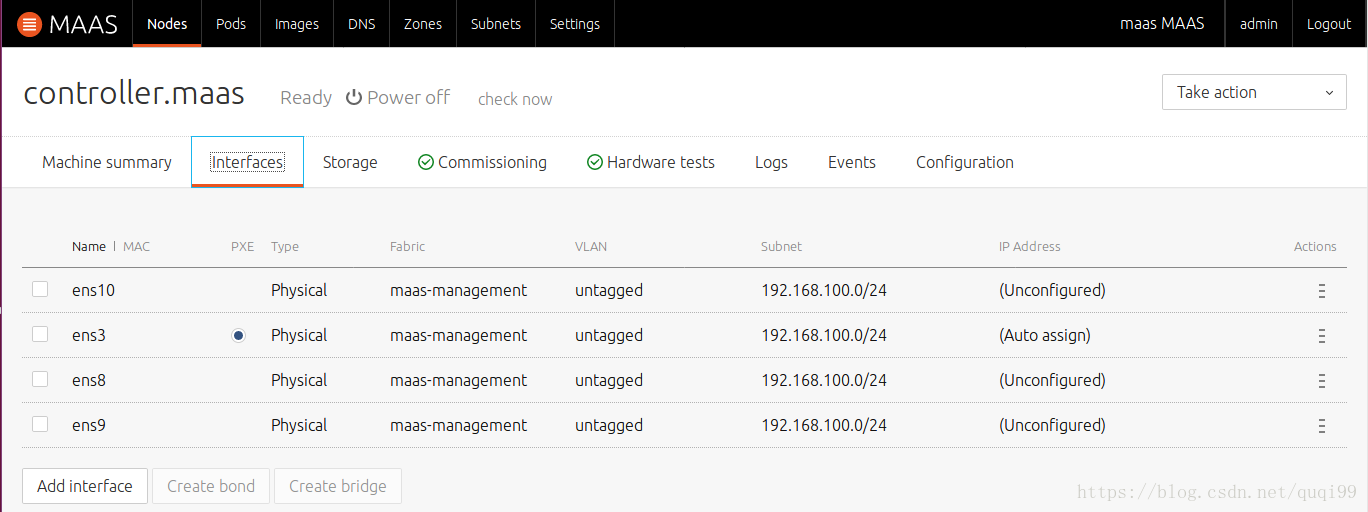
然后我们将看到”Add Interface”、”Create bond”、”Create Bridge”等按钮,先将ens8和ens9做成bond0,再在bond0上创建一些vlan(先建vlan再建bridge顺序不能变),最后将bond0做成br-bond0,最后如下图:
接着还要再点击”Take action -> Deploy”重新部署,最后就可以从GUI界面中找到IP后通过ssh ubuntu@IP访问了
Reference
[1] https://blog.csdn.net/quqi99/article/details/37990507