SQL专栏
SQL数据库基础知识汇总
SQL数据库高级知识汇总
最近发现还是有很多同学不知道如何安装SQL Server数据库,今天给大家仔细介绍一下
安装前准备
首先下载符合自己操作系统的安装包,如果是32位操作系统就下载x86版本的,是64位操作系统就下载x64版本的,
安装包链接:
https://pan.baidu.com/s/1gg9lhAF
选择下图中的安装包进行下载解压。
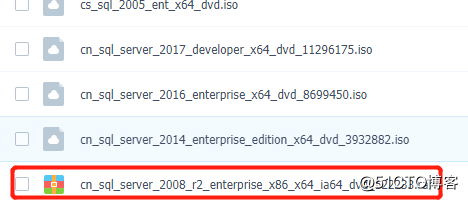
其次需要检查系统是否有安装.Net FrameWork3.5 及以上的功能组件,这个是必须安装的。可以去控制面板——程序和功能——启用或关闭Windows功能查看是否有安装,如果没有需要去下载安装此组件才能进行SQL Server的安装。
.Net FrameWork3.5下载地址:
https://www.microsoft.com/zh-CN/download/details.aspx?id=21
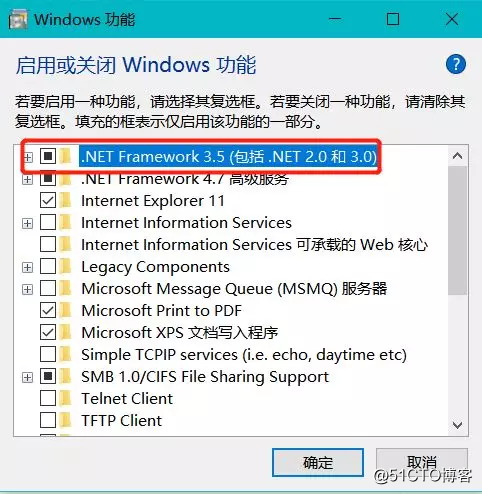
开始安装
1、首先,在安装文件setup.exe上,单击鼠标右键选择“以管理员的身份运行”,如下图所示:
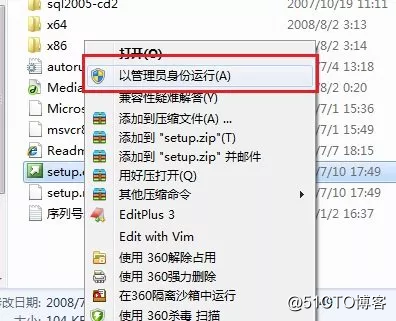
2、首先单击安装光盘中的setup.exe安装文件,打开如下所示的“SQL Server安装中心”对话框:
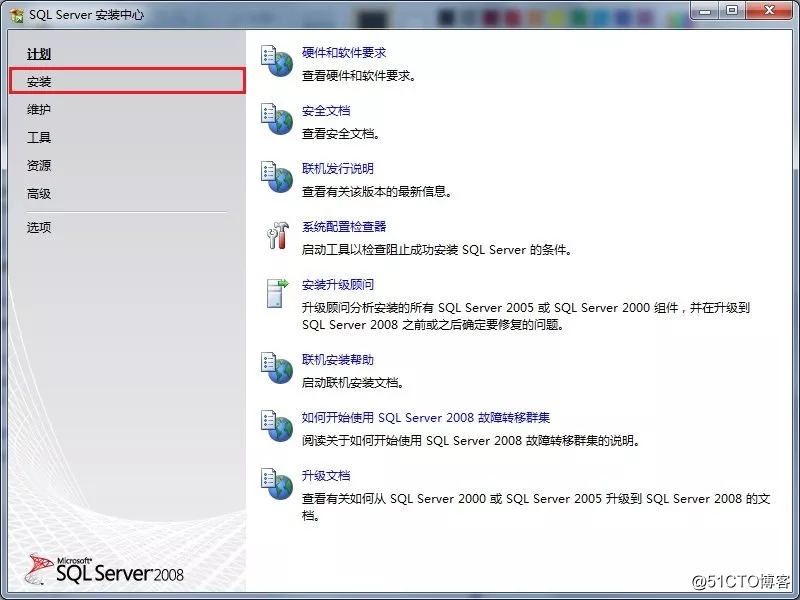
3、选择左边的安装选项,单击右边的“全新SQL Server独立安装或向现有安装添加功能”选项,如图所示:
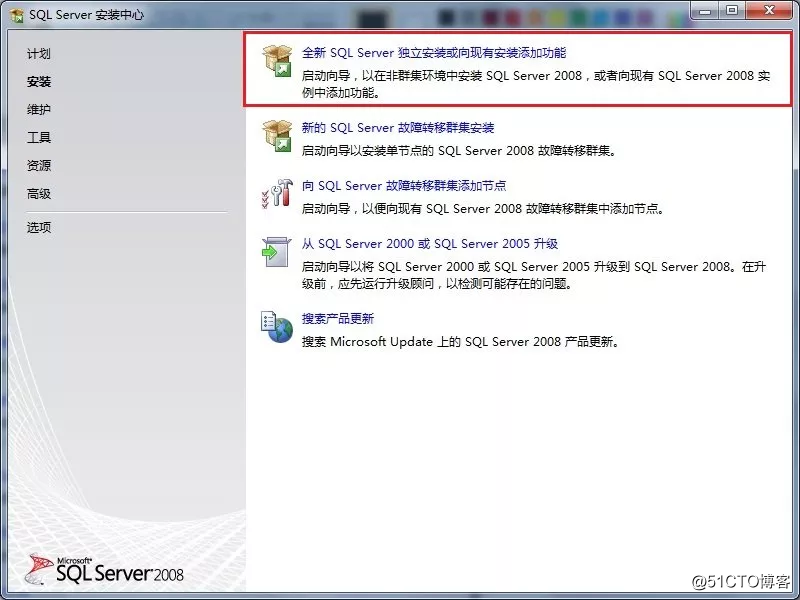

4、在打开的“SQL Server 2008安装程序”对话框中,出现“安装程序支持规则”选项,可以看到,一些检查已经通过了,单击确定按钮,进入到下一步,如图所示:
注意:到这里第一次会提示重启计算机失败
重启下计算机再点击安装即可通过安装检查。
在安装过程中遇到任何错误都请仔细检查一下,是否按操作步骤一步步做的。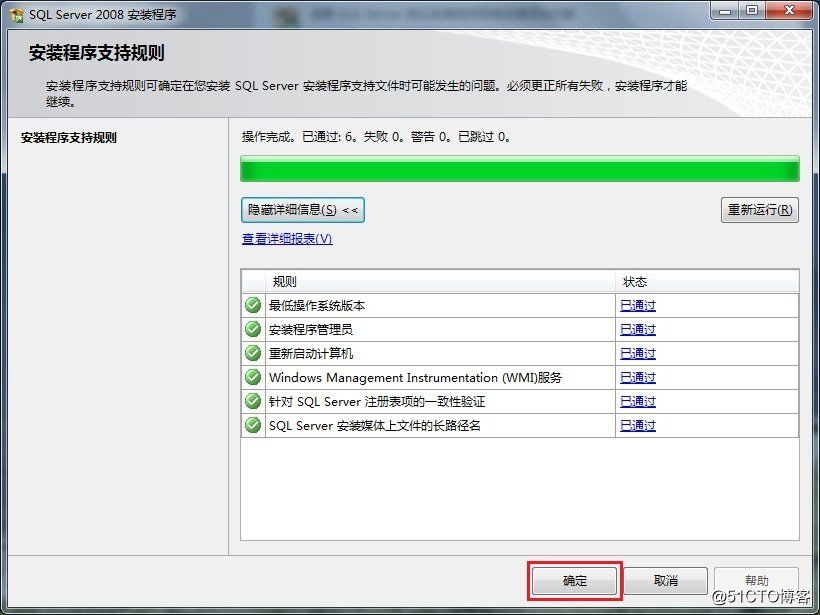
5、单击确定按钮之后,出现输入产品密钥的提示,这里我使用的密钥是企业版的:“JD8Y6-HQG69-P9H84-XDTPG-34MBB”,单击下一步按钮继续安装,如图所示:
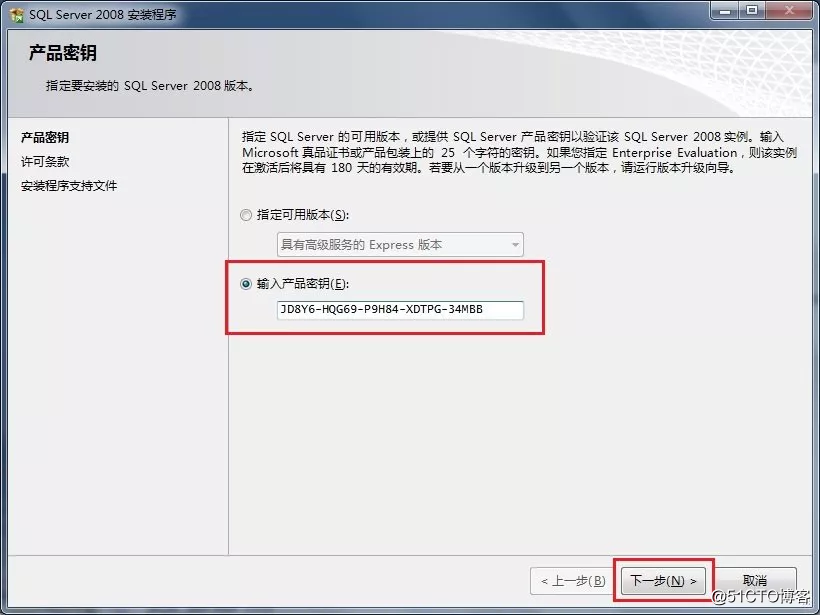
6、在接下来的许可条款页面中选择“我接受许可条款”选项,单击下一步按钮继续安装,如图所示:
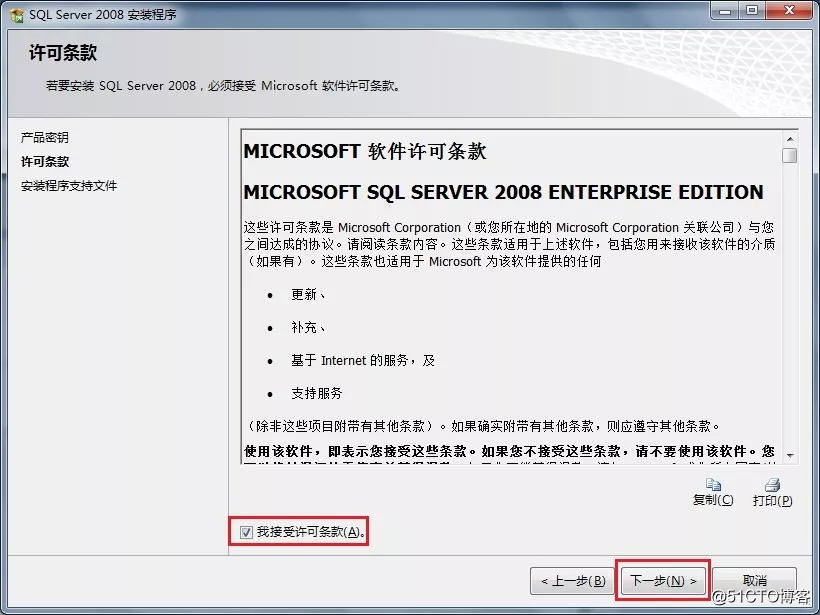
7、在出现的“安装程序支持文件”页面中,单击安装按钮继续,如图所示:
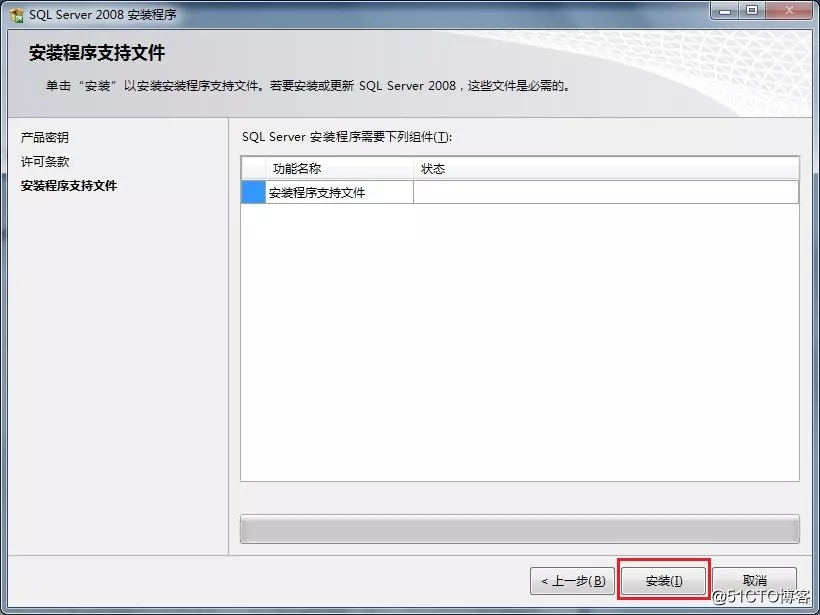
8、安装程序支持文件的过程如图所示:
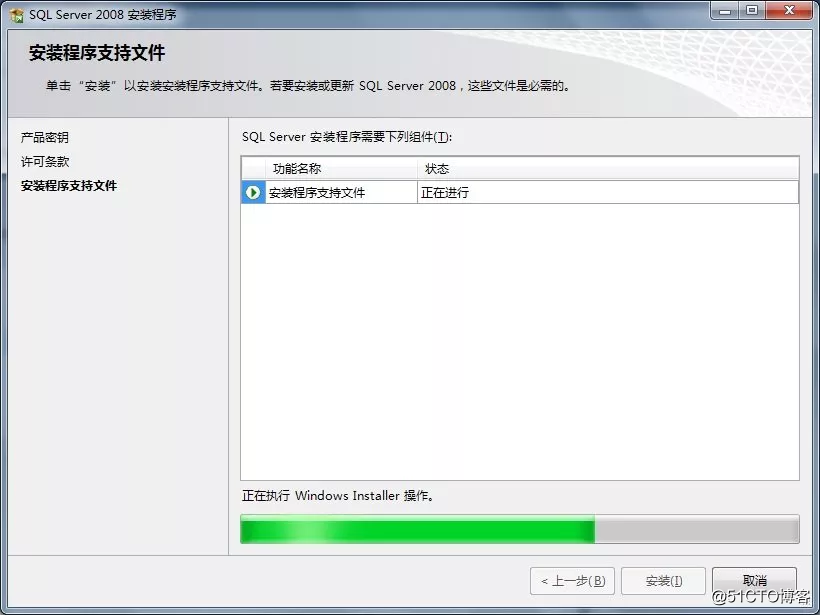
9、之后出现了“安装程序支持规则”页面,只有符合规则才能继续安装,单击下一步按钮继续安装,如图所示:
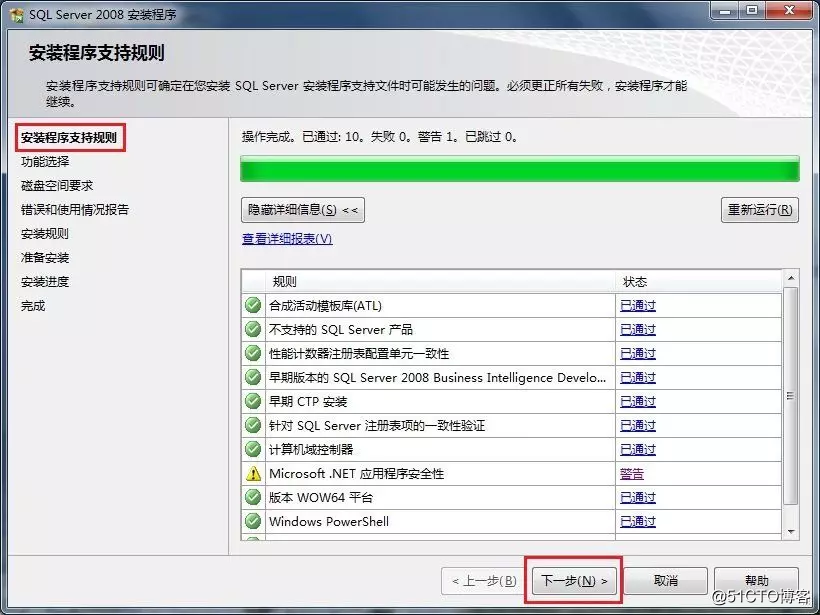
10、在“功能选择”页面中,单击全选按钮,并设置共享的功能目录,单击下一步继续,如图所示:
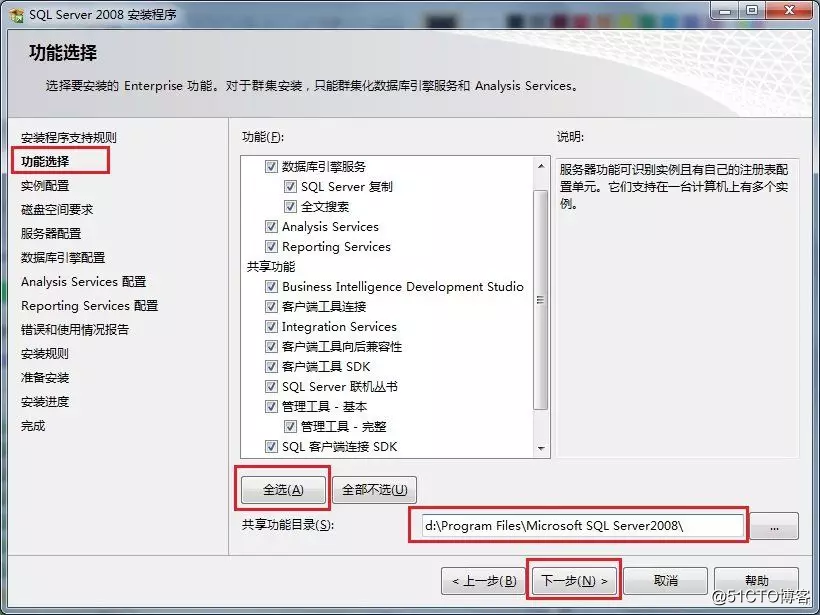
11、在“实例配置”页面中,选择默认实例,并设置是实例的根目录,单击下一步按钮继续,如图所示: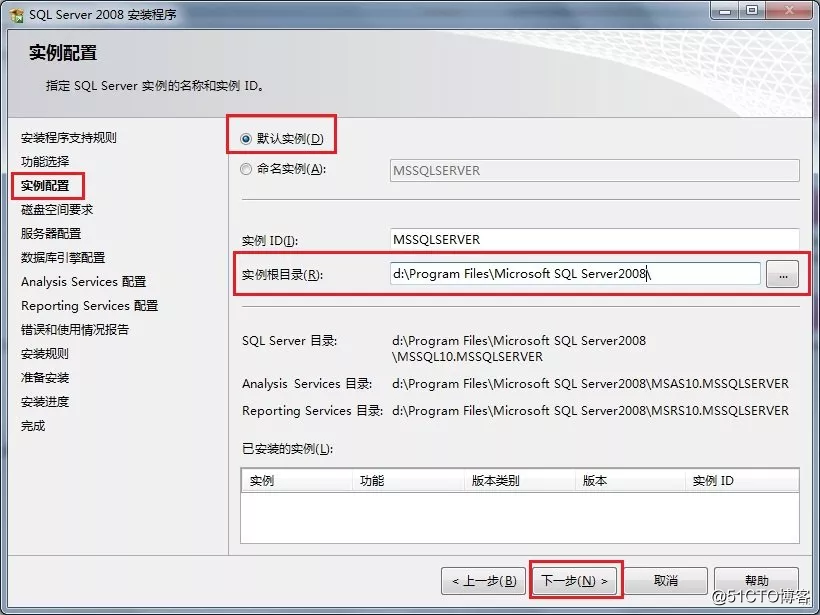
12、在“磁盘空间要求”页面中,显示了安装软件所需的空间,单击下一步继续,如图所示:
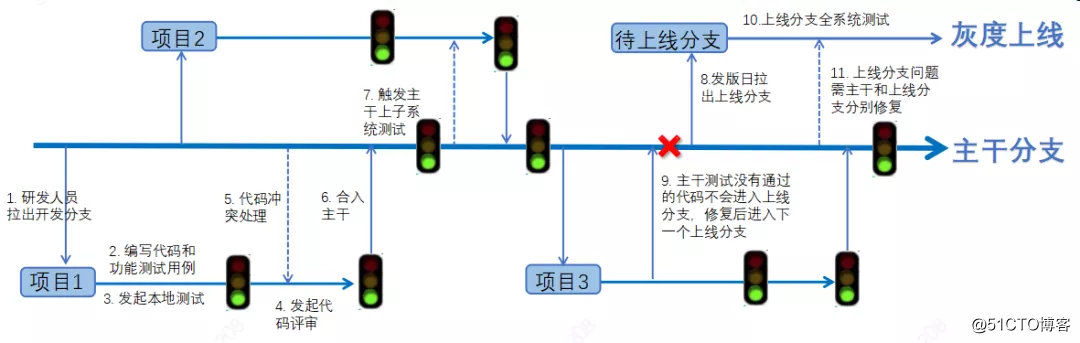
13、在“服务器配置”页面中,根据需要进行设置,单击下一步按钮继续安装,这里的服务账号可以使用默认的Network Service,下方的选择Local Service,如图所示:
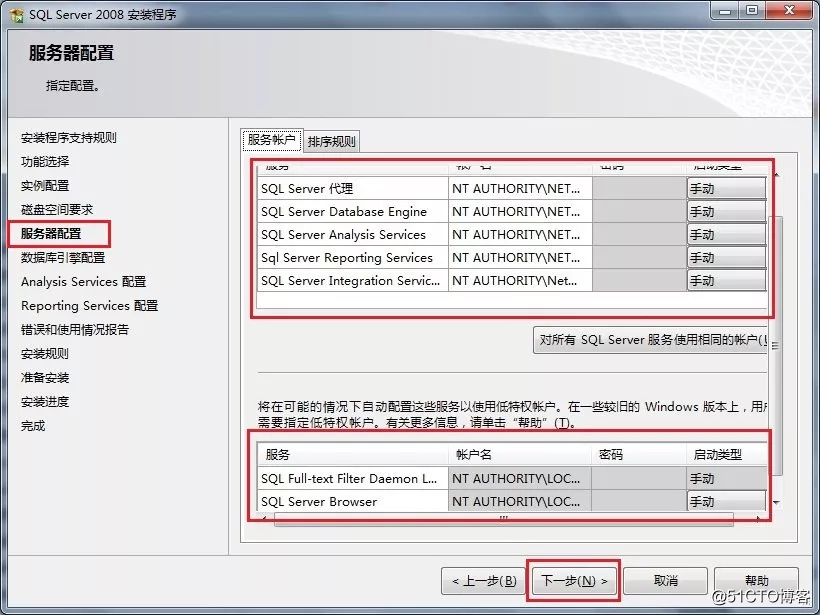
14、在“数据库引擎配置”页面中,设置身份验证模式为混合模式,输入数据库管理员的密码,即sa用户的密码,并添加当前用户,单击下一步按钮继续安装,如图所示:
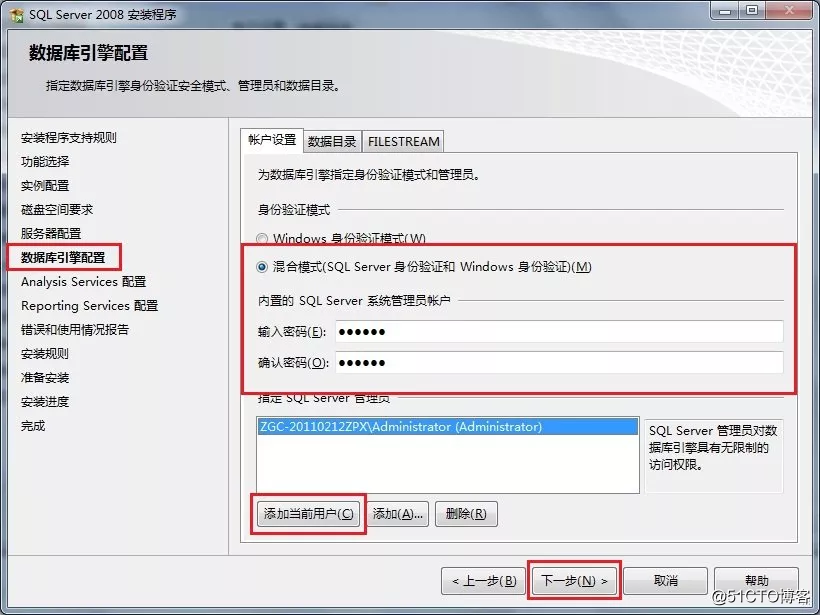
15、在“Analysis Services配置”页面中,添加当前用户,单击下一步按钮,如图所示:
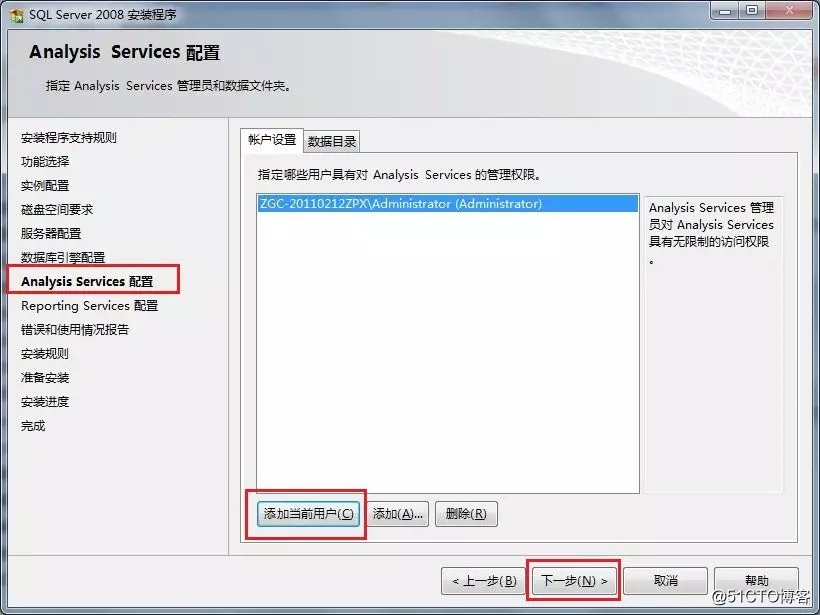
16、在“Reporting Services配置”页面中,按照默认的设置,单击下一步按钮,如图所示:
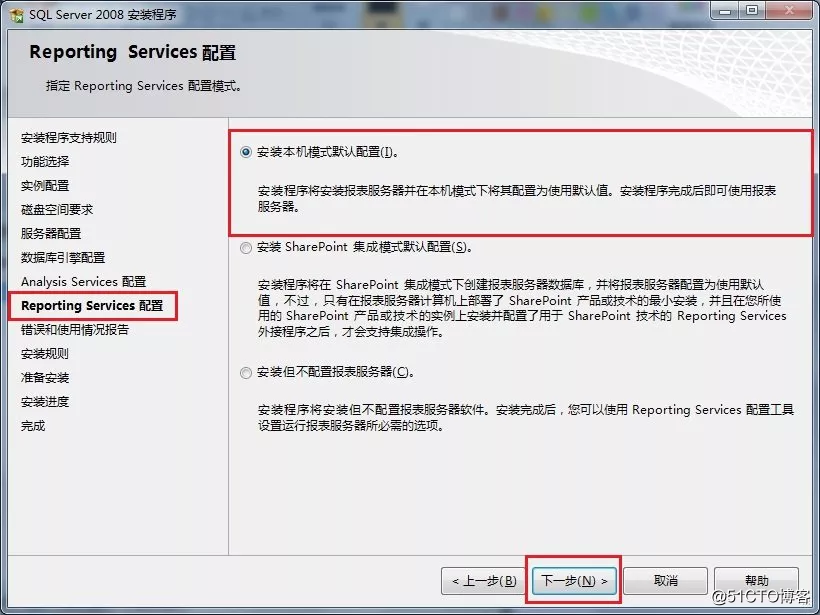
17、在“错误和使用情况报告”页面中,根据自己的需要进行选择,单击下一步按钮继续安装,如图所示:
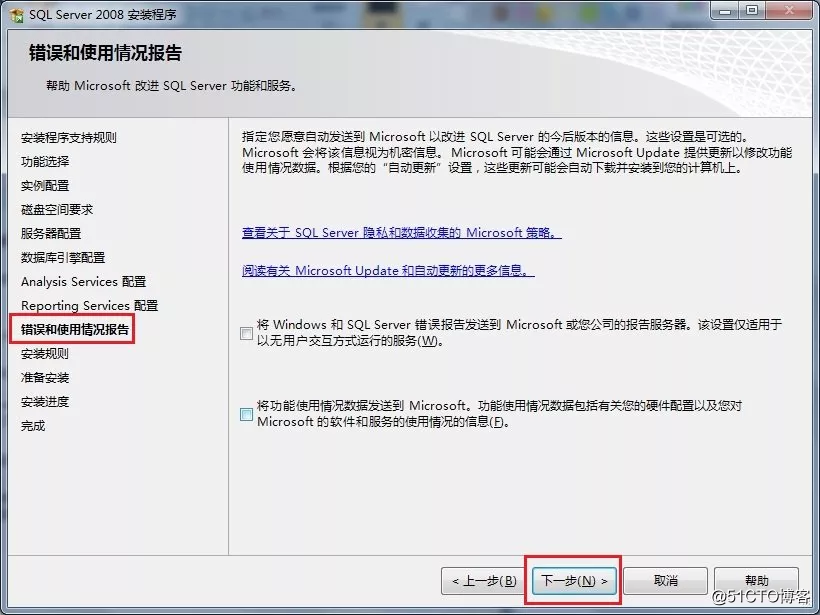
18、在“安装规则”页面中,如果全部通过,单击下一步按钮继续,如图所示:
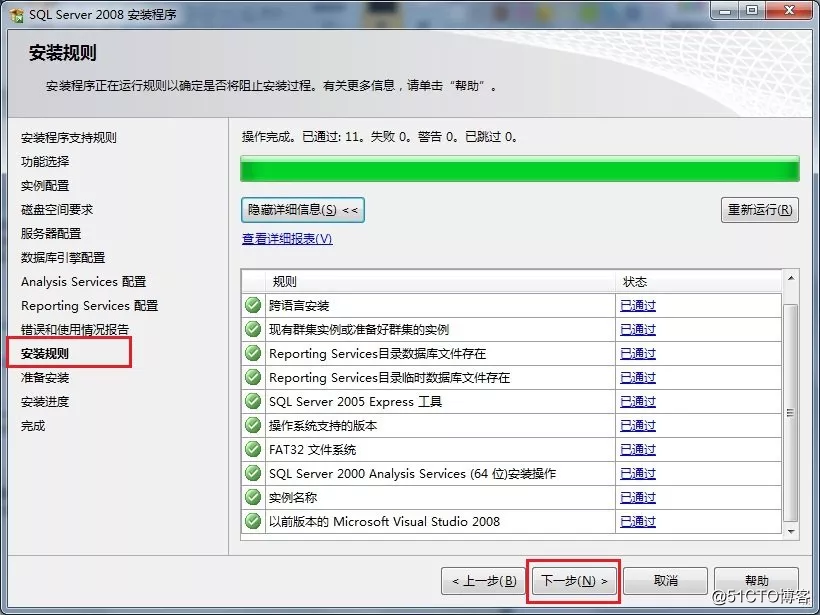
19、在“准备安装”页面中,看到了要安装的功能选项,单击下一步继续安装,如图所示:
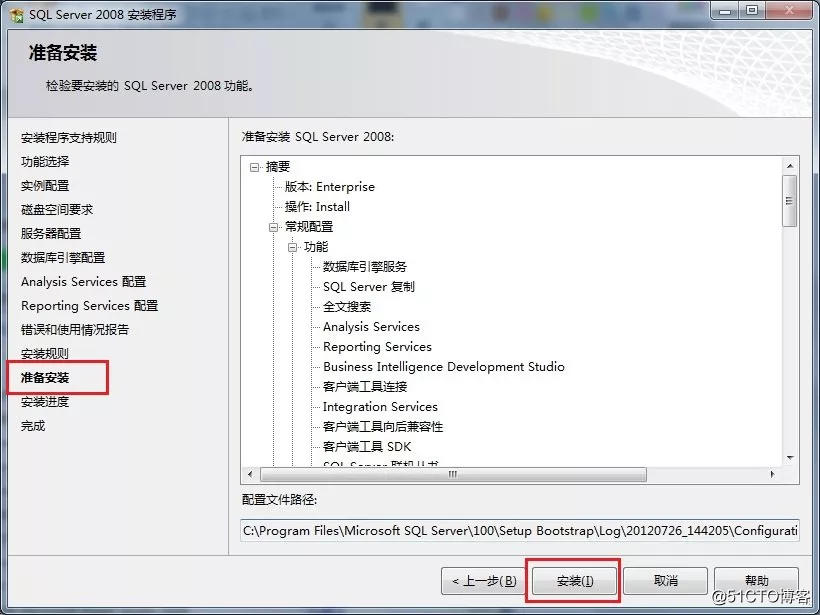
20、在“安装进度”页面中,可以看到正在安装SQL Server 2008,如图所示:

21、经过漫长的等待,大概15分钟左右,SQL Server 2008安装过程完成,现在没有错误,我的第一次错误是在上边的那个步骤出现的,单击下一步按钮继续,如图所示:
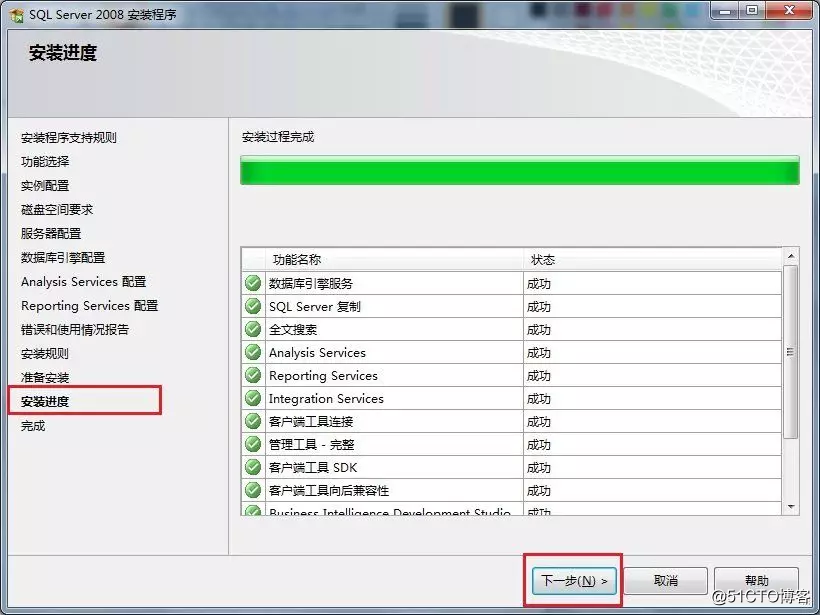
22、在“完成”页面中,可以看到“SQL Server 2008安装已成功完成”的提示,单击关闭按钮结束安装,如图所示:
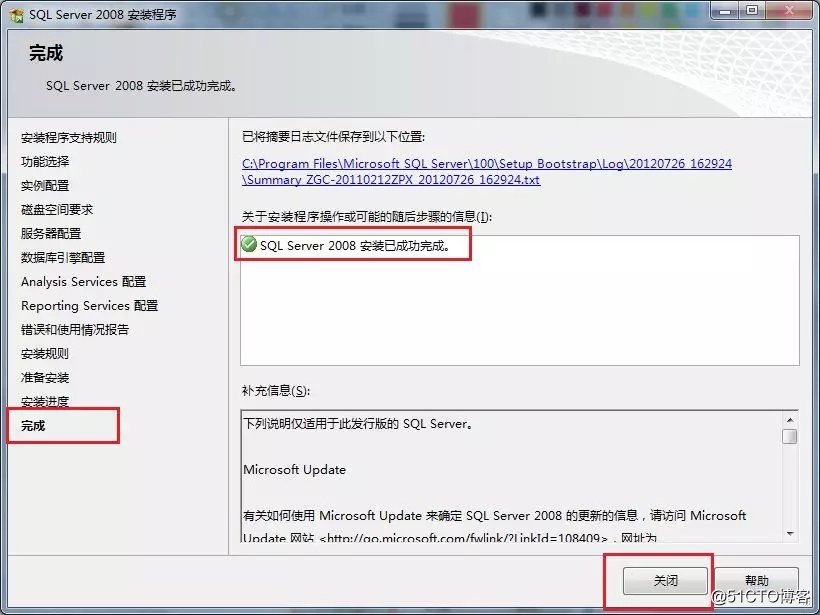
23、启动SQL Server 2008,选择开始菜单中的Microsoft SQL Server 2008下的SQL Server配置管理器,启动SQL Server服务,如图所示:
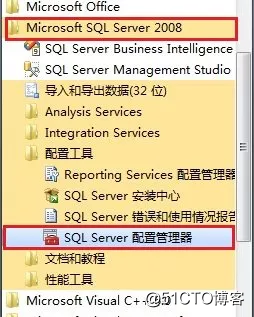
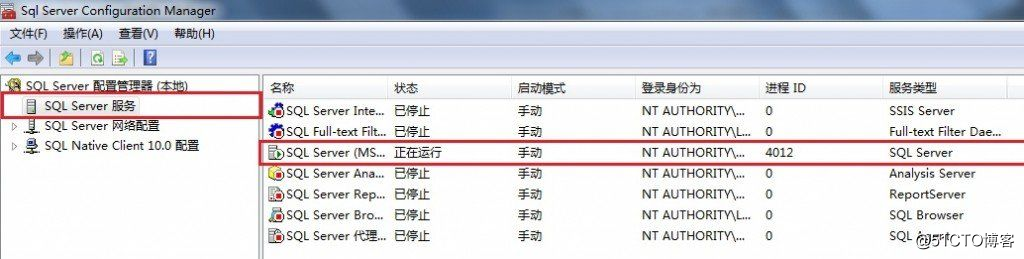
24、最后启动微软为我们提供的集成工具,按照上图中的选择SQL Server Manager Studio选项打开,输入用户名和密码进入,如图所示:
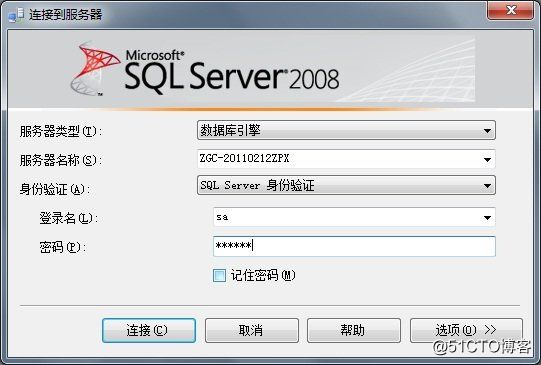
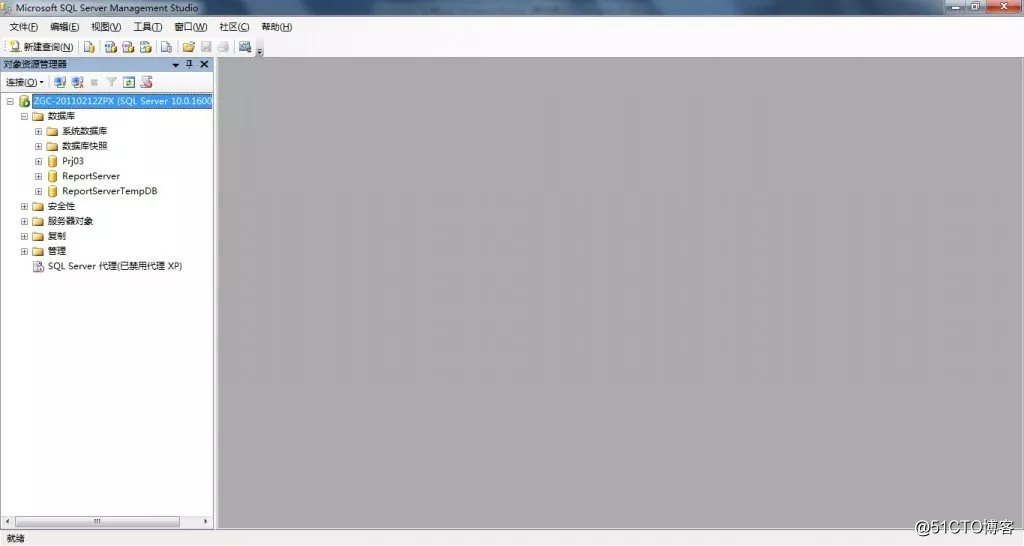
至此我们的安装过程结束了,接下来小伙伴就可以跟着我们的《SQL基础知识第二版》开始学习啦~