目录
2、下载虚拟机文件:ubuntu-22.04.5-desktop-amd64.iso
(2)点击创建新的虚拟机出现以下界面,点击自定义后,点击下一步
(5)选择Linux以及相应的版本(我电脑版本为64位,所以选择64),后点击下一步
(8)为虚拟机分配内存,推荐内存大小为主机内存大小的1/3~2/3
(11)点击使用ISO映像文件,点击浏览,选择刚下载完成的iso文件(文件地址为第二步下载镜像文件时的地址),然后点击确定。
(12)等待一段时间,进入以下界面后,选择第一项(鼠标点击屏幕操作虚拟机,Ctrl+Alt退出虚拟机操作)。
1、安装VMware
(1)下载地址:
官网:点击跳转
百度网盘:点击跳转
提取码:nt66
(2)免费许可密钥:
百度自行搜索或私信博主获取。
2、下载虚拟机文件:
ubuntu-22.04.5-desktop-amd64.iso
(1)官网下载地址:
点击跳转 (选择你需要的版本)
3、打开VMware
(1)打开后界面如下

(2)点击创建新的虚拟机出现以下界面,点击自定义后,点击下一步

(3)点击下一步

(4)点击稍后安装操作系统,继续点击下一步

(5)选择Linux以及相应的版本(我电脑版本为64位,所以选择64),后点击下一步

(6)输入名称(不重要),选择你要安装的位置(建议安装到D盘或C盘以外的位置),后点击下一步

(7)指定处理器数量(重要)



(8)为虚拟机分配内存,推荐内存大小为主机内存大小的1/3~2/3

(9)一直点击下一步,完成后,开始虚拟机的激活

(10)点击CD/DVD(SATA),进入设置

(11)点击使用ISO映像文件,点击浏览,选择刚下载完成的iso文件(文件地址为第二步下载镜像文件时的地址),然后点击确定


(12)点击开始虚拟机,等待一段时间,进入以下界面后,选择第一项(鼠标点击屏幕操作虚拟机,Ctrl+Alt退出虚拟机操作)

(13)选择语言和键盘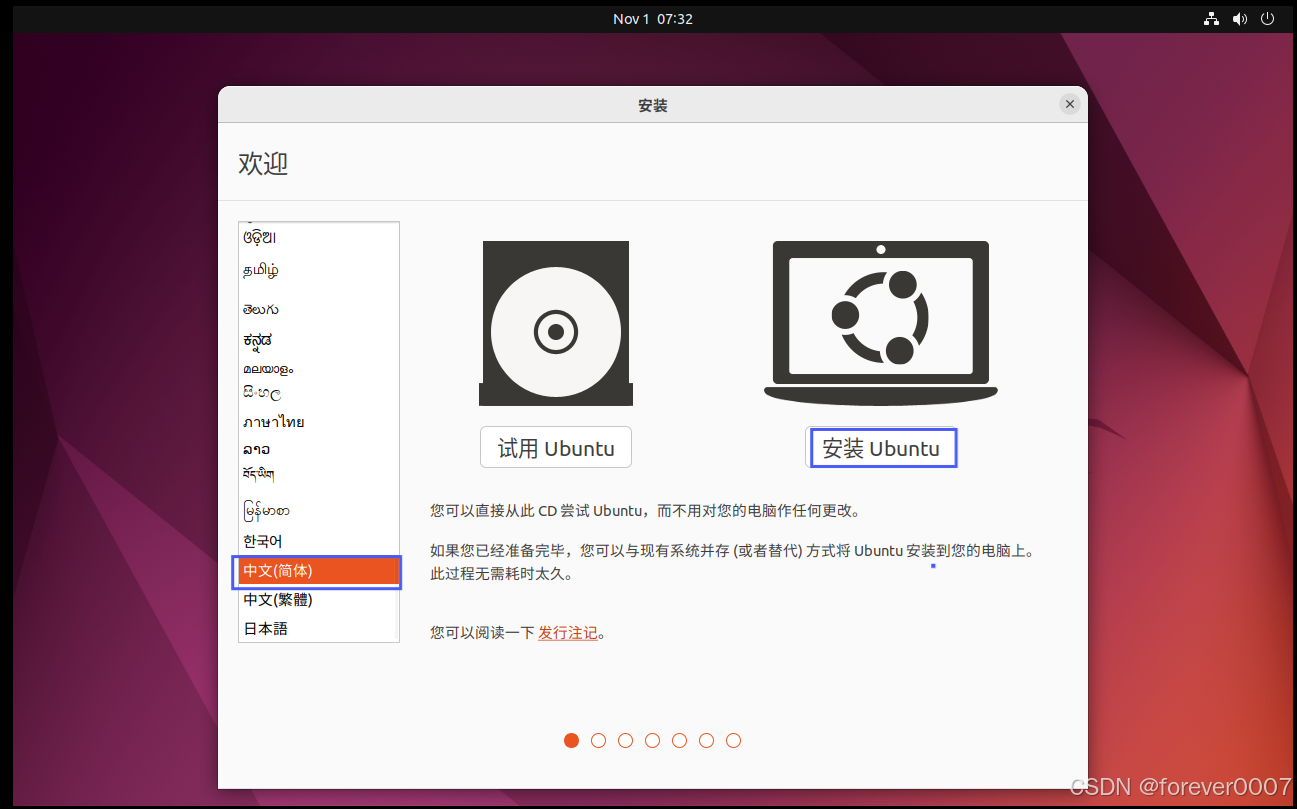

(14)若有磁盘分区需求,可选择其他选项进行自定义分配

(15)等待安装完成

恭喜你!至此,你已完成了Ubuntu虚拟机的安装!